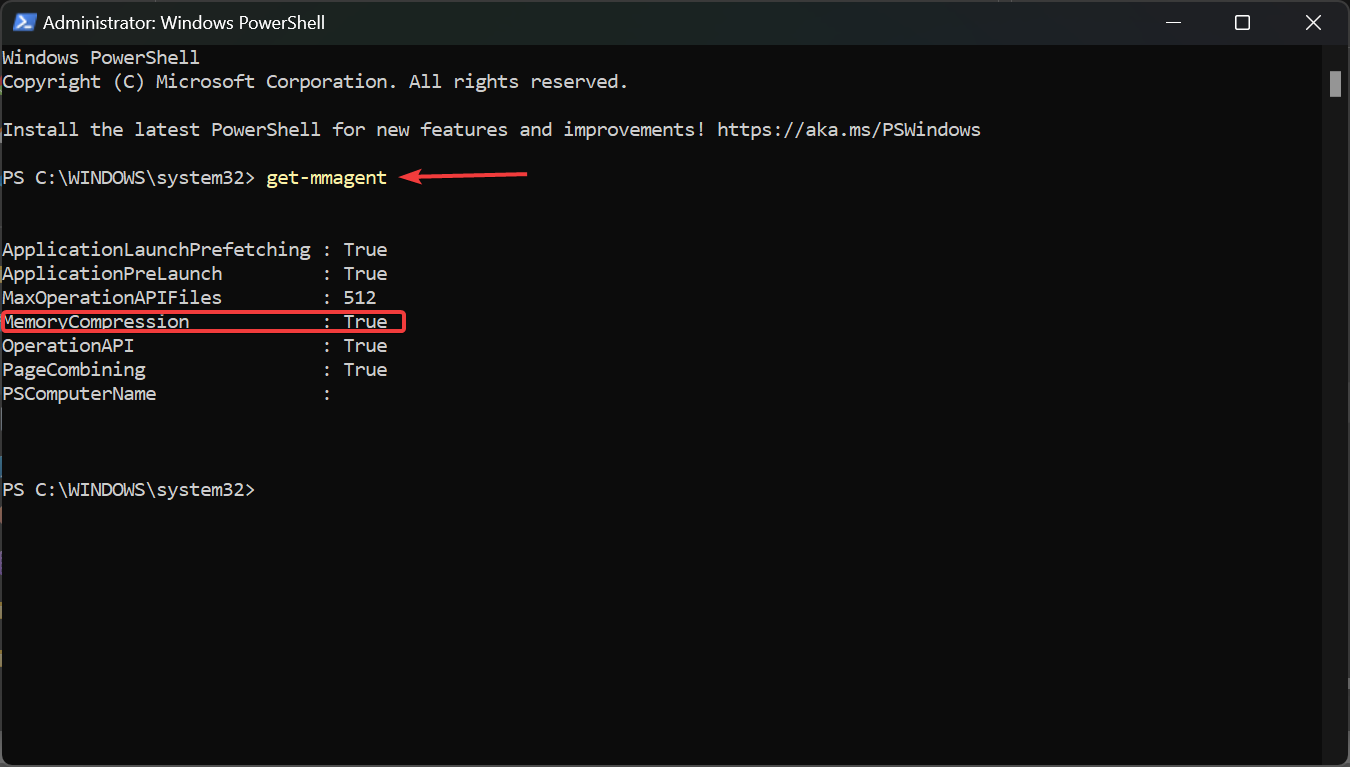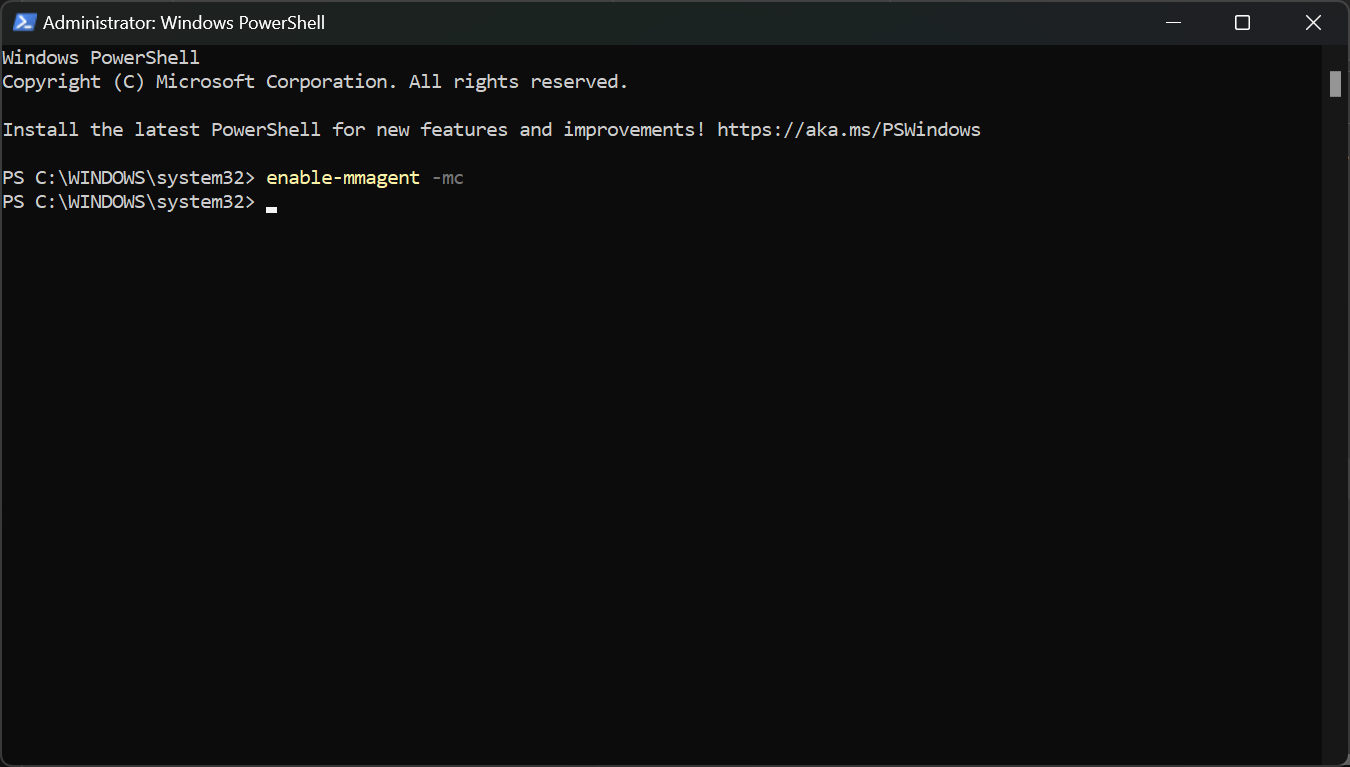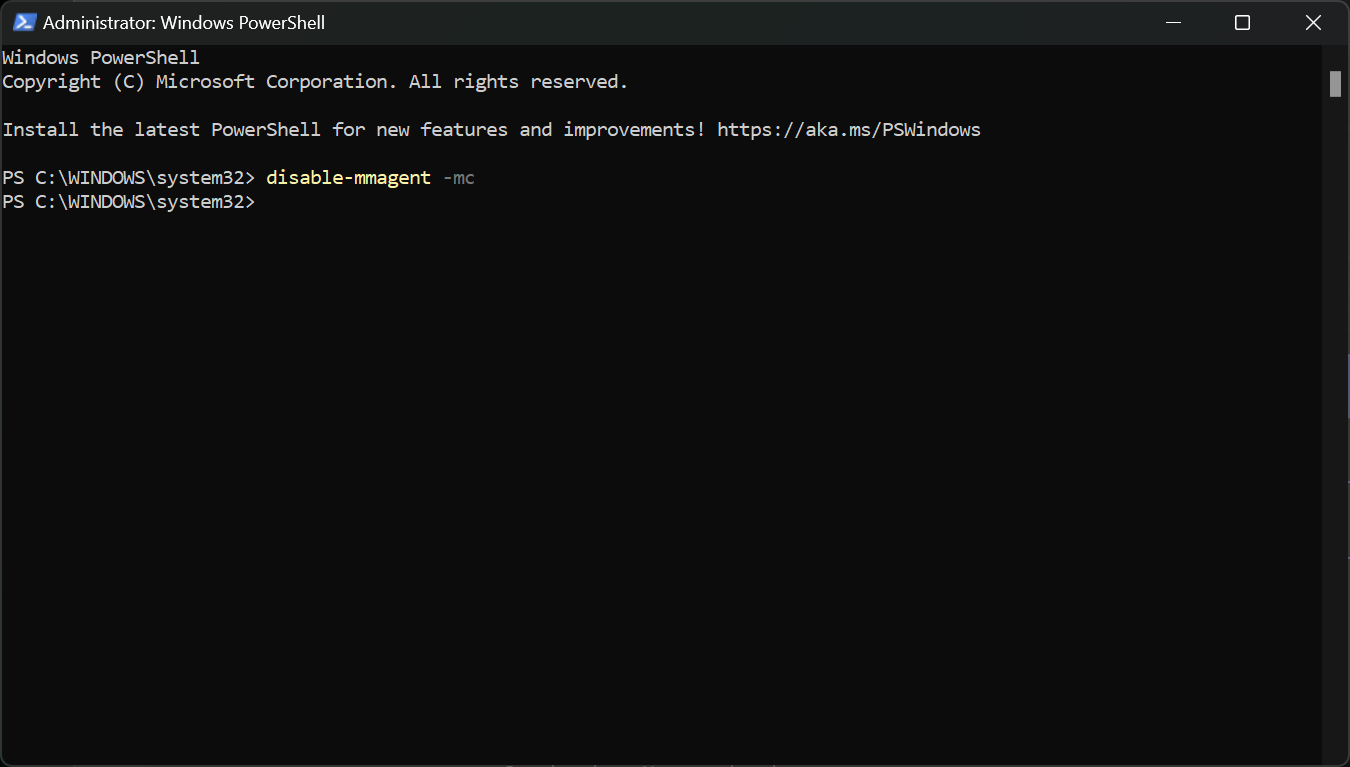häufiges Problem
häufiges Problem
 So aktivieren oder deaktivieren Sie die Speicherkomprimierung unter Windows 11
So aktivieren oder deaktivieren Sie die Speicherkomprimierung unter Windows 11
So aktivieren oder deaktivieren Sie die Speicherkomprimierung unter Windows 11
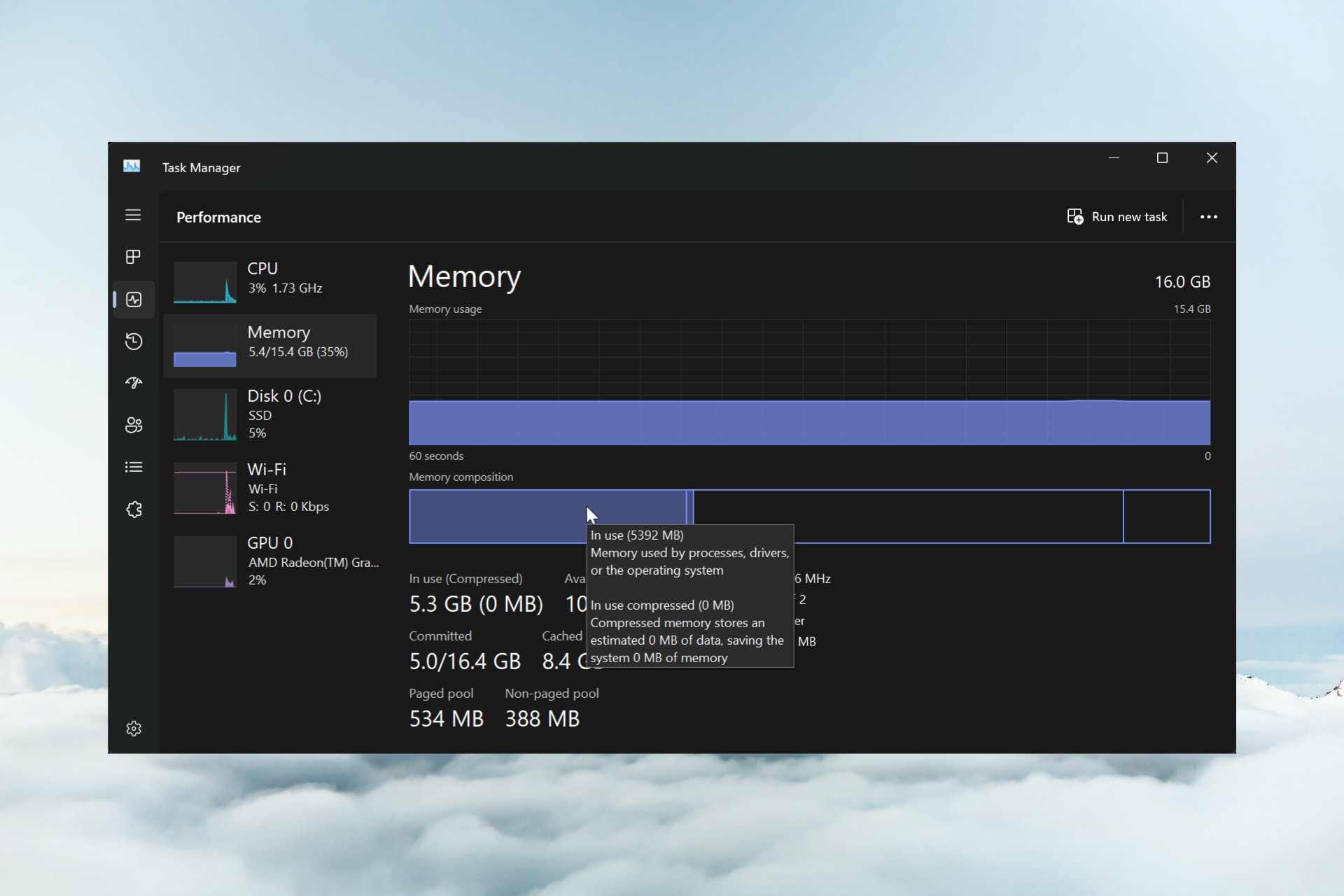
Mit der Speicherkomprimierung unter Windows 11 verschluckt sich Ihr Gerät selbst bei begrenzter RAM-Menge. In diesem Artikel zeigen wir Ihnen, wie Sie die Speicherkomprimierung unter Windows 11 aktivieren oder deaktivieren.
Was ist Speicherkomprimierung? Bei der Speicherkomprimierung handelt es sich um eine Funktion, die Daten vor dem Schreiben in den RAM komprimiert und so mehr Speicherplatz darauf bereitstellt.
Natürlich führen mehr im physischen Speicher gespeicherte Daten zu einem schnelleren Systembetrieb und einer besseren Gesamtleistung. Diese Funktion ist in Windows 11 standardmäßig aktiviert. Wenn sie jedoch aus irgendeinem Grund nicht aktiv ist, können Sie sie deaktivieren oder erneut aktivieren.
Wie aktiviere ich die Speicherkomprimierung in Windows 11?
- Klicken Sie auf die Suchleiste, geben Sie Powershell ein und klicken Sie in den Ergebnissen auf Als Administrator ausführen.
- Geben oder fügen Sie den folgenden Befehl ein, um zu sehen, ob die Speicherkomprimierung aktiviert ist, und drücken Sie, um ihn auszuführen: Enter
<code><strong>get-mmagent</strong>
- 如果您在“内存压缩”右侧看到值 True,则表示它已激活。
- 如果值为 False,请键入以下命令以在 Windows 11 上启用内存压缩,然后按 :Enter
<strong>enable-mmagent -mc</strong>
- 重新启动电脑以使更改生效。
- 要检查内存压缩是否正常工作,请右键单击“开始”按钮,然后从菜单中选择任务管理器。
- 现在,单击“性能”选项卡中的“内存”,在底部,您将看到“正在使用(压缩)”内存。

- 如果将鼠标悬停在上面的内存组成上,您将看到有关系统上内存压缩状态的更多详细信息。
我们建议首先使用 Get-Mmagent 命令,因为内存管理的当前状态可能已为 True。
请注意,您也可以在 Windows 11 中使用 Windows 终端(管理员)来执行相同的命令。
如何在 Windows 11 中停止内存压缩?
- 单击 Windows 11 中的“搜索”字段,键入 powershell,然后选择“以管理员身份运行”以完全权限启动 PowerShell。
- 键入以下命令,然后按 在 Windows 11 上禁用内存压缩:Enter
<strong>disable-mmagent -mc</strong>get-magent

- Wenn Sie den Wert True
False
ist, geben Sie den folgenden Befehl ein, um die Speicherkomprimierung unter Windows 11 zu aktivieren, und drücken Sie:Enter
<h3 id="enable-mmagent-mc">enable-mmagent -mc</h3>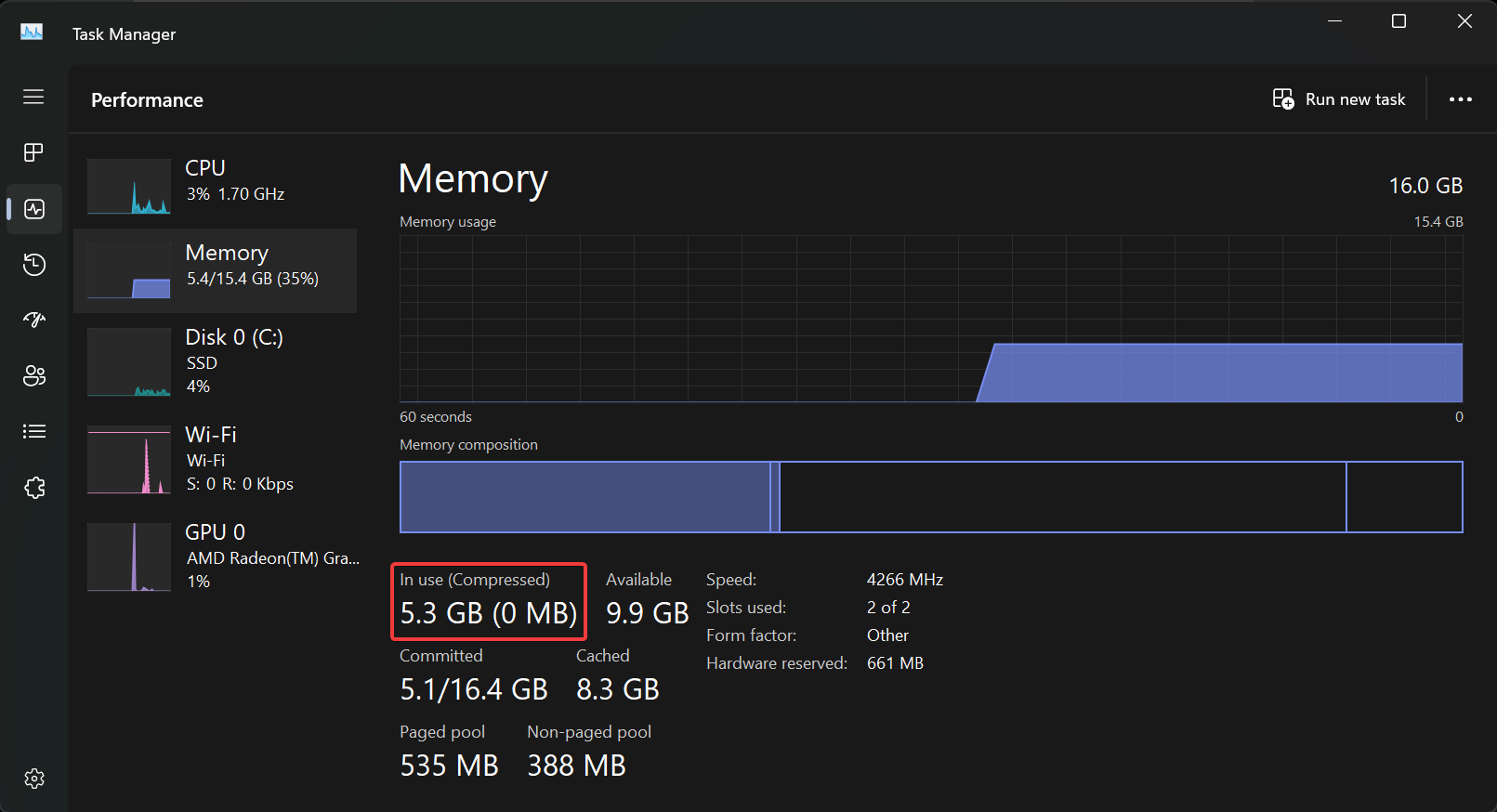 Starten Sie Ihren Computer neu, damit die Änderungen wirksam werden. Um zu überprüfen, ob die Speicherkomprimierung ordnungsgemäß funktioniert, klicken Sie mit der rechten Maustaste auf die Schaltfläche „Start“ und wählen Sie „Task-Manager“ aus dem Menü. Klicken Sie nun auf der Registerkarte „
Starten Sie Ihren Computer neu, damit die Änderungen wirksam werden. Um zu überprüfen, ob die Speicherkomprimierung ordnungsgemäß funktioniert, klicken Sie mit der rechten Maustaste auf die Schaltfläche „Start“ und wählen Sie „Task-Manager“ aus dem Menü. Klicken Sie nun auf der Registerkarte „Leistung
“ auf „Speicher“ und unten wird der Speicher „In Verwendung (komprimiert)“ angezeigt.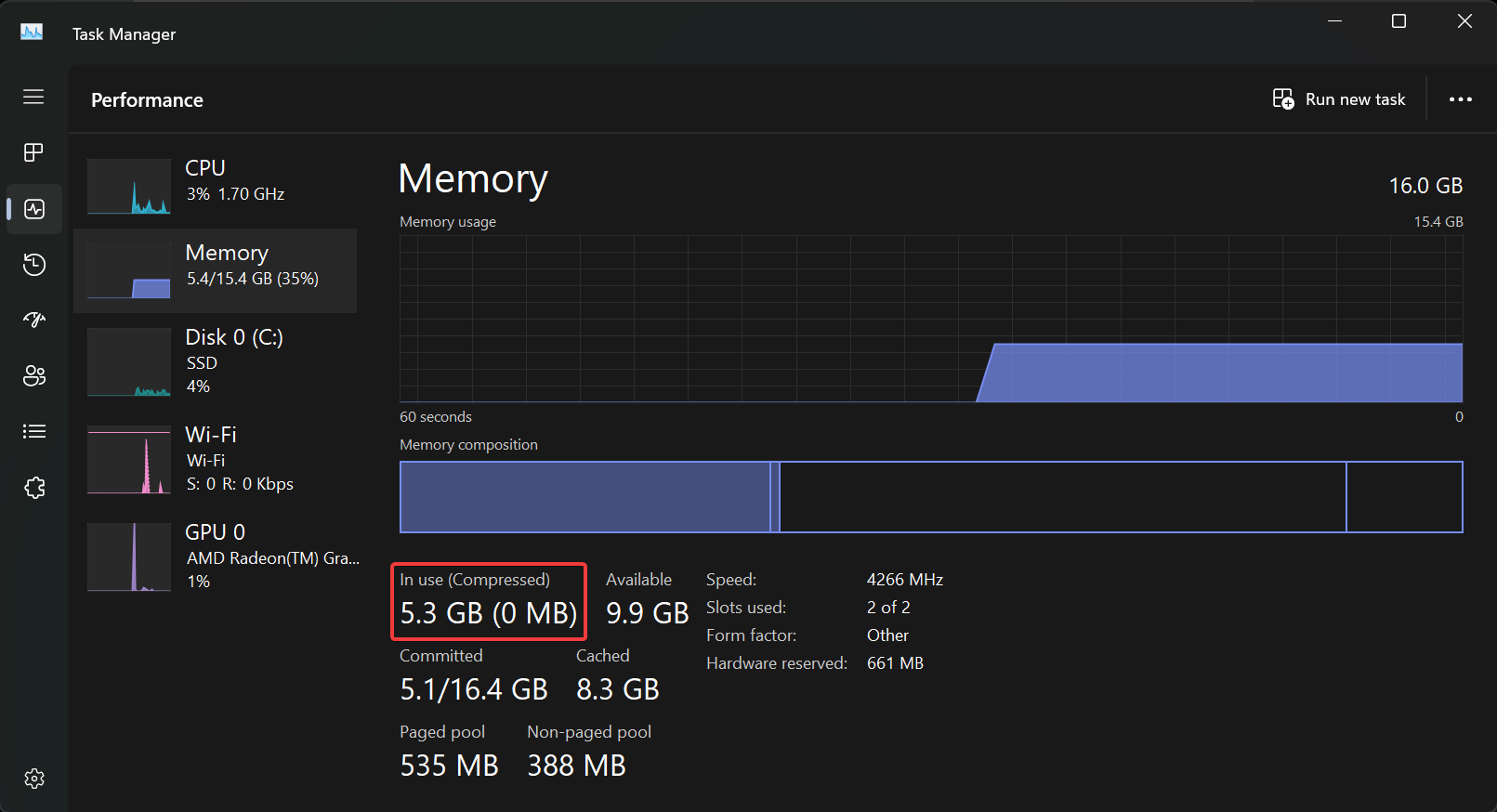 Wenn Sie so wollen Bewegen Sie den Mauszeiger über die Speicherkomponenten oben und Sie sehen weitere Details zum Komprimierungsstatus von
Wenn Sie so wollen Bewegen Sie den Mauszeiger über die Speicherkomponenten oben und Sie sehen weitere Details zum Komprimierungsstatus von Speicher
auf Ihrem System. 🎜🎜🎜Wir empfehlen, zuerst den Befehl Get-Mmagent zu verwenden, da der aktuelle Status der Speicherverwaltung möglicherweise bereits True ist. 🎜🎜Bitte beachten Sie, dass Sie den gleichen Befehl auch über das Windows-Terminal (Admin) in Windows 11 ausführen können. 🎜Wie stoppt man die Speicherkomprimierung in Windows 11? 🎜🎜 Klicken Sie in Windows 11 auf das Feld 🎜 „Suchen 🎜“, geben Sie „powershell“ ein und wählen Sie „Als 🎜Administrator🎜 ausführen“ mit vollständigen Berechtigungen aus. Starten Sie PowerShell. 🎜🎜Geben Sie den folgenden Befehl ein und drücken Sie „Speicherkomprimierung unter Windows 11 deaktivieren“: 🎜Eingabetaste🎜🎜disable-mmagent -mc🎜🎜🎜🎜Starten Sie Ihren PC neu, damit die Änderungen wirksam werden. 🎜🎜🎜Die Speicherkomprimierung ist großartig, da sie die Nutzung des physischen Speichers optimiert. Wir empfehlen daher nicht, sie zu deaktivieren. 🎜🎜Sie können die Speicherverwaltungsfunktion tatsächlich deaktivieren, an Ihrem PC arbeiten und ihn dann wieder einschalten, um den Unterschied im Status zu sehen. 🎜🎜Wenn Ihr PC immer noch langsam läuft, ist es möglich, dass Ihr PC nicht den gesamten verfügbaren RAM nutzt. Die hervorgehobene Anleitung hilft Ihnen jedoch dabei, das Problem zu beheben. 🎜🎜Warum beansprucht die Speicherkomprimierung so viel RAM? 🎜🎜Tatsächlich belegt die Speicherkomprimierung keinen RAM. Je stärker der komprimierte Speicher verarbeitet wird, desto mehr Daten können in den physischen Speicher geschrieben werden. 🎜🎜Mit anderen Worten: Ein hohes Maß an Speicherkomprimierung führt zu einer besseren Speichernutzung. 🎜🎜Eine hohe RAM-Auslastung bedeutet jedoch, dass Sie ressourcenintensive Prozesse und Anwendungen ausführen, die oft mit einer hohen CPU-Auslastung einhergehen. Die Schließung einiger davon wird die Dinge wieder normalisieren. 🎜🎜Wenn Ihr System und der komprimierte Speicher eine hohe Festplattennutzung verursachen, finden Sie in den hervorgehobenen Anleitungen die notwendigen Korrekturen. 🎜🎜Möglicherweise interessiert Sie auch, wie Sie den Fehler „Nicht genügend Speicherplatz zum Abschließen des Vorgangs“ beheben können. 🎜🎜Wir hoffen, dass Sie es geschafft haben, die Speicherkomprimierung unter Windows 11 zu aktivieren oder zu deaktivieren, und dass das System jetzt reibungslos läuft. 🎜
🎜disable-mmagent -mc🎜🎜🎜🎜Starten Sie Ihren PC neu, damit die Änderungen wirksam werden. 🎜🎜🎜Die Speicherkomprimierung ist großartig, da sie die Nutzung des physischen Speichers optimiert. Wir empfehlen daher nicht, sie zu deaktivieren. 🎜🎜Sie können die Speicherverwaltungsfunktion tatsächlich deaktivieren, an Ihrem PC arbeiten und ihn dann wieder einschalten, um den Unterschied im Status zu sehen. 🎜🎜Wenn Ihr PC immer noch langsam läuft, ist es möglich, dass Ihr PC nicht den gesamten verfügbaren RAM nutzt. Die hervorgehobene Anleitung hilft Ihnen jedoch dabei, das Problem zu beheben. 🎜🎜Warum beansprucht die Speicherkomprimierung so viel RAM? 🎜🎜Tatsächlich belegt die Speicherkomprimierung keinen RAM. Je stärker der komprimierte Speicher verarbeitet wird, desto mehr Daten können in den physischen Speicher geschrieben werden. 🎜🎜Mit anderen Worten: Ein hohes Maß an Speicherkomprimierung führt zu einer besseren Speichernutzung. 🎜🎜Eine hohe RAM-Auslastung bedeutet jedoch, dass Sie ressourcenintensive Prozesse und Anwendungen ausführen, die oft mit einer hohen CPU-Auslastung einhergehen. Die Schließung einiger davon wird die Dinge wieder normalisieren. 🎜🎜Wenn Ihr System und der komprimierte Speicher eine hohe Festplattennutzung verursachen, finden Sie in den hervorgehobenen Anleitungen die notwendigen Korrekturen. 🎜🎜Möglicherweise interessiert Sie auch, wie Sie den Fehler „Nicht genügend Speicherplatz zum Abschließen des Vorgangs“ beheben können. 🎜🎜Wir hoffen, dass Sie es geschafft haben, die Speicherkomprimierung unter Windows 11 zu aktivieren oder zu deaktivieren, und dass das System jetzt reibungslos läuft. 🎜Das obige ist der detaillierte Inhalt vonSo aktivieren oder deaktivieren Sie die Speicherkomprimierung unter Windows 11. Für weitere Informationen folgen Sie bitte anderen verwandten Artikeln auf der PHP chinesischen Website!

Heiße KI -Werkzeuge

Undresser.AI Undress
KI-gestützte App zum Erstellen realistischer Aktfotos

AI Clothes Remover
Online-KI-Tool zum Entfernen von Kleidung aus Fotos.

Undress AI Tool
Ausziehbilder kostenlos

Clothoff.io
KI-Kleiderentferner

AI Hentai Generator
Erstellen Sie kostenlos Ai Hentai.

Heißer Artikel

Heiße Werkzeuge

Notepad++7.3.1
Einfach zu bedienender und kostenloser Code-Editor

SublimeText3 chinesische Version
Chinesische Version, sehr einfach zu bedienen

Senden Sie Studio 13.0.1
Leistungsstarke integrierte PHP-Entwicklungsumgebung

Dreamweaver CS6
Visuelle Webentwicklungstools

SublimeText3 Mac-Version
Codebearbeitungssoftware auf Gottesniveau (SublimeText3)

Heiße Themen
 1377
1377
 52
52
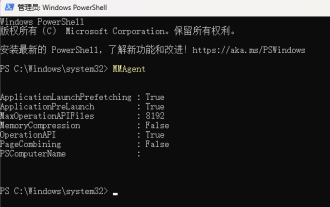 Optimierung des großen Speichers. Was soll ich tun, wenn der Computer auf 16g/32g Speichergeschwindigkeit aktualisiert wird und es keine Änderung gibt?
Jun 18, 2024 pm 06:51 PM
Optimierung des großen Speichers. Was soll ich tun, wenn der Computer auf 16g/32g Speichergeschwindigkeit aktualisiert wird und es keine Änderung gibt?
Jun 18, 2024 pm 06:51 PM
Bei mechanischen Festplatten oder SATA-Solid-State-Laufwerken werden Sie die erhöhte Software-Laufgeschwindigkeit spüren. Wenn es sich um eine NVME-Festplatte handelt, spüren Sie sie möglicherweise nicht. 1. Importieren Sie die Registrierung in den Desktop und erstellen Sie ein neues Textdokument, kopieren Sie den folgenden Inhalt, fügen Sie ihn ein, speichern Sie ihn als 1.reg, klicken Sie dann mit der rechten Maustaste, um den Computer zusammenzuführen und neu zu starten. WindowsRegistryEditorVersion5.00[HKEY_LOCAL_MACHINE\SYSTEM\CurrentControlSet\Control\SessionManager\MemoryManagement]"DisablePagingExecutive"=d
 Mar 18, 2024 pm 02:19 PM
Mar 18, 2024 pm 02:19 PM
Kürzlich hat Xiaomi mit dem Xiaomi 14Pro ein leistungsstarkes High-End-Smartphone herausgebracht, das nicht nur über ein stilvolles Design verfügt, sondern auch über interne und externe schwarze Technologie verfügt. Das Telefon verfügt über Spitzenleistung und hervorragende Multitasking-Fähigkeiten, sodass Benutzer ein schnelles und reibungsloses Mobiltelefonerlebnis genießen können. Die Leistung wird jedoch auch vom Speicher beeinflusst. Viele Benutzer möchten wissen, wie sie die Speichernutzung des Xiaomi 14Pro überprüfen können. Wie überprüfe ich die Speichernutzung auf dem Xiaomi Mi 14Pro? Einführung in die Überprüfung der Speichernutzung des Xiaomi 14Pro. Öffnen Sie die Schaltfläche [Anwendungsverwaltung] in den [Einstellungen] des Xiaomi 14Pro-Telefons. Um die Liste aller installierten Apps anzuzeigen, durchsuchen Sie die Liste und suchen Sie die App, die Sie anzeigen möchten. Klicken Sie darauf, um die Seite mit den App-Details aufzurufen. Auf der Seite mit den Bewerbungsdetails
 Gibt es einen großen Unterschied zwischen 8g- und 16g-Speicher in Computern? (Wählen Sie 8 g oder 16 g Computerspeicher)
Mar 13, 2024 pm 06:10 PM
Gibt es einen großen Unterschied zwischen 8g- und 16g-Speicher in Computern? (Wählen Sie 8 g oder 16 g Computerspeicher)
Mar 13, 2024 pm 06:10 PM
Wenn unerfahrene Benutzer einen Computer kaufen, sind sie neugierig auf den Unterschied zwischen 8g und 16g Computerspeicher? Soll ich 8g oder 16g wählen? Als Antwort auf dieses Problem wird es Ihnen der Herausgeber heute ausführlich erläutern. Gibt es einen großen Unterschied zwischen 8g und 16g Computerspeicher? 1. Für normale Familien oder normale Arbeiten kann 8G-Laufspeicher die Anforderungen erfüllen, sodass es während der Verwendung keinen großen Unterschied zwischen 8g und 16g gibt. 2. Bei der Verwendung durch Spielebegeisterte beginnen große Spiele derzeit grundsätzlich bei 6 g, wobei 8 g der Mindeststandard ist. Wenn der Bildschirm derzeit 2k groß ist, führt eine höhere Auflösung nicht zu einer höheren Bildratenleistung, sodass zwischen 8g und 16g kein großer Unterschied besteht. 3. Für Benutzer der Audio- und Videobearbeitung wird es offensichtliche Unterschiede zwischen 8g und 16g geben.
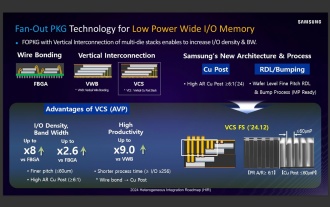 Quellen zufolge werden Samsung Electronics und SK Hynix nach 2026 gestapelten mobilen Speicher kommerzialisieren
Sep 03, 2024 pm 02:15 PM
Quellen zufolge werden Samsung Electronics und SK Hynix nach 2026 gestapelten mobilen Speicher kommerzialisieren
Sep 03, 2024 pm 02:15 PM
Laut Nachrichten dieser Website vom 3. September berichteten die koreanischen Medien etnews gestern (Ortszeit), dass die „HBM-ähnlichen“ mobilen Speicherprodukte mit Stapelstruktur von Samsung Electronics und SK Hynix nach 2026 kommerzialisiert werden. Quellen zufolge betrachten die beiden koreanischen Speichergiganten gestapelten mobilen Speicher als wichtige zukünftige Einnahmequelle und planen, den „HBM-ähnlichen Speicher“ auf Smartphones, Tablets und Laptops auszudehnen, um End-Side-KI mit Strom zu versorgen. Früheren Berichten auf dieser Website zufolge heißt das Produkt von Samsung Electronics LPWide I/O-Speicher und SK Hynix nennt diese Technologie VFO. Die beiden Unternehmen haben ungefähr den gleichen technischen Weg gewählt, nämlich die Kombination von Fan-Out-Verpackungen und vertikalen Kanälen. Der LPWide I/O-Speicher von Samsung Electronics hat eine Bitbreite von 512
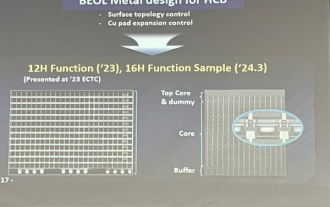 Samsung gab den Abschluss der Verifizierung der 16-Layer-Hybrid-Bonding-Stacking-Prozesstechnologie bekannt, die voraussichtlich in großem Umfang im HBM4-Speicher zum Einsatz kommen wird
Apr 07, 2024 pm 09:19 PM
Samsung gab den Abschluss der Verifizierung der 16-Layer-Hybrid-Bonding-Stacking-Prozesstechnologie bekannt, die voraussichtlich in großem Umfang im HBM4-Speicher zum Einsatz kommen wird
Apr 07, 2024 pm 09:19 PM
Dem Bericht zufolge sagte Dae Woo Kim, Geschäftsführer von Samsung Electronics, dass Samsung Electronics auf der Jahrestagung 2024 der Korean Microelectronics and Packaging Society die Verifizierung der 16-schichtigen Hybrid-Bonding-HBM-Speichertechnologie abschließen werde. Es wird berichtet, dass diese Technologie die technische Verifizierung bestanden hat. In dem Bericht heißt es außerdem, dass diese technische Überprüfung den Grundstein für die Entwicklung des Speichermarktes in den nächsten Jahren legen werde. DaeWooKim sagte, dass Samsung Electronics erfolgreich einen 16-schichtigen gestapelten HBM3-Speicher auf Basis der Hybrid-Bonding-Technologie hergestellt hat. Das Speichermuster funktioniert in Zukunft normal für die Massenproduktion von HBM4-Speicher. ▲Bildquelle TheElec, wie unten: Im Vergleich zum bestehenden Bonding-Prozess müssen beim Hybrid-Bonding keine Unebenheiten zwischen den DRAM-Speicherschichten hinzugefügt werden, sondern es werden die oberen und unteren Schichten direkt mit Kupfer verbunden.
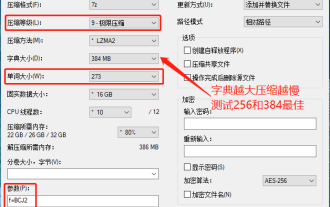 Einstellung der maximalen Komprimierungsrate von 7-zip, wie man 7zip auf das Minimum komprimiert
Jun 18, 2024 pm 06:12 PM
Einstellung der maximalen Komprimierungsrate von 7-zip, wie man 7zip auf das Minimum komprimiert
Jun 18, 2024 pm 06:12 PM
Ich habe festgestellt, dass das von einer bestimmten Download-Website heruntergeladene komprimierte Paket nach der Dekomprimierung größer ist als das ursprüngliche komprimierte Paket. Der Unterschied beträgt mehrere zehn KB und mehrere zehn MB. Wenn es auf eine Cloud-Festplatte oder einen kostenpflichtigen Speicherplatz hochgeladen wird, spielt es keine Rolle Wenn die Datei klein ist und viele Dateien vorhanden sind, erhöhen sich die Speicherkosten erheblich. Ich habe einige Recherchen dazu durchgeführt und kann bei Bedarf daraus lernen. Komprimierungsstufe: 9-extreme Komprimierung. Wörterbuchgröße: 256 oder 384. Je stärker das Wörterbuch komprimiert ist, desto langsamer ist der Unterschied in der Komprimierungsrate vor 256 MB. Nach 384 MB gibt es keinen Unterschied in der Komprimierungsrate Parameter: f=BCJ2, die Komprimierungsrate für Test- und Add-Parameter ist höher
 Micron: HBM-Speicher verbrauchen das Dreifache des Wafervolumens und die Produktionskapazität ist grundsätzlich für nächstes Jahr gebucht
Mar 22, 2024 pm 08:16 PM
Micron: HBM-Speicher verbrauchen das Dreifache des Wafervolumens und die Produktionskapazität ist grundsätzlich für nächstes Jahr gebucht
Mar 22, 2024 pm 08:16 PM
Diese Website berichtete am 21. März, dass Micron nach der Veröffentlichung seines vierteljährlichen Finanzberichts eine Telefonkonferenz abgehalten habe. Sanjay Mehrotra, CEO von Micron, sagte auf der Konferenz, dass HBM im Vergleich zu herkömmlichem Speicher deutlich mehr Wafer verbraucht. Micron sagte, dass der derzeit fortschrittlichste HBM3E-Speicher bei der Produktion derselben Kapazität auf demselben Knoten dreimal mehr Wafer verbraucht als Standard-DDR5, und es wird erwartet, dass HBM4 dieses Verhältnis in Zukunft weiter erhöhen wird, wenn die Leistung verbessert und die Verpackungskomplexität zunimmt . Unter Bezugnahme auf frühere Berichte auf dieser Website ist diese hohe Quote teilweise auf die niedrige Ertragsrate von HBM zurückzuführen. HBM-Speicher ist mit mehrschichtigen DRAM-Speicher-TSV-Verbindungen gestapelt. Ein Problem mit einer Schicht bedeutet, dass die gesamte
 Lexar bringt Ares Wings of War DDR5 7600 16 GB x2-Speicherkit auf den Markt: Hynix A-Die-Partikel, 1.299 Yuan
May 07, 2024 am 08:13 AM
Lexar bringt Ares Wings of War DDR5 7600 16 GB x2-Speicherkit auf den Markt: Hynix A-Die-Partikel, 1.299 Yuan
May 07, 2024 am 08:13 AM
Laut Nachrichten dieser Website vom 6. Mai hat Lexar den Übertaktungsspeicher der Ares Wings of War-Serie DDR57600CL36 auf den Markt gebracht. Das 16GBx2-Set wird am 7. Mai um 0:00 Uhr gegen eine Anzahlung von 50 Yuan im Vorverkauf erhältlich sein 1.299 Yuan. Der Lexar Wings of War-Speicher verwendet Hynix A-Die-Speicherchips, unterstützt Intel In Bezug auf die Wärmeableitung ist dieses Speicherset mit einer 1,8 mm dicken Wärmeableitungsweste aus Vollaluminium ausgestattet und mit dem exklusiven wärmeleitenden Silikonfettpad von PMIC ausgestattet. Der Speicher verwendet 8 hochhelle LED-Perlen und unterstützt 13 RGB-Beleuchtungsmodi.