So erstellen Sie eine unbeaufsichtigte Installation von Windows 11
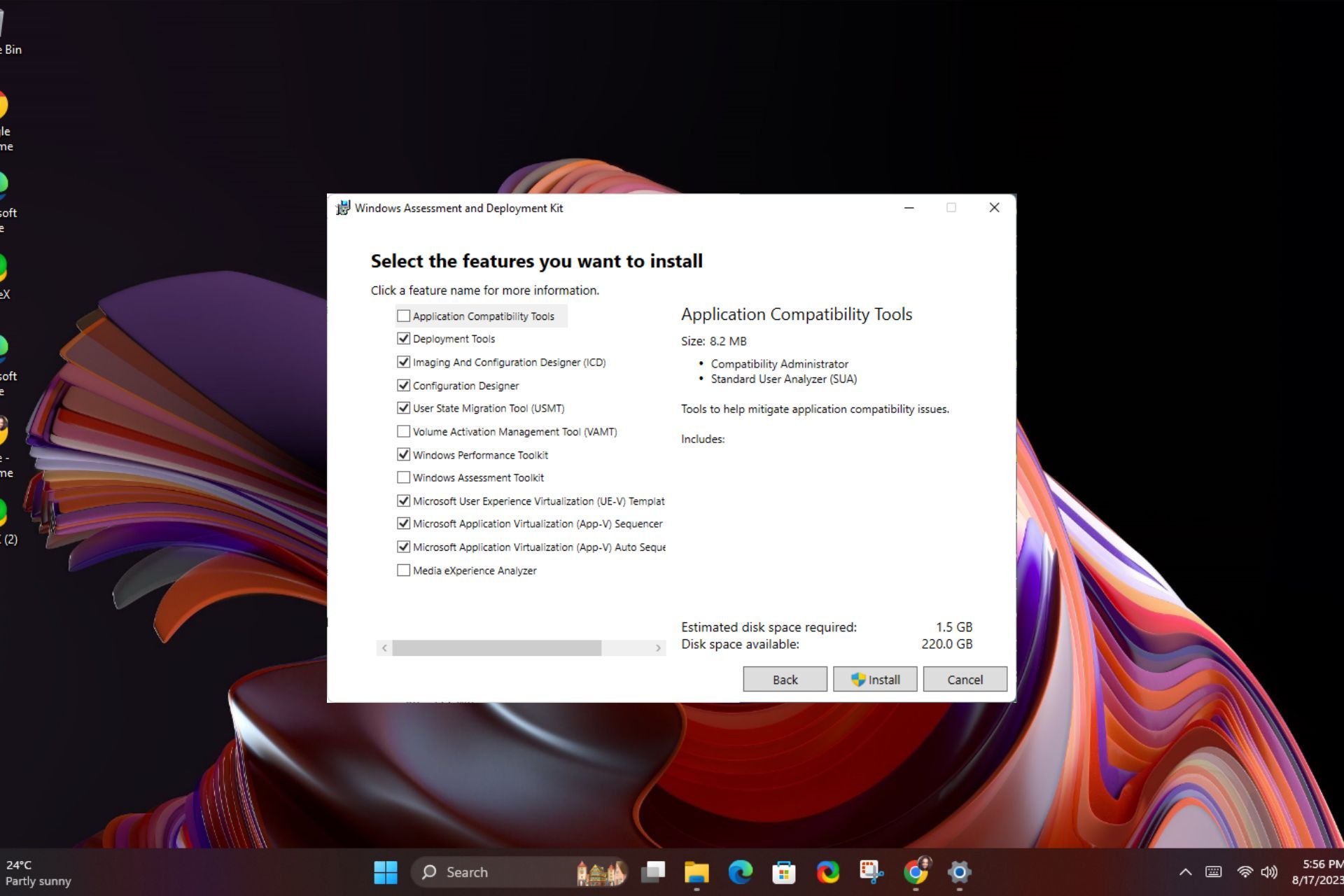
Sie haben sich entschieden, dass Sie Windows 11 installieren möchten, aber Ihr Gerät erfüllt nicht die strengen Systemanforderungen und Sie möchten keine Zeit damit verbringen, vor Ihrem Computer durch Dialogseiten zu klicken.
Es gibt einen besseren Weg. Sie können sich während des Installationsvorgangs entspannt zurücklehnen, ohne nach Informationen gefragt zu werden. Das ist das Schöne an der unbeaufsichtigten Installation von Windows 11, und wir zeigen Ihnen, wie das geht.
Was sind die Vorteile einer unbeaufsichtigten Installation?
- Ermöglicht Ihnen, Aufgaben zu automatisieren und den Prozess schneller abzuschließen als bei der manuellen Installation.
- Es kann auf mehreren Computern mit derselben Installationsdatei ausgeführt werden.
- Sehr nützlich für große Bereitstellungen, bei denen Sie Computerkonfigurationen im Netzwerk standardisieren möchten.
- Möglichkeit, die Installation an Ihre Bedürfnisse und Vorlieben anzupassen.
- Kein Benutzereingriff, also keine Aufforderungen zum Benutzerpasswort oder zur Kontoanmeldung.
Wie installiere ich Windows 11 unbeaufsichtigt?
1. Was wird für die unbeaufsichtigte Installation benötigt?
1. Überprüfung der Hardwareanforderungen
- Mindestens 4 GB RAM und 64 GB freier Festplattenspeicher auf Ihrem Computer.
- Ein USB-Stick oder eine externe Festplatte mit mindestens 8 GB freiem Speicherplatz, formatiert als NTFS oder FAT32.
2. Anforderungen an die Internetverbindung
Für die unbeaufsichtigte Installation ist keine Internetverbindung erforderlich, da Sie Windows offline installieren.
Dadurch wird verhindert, dass das System Sie dazu zwingt, ein Microsoft-Konto zu verwenden oder zu prüfen, ob Ihr Gerät die Systemanforderungen erfüllt.
3. Hinweise zu den Spracheinstellungen
Wenn Sie Windows 11 in einer anderen Sprache als Englisch installieren, wird diese Sprache wahrscheinlich nicht unterstützt.
Sie müssen die Installation in einer verfügbaren Sprache abschließen, bevor Sie die Spracheinstellungen auf Ihre bevorzugte Option ändern.
4. Hinweise zum Produktschlüssel
Da jede Kopie von Windows 11 über einen eigenen, eindeutigen Produktschlüssel verfügt, verwenden Sie einen universellen Volumenlizenzschlüssel für eine unbeaufsichtigte Installation.
Mit diesem einzigartigen Produktschlüssel können Sie dasselbe Produkt auf mehreren Computern installieren. Den Universal Volume License Key für die Windows-Version finden Sie auf der offiziellen Microsoft-Seite.
5. Hinweise zu 32-Bit- vs. 64-Bit-Versionen
Da Windows 11 keine 32-Bit-Version hat, besteht die einzige Möglichkeit darin, 64-Bit zu wählen. Sie können jedoch weiterhin 64-Bit-Programme auf 32-Bit ausführen, indem Sie bestimmte Einstellungen anpassen.
Abschließend müssen Sie alle wichtigen Dateien sichern, da bei jeder Installation alles schief gehen kann.
2. Erstellen Sie ein bootfähiges USB-Laufwerk
- In diesem Schritt verwenden wir das Ventoy-Tool.
- Gehen Sie zum GitHub-Repository von Ventoy und laden Sie die Windows-ZIP-Datei herunter.

- Klicken Sie nach dem Herunterladen mit der rechten Maustaste darauf, um den Ordner an Ihrem aktuellen Speicherort zu extrahieren.

- Als nächstes öffnen Sie den extrahierten Ordner und klicken Sie auf das Unterverzeichnis mit dem Namen Ventoy. Klicken Sie mit der rechten Maustaste auf eine beliebige Stelle im Fenster, um eine neue Textdatei mit dem Namen ventoy.json zu erstellen. Kopieren Sie den folgenden Text, fügen Sie ihn ein und speichern Sie die Datei:
<code><strong>{ "control": [ { "VTOY_DEFAULT_MENU_MODE": "0" }, { "VTOY_TREE_VIEW_MENU_STYLE": "0" }, { "VTOY_FILT_DOT_UNDERSCORE_FILE": "1" }, { "VTOY_SORT_CASE_SENSITIVE": "0" }, { "VTOY_MAX_SEARCH_LEVEL": "max" }, { "VTOY_DEFAULT_SEARCH_ROOT": "/ISO" }, { "VTOY_MENU_TIMEOUT": "10" }, { "VTOY_DEFAULT_IMAGE": "/ISO/debian_netinstall.iso" }, { "VTOY_FILE_FLT_EFI": "1" }, { "VTOY_DEFAULT_KBD_LAYOUT": "QWERTY_USA" }, { "VTOY_WIN11_BYPASS_CHECK": "1" } ] }</strong>{ "control": [ { "VTOY_DEFAULT_MENU_MODE": "0" }, { "VTOY_TREE_VIEW_MENU_STYLE": "0" }, { "VTOY_FILT_DOT_UNDERSCORE_FILE": "1 " } , { "VTOY_SORT_CASE_SENSITIVE": "0" }, { "VTOY_MAX_SEARCH_LEVEL": "max" }, { "VTOY_DEFAULT_SEARCH_ROOT": "/ISO" }, { "VTOY_MENU_TIMEOUT": "10" }, { "VTOY_DEFAULT_IMAGE": " /ISO /debian_netinstall.iso" }, { "VTOY_FILE_FLT_EFI": "1" }, { "VTOY_DEFAULT_KBD_LAYOUT": "QWERTY_USA" }, { "VTOY_WIN11_BYPASS_CHECK": "1" } ] }
-
 Durch Ändern der letzte Wenn der Parameter auf 1 gesetzt ist, kann der Computer bestimmte Registrierungsprüfungen vermeiden. Zum Beispiel Ventoy Secure Boot für Windows 11.
Durch Ändern der letzte Wenn der Parameter auf 1 gesetzt ist, kann der Computer bestimmte Registrierungsprüfungen vermeiden. Zum Beispiel Ventoy Secure Boot für Windows 11. -
 Gehen Sie jetzt zur Microsoft-Seite, um das Windows 11-Disk-Image ISO herunterzuladen.
Gehen Sie jetzt zur Microsoft-Seite, um das Windows 11-Disk-Image ISO herunterzuladen. -
Wählen Sie Ihre Betriebssystemversion und Sprache aus und klicken Sie auf die Schaltfläche 64-Bit-Download
 .
. -
 Als nächstes gehen Sie zurück zum extrahierten Ventoy-Ordner und doppelklicken auf die Ventoy2Disk-Datei. Stecken Sie dann das USB-Laufwerk ein, um es zu formatieren.
Als nächstes gehen Sie zurück zum extrahierten Ventoy-Ordner und doppelklicken auf die Ventoy2Disk-Datei. Stecken Sie dann das USB-Laufwerk ein, um es zu formatieren. -
Sie werden in einem neuen Fenster aufgefordert, in dem Sie den angeschlossenen USB-Stick auswählen und dann „Installieren“ auswählen können.
 Jetzt kopieren Sie die Windows 11-ISO auf das Ventoy-Laufwerk und starten Sie Ihren Computer neu, um das BIOS aufzurufen. Ändern Sie die Startreihenfolge, sodass USB Startpriorität hat, und fahren Sie mit dem Installationsvorgang fort.
Jetzt kopieren Sie die Windows 11-ISO auf das Ventoy-Laufwerk und starten Sie Ihren Computer neu, um das BIOS aufzurufen. Ändern Sie die Startreihenfolge, sodass USB Startpriorität hat, und fahren Sie mit dem Installationsvorgang fort. 
2. Generieren Sie unbeaufsichtigte Dateien mit ADK-Tools.
- Navigieren Sie zu Ihrem Browser und laden Sie das Windows Assessment and Deployment Kit herunter.
- Starten Sie die Installationsdatei und klicken Sie auf Ausführen.

- Wählen Sie den Installationsort aus, indem Sie auf „Durchsuchen“ klicken und klicken Sie auf „Weiter“.

- Klicken Sie auf Weiter und akzeptieren Sie die Bedingungen und Vereinbarungen. Klicken Sie dann auf Weiter.

- Aktivieren Sie das Kontrollkästchen „Bereitstellungstools“ und klicken Sie auf „Installieren“.
 Klicken Sie auf Ihr Suchen
Klicken Sie auf Ihr Suchen - Symbol und öffnen Sie das Windows-Systemabbild. Wählen Sie „Datei > Systemabbild
- “. Wählen Sie unter „Windows-Image auswählen“ die ISO-Datei aus, die Sie beim Erstellen des bootfähigen USB-Laufwerks in Schritt 2 heruntergeladen haben.
- Wählen Sie Ihre Windows-Version aus und klicken Sie auf OK
- .
 Klicken Sie anschließend auf „Antwortdatei erstellen oder öffnen > Neue Antwortdatei“.
Klicken Sie anschließend auf „Antwortdatei erstellen oder öffnen > Neue Antwortdatei“. -
 Erweitern Sie Komponenten
Erweitern Sie Komponenten - . Dadurch werden die verschiedenen Stufen der Anpassung aufgelistet, die Sie nach rechts ziehen können, um die Konfigurationsstufe einzurichten. Weitere Informationen zum Anpassen dieser Einstellungen finden Sie auf der offiziellen Seite von Microsoft. Sobald Sie alle Komponenten hinzugefügt haben, klicken Sie abschließend auf Datei > Antwortdatei speichern und stellen Sie sicher, dass sie im XML-Format auf dem in Schritt 2 oben erstellten bootfähigen Laufwerk gespeichert ist, und werfen Sie sie dann aus.
-
 Fahren Sie Ihren PC herunter und legen Sie das bootfähige Laufwerk ein. Windows 11 sollte automatisch installiert werden.
Fahren Sie Ihren PC herunter und legen Sie das bootfähige Laufwerk ein. Windows 11 sollte automatisch installiert werden. - Da dies eine ziemlich langwierige Angelegenheit ist, empfehlen wir Ihnen, den Windows Answer File Generator zu wählen, um den Prozess zu beschleunigen und Fehler zu minimieren.
Wenn man bedenkt, wie lange der Download von Windows 11 dauert, ist dies eine sehr beliebte Lösung, die nicht viel Zeit in Anspruch nimmt. Und mit Hilfe einiger automatisierter Tools sollte die Installationszeit deutlich verkürzt werden.
Es lohnt sich, diese Methode auszuprobieren, insbesondere wenn Sie mehrere Computer haben, die Sie gleichzeitig auf Windows 11 aktualisieren möchten.
Das obige ist der detaillierte Inhalt vonSo erstellen Sie eine unbeaufsichtigte Installation von Windows 11. Für weitere Informationen folgen Sie bitte anderen verwandten Artikeln auf der PHP chinesischen Website!

Heiße KI -Werkzeuge

Undresser.AI Undress
KI-gestützte App zum Erstellen realistischer Aktfotos

AI Clothes Remover
Online-KI-Tool zum Entfernen von Kleidung aus Fotos.

Undress AI Tool
Ausziehbilder kostenlos

Clothoff.io
KI-Kleiderentferner

Video Face Swap
Tauschen Sie Gesichter in jedem Video mühelos mit unserem völlig kostenlosen KI-Gesichtstausch-Tool aus!

Heißer Artikel

Heiße Werkzeuge

Notepad++7.3.1
Einfach zu bedienender und kostenloser Code-Editor

SublimeText3 chinesische Version
Chinesische Version, sehr einfach zu bedienen

Senden Sie Studio 13.0.1
Leistungsstarke integrierte PHP-Entwicklungsumgebung

Dreamweaver CS6
Visuelle Webentwicklungstools

SublimeText3 Mac-Version
Codebearbeitungssoftware auf Gottesniveau (SublimeText3)

Heiße Themen
 Kann ich MySQL unter Windows 7 installieren?
Apr 08, 2025 pm 03:21 PM
Kann ich MySQL unter Windows 7 installieren?
Apr 08, 2025 pm 03:21 PM
Ja, MySQL kann unter Windows 7 installiert werden, und obwohl Microsoft Windows 7 nicht mehr unterstützt hat, ist MySQL dennoch kompatibel damit. Während des Installationsprozesses sollten jedoch folgende Punkte festgestellt werden: Laden Sie das MySQL -Installationsprogramm für Windows herunter. Wählen Sie die entsprechende Version von MySQL (Community oder Enterprise) aus. Wählen Sie während des Installationsprozesses das entsprechende Installationsverzeichnis und das Zeichen fest. Stellen Sie das Stammbenutzerkennwort ein und behalten Sie es ordnungsgemäß. Stellen Sie zum Testen eine Verbindung zur Datenbank her. Beachten Sie die Kompatibilitäts- und Sicherheitsprobleme unter Windows 7, und es wird empfohlen, auf ein unterstütztes Betriebssystem zu aktualisieren.
 So lösen Sie MySQL können keine Verbindung zum lokalen Host herstellen
Apr 08, 2025 pm 02:24 PM
So lösen Sie MySQL können keine Verbindung zum lokalen Host herstellen
Apr 08, 2025 pm 02:24 PM
Die MySQL -Verbindung kann auf die folgenden Gründe liegen: MySQL -Dienst wird nicht gestartet, die Firewall fängt die Verbindung ab, die Portnummer ist falsch, der Benutzername oder das Kennwort ist falsch, die Höradresse in my.cnf ist nicht ordnungsgemäß konfiguriert usw. Die Schritte zur Fehlerbehebung umfassen: 1. Überprüfen Sie, ob der MySQL -Dienst ausgeführt wird. 2. Passen Sie die Firewall -Einstellungen an, damit MySQL Port 3306 anhören kann. 3. Bestätigen Sie, dass die Portnummer mit der tatsächlichen Portnummer übereinstimmt. 4. Überprüfen Sie, ob der Benutzername und das Passwort korrekt sind. 5. Stellen Sie sicher, dass die Einstellungen für die Bindungsadresse in my.cnf korrekt sind.
 Lösungen für die von MySQL auf einer bestimmten Systemversion gemeldeten Fehler
Apr 08, 2025 am 11:54 AM
Lösungen für die von MySQL auf einer bestimmten Systemversion gemeldeten Fehler
Apr 08, 2025 am 11:54 AM
Die Lösung für den MySQL -Installationsfehler ist: 1. Überprüfen Sie die Systemumgebung sorgfältig, um sicherzustellen, dass die Anforderungen der MySQL -Abhängigkeitsbibliothek erfüllt werden. Unterschiedliche Betriebssysteme und Versionsanforderungen sind unterschiedlich. 2. Lesen Sie die Fehlermeldung sorgfältig durch und ergreifen Sie entsprechende Maßnahmen gemäß den Eingabeaufforderungen (z. B. fehlende Bibliotheksdateien oder unzureichende Berechtigungen), z. B. die Installation von Abhängigkeiten oder die Verwendung von SUDO -Befehlen; 3. Versuchen Sie bei Bedarf, den Quellcode zu installieren und das Kompilierungsprotokoll sorgfältig zu überprüfen. Dies erfordert jedoch eine bestimmte Menge an Linux -Kenntnissen und -erfahrung. Der Schlüssel zur letztendlichen Lösung des Problems besteht darin, die Systemumgebung und Fehlerinformationen sorgfältig zu überprüfen und auf die offiziellen Dokumente zu verweisen.
 MySQL kann nach dem Herunterladen nicht installiert werden
Apr 08, 2025 am 11:24 AM
MySQL kann nach dem Herunterladen nicht installiert werden
Apr 08, 2025 am 11:24 AM
Die Hauptgründe für den Fehler bei MySQL -Installationsfehlern sind: 1. Erlaubnisprobleme, Sie müssen als Administrator ausgeführt oder den Sudo -Befehl verwenden. 2. Die Abhängigkeiten fehlen, und Sie müssen relevante Entwicklungspakete installieren. 3. Portkonflikte müssen Sie das Programm schließen, das Port 3306 einnimmt, oder die Konfigurationsdatei ändern. 4. Das Installationspaket ist beschädigt. Sie müssen die Integrität herunterladen und überprüfen. 5. Die Umgebungsvariable ist falsch konfiguriert und die Umgebungsvariablen müssen korrekt entsprechend dem Betriebssystem konfiguriert werden. Lösen Sie diese Probleme und überprüfen Sie jeden Schritt sorgfältig, um MySQL erfolgreich zu installieren.
 Vom Terminal vom Terminal nicht auf MySQL zugreifen
Apr 08, 2025 pm 04:57 PM
Vom Terminal vom Terminal nicht auf MySQL zugreifen
Apr 08, 2025 pm 04:57 PM
Möglicherweise kann der Zugang zu MySQL vom Terminal nicht zugreifen: MySQL -Dienst, der nicht ausgeführt wird; Verbindungsbefehlsfehler; unzureichende Berechtigungen; Firewall blockiert die Verbindung; MySQL -Konfigurationsdateifehler.
 Wie man die vertikale Referenzlinie von PS zieht
Apr 06, 2025 pm 08:18 PM
Wie man die vertikale Referenzlinie von PS zieht
Apr 06, 2025 pm 08:18 PM
Vertikale Leitfäden in Photoshop ziehen: Aktivieren Sie die Lineal View (View & gt; Herrscher). Bewegen Sie die Maus über die vertikale Kante des Herrschers, und dann wird der Cursor zu einer vertikalen Linie mit Doppelpfeilen und halten Sie die Maus, um die Referenzlinie herauszuziehen. Klicken Sie auf Löschen, indem Sie die Anleitung ziehen oder in ein Kreuz schweben.
 Wie kopieren und fügen Sie MySQL ein und fügen Sie sie ein
Apr 08, 2025 pm 07:18 PM
Wie kopieren und fügen Sie MySQL ein und fügen Sie sie ein
Apr 08, 2025 pm 07:18 PM
Kopieren und einfügen in MySQL die folgenden Schritte: Wählen Sie die Daten aus, kopieren Sie mit Strg C (Windows) oder CMD C (MAC). Klicken Sie mit der rechten Maustaste auf den Zielort, wählen Sie ein Einfügen oder verwenden Sie Strg V (Windows) oder CMD V (MAC). Die kopierten Daten werden in den Zielort eingefügt oder ersetzen vorhandene Daten (je nachdem, ob die Daten bereits am Zielort vorhanden sind).
 MySQL -Download fordert die Festplatte auf. Schreiben Sie Fehler wie zu dem Umgang mit
Apr 08, 2025 am 11:51 AM
MySQL -Download fordert die Festplatte auf. Schreiben Sie Fehler wie zu dem Umgang mit
Apr 08, 2025 am 11:51 AM
MySQL Download fordert einen Schreibfehler auf. Die Lösung lautet wie folgt: 1. Überprüfen Sie, ob der Scheibenraum nicht ausreicht, den Raum aufräumen oder eine größere Festplatte ersetzen; 2. Verwenden Sie die Festplattenerkennungswerkzeuge (z. B. CHKDSK oder FSCK), um Festplattenfehler zu überprüfen und zu beheben und die Festplatte gegebenenfalls zu ersetzen. 3. Überprüfen Sie die Berechtigungen des Zielverzeichnisses, um sicherzustellen, dass das Benutzerkonto Schreibberechtigungen enthält. 4. Ändern Sie das Download -Tool oder die Netzwerkumgebung und verwenden Sie den Download -Manager, um den unterbrochenen Download wiederherzustellen. 5. Schließen Sie vorübergehend die Anti-Virus-Software oder Firewall und können Sie nach Abschluss des Downloads erneut anerkannt. Durch die systematische Fehlerbehebung bei diesen Aspekten kann das Problem gelöst werden.



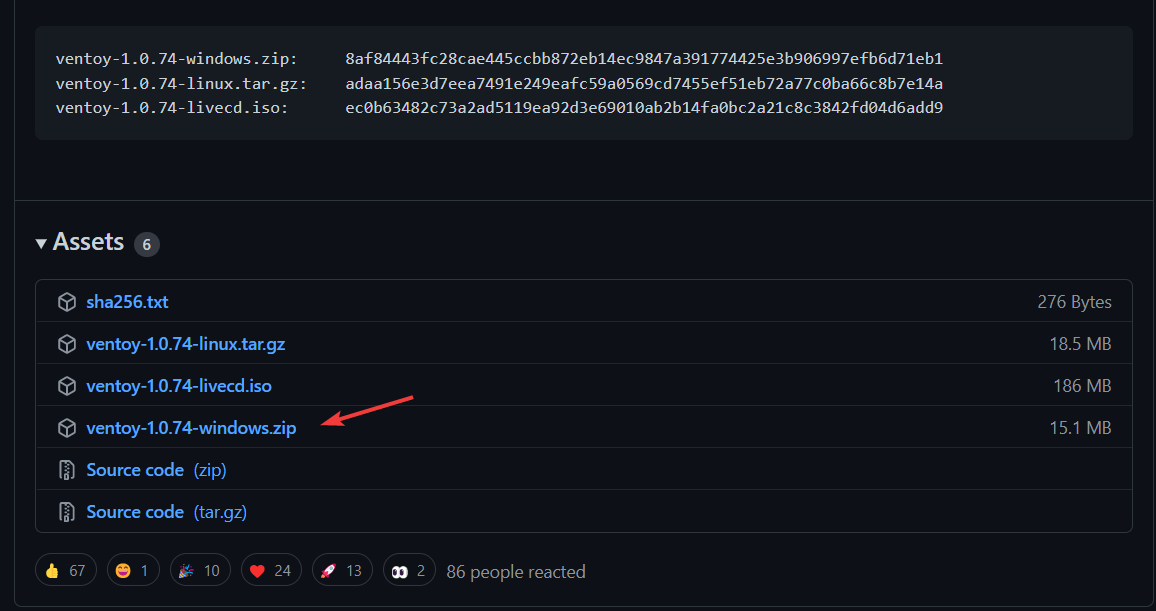
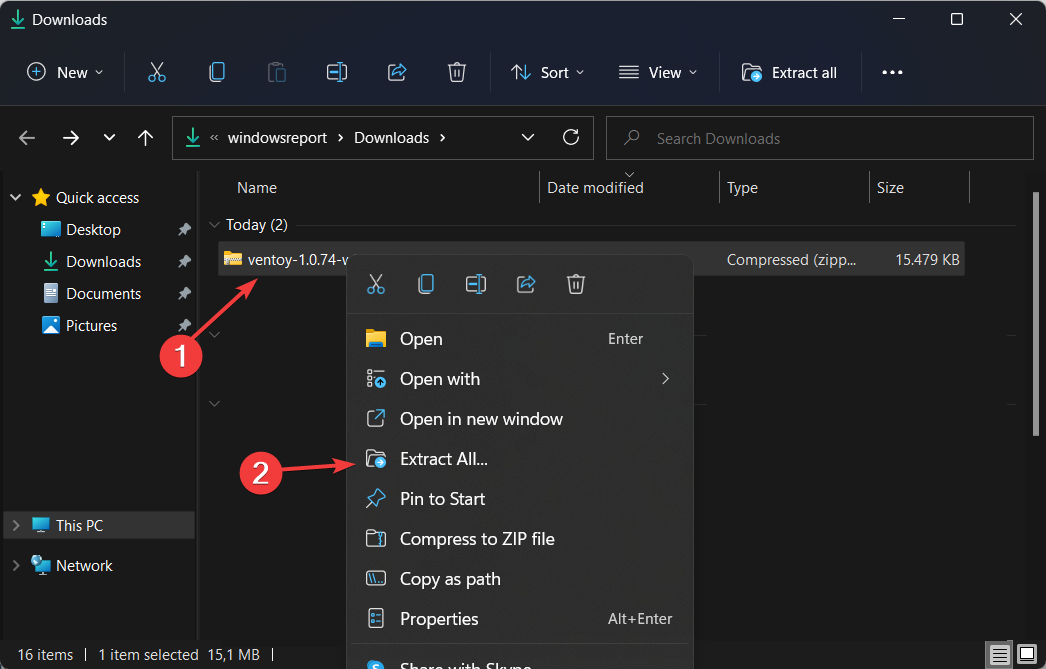
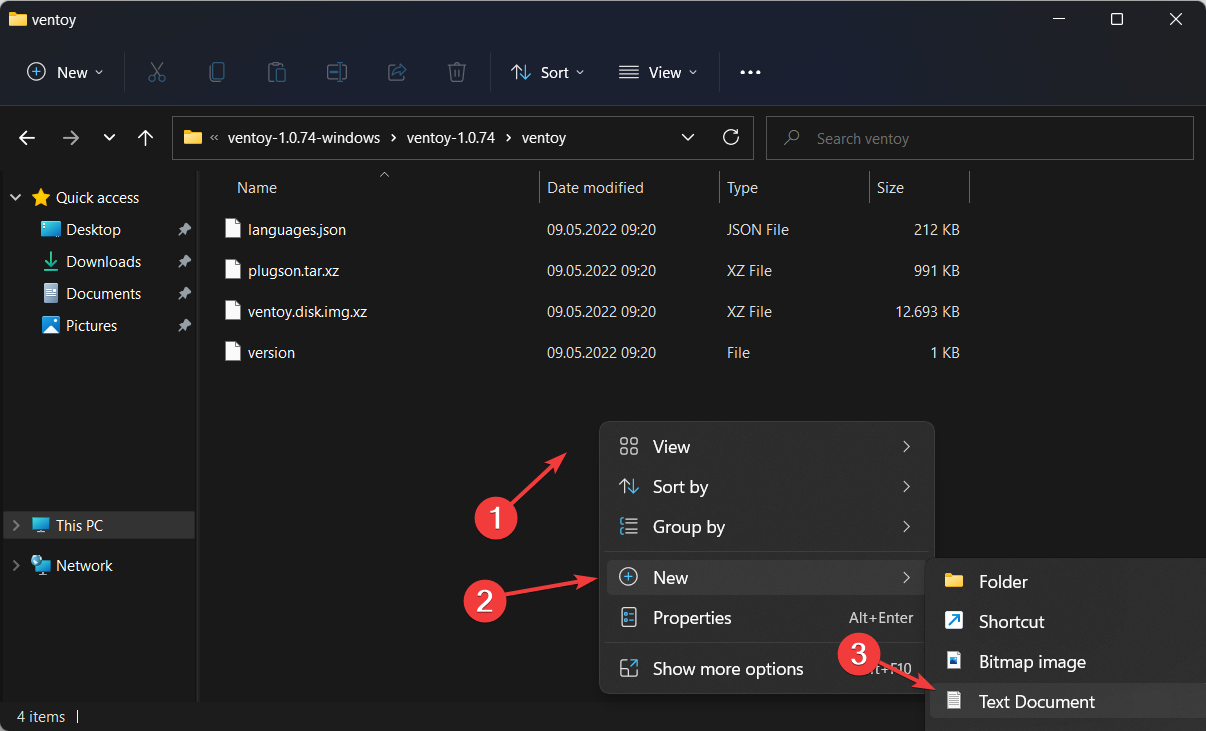
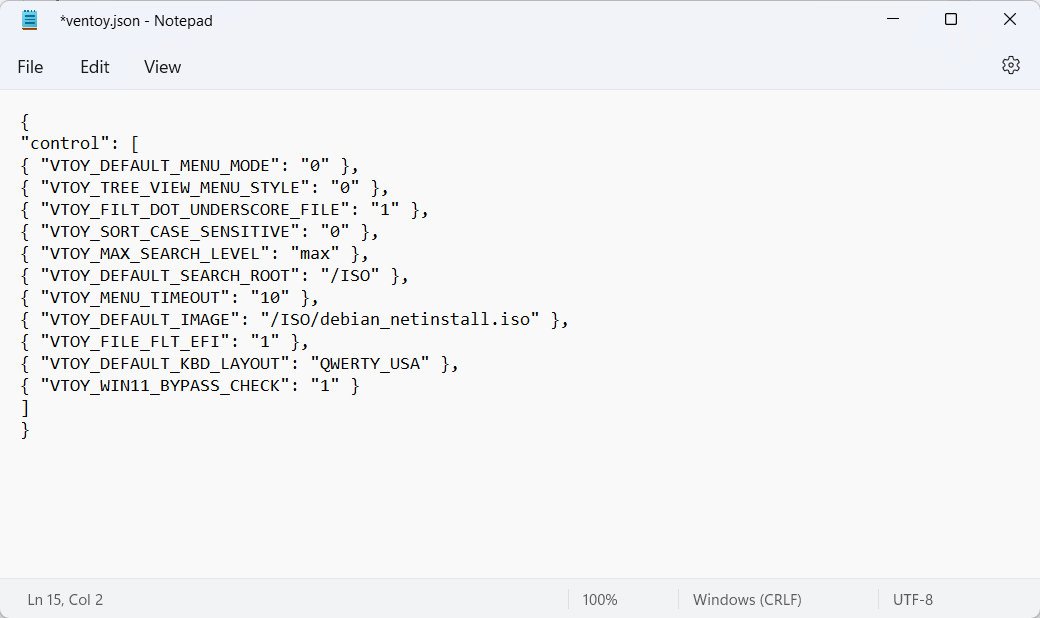 Durch Ändern der letzte Wenn der Parameter auf 1 gesetzt ist, kann der Computer bestimmte Registrierungsprüfungen vermeiden. Zum Beispiel Ventoy Secure Boot für Windows 11.
Durch Ändern der letzte Wenn der Parameter auf 1 gesetzt ist, kann der Computer bestimmte Registrierungsprüfungen vermeiden. Zum Beispiel Ventoy Secure Boot für Windows 11. 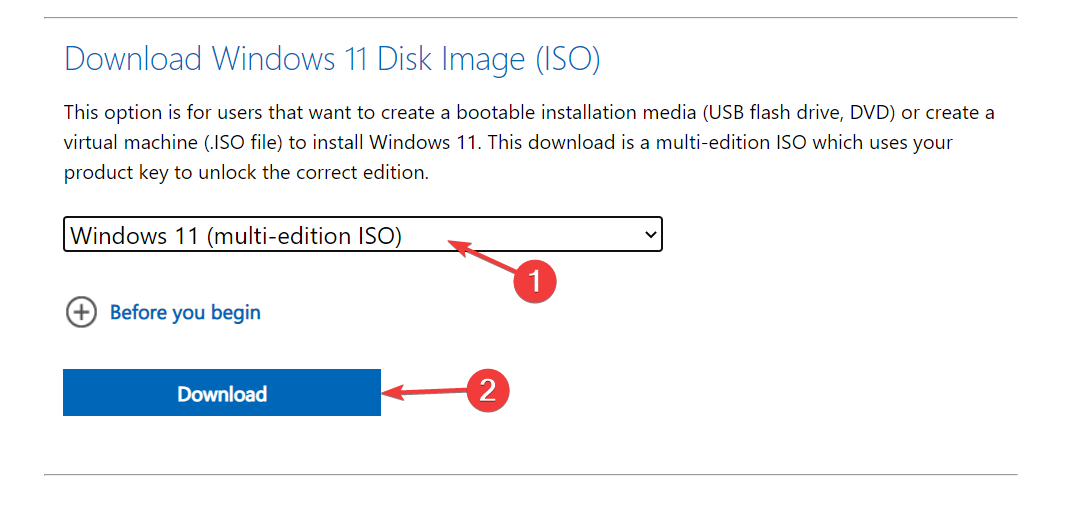 Gehen Sie jetzt zur Microsoft-Seite, um das Windows 11-Disk-Image ISO herunterzuladen.
Gehen Sie jetzt zur Microsoft-Seite, um das Windows 11-Disk-Image ISO herunterzuladen. 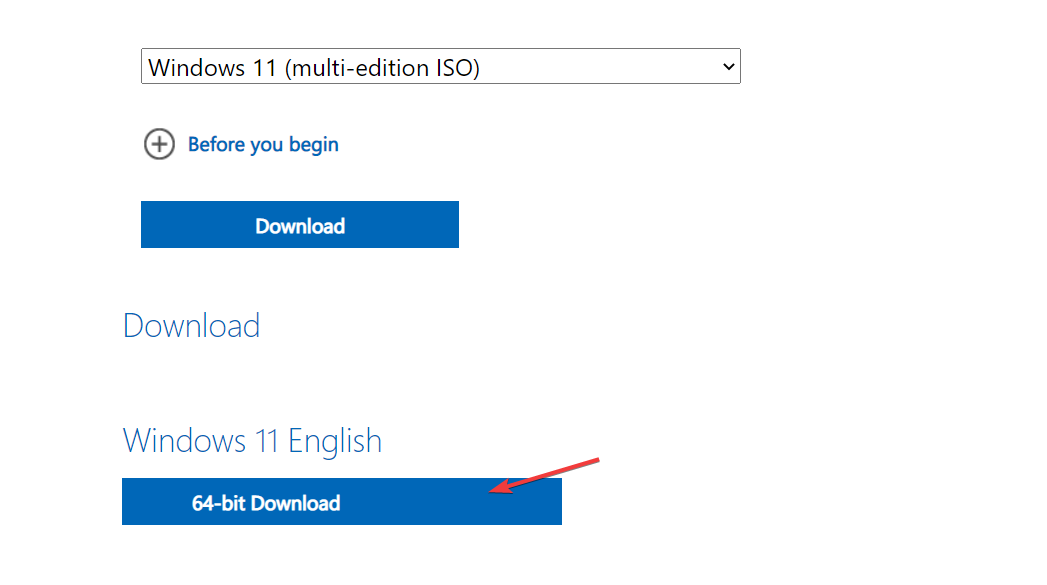 .
. 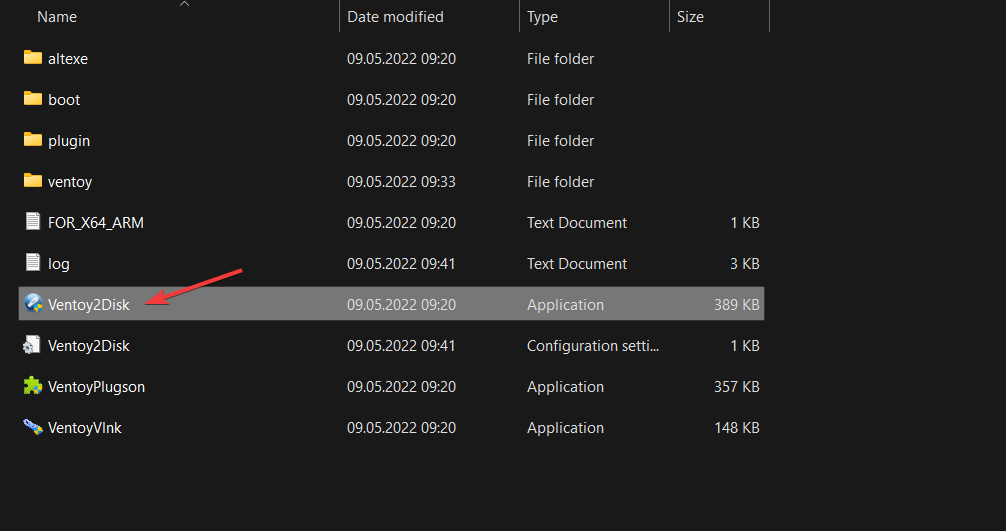 Als nächstes gehen Sie zurück zum extrahierten Ventoy-Ordner und doppelklicken auf die Ventoy2Disk-Datei. Stecken Sie dann das USB-Laufwerk ein, um es zu formatieren.
Als nächstes gehen Sie zurück zum extrahierten Ventoy-Ordner und doppelklicken auf die Ventoy2Disk-Datei. Stecken Sie dann das USB-Laufwerk ein, um es zu formatieren. 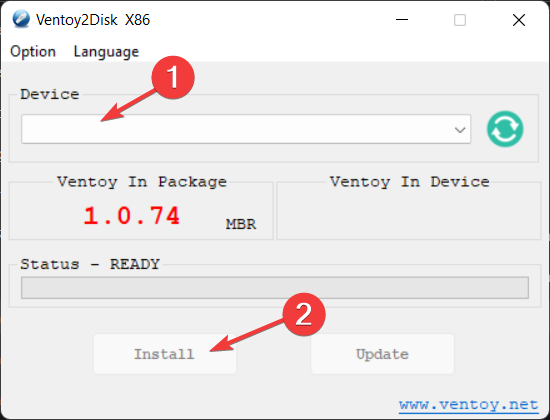
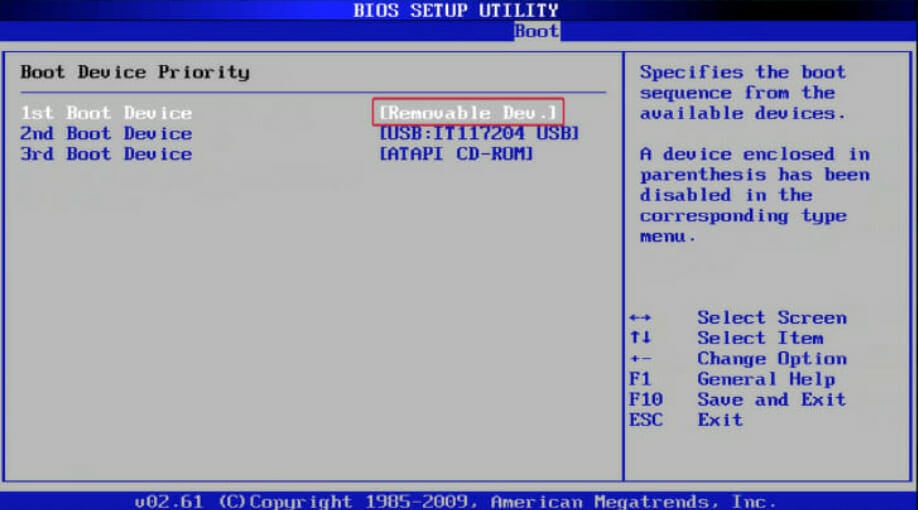
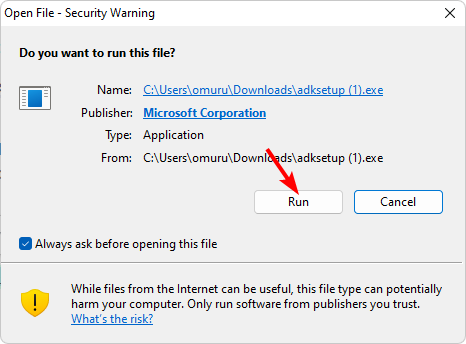
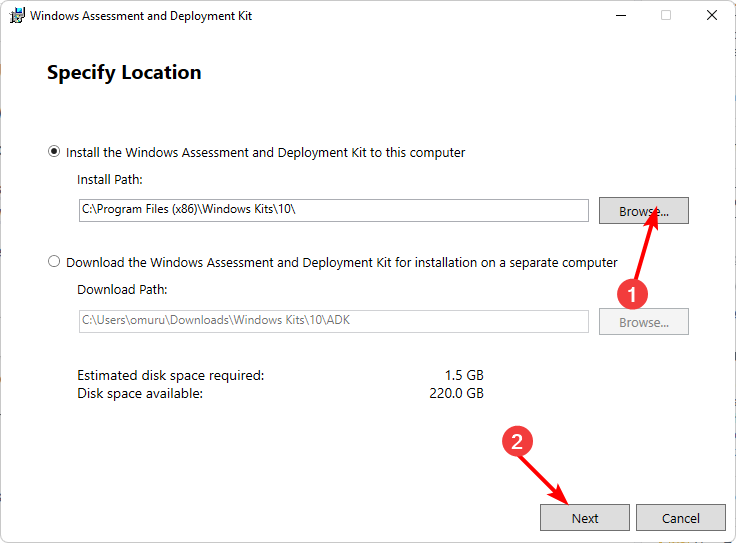
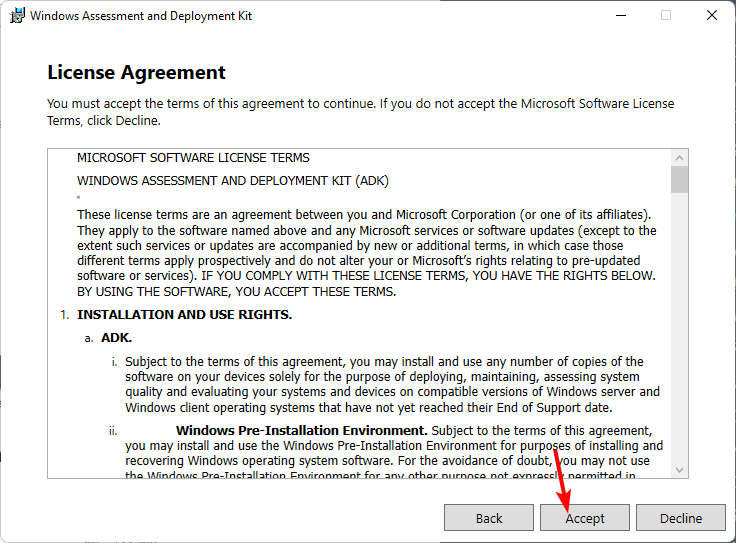
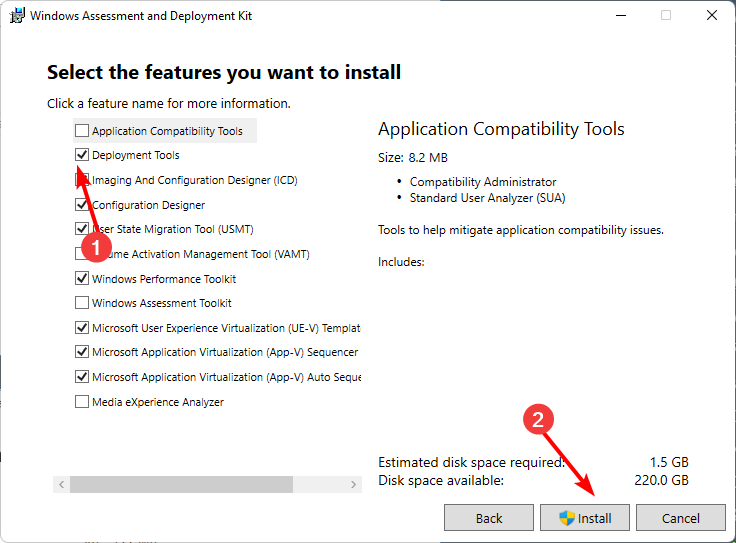 Klicken Sie auf Ihr
Klicken Sie auf Ihr 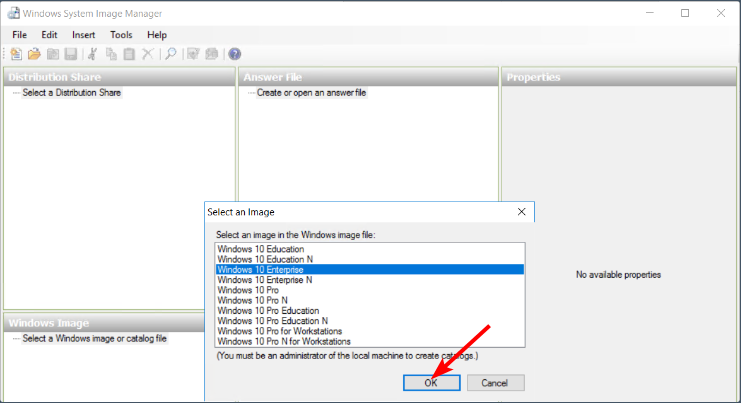 Klicken Sie anschließend auf „Antwortdatei erstellen oder öffnen > Neue Antwortdatei“.
Klicken Sie anschließend auf „Antwortdatei erstellen oder öffnen > Neue Antwortdatei“. 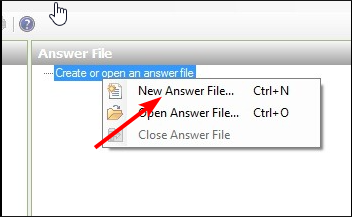 Erweitern Sie
Erweitern Sie 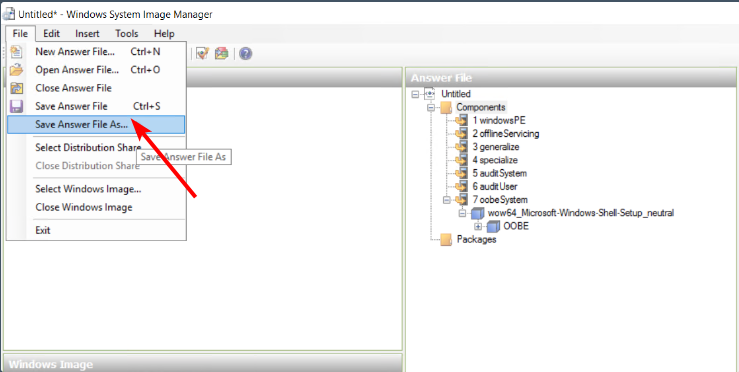 Fahren Sie Ihren PC herunter und legen Sie das bootfähige Laufwerk ein. Windows 11 sollte automatisch installiert werden.
Fahren Sie Ihren PC herunter und legen Sie das bootfähige Laufwerk ein. Windows 11 sollte automatisch installiert werden. 

