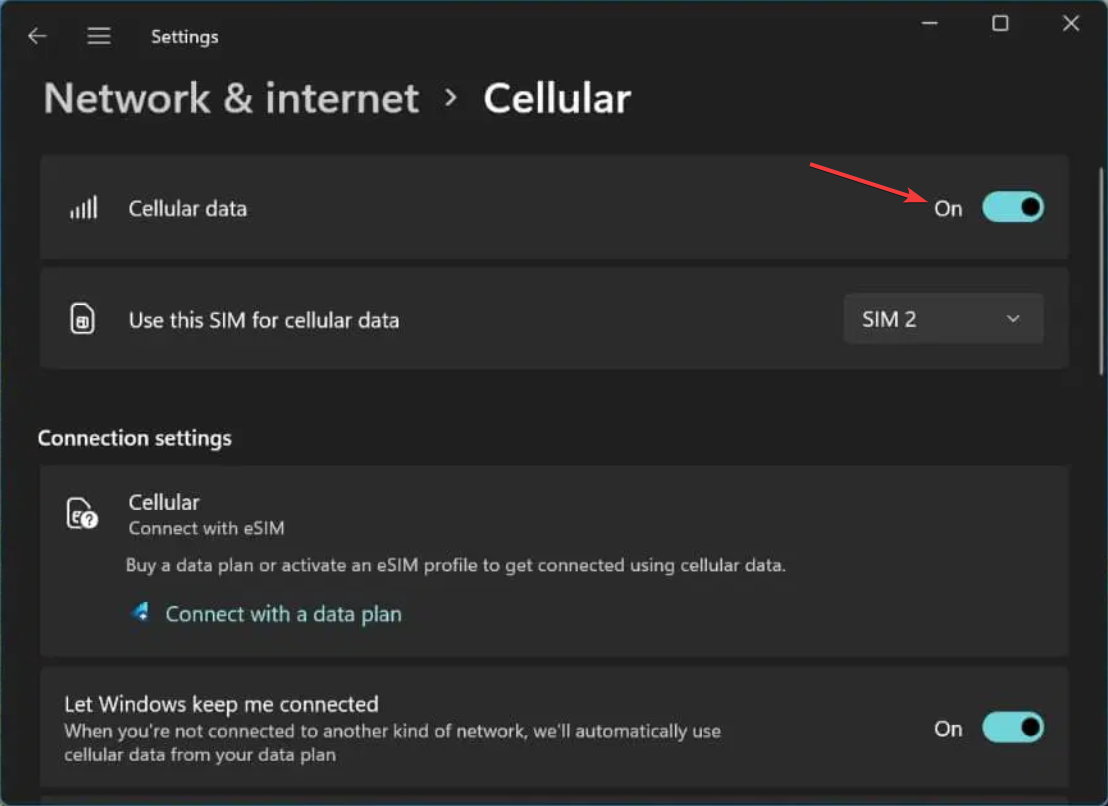So aktivieren oder deaktivieren Sie eSIM unter Windows 11
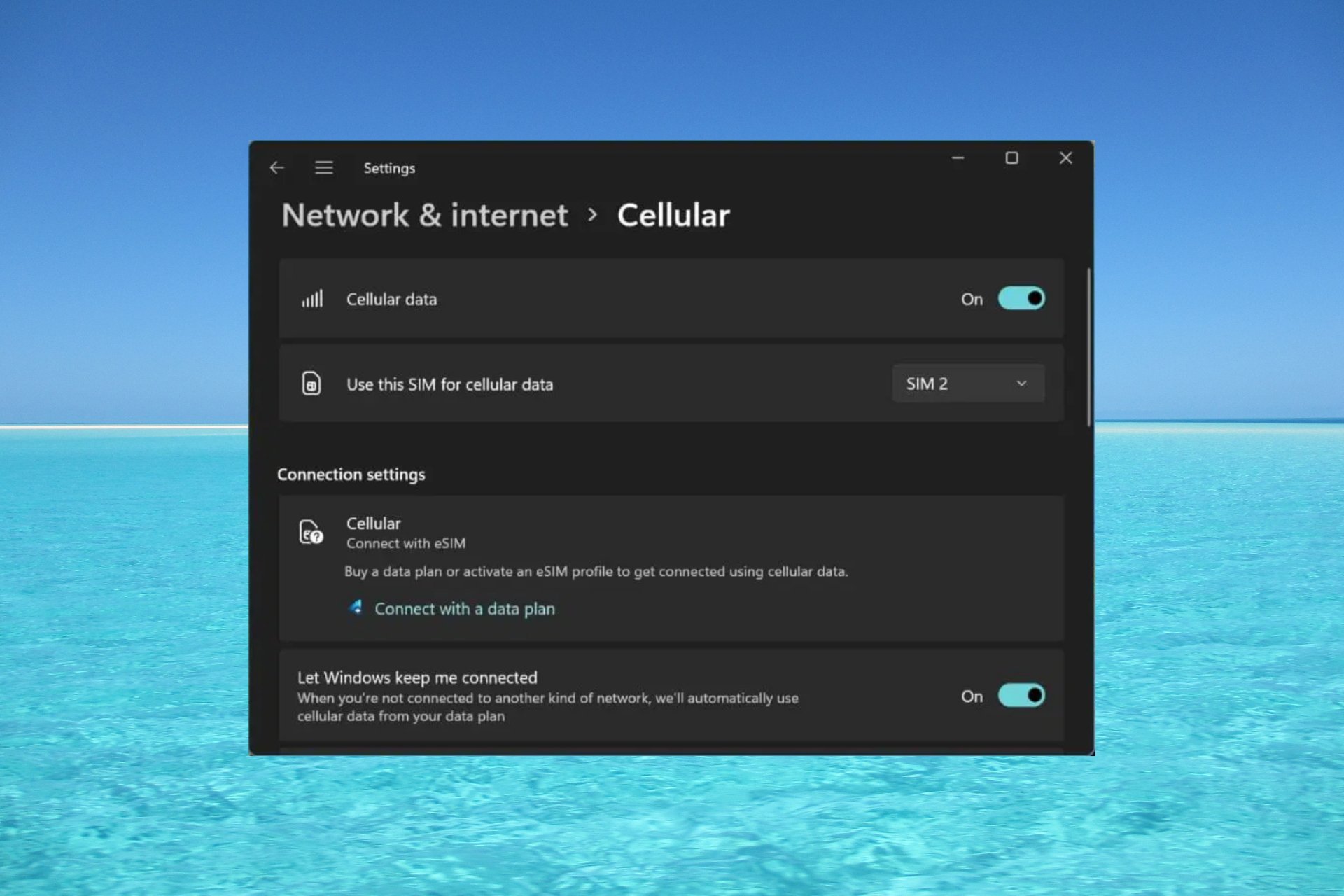
Wenn Sie Ihren Laptop bei einem Mobilfunkanbieter gekauft haben, hatten Sie höchstwahrscheinlich die Möglichkeit, eine eSIM zu aktivieren und Ihr Mobilfunknetz zu verwenden, um Ihren Computer mit dem Internet zu verbinden.
Mit eSIM müssen Sie keine weitere physische SIM-Karte in Ihren Laptop einlegen, da diese bereits integriert ist. Dies ist sehr nützlich, wenn Ihr Gerät keine Verbindung zum Netzwerk herstellen kann.
Wie überprüfe ich, ob mein Windows 11-Gerät eSIM-kompatibel ist? Klicken Sie auf die Schaltfläche „Start “ und gehen Sie zu „ Netzwerk & Internet “ > „Mobilfunk > Einstellungen “.
Wenn die Option „Mobilfunk“ nicht angezeigt wird, verfügt Ihr Gerät nicht über eSIM-Funktionen und Sie sollten eine andere Option aktivieren, z. B. die Verwendung Ihres Mobilgeräts zum Verbinden Ihres Laptops mit einem Hotspot.
Um eSIM zu aktivieren und zu nutzen, müssen Sie folgende Voraussetzungen erfüllen:
- PC mit Windows 11 oder Windows 10 Version 1703 oder höher.
- Eingebaute eSIM-Funktionalität (Sie können den Anweisungen oben folgen, um zu sehen, ob Ihr Gerät für eine Mobilfunk-Datenverbindung bereit ist).
- Datentarife von Mobilfunkanbietern.
Wie aktiviere ich eSIM unter Windows 11?
1. eSIM-Profil hinzufügen
- Klicken Sie auf die Schaltfläche „Start“ und gehen Sie zu „Einstellungen“.
- Wählen Sie nun „Netzwerk & Internet“ aus, gehen Sie zu „Mobilfunk“ und greifen Sie auf Ihr „eSIM-Profil“ zu. Möglicherweise haben Sie bereits ein Profil von Ihrem Mobilfunkanbieter erstellt. Wenn nicht, wählen Sie „Profil hinzufügen“.
-
Klicken Sie nun auf Verfügbare Profile suchen
 und klicken Sie auf Weiter.
und klicken Sie auf Weiter. - Wenn Sie das richtige Profil auf dem Bildschirm sehen, klicken Sie auf Herunterladen. Manchmal benötigen Sie auch einen Bestätigungscode von Ihrem Mobilfunkanbieter.
- Möglicherweise erhalten Sie auch einen QR-Code zum Scannen, um einen Aktivierungscode zu erhalten, der dann im entsprechenden Feld „Aktivierungscode“ angezeigt wird. Klicken Sie auf Weiter, wenn Sie fertig sind. Wenn Sie Ihr Profil richtig eingerichtet haben, können Sie Mobilfunkdatennetze nutzen und mobile Verbindungen nutzen. Es ist nicht erforderlich, die eSIM-Software für Windows 11 herunterzuladen.
- 2. Profile verwenden und Mobilfunkdatenfunktionen aktivieren
Netzwerk & Internet
>Mobilfunk>eSIM-Profile
auswählen.- Jetzt müssen Sie nur noch die Mobilfunkdaten Ihres Netzwerks und Internets> aktivieren.
- Wie entferne ich die eSIM-Karte unter Windows 11? Um eSIM unter Windows 11 zu deaktivieren, müssen Sie lediglich das Profil löschen, das für Ihre Mobilfunkdatenverbindung verwendet wird. So gehen Sie vor:

Starten
und gehen Sie zu Einstellungen. Wählen Sie- „Netzwerk & Internet“,
- gehen Sie zu „Mobilfunknetze“ und greifen Sie auf das eSIM -Profil zu, genau wie Sie es beim Hinzufügen des Profils getan haben.
- Wählen Sie abschließend das Profil aus, das Sie löschen möchten, und wählen Sie „Löschen“ und wählen Sie dann „Ja“, wenn Sie zur Bestätigung Ihrer Auswahl aufgefordert werden. Mobilfunkdaten funktionieren ohne Profil nicht mehr. Wenn Sie sie also in Zukunft benötigen, müssen Sie das Profil erneut erstellen, wie in Lösung 1 oben gezeigt. Wir empfehlen jedoch, die Mobilfunkdaten zu deaktivieren, wenn sie nicht benötigt werden, ohne das Profil zu löschen.
- Was soll ich tun, wenn die eSIM-Option in Windows 11 fehlt? Wenn Sie überprüft haben, ob Ihr Windows 11-Gerät über eine eSIM-Karte verfügt oder ob Sie diese schon einmal verwendet haben und die Option jetzt nicht mehr verfügbar ist, ist es am besten, den Treiber für den Mobilfunkadapter neu zu installieren.
Wir haben eine tolle Schritt-für-Schritt-Anleitung, was zu tun ist, wenn die eSIM-Option unter Windows 11 fehlt.
Das ist es! Nachdem Sie nun wissen, wie Sie eSIM unter Windows 11 aktivieren oder deaktivieren, können Sie hoffentlich jetzt von entfernten Standorten aus eine Verbindung zum Internet herstellen, ohne WLAN oder Kabelverbindungen.
Wir haben auch eine Anleitung, die Ihnen die nötigen Informationen liefert, wenn Sie Probleme beim Einrichten eines mobilen Hotspots unter Windows haben.
WLAN verschwunden? Wenn die WLAN-Option unter Windows 11 nicht angezeigt wird, bietet die hervorgehobene Anleitung Lösungen zur Behebung des Problems.
Das obige ist der detaillierte Inhalt vonSo aktivieren oder deaktivieren Sie eSIM unter Windows 11. Für weitere Informationen folgen Sie bitte anderen verwandten Artikeln auf der PHP chinesischen Website!

Heiße KI -Werkzeuge

Undresser.AI Undress
KI-gestützte App zum Erstellen realistischer Aktfotos

AI Clothes Remover
Online-KI-Tool zum Entfernen von Kleidung aus Fotos.

Undress AI Tool
Ausziehbilder kostenlos

Clothoff.io
KI-Kleiderentferner

AI Hentai Generator
Erstellen Sie kostenlos Ai Hentai.

Heißer Artikel

Heiße Werkzeuge

Notepad++7.3.1
Einfach zu bedienender und kostenloser Code-Editor

SublimeText3 chinesische Version
Chinesische Version, sehr einfach zu bedienen

Senden Sie Studio 13.0.1
Leistungsstarke integrierte PHP-Entwicklungsumgebung

Dreamweaver CS6
Visuelle Webentwicklungstools

SublimeText3 Mac-Version
Codebearbeitungssoftware auf Gottesniveau (SublimeText3)

Heiße Themen
 1377
1377
 52
52
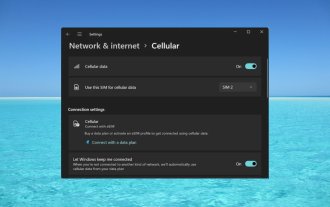 So aktivieren oder deaktivieren Sie eSIM unter Windows 11
Sep 20, 2023 pm 05:17 PM
So aktivieren oder deaktivieren Sie eSIM unter Windows 11
Sep 20, 2023 pm 05:17 PM
Wenn Sie Ihren Laptop bei einem Mobilfunkanbieter gekauft haben, hatten Sie höchstwahrscheinlich die Möglichkeit, eine eSIM zu aktivieren und Ihr Mobilfunknetz zu nutzen, um Ihren Computer mit dem Internet zu verbinden. Mit eSIM müssen Sie keine weitere physische SIM-Karte in Ihren Laptop einlegen, da diese bereits integriert ist. Dies ist sehr nützlich, wenn Ihr Gerät keine Verbindung zum Netzwerk herstellen kann. Wie überprüfe ich, ob mein Windows 11-Gerät eSIM-kompatibel ist? Klicken Sie auf die Schaltfläche „Start“ und gehen Sie zu „Netzwerk & Internet“ > „Mobilfunk“ > „Einstellungen“. Wenn die Option „Mobilfunk“ nicht angezeigt wird, verfügt Ihr Gerät nicht über eSIM-Funktionen und Sie sollten eine andere Option aktivieren, z. B. die Verwendung Ihres Mobilgeräts zum Verbinden Ihres Laptops mit einem Hotspot. Um zu aktivieren und
 Super komplett! Gängige Methoden zum Schreiben von Konfigurationsdateien in Python
Apr 11, 2023 pm 10:22 PM
Super komplett! Gängige Methoden zum Schreiben von Konfigurationsdateien in Python
Apr 11, 2023 pm 10:22 PM
Warum sollten wir die feste Datei der Konfigurationsdatei schreiben? Wir können sie direkt als .py-Datei schreiben, z. B. „settings.py“ oder „config.py“. dasselbe Projekt; aber wenn wir es in anderen verwenden müssen Wenn Sie Konfigurationsdateien auf Nicht-Python-Plattformen teilen, ist das Schreiben einer einzelnen .py keine gute Wahl. Zu diesem Zeitpunkt sollten wir einen gemeinsamen Konfigurationsdateityp zum Speichern dieser festen Teile wählen. Derzeit umfassen die am häufigsten verwendeten und beliebten Formattypen für Konfigurationsdateien hauptsächlich INI, JSON, TOML, YaML, XML usw. Wir können über Standardbibliotheken oder Bibliotheken von Drittanbietern auf diese Arten von Konfigurationsdateien zugreifen.
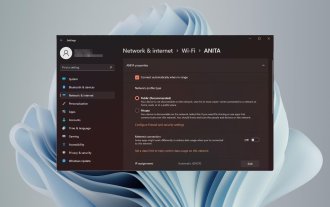 So ändern Sie den Netzwerktyp in Windows 11 in „Privat' oder „Öffentlich'.
Aug 24, 2023 pm 12:37 PM
So ändern Sie den Netzwerktyp in Windows 11 in „Privat' oder „Öffentlich'.
Aug 24, 2023 pm 12:37 PM
Das Einrichten eines drahtlosen Netzwerks ist üblich, aber die Auswahl oder Änderung des Netzwerktyps kann verwirrend sein, insbesondere wenn Sie die Konsequenzen nicht kennen. Wenn Sie Ratschläge dazu suchen, wie Sie den Netzwerktyp in Windows 11 von öffentlich auf privat oder umgekehrt ändern können, lesen Sie weiter, um einige nützliche Informationen zu erhalten. Was sind die verschiedenen Netzwerkprofile in Windows 11? Windows 11 verfügt über eine Reihe von Netzwerkprofilen, bei denen es sich im Wesentlichen um Einstellungssätze handelt, mit denen verschiedene Netzwerkverbindungen konfiguriert werden können. Dies ist nützlich, wenn Sie zu Hause oder im Büro über mehrere Verbindungen verfügen, sodass Sie nicht jedes Mal alles neu einrichten müssen, wenn Sie eine Verbindung zu einem neuen Netzwerk herstellen. Private und öffentliche Netzwerkprofile sind zwei gängige Typen in Windows 11, aber im Allgemeinen
 Wo ist das Win10-Benutzerprofil? Wie richtet man das Benutzerprofil in Win10 ein?
Jun 25, 2024 pm 05:55 PM
Wo ist das Win10-Benutzerprofil? Wie richtet man das Benutzerprofil in Win10 ein?
Jun 25, 2024 pm 05:55 PM
In letzter Zeit möchten viele Benutzer des Win10-Systems das Benutzerprofil ändern, wissen aber nicht, wie das geht. In diesem Artikel erfahren Sie, wie Sie das Benutzerprofil im Win10-System festlegen. So richten Sie ein Benutzerprofil in Win10 ein 1. Drücken Sie zunächst die Tasten „Win+I“, um die Einstellungsoberfläche zu öffnen, und klicken Sie, um die „System“-Einstellungen einzugeben. 2. Klicken Sie dann in der geöffneten Benutzeroberfläche links auf „Info“, suchen Sie dann nach „Erweiterte Systemeinstellungen“ und klicken Sie darauf. 3. Wechseln Sie dann im Popup-Fenster zur Optionsleiste „“ und klicken Sie unten auf „Benutzerkonfiguration“.
 Counterpoint Research: 2022 ist ein Meilensteinjahr für das globale eSIM-Ökosystem, da mehr als 260 Betreiber eSIM unterstützen
Apr 01, 2023 am 10:56 AM
Counterpoint Research: 2022 ist ein Meilensteinjahr für das globale eSIM-Ökosystem, da mehr als 260 Betreiber eSIM unterstützen
Apr 01, 2023 am 10:56 AM
Laut Nachrichten dieser Website hat Counterpoint am 31. März einen Forschungsbericht veröffentlicht, in dem es heißt, dass Amdocs zum Marktführer im eSIM-Design und zum umfassendsten Marktteilnehmer in Bezug auf Plattformintegrität geworden ist. Die genannten Herausforderer Moflix, Lotusflare, IDEMIA und Truphone sind aufstrebende Marktführer bei End-to-End-eSIM-Designfunktionen. 10T Tech, Thales, G+D, Workz, Blacktea Mobile und Oasis Smart SIM gelten als dunkle Pferde und arbeiten mit verschiedenen Akteuren zusammen, um eSIM-Designlösungen bereitzustellen. Nokia, Ericsson, HPE, Valid, Achelos
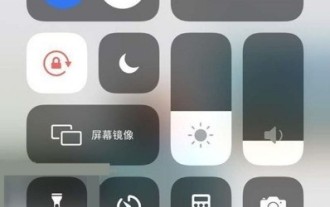 So aktivieren Sie Mobilfunkdaten auf dem iPhone 12_Schritte zum Aktivieren von Mobilfunkdaten auf dem iPhone 12
Mar 22, 2024 pm 10:11 PM
So aktivieren Sie Mobilfunkdaten auf dem iPhone 12_Schritte zum Aktivieren von Mobilfunkdaten auf dem iPhone 12
Mar 22, 2024 pm 10:11 PM
1. Ziehen Sie vom oberen Bildschirmrand nach unten, ziehen Sie die Statusleiste heraus und klicken Sie auf das Symbol [Netzwerk]. 2. Oder klicken Sie im Telefoneinstellungsmenü auf [Mobilfunknetz]. 3. Schalten Sie den Schalter [Mobilfunkdaten] ein.
 Super komplett! Gängige Methoden zum Schreiben von Konfigurationsdateien in Python
Apr 13, 2023 am 08:31 AM
Super komplett! Gängige Methoden zum Schreiben von Konfigurationsdateien in Python
Apr 13, 2023 am 08:31 AM
Warum Konfigurationsdateien schreiben? Während des Entwicklungsprozesses verwenden wir häufig einige feste Parameter oder Konstanten. Diese festeren und häufiger verwendeten Teile werden oft in eine feste Datei geschrieben, um Wiederholungen in verschiedenen Modulcodes zu vermeiden und den Kerncode sauber zu halten. Wir können diese feste Datei direkt in eine .py-Datei schreiben, z. B. „settings.py“ oder „config.py“. Der Vorteil besteht darin, dass wir Teile davon direkt durch Import in dasselbe Projekt importieren können Auf anderen Nicht-Python-Plattformen ist das Schreiben einer einzelnen .py-Datei beim Konfigurieren der Dateifreigabe keine gute Wahl. Zu diesem Zeitpunkt sollten wir einen allgemeinen Konfigurationsdateityp auswählen
 Installieren Sie Helm unter Ubuntu
Mar 20, 2024 pm 06:41 PM
Installieren Sie Helm unter Ubuntu
Mar 20, 2024 pm 06:41 PM
Helm ist eine wichtige Komponente von Kubernetes, die die Bereitstellung von Kubernetes-Anwendungen vereinfacht, indem Konfigurationsdateien in einem Paket namens HelmChart gebündelt werden. Dieser Ansatz macht das Aktualisieren einer einzelnen Konfigurationsdatei bequemer als das Ändern mehrerer Dateien. Mit Helm können Benutzer Kubernetes-Anwendungen einfach bereitstellen, wodurch der gesamte Bereitstellungsprozess vereinfacht und die Effizienz verbessert wird. In diesem Handbuch beschreibe ich verschiedene Möglichkeiten zur Implementierung von Helm unter Ubuntu. Bitte beachten Sie: Die Befehle in der folgenden Anleitung gelten für Ubuntu 22.04 sowie alle Ubuntu-Versionen und Debian-basierten Distributionen. Diese Befehle wurden getestet und sollten auf Ihrem System ordnungsgemäß funktionieren. in U



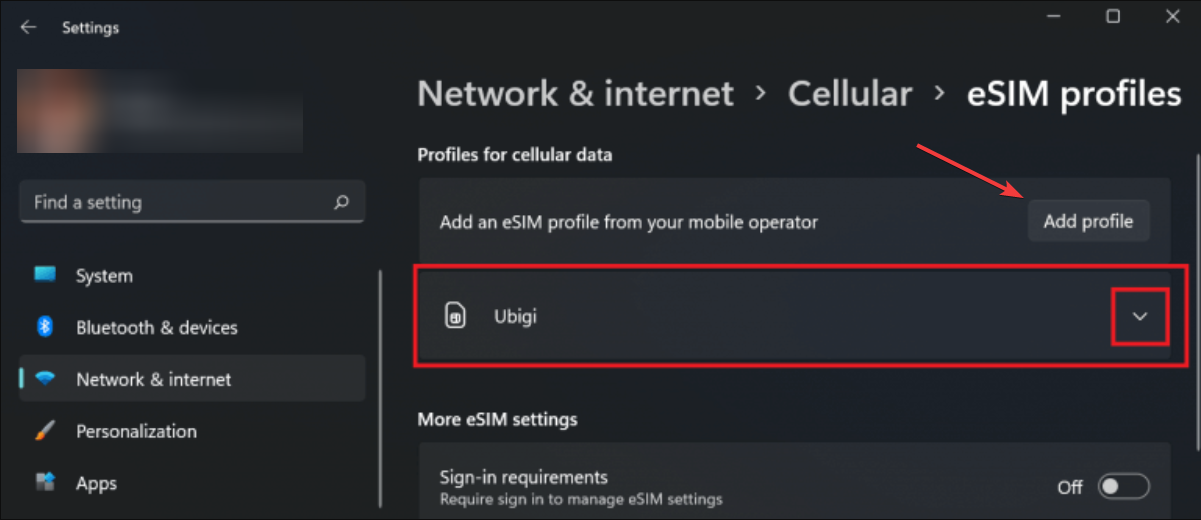 und klicken Sie auf Weiter.
und klicken Sie auf Weiter.