So personalisieren Sie Ihr iPhone auf dem neuesten iOS 17
So personalisieren Sie Anrufe auf dem iPhone
Apples iOS 17 führt eine neue Funktion namens „Kontaktposter“ ein, mit der Sie das Aussehen Ihres Anrufbildschirms auf Ihrem iPhone personalisieren können. Mit dieser Funktion können Sie ein Poster mit ausgewählten Fotos, Farben, Schriftarten und Memojis als Kontaktkarten entwerfen. Wenn Sie also einen Anruf tätigen, erscheint Ihr individuelles Bild genau so auf dem iPhone des Empfängers, wie Sie es sich vorgestellt haben.
Sie können Ihr einzigartiges Kontaktposter mit allen Ihren gespeicherten Kontakten teilen oder auswählen, wer es sehen kann. Ebenso werden Ihnen bei einem Gesprächsaustausch auch die Kontaktposter anderer Personen angezeigt. Darüber hinaus können Sie bei Apple bestimmte Kontaktfotos für einzelne Kontakte festlegen, sodass Anrufe dieser Kontakte mit dem von Ihnen ausgewählten Bild angezeigt werden und das von ihnen ausgewählte Bild ersetzt.
1. Erstellen Sie Ihr eigenes Kontaktplakat
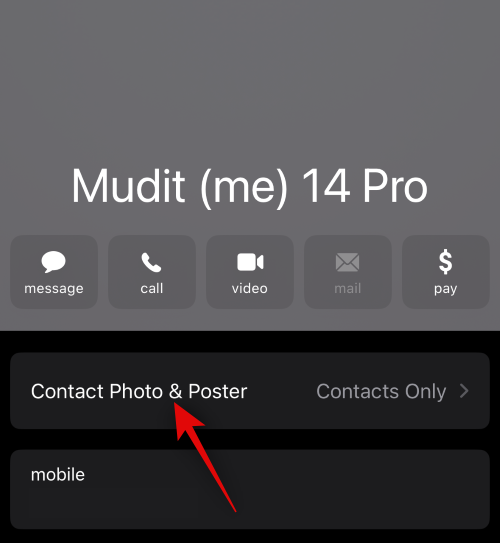
Um einen personalisierten Anrufbildschirm von Ihrem Terminal aus zu teilen, müssen Sie ein Kontaktplakat für Ihre eigene Kontaktkarte erstellen, das Sie verwenden können, wenn Sie sie anrufen oder wenn ein Anruf erfolgt gemacht, erscheint es ausschließlich auf dem iPhone der anderen Person. Um Ihr eigenes Kontaktposter zu erstellen, müssen Sie eine Kontaktkarte erstellen (in der Kontakte-App auch als „Meine Karten“ angezeigt) und dann ein Kontaktfoto und ein Poster dafür erstellen. Sie können den Anweisungen in der unten verlinkten Anleitung folgen:
2. Aktivieren Sie die Kontaktposterfreigabe für alle Kontakte.
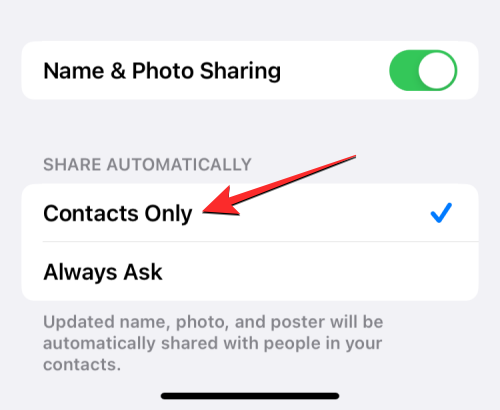
Wenn Sie Kontaktfotos und Poster für Kontaktkarten auf dem iPhone erstellen, können Sie mit Apple steuern, wer sie sehen und darauf zugreifen kann Deine Fotos. Sie können Ihr iPhone so einstellen, dass Sie jedes Mal, wenn Sie mit einem Kontakt interagieren, aufgefordert werden, ein Kontaktposter zu teilen. Alternativ können Sie das Poster zur Vereinfachung auch mit Personen teilen, die in Ihrer Kontaktliste gespeichert sind.
Um sicherzustellen, dass Ihre Kontaktfotos und Poster mit allen auf Ihrem iPhone gespeicherten Kontakten geteilt werden, müssen Sie dies tun, indem Sie zu „Meine Visitenkarten>Kontakte“> „Kontaktfotos und Poster“ gehen. >„Automatisch Teilen“, um „Nur Kontakte“ auszuwählen. Der folgende Link bietet eine detaillierte Anleitung dazu:
3. Erstellen Sie Kontaktplakate für Ihre Kontakte (wie sie auf dem Bildschirm angezeigt werden)
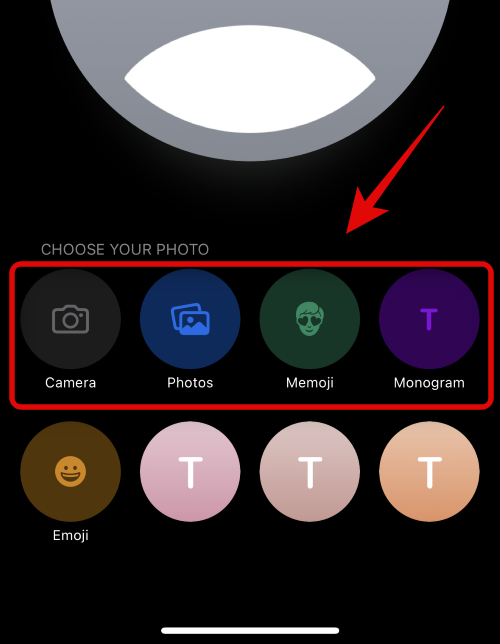
Kontakte, bei denen andere ihre eigenen Kontaktkartenplakate erstellen und diese mit Ihnen teilen können, wenn Sie Rufen Sie an oder schreiben Sie ihnen eine Nachricht. Wenn jemand kein iPhone besitzt oder noch kein Kontaktposter erstellt hat, können Sie auf dem iPhone ein Kontaktposter für ihn erstellen. Wenn Sie ein Kontaktposter für eine andere Person erstellen, wird es nur auf Ihrem iPhone angezeigt und nicht außerhalb Ihres Geräts geteilt. Dies bedeutet, dass andere Personen, die diese Person anrufen oder ihnen eine Nachricht senden, möglicherweise ein anderes Poster oder überhaupt kein Poster sehen.
Um ein Kontaktposter für eine andere Person zu erstellen, gehen Sie zu Kontakte > oder Emoji, um Ihr Poster individuell zu gestalten. Eine ausführliche Anleitung dazu finden Sie unter folgendem Link: Können Sie einschränken, wer Ihr Kontaktposter sehen kann? Ja. Wenn Sie zum ersten Mal Kontaktfotos und Poster für eine Kontaktkarte auf dem iPhone einrichten, sind die neuen Fotos und Poster, die Sie zur Anzeige auswählen, für alle Ihre gespeicherten Kontakte sichtbar. Wenn Sie die Sichtbarkeit dieses Posters einschränken möchten, können Sie den Datenschutz für Fotos und Poster auf „Immer fragen“ ändern, indem Sie zu „Meine Visitenkarten>Kontakte“>“ „Kontaktfoto und Poster“ gehen ” > „
Automatisches Teilen“.
Wenn Sie aktualisierte Fotos ändern, können Ihre Kontakte diese nicht automatisch sehen. Wenn Sie stattdessen mit einem Kontakt kommunizieren möchten, werden Sie aufgefordert, Ihren Namen und Ihr Foto mit ihm zu teilen. Dieser Kontakt hat nur dann Zugriff auf Ihre Kontaktfotos und Poster, wenn Sie im oberen Tipp auf Teilen klicken.
Das obige ist der detaillierte Inhalt vonSo personalisieren Sie Ihr iPhone auf dem neuesten iOS 17. Für weitere Informationen folgen Sie bitte anderen verwandten Artikeln auf der PHP chinesischen Website!

Heiße KI -Werkzeuge

Undresser.AI Undress
KI-gestützte App zum Erstellen realistischer Aktfotos

AI Clothes Remover
Online-KI-Tool zum Entfernen von Kleidung aus Fotos.

Undress AI Tool
Ausziehbilder kostenlos

Clothoff.io
KI-Kleiderentferner

AI Hentai Generator
Erstellen Sie kostenlos Ai Hentai.

Heißer Artikel

Heiße Werkzeuge

Notepad++7.3.1
Einfach zu bedienender und kostenloser Code-Editor

SublimeText3 chinesische Version
Chinesische Version, sehr einfach zu bedienen

Senden Sie Studio 13.0.1
Leistungsstarke integrierte PHP-Entwicklungsumgebung

Dreamweaver CS6
Visuelle Webentwicklungstools

SublimeText3 Mac-Version
Codebearbeitungssoftware auf Gottesniveau (SublimeText3)

Heiße Themen
 1377
1377
 52
52
 8 Möglichkeiten, die Deaktivierung von Kontaktfotos und Postern in iOS 17 zu beheben
Sep 22, 2023 am 10:33 AM
8 Möglichkeiten, die Deaktivierung von Kontaktfotos und Postern in iOS 17 zu beheben
Sep 22, 2023 am 10:33 AM
Erfahren Sie, wie Sie Kontaktfotos und Poster richtig einrichten. Kontaktfotos und Poster sind eine neue Funktion, die in iOS 17 für Ihre Kontaktkarten und andere auf Ihrem iPhone gespeicherte Kontakte eingerichtet werden kann. Für diejenigen, die es nicht wissen: Mit dieser Funktion können Sie das Erscheinungsbild Ihres Anrufbildschirms mit benutzerdefinierten Postern personalisieren, die Sie mit Fotos, Namen, Farben, Schriftarten, Emojis und Memojis gestalten können. Einmal erstellte Kontaktposter können mit Ihren gespeicherten Kontakten geteilt oder eingeschränkt werden, sodass nur wenige ausgewählte Personen sie sehen können. Um zu erfahren, wie Sie Ihr eigenes Kontaktposter erstellen und es mit anderen teilen, können Sie sich die Anleitung unter dem folgenden Link ansehen: Kontaktfotos und Kontaktposter deaktiviert: 8 Fehlerbehebungen trotz Einstellung von Kontaktfotos erklärt
 So fügen Sie Notfallkontakte auf Lalamove hinzu
Feb 29, 2024 pm 08:31 PM
So fügen Sie Notfallkontakte auf Lalamove hinzu
Feb 29, 2024 pm 08:31 PM
Bei Verwendung der Lalamove-Software gibt es eine Notfallkontaktfunktion, die es Ihnen ermöglicht, im Notfall proaktiv Kontakt mit der Gegenpartei aufzunehmen. Hier stelle ich Ihnen die Methode zum Hinzufügen eines Notfallkontakts vor. Wer es noch nicht weiß, kommt und schauen Sie mit mir vorbei. Öffnen Sie zunächst die Lalamove-Software auf Ihrem Mobiltelefon. Klicken Sie nach der Eingabe auf „Mein“ in der unteren rechten Ecke der Seite, um zu wechseln, und klicken Sie dann auf das zahnradförmige Symbol in der oberen rechten Ecke der „Mein“-Seite, um sie aufzurufen die Funktion „Einstellungen“. 2. Klicken Sie auf der Einstellungsseite hinter dem Eintrag „Notfallkontakt“ auf die Schaltfläche „Hinzufügen“. 3. Geben Sie als Nächstes in der neuen Benutzeroberfläche die Telefonnummer und den Namen des Notfallkontakts gemäß den Eingabeaufforderungen ein. Klicken Sie nach der Eingabe unten auf die Schaltfläche „Speichern bestätigen“, und der Notfallkontakt wird hinzugefügt.
 6 Korrekturen: Wie kann das Problem gelöst werden, dass das Kontaktposter auf dem iPhone nicht richtig angezeigt wird?
Sep 17, 2023 pm 12:41 PM
6 Korrekturen: Wie kann das Problem gelöst werden, dass das Kontaktposter auf dem iPhone nicht richtig angezeigt wird?
Sep 17, 2023 pm 12:41 PM
1. Überprüfen Sie, ob Ihr iPhone iOS17 unterstützt. Wenn die Kontaktposter-Funktion auf Ihrem iPhone nicht funktioniert, sollten Sie zunächst prüfen, ob Ihr iPhone iOS17 unterstützt. Diese neue Funktion ist nur auf iPhones mit iOS 17 verfügbar. Aktualisieren Sie Ihr Telefon daher unbedingt auf das neueste Update. Selbst wenn auf Ihrem iPhone iOS17 läuft, sollten Ihre Kontakte außerdem über iPhones mit iOS17-Updates verfügen. Hier ist eine Liste aller iPhones, die iOS17 unterstützen: iPhone15, 15PlusiPhone15Pro, 15ProMaxiPhone14, 14PlusiPhone14Pro, 1
 So personalisieren Sie Ihr iPhone auf dem neuesten iOS 17
Sep 21, 2023 am 08:17 AM
So personalisieren Sie Ihr iPhone auf dem neuesten iOS 17
Sep 21, 2023 am 08:17 AM
So personalisieren Sie Anrufe auf dem iPhone: Apples iOS 17 führt eine neue Funktion namens „Kontaktposter“ ein, mit der Sie das Aussehen Ihres Anrufbildschirms auf Ihrem iPhone personalisieren können. Mit dieser Funktion können Sie ein Poster mit ausgewählten Fotos, Farben, Schriftarten und Memojis als Kontaktkarten entwerfen. Wenn Sie also einen Anruf tätigen, erscheint Ihr individuelles Bild genau so auf dem iPhone des Empfängers, wie Sie es sich vorgestellt haben. Sie können Ihr einzigartiges Kontaktposter mit allen Ihren gespeicherten Kontakten teilen oder festlegen, wer es sehen kann. Ebenso werden Ihnen bei einem Gesprächsaustausch auch die Kontaktposter anderer Personen angezeigt. Darüber hinaus können Sie bei Apple bestimmte Kontaktfotos für einzelne Kontakte festlegen und von diesen Kontakten aus Anrufe tätigen
 So erstellen Sie Pixelkunst in GIMP
Feb 19, 2024 pm 03:24 PM
So erstellen Sie Pixelkunst in GIMP
Feb 19, 2024 pm 03:24 PM
Dieser Artikel wird Sie interessieren, wenn Sie GIMP für die Erstellung von Pixelkunst unter Windows verwenden möchten. GIMP ist eine bekannte Grafikbearbeitungssoftware, die nicht nur kostenlos und Open Source ist, sondern Benutzern auch dabei hilft, auf einfache Weise schöne Bilder und Designs zu erstellen. GIMP ist nicht nur für Anfänger und professionelle Designer geeignet, sondern kann auch zum Erstellen von Pixelkunst verwendet werden, einer Form digitaler Kunst, bei der Pixel als einzige Bausteine zum Zeichnen und Erstellen verwendet werden. So erstellen Sie Pixelkunst in GIMP Hier sind die wichtigsten Schritte zum Erstellen von Pixelbildern mit GIMP auf einem Windows-PC: Laden Sie GIMP herunter, installieren Sie es und starten Sie dann die Anwendung. Erstellen Sie ein neues Bild. Breite und Höhe ändern. Wählen Sie das Bleistiftwerkzeug aus. Stellen Sie den Pinseltyp auf Pixel ein. aufstellen
 Wie erstelle ich einen Ordner auf Realme Phone?
Mar 23, 2024 pm 02:30 PM
Wie erstelle ich einen Ordner auf Realme Phone?
Mar 23, 2024 pm 02:30 PM
Titel: Realme Phone-Einsteigerhandbuch: Wie erstelle ich Ordner auf dem Realme Phone? In der heutigen Gesellschaft sind Mobiltelefone zu einem unverzichtbaren Hilfsmittel im Leben der Menschen geworden. Als beliebte Smartphone-Marke wird Realme Phone von Nutzern wegen seines einfachen und praktischen Betriebssystems geliebt. Bei der Verwendung von Realme-Telefonen können viele Menschen auf Situationen stoßen, in denen sie Dateien und Anwendungen auf ihren Telefonen organisieren müssen, und das Erstellen von Ordnern ist eine effektive Möglichkeit. In diesem Artikel erfahren Sie, wie Sie Ordner auf Realme-Telefonen erstellen, um Benutzern die bessere Verwaltung ihrer Telefoninhalte zu erleichtern. NEIN.
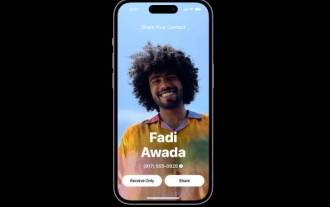 So verwenden Sie NameDrop auf dem iPhone iOS 17
Sep 22, 2023 pm 11:41 PM
So verwenden Sie NameDrop auf dem iPhone iOS 17
Sep 22, 2023 pm 11:41 PM
Mit der Einführung der neuen Mobiltelefone der Apple iPhone15-Serie und der Einführung des neuesten mobilen Betriebssystems iOS17 wurde eine Fülle neuer Funktionen, Anpassungen und Verbesserungen auf Apple-Geräte gebracht. Benutzer fragen sich möglicherweise, wie sie die neue NameDrop-Funktion auf iPhone und iOS17 verwenden können. Dieser Leitfaden bietet einen kurzen Überblick darüber, wie Sie Ihre Kontaktinformationen schnell und effizient mit dem neuen NameDrop-System teilen, das auf iOS17 verfügbar ist. NameDrop ist eine Funktion, die es iPhone-Benutzern ermöglicht, ihre Kontaktinformationen schnell mit anderen zu teilen. Es ist ein praktisches Tool für gesellschaftliche Veranstaltungen, Geschäftstreffen oder gesellschaftliche Zusammenkünfte, bei denen Sie Kontaktdaten mit neuen Freunden austauschen müssen. Es ist jedoch wichtig zu beachten, dass NameDrop nur zum Versenden neuer Kontakte funktioniert
 So erstellen Sie ein Word-Poster
Mar 19, 2024 pm 07:50 PM
So erstellen Sie ein Word-Poster
Mar 19, 2024 pm 07:50 PM
Denken Sie nicht, dass Word nur einfachen Text bearbeiten und verarbeiten kann. Tatsächlich sind die Funktionen von Word als eine der am häufigsten verwendeten Office-Software sehr leistungsfähig, aber einige Funktionen wurden von der Öffentlichkeit nicht entdeckt oder verwendet und sind nicht bekannt zur Öffentlichkeit. Wussten Sie beispielsweise, dass Word Poster erstellen kann? Wenn Sie Word noch nicht zum Erstellen eines Posters verwendet haben, probieren Sie es mit mir aus und lassen Sie uns ein einfaches und schönes Word-Poster erstellen! 1. Zuerst erstellen und öffnen wir ein Word-Dokument. Suchen Sie dann in der Menüleiste nach [Seitendesign], klicken Sie dann auf [Seitenabstand] und wählen Sie unter den Seitenrandoptionen „Benutzerdefinierte Ränder“ aus. 2. Stellen Sie die Parameter wie unten gezeigt ein. Wir müssen alle Seitenrandparameter auf 0 setzen. Klicken Sie anschließend auf



