 häufiges Problem
häufiges Problem
 iOS 17: So verwenden Sie Live-Fotos als Sperrbildschirmhintergrund auf dem iPhone
iOS 17: So verwenden Sie Live-Fotos als Sperrbildschirmhintergrund auf dem iPhone
iOS 17: So verwenden Sie Live-Fotos als Sperrbildschirmhintergrund auf dem iPhone
In der neuesten Version von iOS 17 hat Apple eine neue Funktion integriert, mit der Sie Live-Fotos verwenden können, um den Hintergrund des Sperrbildschirms Ihres iPhones zu dekorieren. Das Faszinierende daran ist, dass diese Live-Fotos jedes Mal zum Leben erwachen, wenn Sie das Display Ihres iPhones beleuchten. So verwenden Sie Live-Fotos als Hintergrundbild für den Sperrbildschirm auf Ihrem iPhone mit iOS 17.
So wenden Sie Live-Fotos als Sperrbildschirmhintergrund auf dem iPhone an
- Erforderlich: iOS 17-Update. (Überprüfen Sie „Einstellungen“ > „Allgemein“ > „Softwareaktualisierung“).
Sie können Live-Fotos, die Sie auf Ihrem iPhone aufnehmen, als Hintergrundbild für den Sperrbildschirm in iOS 17 verwenden. Wenn Sie ein Live-Foto als Hintergrundbild verwenden, wird der Sperrbildschirm animiert, wenn Sie das Display Ihres iPhones das nächste Mal aus dem Ruhezustand aufwecken. Obwohl das gleiche Hintergrundbild auch als Hintergrund für den Startbildschirm verwendet wird, wird dieses Hintergrundbild nicht animiert, wenn Sie auf dem Sperrbildschirm nach oben wischen, um auf den Startbildschirm zuzugreifen.
【HINWEIS】Während Sie jedes Live-Foto als Hintergrundbild für Ihren Sperrbildschirm verwenden können, werden einige Fotos möglicherweise nicht animiert, wenn sie hinzugefügt werden.
Auf Benutzerfreundlichkeit ausgelegt, können Sie Live-Fotos auf zwei Arten als Hintergrundbild anwenden – eine direkt über den Sperrbildschirm Ihres iPhones und die andere über die Fotos-App.
Methode 1: Vom Sperrbildschirm aus
Um ein Live-Foto als Hintergrundbild auf den Sperrbildschirm Ihres iPhones anzuwenden, verwenden Sie Face ID, um Ihr Telefon zu entsperren, gehen Sie jedoch nicht zum Startbildschirm. Drücken Sie dazu einfach die Seitentaste, zeigen Sie Ihr Gesicht auf Ihr iPhone und entsperren Sie den Sperrbildschirm. Drücken Sie nun lange, um die Sperre überall auf dem Sperrbildschirm zu entsperren.
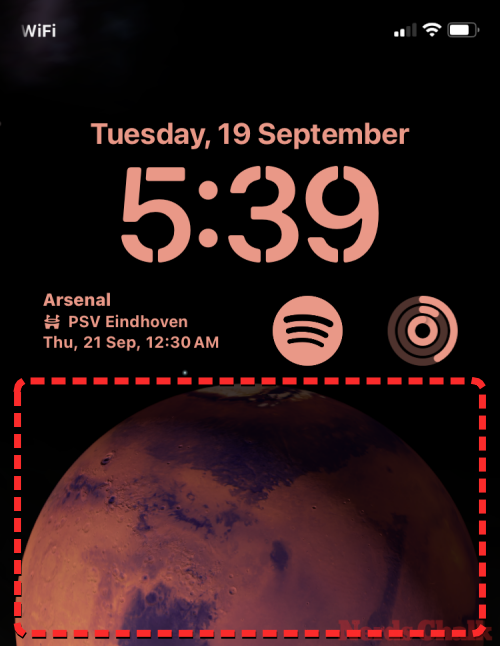 Wenn der Sperrbildschirm in den Bearbeitungsmodus wechselt, klicken Sie auf die Schaltfläche
Wenn der Sperrbildschirm in den Bearbeitungsmodus wechselt, klicken Sie auf die Schaltfläche
in der unteren rechten Ecke, um ein neues Hintergrundbild hinzuzufügen.
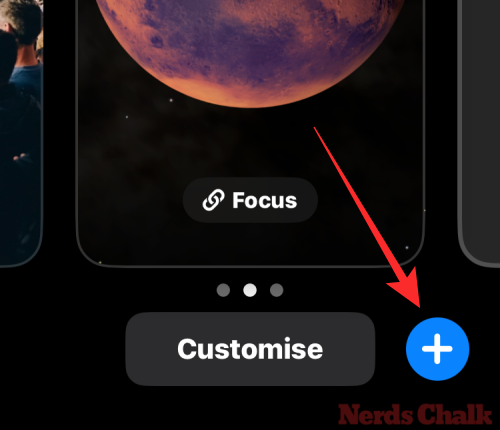 Jetzt wird der Bildschirm „Neues Hintergrundbild hinzufügen“ angezeigt. Tippen Sie auf diesem Bildschirm oben auf die Schaltfläche „Live-Fotos“.
Jetzt wird der Bildschirm „Neues Hintergrundbild hinzufügen“ angezeigt. Tippen Sie auf diesem Bildschirm oben auf die Schaltfläche „Live-Fotos“.
Auf dem nächsten Bildschirm sollten Sie alle auf Ihrem iPhone aufgenommenen Live-Fotos sehen. Wenn Sie keine Fotos oder Bilder finden, die Sie anwenden möchten, klicken Sie oben auf die Registerkarte „Alle“.
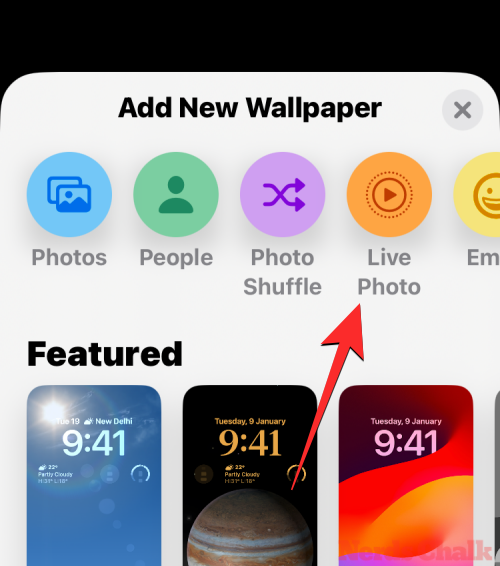
Scrollen Sie nun durch die auf Ihrem iPhone aufgenommenen Bilder und tippen Sie auf das Live-Foto, das Sie als Hintergrundbild für den Sperrbildschirm verwenden möchten.
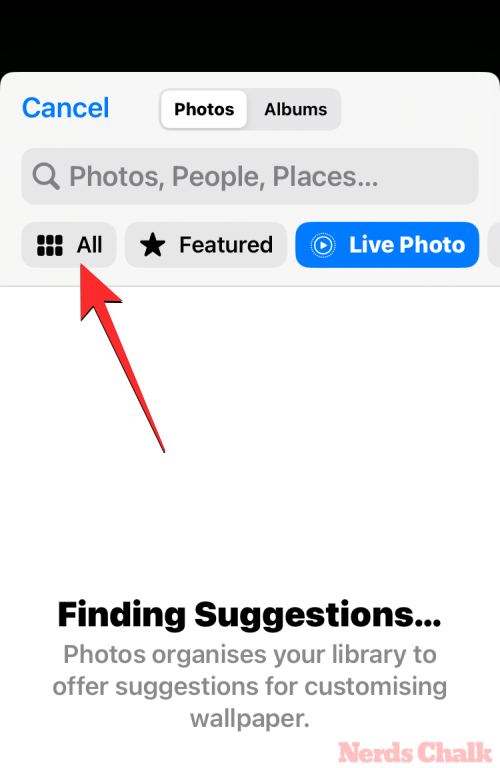
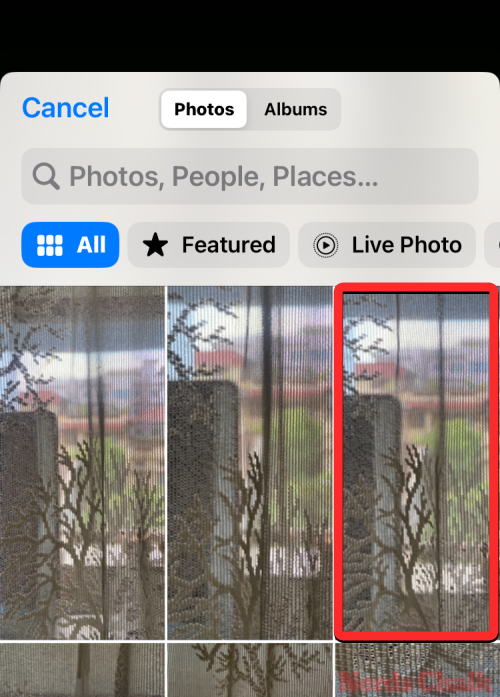
Sie können die Größe Ihres Hintergrundbilds ändern, indem Sie Ihr Live-Foto mit Pinch-Gesten vergrößern und verkleinern oder nach Bedarf Widgets zu Ihrem Sperrbildschirm hinzufügen. Sobald Sie diesen Bildschirm angepasst haben, können Sie oben rechts auf „Hinzufügen“ klicken, um Ihre Änderungen zu speichern. 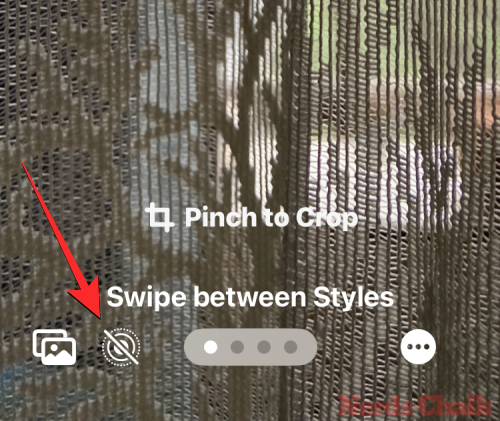
Im angezeigten Popup-Bildschirm sehen Sie den Sperrbildschirm und die Vorschau des Startbildschirms. Um die Änderungen zu bestätigen, klicken Sie auf das Paar „Als Hintergrundbild festlegen“. 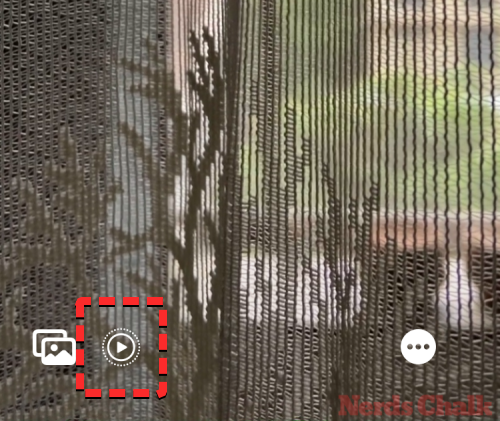
Neu hinzugefügte Live-Fotos werden als Sperrbildschirmhintergrund auf dem iPhone aktiviert.
Methode 2: Verwenden Sie die Fotos-App 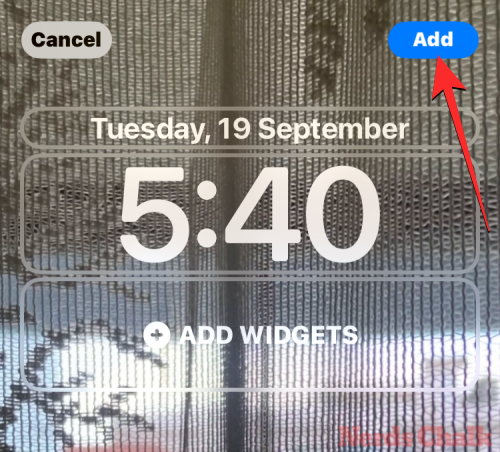
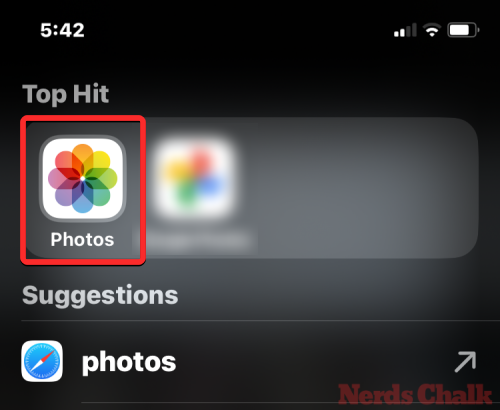
Klicken Sie in Fotos unten auf die Registerkarte „Album“.
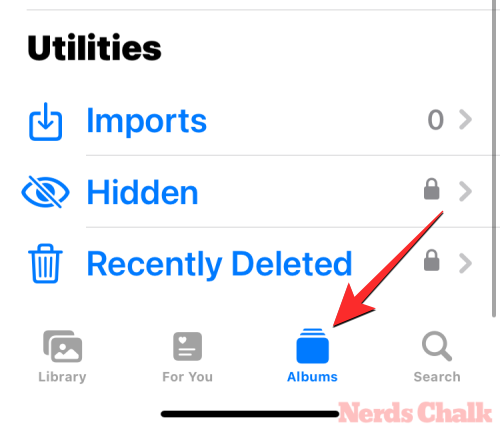 Scrollen Sie auf dem Albumbildschirm nach unten zum Abschnitt „Medientypen“ und wählen Sie „Live-Fotos“ aus.
Scrollen Sie auf dem Albumbildschirm nach unten zum Abschnitt „Medientypen“ und wählen Sie „Live-Fotos“ aus.
Auf dem nächsten Bildschirm sehen Sie alle Live-Fotos, die auf Ihrem iPhone aufgenommen wurden. Scrollen Sie hier durch diese Liste und tippen Sie auf das Foto, das Sie als Hintergrund für den Sperrbildschirm verwenden möchten.
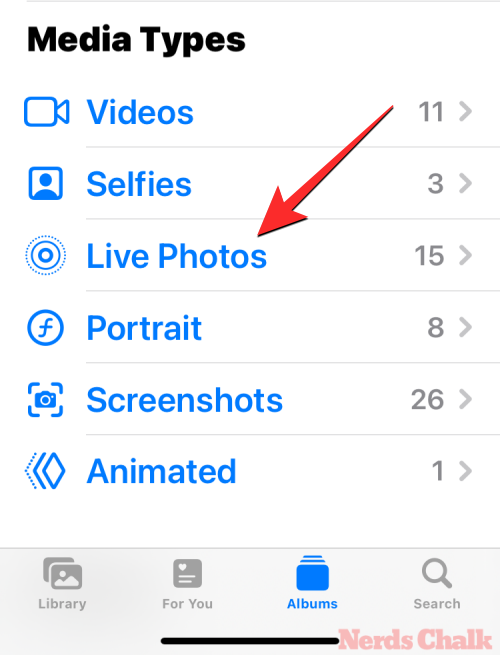
Teilen-Symbol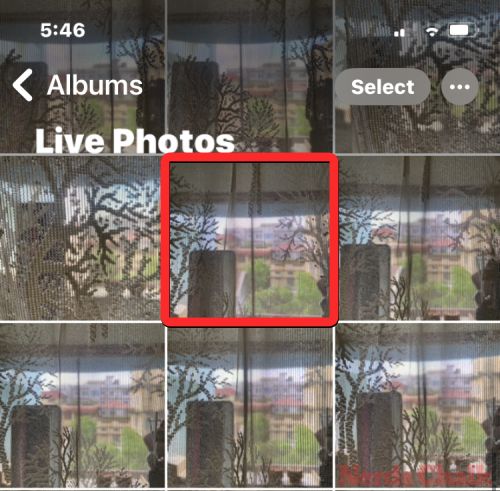 in der unteren linken Ecke klicken.
in der unteren linken Ecke klicken.
Scrollen Sie im angezeigten iOS-Freigabeblatt nach unten und tippen Sie auf
Als Hintergrundbild verwenden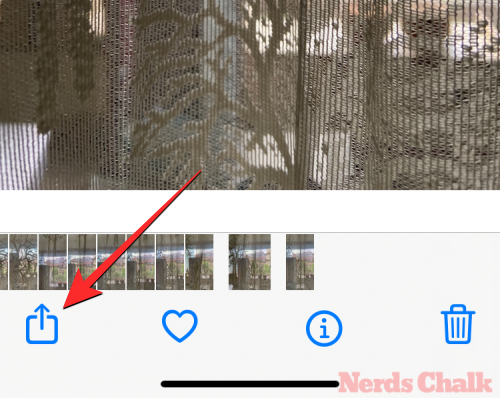 .
.
Das ausgewählte Live-Foto wird nun auf dem nächsten Bildschirm geladen und als Hintergrundbild für den Sperrbildschirm in der Vorschau angezeigt. Dieses Hintergrundbild wird standardmäßig animiert. Wenn nicht, können Sie es animieren, indem Sie auf die Schaltfläche „Live-Foto“ in der unteren linken Ecke klicken.
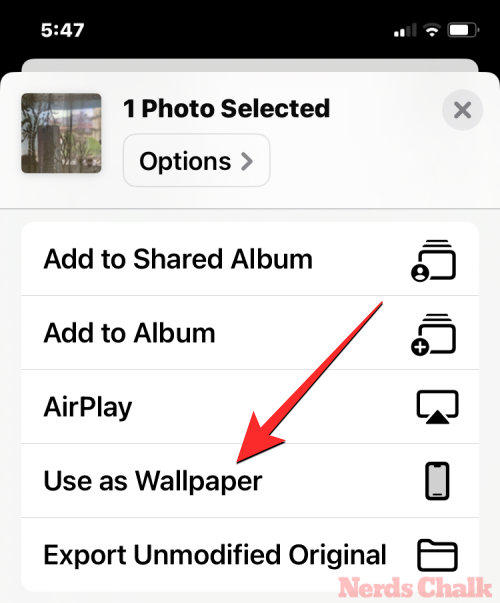
Wenn Sie dies tun, beginnt sich das Hintergrundbild zu bewegen, während es aufgenommen wird. Die Schaltfläche „Live-Fotos“ verfügt jetzt über ein Wiedergabesymbol, das anzeigt, dass die Animation für das Hintergrundbild aktiviert ist.
Sie können die Größe Ihres Hintergrundbilds ändern, indem Sie mit Pinch-Gesten in Ihr Live-Foto hinein- und herauszoomen, oder nach Bedarf Widgets zu Ihrem Sperrbildschirm hinzufügen. Sobald Sie diesen Bildschirm angepasst haben, können Sie oben rechts auf „Hinzufügen“ klicken, um Ihre Änderungen zu speichern. 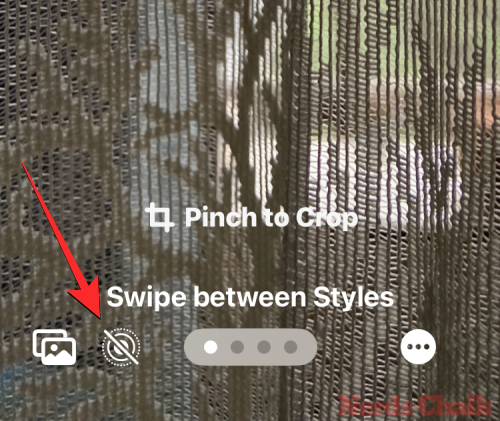
Im angezeigten Popup-Bildschirm sehen Sie den Sperrbildschirm und die Vorschau des Startbildschirms. Um die Änderungen zu bestätigen, klicken Sie auf das Paar „Als Hintergrundbild festlegen“. 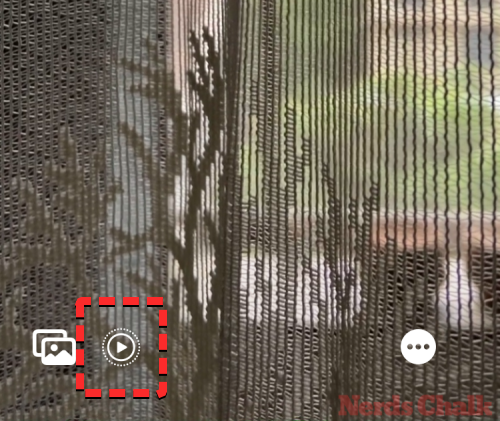
Neu hinzugefügte Live-Fotos werden als Sperrbildschirmhintergrund auf dem iPhone aktiviert.
So aktivieren Sie Bewegung auf einem vorhandenen Sperrbildschirmhintergrund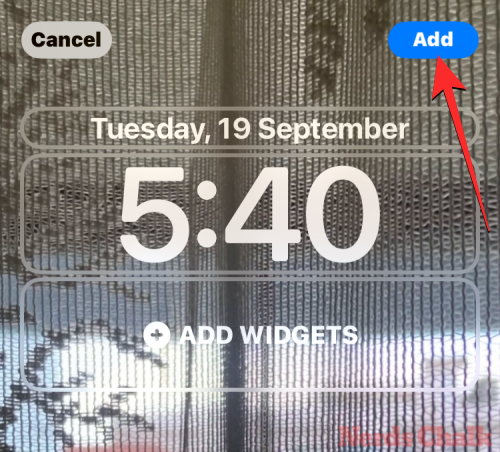
Wenn es sich bei Ihrem vorhandenen Sperrbildschirmhintergrund um ein Live-Foto handelt und es nicht so animiert ist, wie es sollte, wurde die Bewegung möglicherweise für dieses Foto deaktiviert. Um Ihren Sperrbildschirm mit angewendeten Live-Fotos zu animieren, verwenden Sie Face ID, um Ihr Telefon zu entsperren, aber gehen Sie nicht zum Startbildschirm. Drücken Sie dazu einfach die
, zeigen Sie Ihr Gesicht auf Ihr iPhone und entsperren Sie den Sperrbildschirm. Drücken Sie nun lange, um 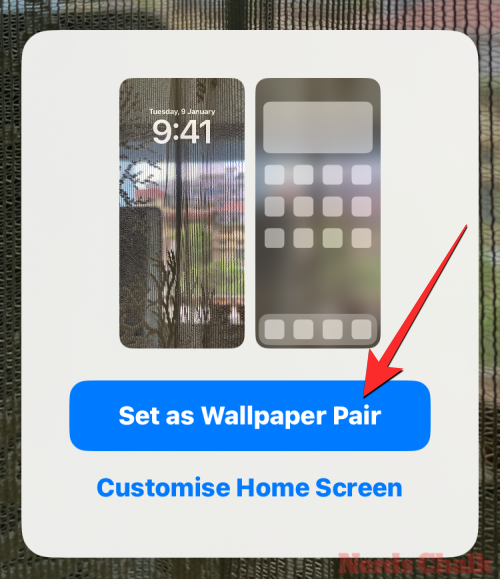 überall
überall
auf dem Sperrbildschirm zu entsperren.
Wenn der Sperrbildschirm in den Bearbeitungsmodus wechselt, tippen Sie unten auf dem Bildschirm auf Anpassen.
Tippen Sie auf dem benutzerdefinierten Hintergrundbildschirm links auf 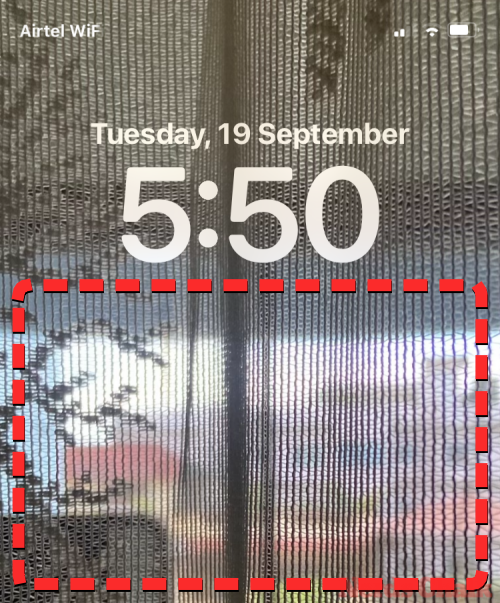 Sperrbildschirm
Sperrbildschirm
Jetzt gelangen Sie zum Anpassungsbildschirm Ihres Sperrbildschirms. Wenn dieser Hintergrund nicht animiert ist, klicken Sie auf die Live-Schaltfläche „Foto“ in der unteren linken Ecke (dies wird durch das Symbol aus konzentrischen Kreisen dargestellt, die diagonal verlaufen). 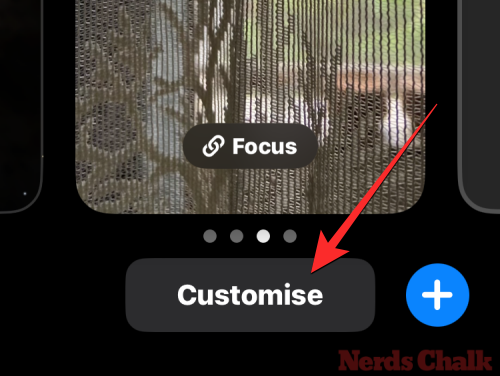
Wenn Sie dies tun, beginnt sich das Hintergrundbild zu bewegen, während es aufgenommen wird. Die Schaltfläche „Live-Fotos“ verfügt jetzt über ein Wiedergabesymbol, das anzeigt, dass die Animation für das Hintergrundbild aktiviert ist. Live-Fotos werden jetzt durch Bewegung aktiviert, was bedeutet, dass der Sperrbildschirm animiert wird, wenn Sie Ihr iPhone das nächste Mal entsperren. – Wenn Ihr Gerät derzeit nicht auf iOS 17 aktualisiert ist Mit iOS 16 oder älteren Versionen bietet Apple nicht die Möglichkeit, Live-Fotos als Hintergrundbild zu verwenden. Um dieses Problem zu beheben, gehen Sie zu „Allgemein>Software-Update“ >Einstellungen und installieren Sie die neueste iOS-Version auf Ihrem iPhone. – Wenn Sie den Energiesparmodus auf Ihrem iPhone aktivieren, stoppt iOS alle unnötigen Animationen auf der Benutzeroberfläche, um den Akku Ihres Telefons zu schonen. Eine Funktion, die dabei deaktiviert wurde, waren Live-Hintergründe, die durch statische Bilder von Live-Fotos ersetzt wurden. Um Live-Fotos auf Ihrem iPhone-Hintergrund zu animieren, deaktivieren Sie einfach den Energiesparmodus, indem Sie zu „Batterieeinstellungen“ gehen und oben den Schalter „Energiesparmodus“ deaktivieren. Bewegung auf Sperrbildschirm deaktiviert Reduzierte Bewegung kann in den Eingabehilfen-Einstellungen aktiviert werden – Wenn Sie die Live-Foto-Animation immer noch nicht auf Ihrem Sperrbildschirm sehen können, haben Sie möglicherweise reduzierte Bewegung in den Eingabehilfen-Einstellungen Ihres iPhones aktiviert. Um dieses Problem zu beheben, gehen Sie zu Einstellungen Funktionen “ und deaktivieren Sie den Schalter „Bewegung reduzieren“. Das von Ihnen ausgewählte Foto unterstützt möglicherweise keine Bewegung auf dem Sperrbildschirm – Während die meisten Live-Fotos einfach als Hintergrund für den Sperrbildschirm verwendet werden können, unterstützen einige Ihrer Live-Fotos diese Funktion möglicherweise überhaupt nicht. Wenn das von Ihnen ausgewählte Live-Foto nicht kompatibel ist, wird die Warnung „Bewegung nicht verfügbar“ angezeigt, wenn Sie auf dem Bildschirm „Anpassen“ des Sperrbildschirms auf die Schaltfläche „Live-Foto“ tippen. In diesem Fall können Sie versuchen, verschiedene Live-Fotos als Hintergrund zu verwenden. 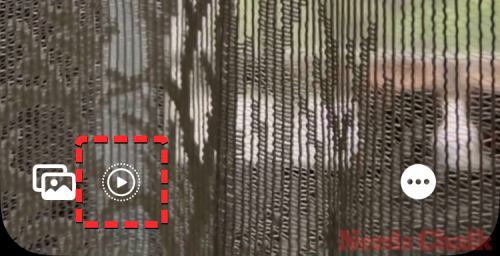
Sie können die Größe Ihres Hintergrundbilds ändern, indem Sie mit Pinch-Gesten in Ihr Live-Foto hinein- und herauszoomen, oder nach Bedarf Widgets zu Ihrem Sperrbildschirm hinzufügen. Sobald Sie mit der Anpassung dieses Bildschirms fertig sind, können Sie oben rechts auf „Fertig“ klicken, um Ihre Änderungen zu speichern. 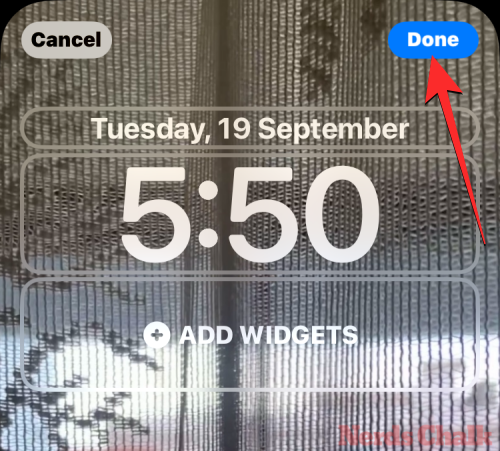
Live-Fotos zeigen keine animierten Effekte auf dem Sperrbildschirm. Warum? Wenn Sie ein Live-Foto als ausgewähltes Hintergrundbild angewendet haben und es nicht wie erwartet animiert, kann dies folgende Gründe haben:
Ihr iPhone wurde nicht auf iOS 17 aktualisiert 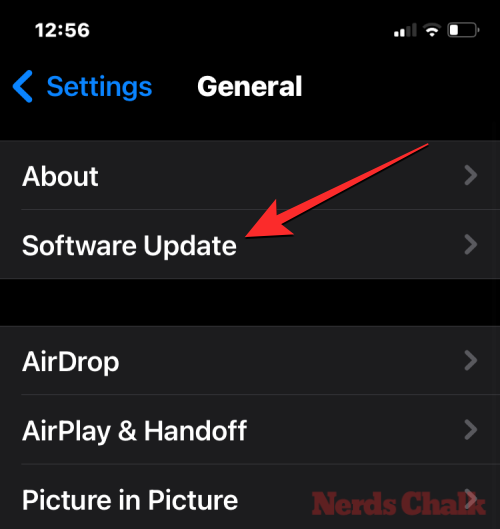
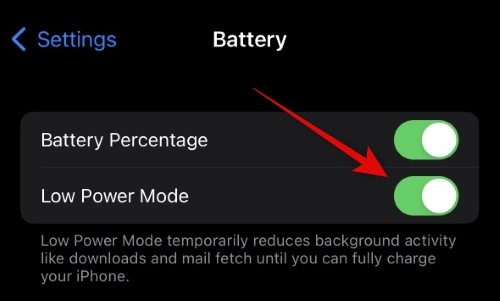 – Beim Anwenden von Live-Fotos erfolgt möglicherweise keine automatische Animation. Möglicherweise müssen Sie die Bewegung für Ihre Fotos aktivieren, indem Sie zum „Bildschirm anpassen“ Ihres Sperrbildschirms gehen und auf die Schaltfläche „Live-Fotos“ in der unteren linken Ecke tippen, um sie manuell zu animieren.
– Beim Anwenden von Live-Fotos erfolgt möglicherweise keine automatische Animation. Möglicherweise müssen Sie die Bewegung für Ihre Fotos aktivieren, indem Sie zum „Bildschirm anpassen“ Ihres Sperrbildschirms gehen und auf die Schaltfläche „Live-Fotos“ in der unteren linken Ecke tippen, um sie manuell zu animieren. 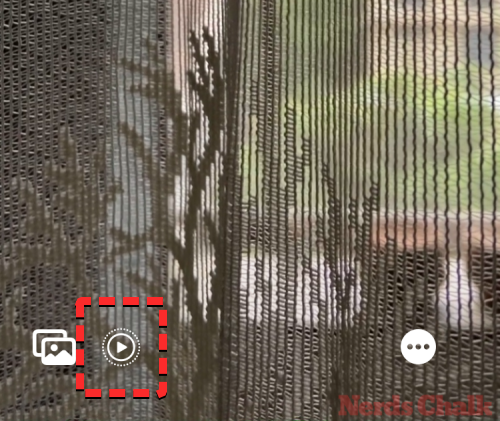 >
>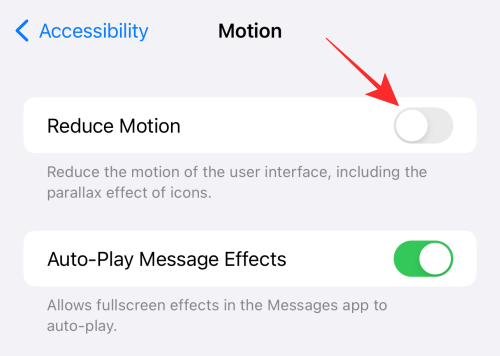
Das obige ist der detaillierte Inhalt voniOS 17: So verwenden Sie Live-Fotos als Sperrbildschirmhintergrund auf dem iPhone. Für weitere Informationen folgen Sie bitte anderen verwandten Artikeln auf der PHP chinesischen Website!

Heiße KI -Werkzeuge

Undresser.AI Undress
KI-gestützte App zum Erstellen realistischer Aktfotos

AI Clothes Remover
Online-KI-Tool zum Entfernen von Kleidung aus Fotos.

Undress AI Tool
Ausziehbilder kostenlos

Clothoff.io
KI-Kleiderentferner

AI Hentai Generator
Erstellen Sie kostenlos Ai Hentai.

Heißer Artikel

Heiße Werkzeuge

Notepad++7.3.1
Einfach zu bedienender und kostenloser Code-Editor

SublimeText3 chinesische Version
Chinesische Version, sehr einfach zu bedienen

Senden Sie Studio 13.0.1
Leistungsstarke integrierte PHP-Entwicklungsumgebung

Dreamweaver CS6
Visuelle Webentwicklungstools

SublimeText3 Mac-Version
Codebearbeitungssoftware auf Gottesniveau (SublimeText3)

Heiße Themen
 1377
1377
 52
52
 Wie deaktiviere ich den automatischen Hintergrundwechsel in Win11? Einführung in Abschlussmethoden
Apr 24, 2024 pm 05:43 PM
Wie deaktiviere ich den automatischen Hintergrundwechsel in Win11? Einführung in Abschlussmethoden
Apr 24, 2024 pm 05:43 PM
Einige Win11-Benutzer stellen fest, dass sich ihr Desktop-Hintergrundbild immer automatisch ändert. Sie möchten das Hintergrundbild jedoch nicht oft ändern. Wie können Sie also den automatischen Hintergrundwechsel deaktivieren? Werfen wir einen Blick auf die entsprechende Einleitung! Um die automatische Hintergrundwechselfunktion von Win11 zu deaktivieren, können Sie die folgenden Schritte ausführen: 1. Öffnen Sie die Anwendung „Einstellungen“. Sie finden es, indem Sie im Startmenü nach „Einstellungen“ suchen. 2. Klicken Sie im Fenster „Einstellungen“ links auf die Option „Personalisierung“. 3. Wählen Sie im Fenster „Personalisierung“ links die Option „Hintergrund“. 4. Unter der Option „Hintergrund“ finden Sie unter „Hintergrund“ die Umschalttaste neben „Bild“. 5. Schalten Sie den Schalter in den Aus-Zustand, damit die automatische Hintergrundwechselfunktion von Win11 ausgeschaltet werden kann. Nach dem Schließen
 „&' Version 4.4 Wallpaper veröffentlicht, Xianyun und Jiaming haben ihre eigenen Eigenschaften
Feb 24, 2024 pm 05:46 PM
„&' Version 4.4 Wallpaper veröffentlicht, Xianyun und Jiaming haben ihre eigenen Eigenschaften
Feb 24, 2024 pm 05:46 PM
„Genshin Impact“ bietet Spielern die Computer- und Handy-Hintergrundbilder der 4.4-Version der Werbebilder des Spiels. Spieler können diese nach ihren eigenen Bedürfnissen verwenden
 Wie kann ich das Standard-Hintergrundbild in Win10 wiederherstellen? Ein Trick, um das Standardhintergrundbild im Windows 10-System schnell wiederherzustellen
Jun 02, 2024 pm 02:07 PM
Wie kann ich das Standard-Hintergrundbild in Win10 wiederherstellen? Ein Trick, um das Standardhintergrundbild im Windows 10-System schnell wiederherzustellen
Jun 02, 2024 pm 02:07 PM
Wenn Sie unter Windows 10 zum Standardhintergrund des Systems zurückkehren möchten, können Sie die folgenden Schritte ausführen: 1. Klicken Sie mit der rechten Maustaste auf eine leere Stelle auf dem Desktop und wählen Sie im Popup-Menü Personalisieren. 2. Dadurch wird das Personalisierungsfenster in den Einstellungen geöffnet. Klicken Sie im linken Menü auf Hintergrund. 3. Suchen Sie unter den „Hintergrund“-Einstellungen das Dropdown-Menü neben „Bild auswählen“ und klicken Sie darauf. Wählen Sie dann „Windows-Standard“ (Windows-Standard) aus oder wählen Sie direkt ein Bild aus, das wie das Standard-Hintergrundbild in der Bildvorschau unten aussieht (wenn es gibt mehrere Möglichkeiten). 4. Wenn Ihr System über mehrere Versionen verfügt
 Wie lösche ich alle Desktop-Hintergrundbilder in Win7? Tipps zum Löschen personalisierter Hintergrundbilder in Win7
Jun 02, 2024 am 09:01 AM
Wie lösche ich alle Desktop-Hintergrundbilder in Win7? Tipps zum Löschen personalisierter Hintergrundbilder in Win7
Jun 02, 2024 am 09:01 AM
Im Win7-System möchten viele Benutzer personalisierte Desktop-Hintergrundbilder löschen, wissen aber nicht, wie sie diese löschen können. In diesem Artikel erfahren Sie, wie Sie personalisierte Hintergrundbilder im Win7-System löschen. 1. Öffnen Sie zunächst die Systemsteuerungsoberfläche des Win7-Systems und klicken Sie, um die Einstellungen für „Darstellung und Personalisierung“ einzugeben. 2. Klicken Sie dann in der geöffneten Benutzeroberfläche auf die Einstellung „Desktop-Hintergrund ändern“ 3. Klicken Sie dann unten auf „ Option „Desktop-Hintergrund“; 4. Wählen Sie dann „Alle auswählen“ und klicken Sie dann auf „Alle löschen“. Natürlich können Sie es auch unter „Anpassen“ verwenden, mit der rechten Maustaste auf das Design klicken, das Sie löschen möchten, und dann im Kontextmenü auf &q klicken
 iPhone-Screenshots funktionieren nicht: So beheben Sie das Problem
May 03, 2024 pm 09:16 PM
iPhone-Screenshots funktionieren nicht: So beheben Sie das Problem
May 03, 2024 pm 09:16 PM
Die Screenshot-Funktion funktioniert auf Ihrem iPhone nicht? Das Erstellen eines Screenshots ist sehr einfach, da Sie nur die Lauter-Taste und die Ein-/Aus-Taste gleichzeitig gedrückt halten müssen, um den Bildschirm Ihres Telefons anzuzeigen. Es gibt jedoch auch andere Möglichkeiten, Frames auf dem Gerät zu erfassen. Fix 1 – Assistive Touch verwenden Machen Sie einen Screenshot mit der Assistive Touch-Funktion. Schritt 1 – Gehen Sie zu Ihren Telefoneinstellungen. Schritt 2 – Tippen Sie als Nächstes auf, um die Barrierefreiheitseinstellungen zu öffnen. Schritt 3 – Öffnen Sie die Touch-Einstellungen. Schritt 4 – Öffnen Sie als Nächstes die Assistive Touch-Einstellungen. Schritt 5 – Aktivieren Sie Assistive Touch auf Ihrem Telefon. Schritt 6 – Öffnen Sie „Hauptmenü anpassen“, um darauf zuzugreifen. Schritt 7 – Jetzt müssen Sie nur noch eine dieser Funktionen mit der Bildschirmaufnahme verknüpfen. Klicken Sie also auf das erste
 Schadet ein kleiner Bildschirm den Augen?
Feb 07, 2024 pm 03:48 PM
Schadet ein kleiner Bildschirm den Augen?
Feb 07, 2024 pm 03:48 PM
Was viele Benutzer am meisten beunruhigt, ist, ob der miniLED-Bildschirm die Augen schädigt. Obwohl die Helligkeit dieses Bildschirms extrem hoch sein kann, schadet er den Augen nicht und kann trotzdem normal verwendet werden. Tut der Mini-Bildschirm Ihren Augen weh? Antwort: Es tut Ihren Augen nicht weh. Obwohl die Helligkeit des miniLED-Bildschirms höher ist, behält er diese Helligkeit im täglichen Gebrauch nicht bei. Er wird nur dann angezeigt, wenn die Helligkeit erhöht werden muss, sodass die hohe Helligkeit nicht immer aufrechterhalten wird Die Spitzenhelligkeit sorgt auch für eine bessere Darstellung und einen besseren Ausdruck. Einführung in den Miniled-Bildschirm 1. Die MiniLED-Hintergrundbeleuchtungstechnologie nutzt Hintergrundbeleuchtung, daher ist der größte Unterschied zum LCD die Hintergrundbeleuchtungsschicht 2. Im Vergleich zum LCD-Bildschirm ist die Leistung von miniLED höher.
 So passen Sie die Farbe an, wenn der Bildschirm schwarzweiß wird: So verlassen Sie den Schwarzweißmodus auf Ihrem Mobiltelefon.
Mar 21, 2024 pm 01:12 PM
So passen Sie die Farbe an, wenn der Bildschirm schwarzweiß wird: So verlassen Sie den Schwarzweißmodus auf Ihrem Mobiltelefon.
Mar 21, 2024 pm 01:12 PM
Wenn viele Freunde ihre Mobiltelefone verwenden, stellen sie plötzlich fest, dass die Bedienoberfläche des Mobiltelefons „schwarz und weiß“ ist. Sie wissen nicht, was die Ursache ist oder wie sie es lösen können als Beispiel, um Ihnen zu zeigen, wie es funktioniert. Die Farbe der Bedienoberfläche des Mobiltelefons wird wieder normal. 1. Richten Sie die Benutzeroberfläche des Mobiltelefons ein und suchen Sie das „zahnradförmige“ Symbol in der Bedienoberfläche. Wie unten gezeigt: Klicken Sie auf dieses Symbol, um die Einstellungsoberfläche des Telefons aufzurufen. 2. Optionen Die Bedienoberfläche des Mobiltelefons wurde in Schwarzweiß geändert, was mit der Einstellung „Anzeige“ des Mobiltelefons zusammenhängt. Suchen Sie nach dem Aufrufen der Einstellungsoberfläche des Mobiltelefons die Option „Anzeige und Thema“. Öffnen Sie das Dropdown-Menü, wie unten gezeigt: Klicken Sie dann auf die Option „Anzeige und Design“, um die Detailseite aufzurufen. 3. Nachdem Sie die Bildschirmfarbe geändert und die Option „Anzeige und Thema“ aufgerufen haben, suchen Sie nach „
 Was tun, wenn das Standardhintergrundbild von Win11 verschwommen ist? Einführung in das Anpassen der Standard-Hintergrundunschärfe in Win11
May 09, 2024 pm 03:52 PM
Was tun, wenn das Standardhintergrundbild von Win11 verschwommen ist? Einführung in das Anpassen der Standard-Hintergrundunschärfe in Win11
May 09, 2024 pm 03:52 PM
Viele Benutzer stellen fest, dass die Gesamtanzeige nach dem Ändern des Hintergrundbilds verschwommen ist. Wie lässt sich das Problem lösen? Werfen wir einen Blick nach unten! 1. Der Desktop ist unscharf 1. Wenn der Desktop unscharf ist, können Sie unten mit der rechten Maustaste auf das Startmenü klicken und „Ausführen“ öffnen. 2. Geben Sie dann „regedit“ ein und drücken Sie die Eingabetaste, um die Registrierung zu öffnen. 3. Gehen Sie nach dem Öffnen zum Speicherort „Computer\HKEY_CURRENT_USER\ControlPanel\Desktop“. 4. Klicken Sie nach der Eingabe mit der rechten Maustaste auf die leere Stelle und wählen Sie „Neuen „DWORD-Wert“ erstellen“. 5. Benennen Sie es in „JPEGImportQuality“ um, doppelklicken Sie, um es zu öffnen, und ändern Sie den Wert zur Bestätigung in „100“. 2. Desktop-Anwendung 1. Wenn


