 häufiges Problem
häufiges Problem
 So passen Sie den Standby-Modus auf dem iPhone an und bearbeiten ihn: Was ist neu in iOS 17?
So passen Sie den Standby-Modus auf dem iPhone an und bearbeiten ihn: Was ist neu in iOS 17?
So passen Sie den Standby-Modus auf dem iPhone an und bearbeiten ihn: Was ist neu in iOS 17?
Standby ist eine neue Funktion im iOS 17-Update, die eine neue und verbesserte Möglichkeit bietet, auf Informationen zuzugreifen, wenn Ihr Telefon schnell inaktiv ist. Mit StandBy können Sie bequem die Uhrzeit überprüfen, bevorstehende Ereignisse anzeigen, Ihren Kalender durchsuchen, Wetteraktualisierungen für Ihren Standort abrufen und vieles mehr. Nach der Aktivierung wechselt das iPhone intuitiv in den Standby-Modus, wenn es während des Ladevorgangs auf Querformat eingestellt wird.
Diese Funktion eignet sich perfekt für kabellose Ladestationen wie Ihren Nachttisch oder wenn Sie Ihr iPhone bei täglichen Aufgaben nicht aufladen müssen. Sie können damit durch verschiedene im Standby-Modus angezeigte Widgets wischen, um auf verschiedene Informationssätze aus verschiedenen Anwendungen zuzugreifen. Möglicherweise möchten Sie diese Widgets jedoch ändern oder einige sogar löschen, je nach Ihren Vorlieben und den Informationen, die Sie häufig benötigen. Sehen wir uns also an, wie Sie das Standby-Erlebnis auf Ihrem iPhone anpassen und personalisieren können.
So bearbeiten und passen Sie den Standby-Modus auf dem iPhone an
Der Standby-Modus kann bearbeitet werden, während er auf dem iPhone aktiv ist. Führen Sie die folgenden Schritte aus, um Standby zu bearbeiten und anzupassen.
- Erforderlich: iOS 17-Update (überprüfen Sie unter „Allgemein >Software-Update“ >„Einstellungen“)
1. So gehen Sie in den Standby-Modus und wählen die Seite aus, die Sie bearbeiten möchten
Zuerst eingeben im iPhone-Standbymodus. Wenn Sie einen kabellosen Ladeständer haben, können Sie ihn einfach seitlich an der gleichen Stelle platzieren. Alternativ können Sie den Ladevorgang mit einem kabelgebundenen Ladegerät starten und es für einige Sekunden in den Querformatmodus versetzen, um in den Standby-Modus zu wechseln. Im Standby-Modus können Sie durch Wischen die Seite auswählen, die Sie bearbeiten möchten. Wischen Sie nach links, um im Standby-Modus zwischen verschiedenen Seiten zu wechseln.

HINWEIS: Sie müssen Ihr Gerät entsperren, um Ihren Standby-Modus bearbeiten und anpassen zu können. Sie können Face ID verwenden, um Ihr iPhone im Querformat auf dem iPhone 13 und höher zu entsperren. Wenn Sie jedoch ein älteres iPhone besitzen, werden Sie zur Eingabe eines Passcodes aufgefordert.
2. So bearbeiten Sie Widgets im Standby-Modus
Standardmäßig ist die Widget-Standby-Seite die erste sichtbare Seite. Standardmäßig enthält es verschiedene Widgets für die Aktien-App, die entfernt, ersetzt oder nach Ihren Wünschen angepasst werden können. Sie können dieser Seite mehrere Widgets hinzufügen und sogar die intelligente Rotation aktivieren, um basierend auf Ihrer vorherigen Nutzung intelligent zwischen ihnen zu wechseln. Befolgen Sie die folgenden Abschnitte, um die Widgets auf der Standby-Seite auf Ihrem iPhone anzupassen.
2.1 – Widgets von der Seite „Alternative Widgets“ löschen
Nachdem Sie die Standby-Funktion auf Ihrem iPhone aktiviert haben, führen Sie die folgenden Schritte aus, um Widgets zu löschen, die Sie nicht mehr von Ihrem iPhone anzeigen möchten.
Klicken und halten Sie auf einem beliebigen Widget-Stapel im Standby-Modus.
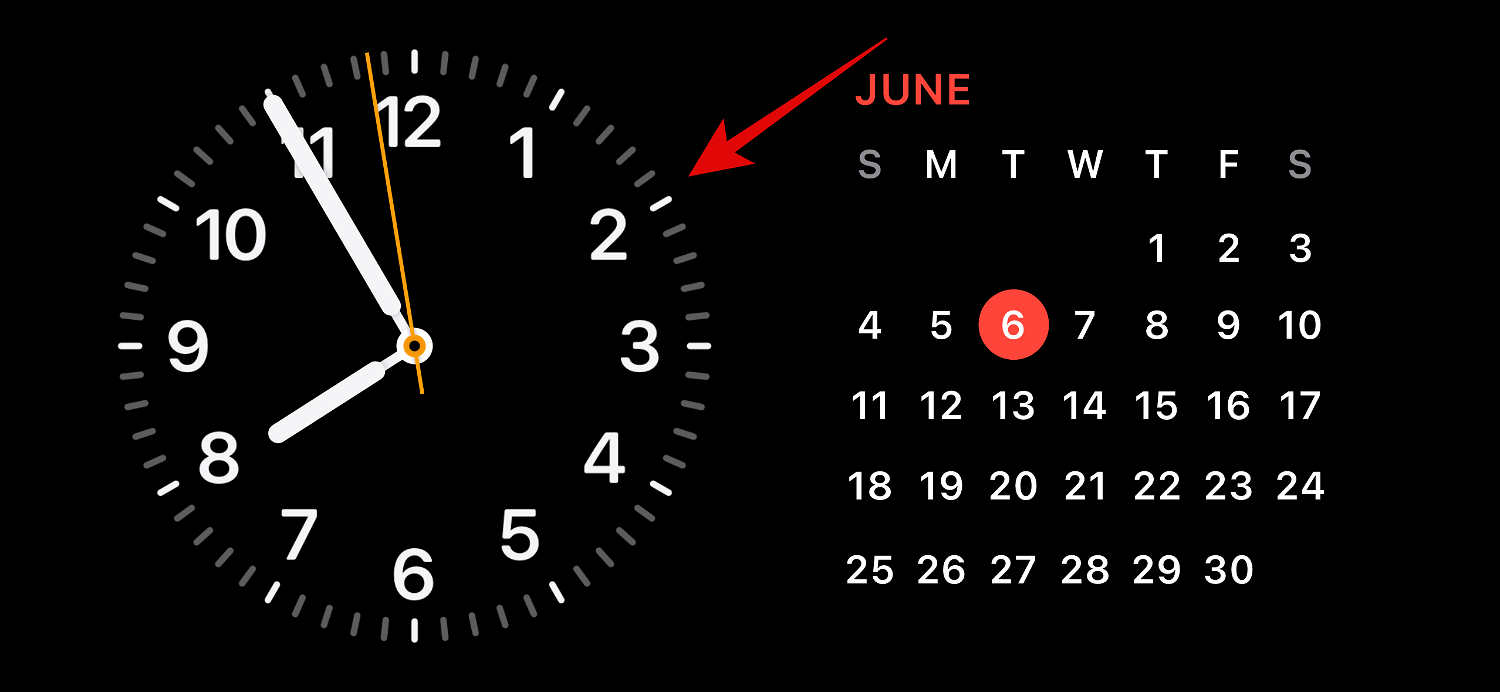
HINWEIS: Wenn Sie den Widget-Stapel auf der linken Seite bearbeiten möchten, tippen Sie darauf und halten Sie ihn gedrückt. Wenn Sie den richtigen Widget-Stapel bearbeiten möchten, tippen Sie auf den Stapel und halten Sie ihn gedrückt.
Sie werden nun aufgefordert, Ihre Identität zu bestätigen. Wenn Sie ein iPhone 13 oder höher haben, können Sie Face ID verwenden. Wenn Sie jedoch ein iPhone 12 oder älter haben, können Sie stattdessen einen Passcode verwenden.

Nach der Entsperrung gelangen Sie in den Bearbeitungsmodus. Klicken Sie nun auf das Minuszeichen ( ) neben dem Widget, das Sie löschen möchten.
) neben dem Widget, das Sie löschen möchten.
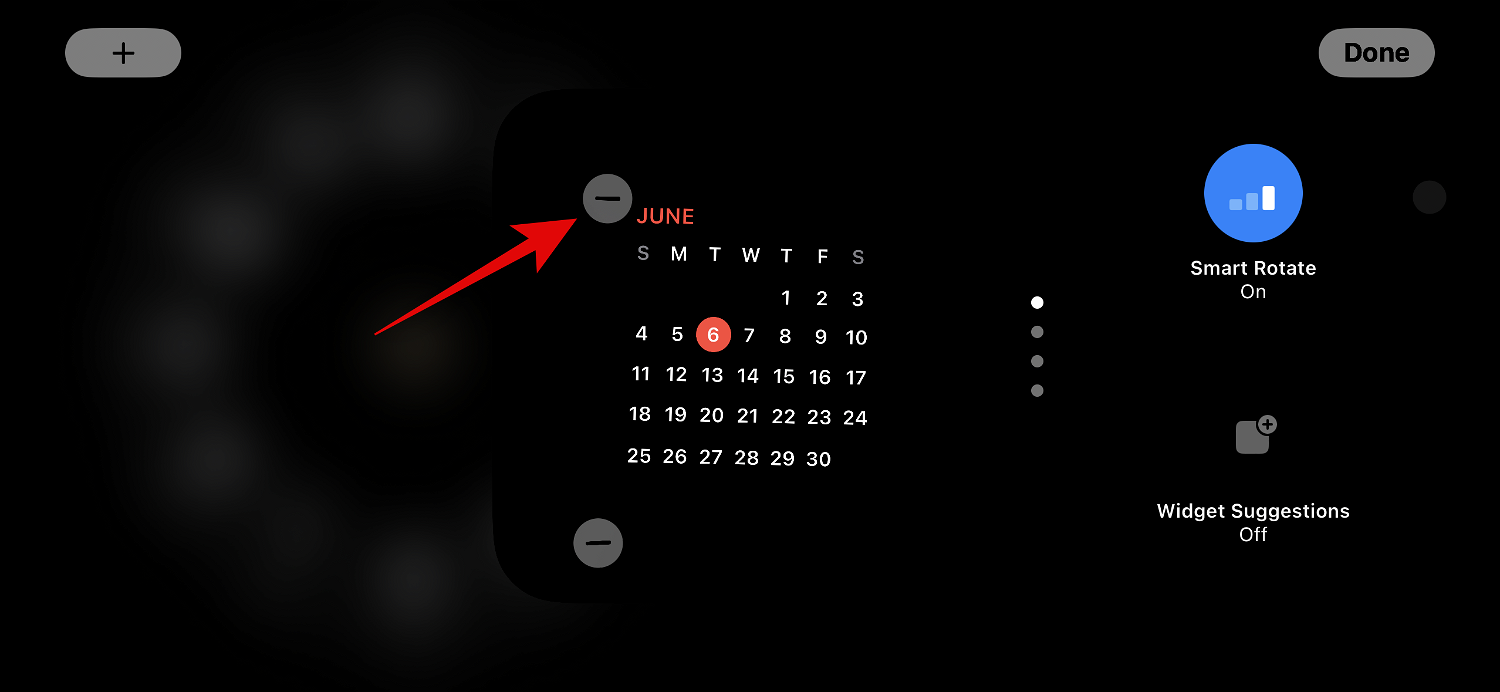
Tippen Sie auf Entfernen, um Ihre Auswahl zu bestätigen.
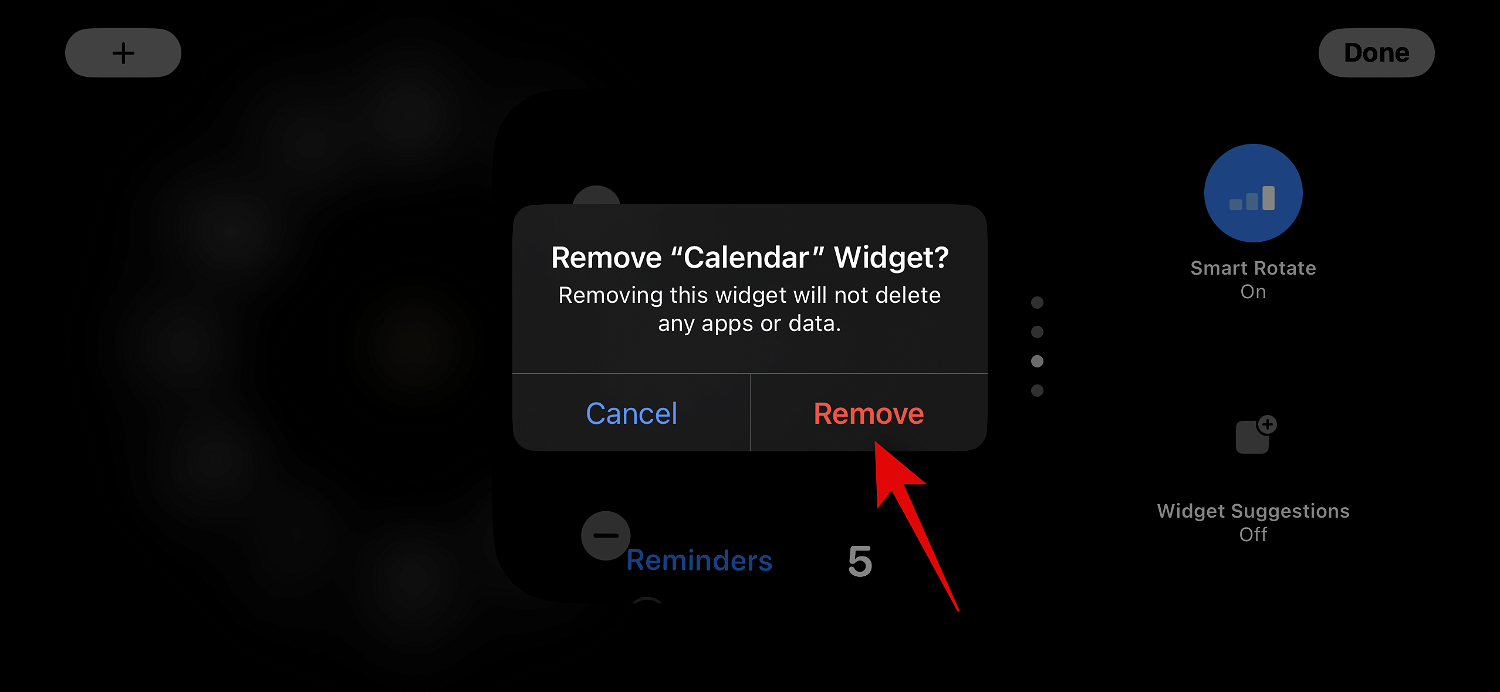
Wiederholen Sie die obigen Schritte, um alle anderen Widgets zu entfernen, die Sie möglicherweise aus dem Standby-Modus entfernen möchten.
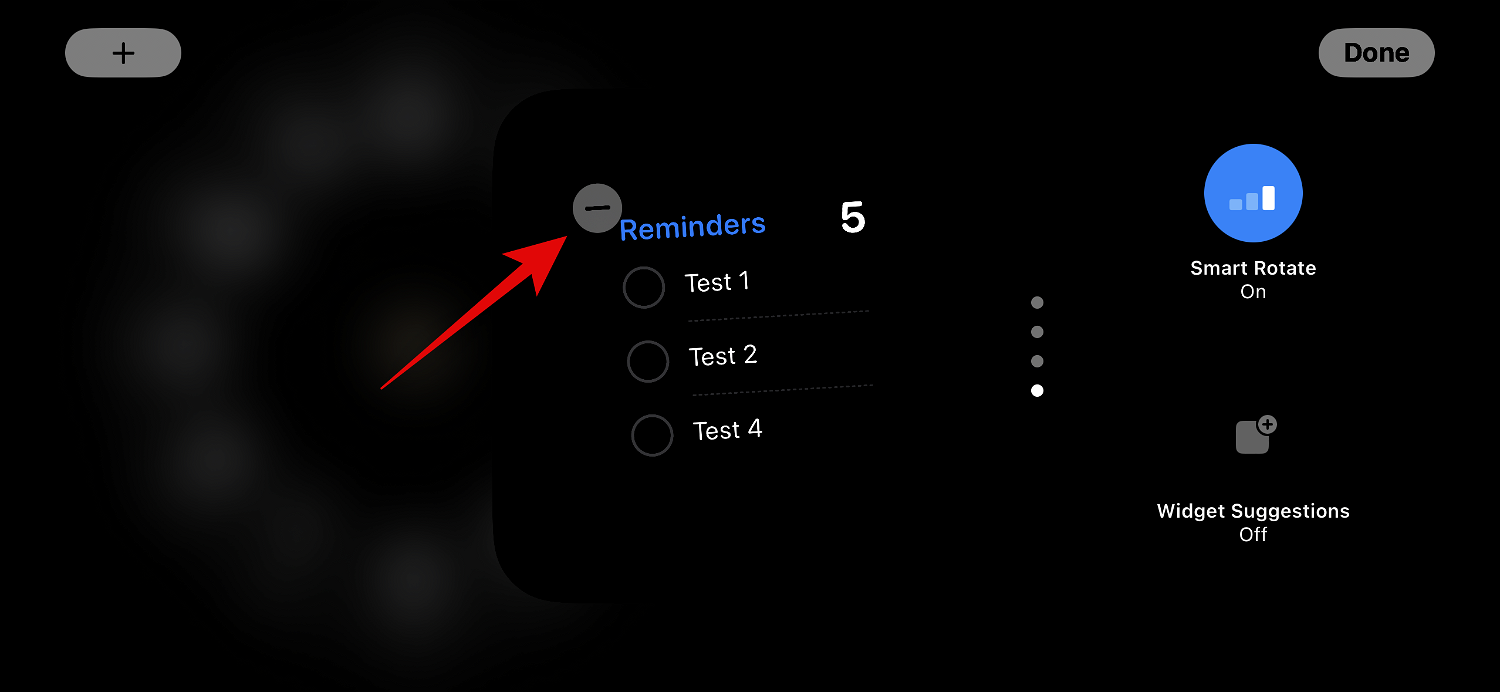
Klicken Sie auf „Fertig“. Klicken Sie nach dem Löschen des Widgets oben rechts auf „Fertig“.
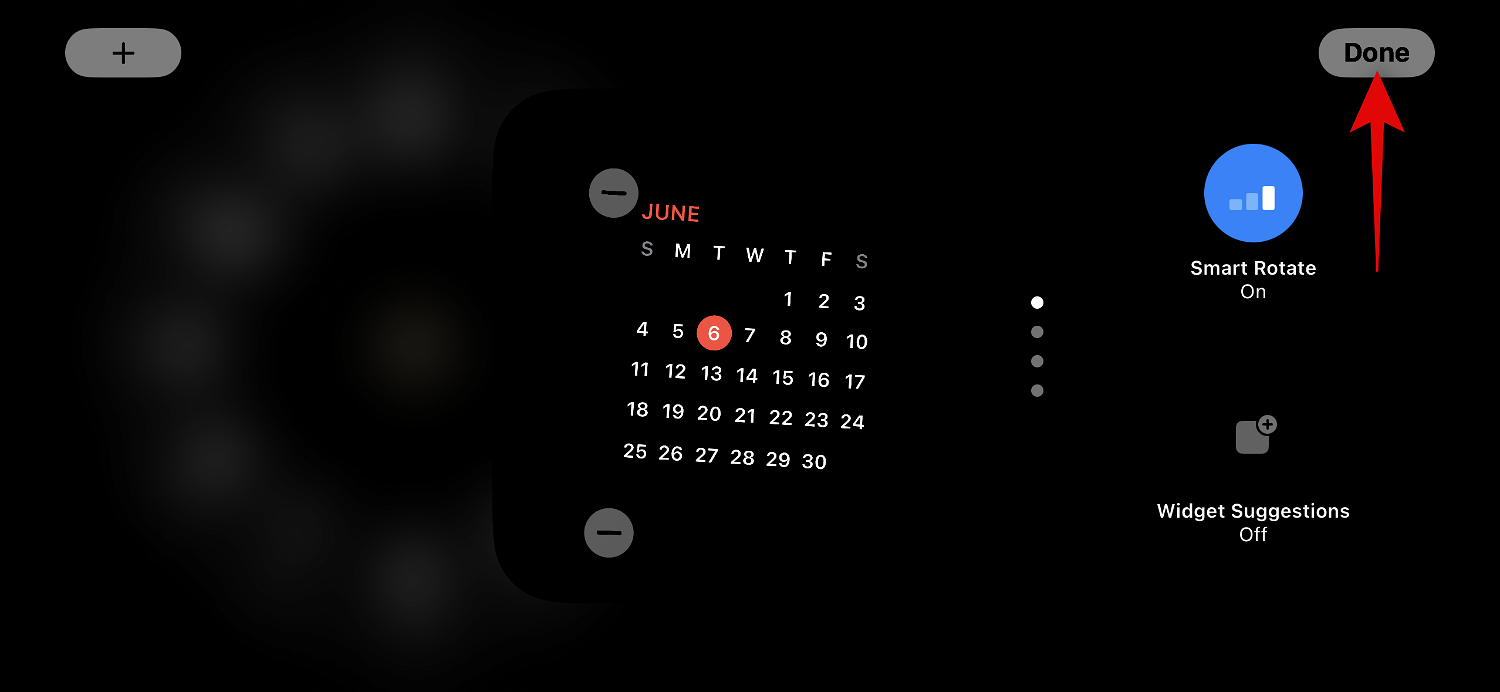
2.2 – Widgets zur Standby-Widget-Seite hinzufügen
Wenn Sie sich im Standby-Modus befinden, führen Sie die folgenden Schritte aus, um der Widget-Seite im Standby-Modus ein Widget hinzuzufügen. Fangen wir an.
Klicken und halten Sie ein Widget, um in den Bearbeitungsmodus zu gelangen. Klicken und halten Sie das linke Widget, um den linken Widget-Stapel zu bearbeiten, oder klicken Sie auf das rechte Widget, um den rechten Widget-Stapel zu bearbeiten.

Bestätigen Sie Ihre Identität, wenn Sie dazu aufgefordert werden. Wie bereits erwähnt, müssen Sie Passcode auf dem iPhone 12 und früher oder Ihre Gesichtserkennung auf iPhone 13 oder höher verwenden.

Klicken Sie nun auf das Plus-Symbol ( ) in der oberen linken Ecke, um ein Widget hinzuzufügen.
) in der oberen linken Ecke, um ein Widget hinzuzufügen.
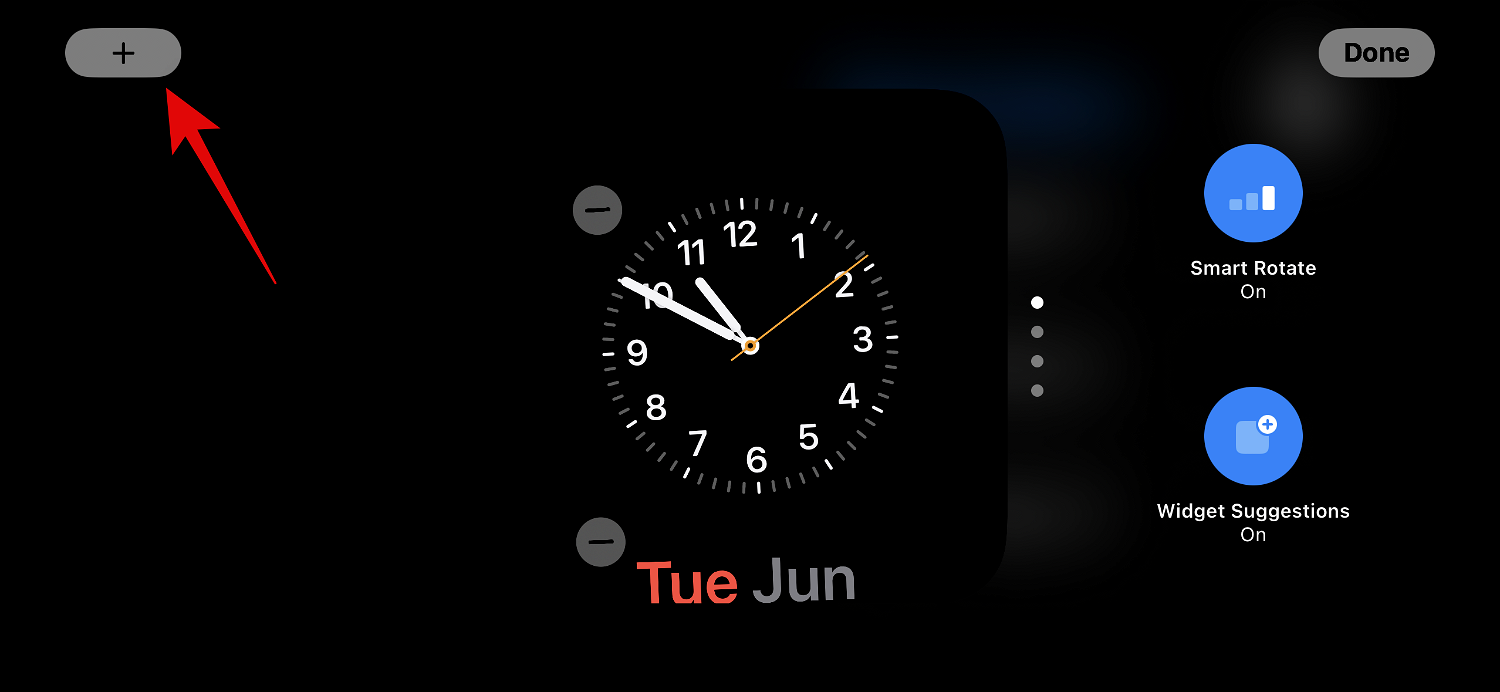
Wählen Sie in der linken Seitenleiste Ihre bevorzugte Widget-Kategorie aus.
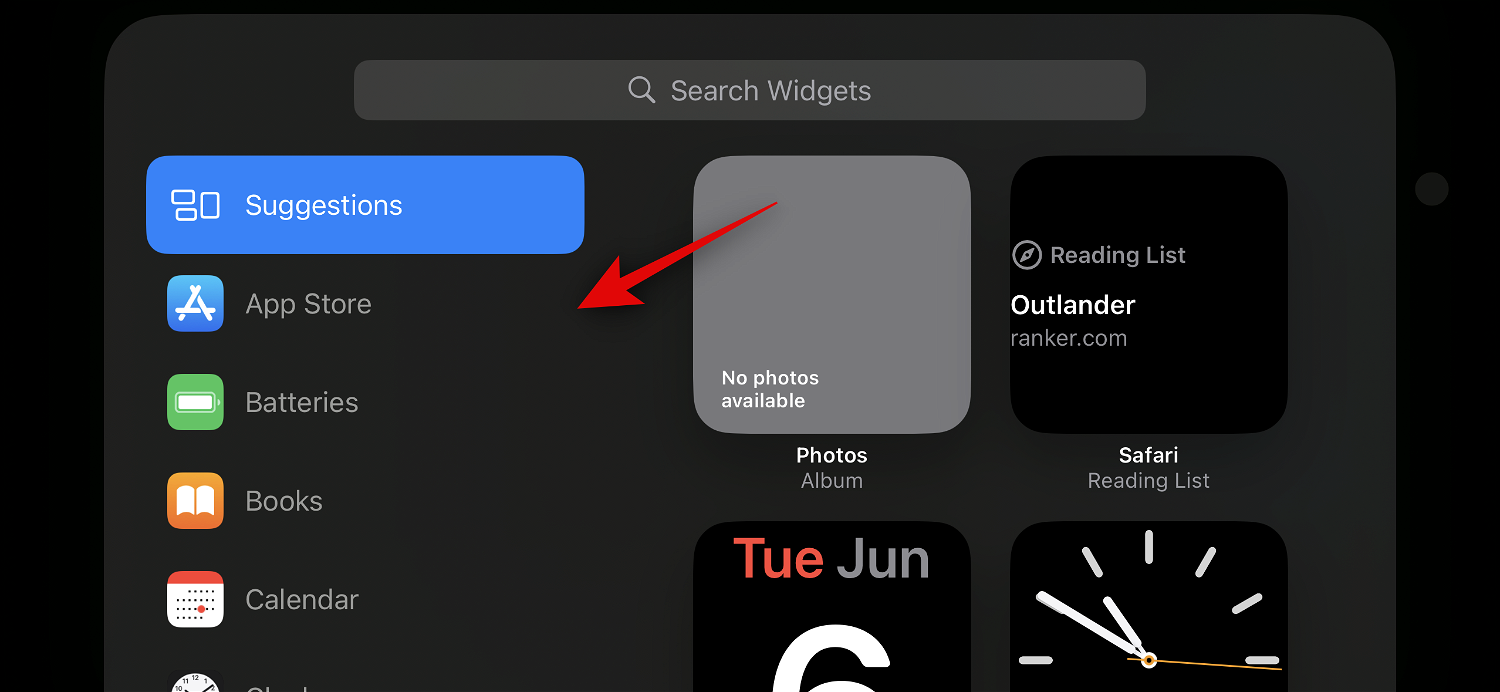
Sie können auch auf Andere klicken, um Widgets für Apps hinzuzufügen, die keine optimierten Standby-Widgets haben. Zum Zeitpunkt des Verfassens dieses Artikels umfasst dies die Widgets „Fitness“, „Game Center“ und „Schlaf“.
Fügen wir diesem Beispiel ein„Musik“-Widget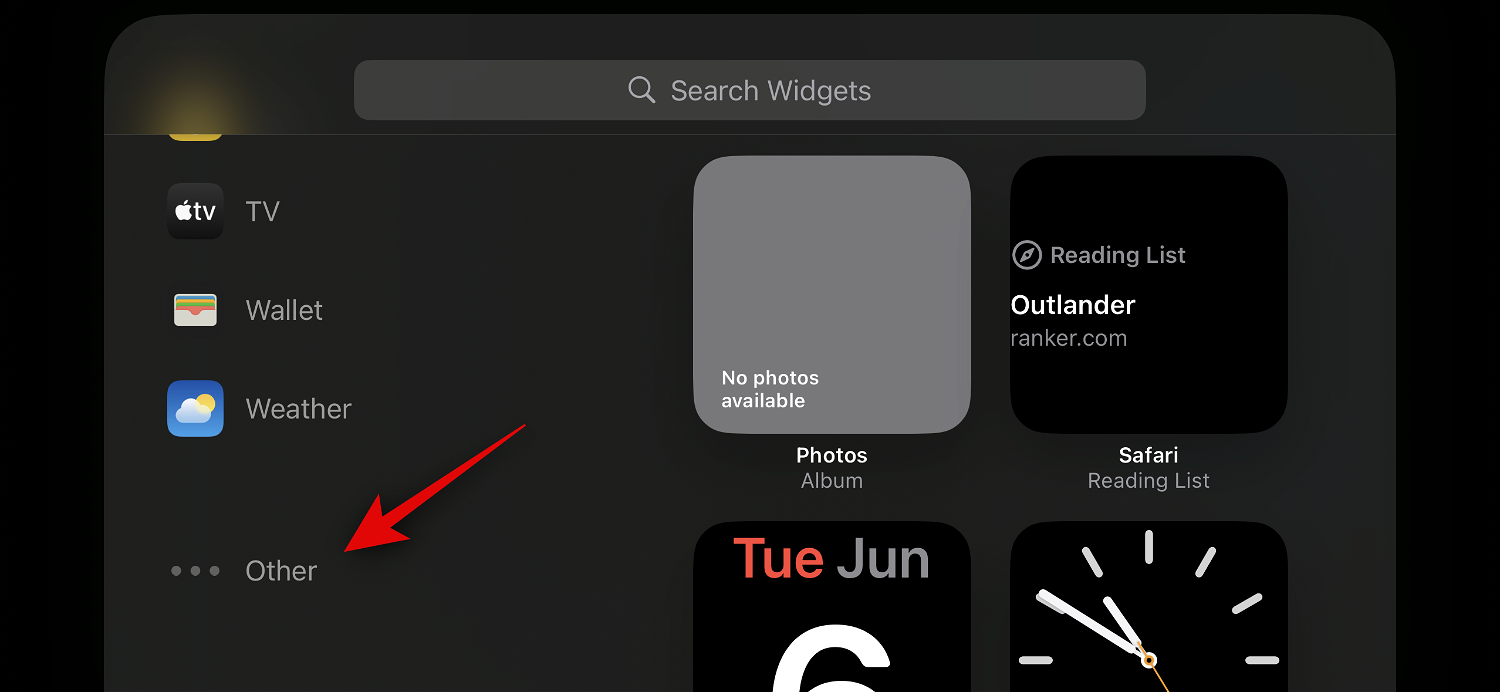 hinzu. Tippen Sie auf
hinzu. Tippen Sie auf
.
Die Widget-Vorschau ist jetzt auf der rechten Seite verfügbar. Klicken Sie auf+ Widget hinzufügen 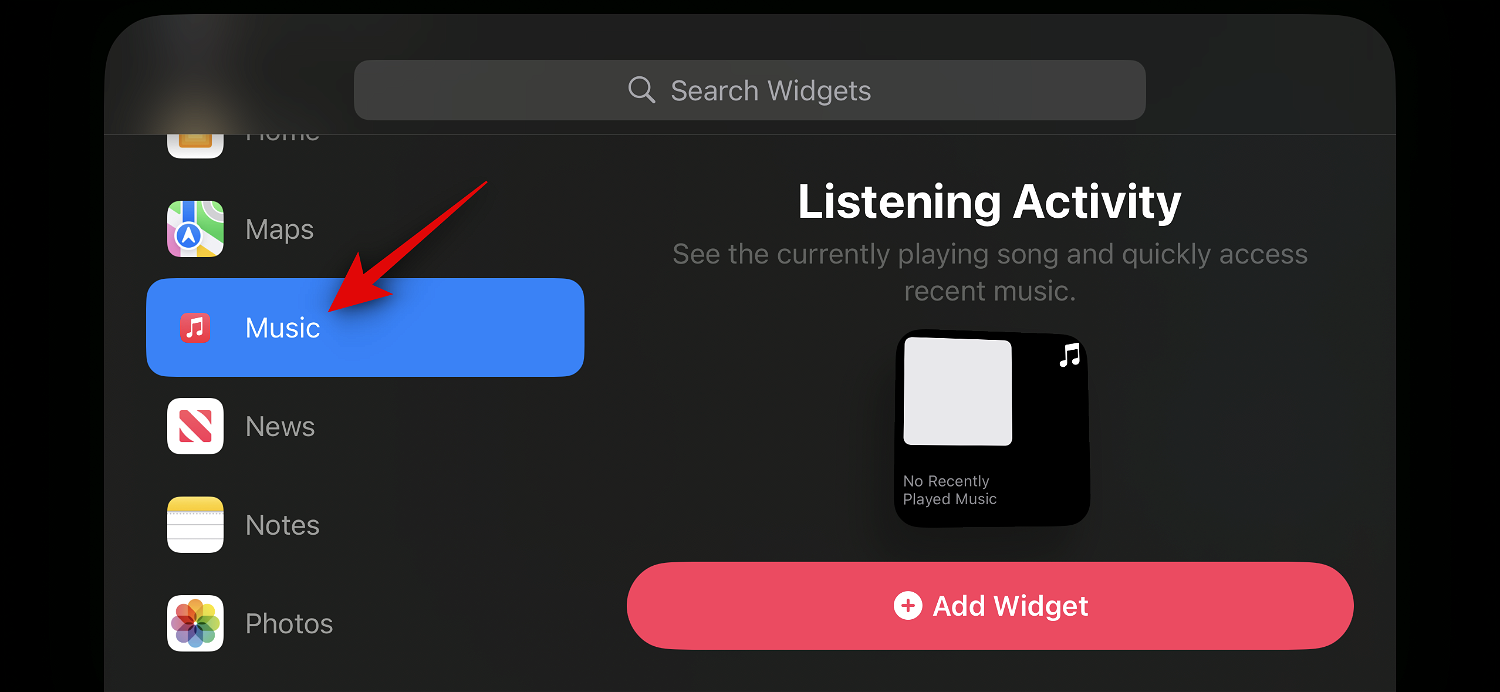 , um das Widget zur Standby-Widget-Seite hinzuzufügen.
, um das Widget zur Standby-Widget-Seite hinzuzufügen.
Klicken Sie auf das Widget und ziehen Sie es nach oben oder unten, um es im Widget-Stapel neu zu positionieren. 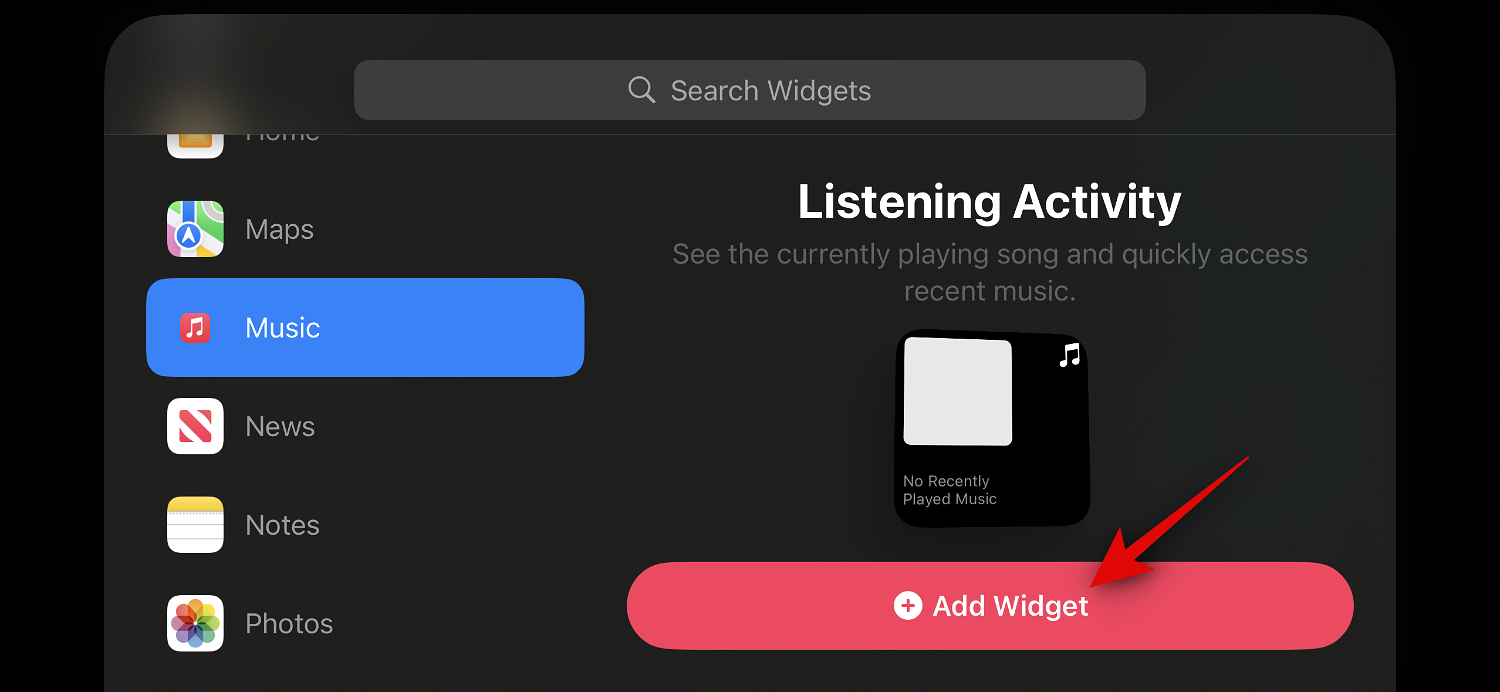
Wiederholen Sie die obigen Schritte, um weitere Widgets hinzuzufügen, die Sie zur Seite mit alternativen Widgets hinzufügen möchten.
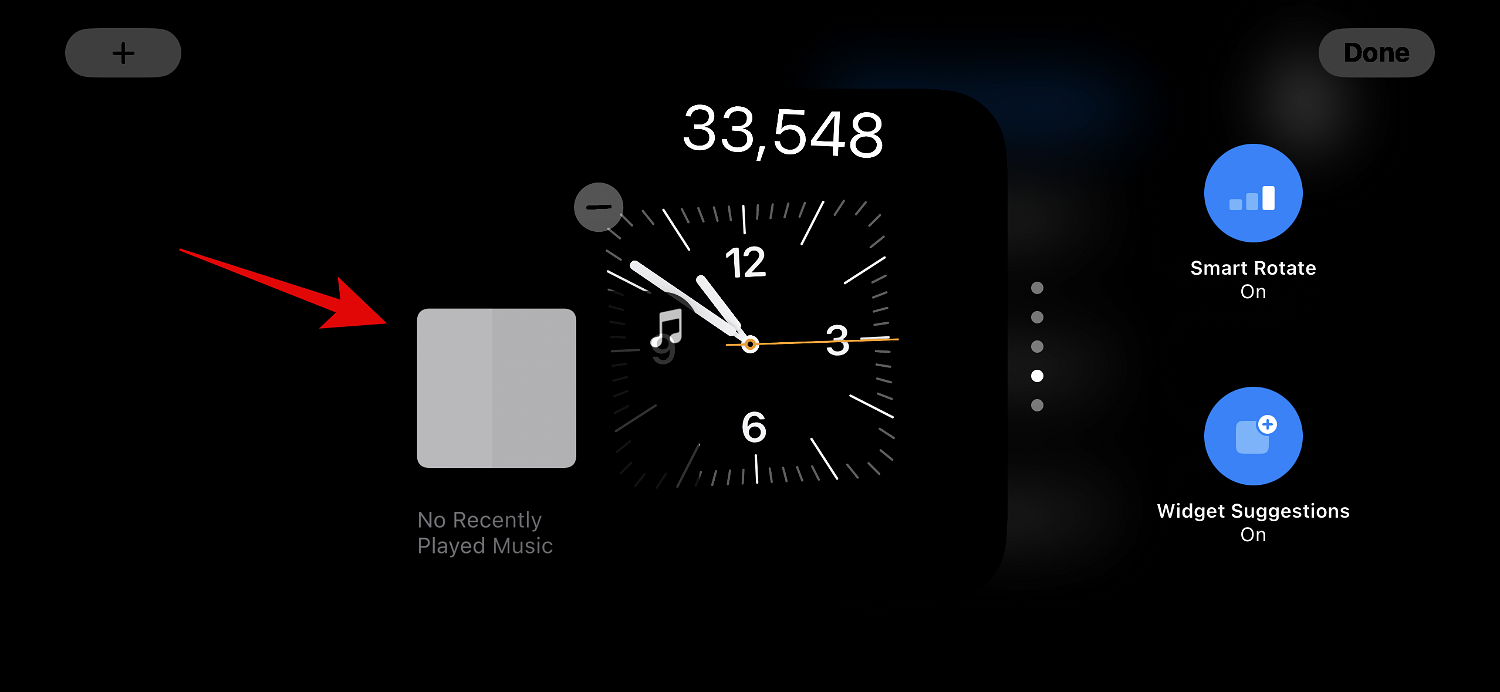 Nachdem Sie das Widget hinzugefügt haben, klicken Sie auf
Nachdem Sie das Widget hinzugefügt haben, klicken Sie auf
.
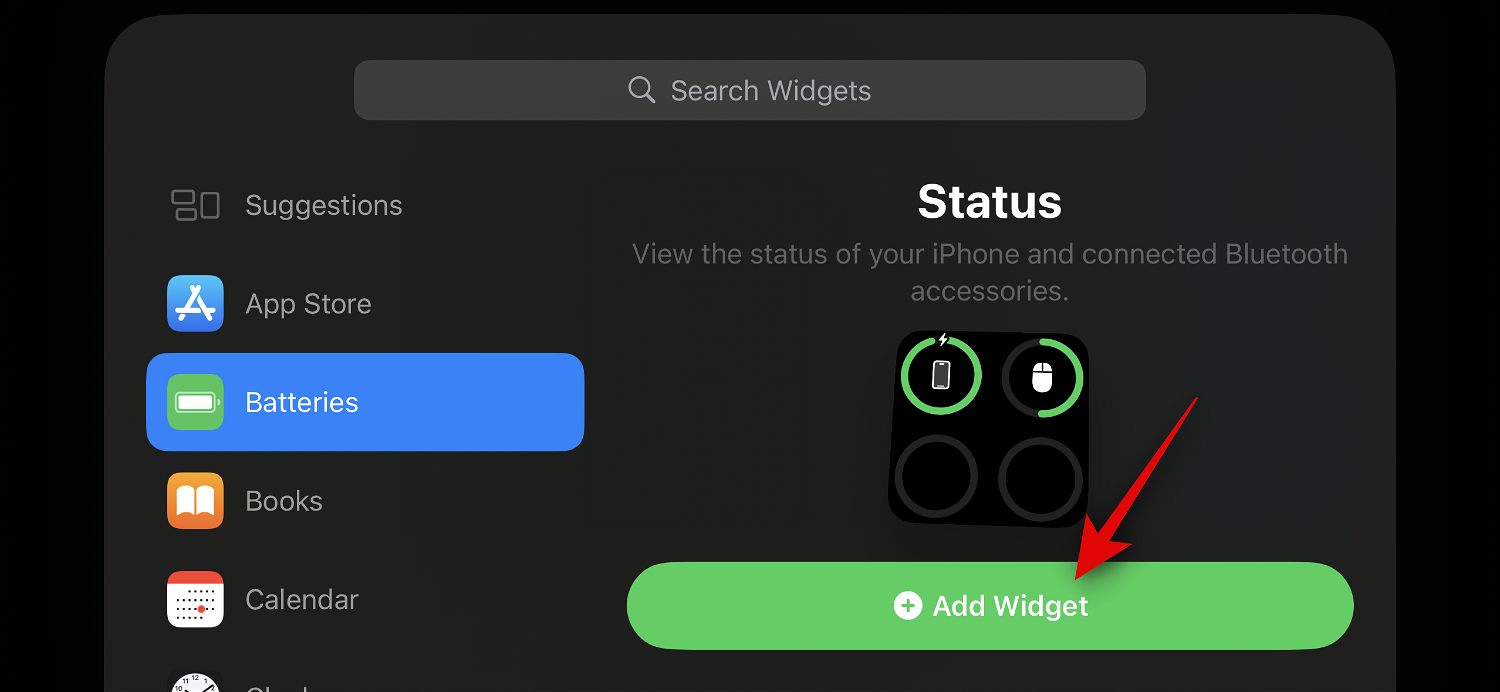
So können Sie auf der StandBy-Widgets-Seite weitere Widgets zum Stapel hinzufügen. 2.3 – Widget-Vorschläge auf der Standby-Widget-Seite aktivieren oder deaktivieren
Mit Widget-Vorschlägen kann iOS Widgets basierend auf Ihrer Nutzung und Siri-Vorschlägen in jedem Stapel anzeigen. Mit dieser Funktion kann Ihr iOS auch Widgets anzeigen, die Sie möglicherweise noch nicht zu Ihrem Widget-Stapel hinzugefügt haben, sodass Sie über die neuesten Updates für jedes Widget auf dem Laufenden bleiben. Führen Sie die folgenden Schritte aus, um Widget-Vorschläge für Stacks auf dem iPhone im Standby-Modus zu aktivieren oder zu deaktivieren. 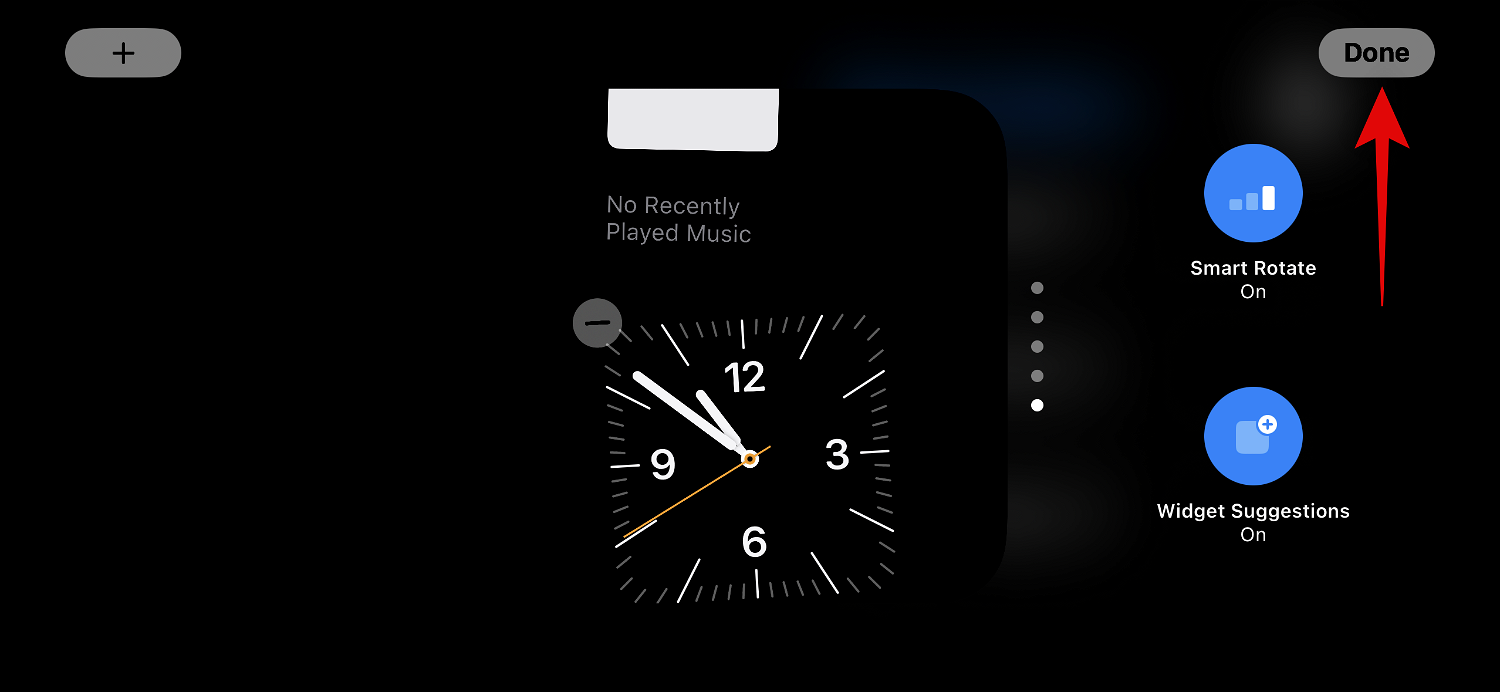
Bestätigen Sie Ihre Identität mit
Passwortoder
Face ID. 
Klicken Sie nun einfach auf die kleine Option Widget-Vorschläge auf der rechten Seite, um das Gleiche umzuschalten.

Klicken Sie nach Abschluss auf Fertig in der oberen rechten Ecke.
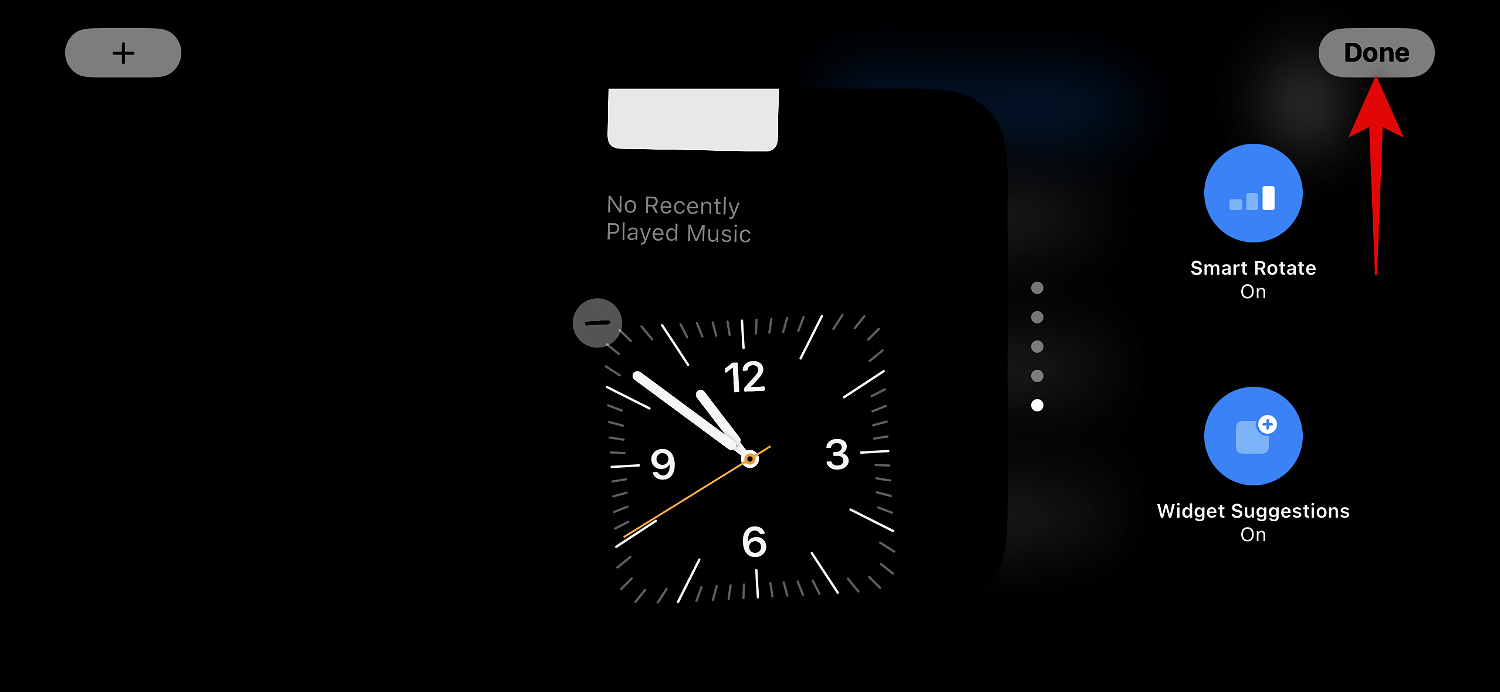
So können Sie Widget-Vorschläge für Ihren Stack im Standby aktivieren oder deaktivieren.
3. So bearbeiten Sie die Seite „Standby-Fotos“
Wenn Sie bei aktivem Standby-Modus nach links wischen, wird die nächste Seite die Seite „Fotos“ sein. Ein einfaches Display, das Ihr ausgewähltes Foto vor einem Hintergrund im Querformat neben einer minimalen Uhr und dem heutigen Datum anzeigt. Ihr iPhone muss entsperrt sein, um Ihre Fotos anzuzeigen, und Ihr Telefon wechselt automatisch zwischen den vorgestellten Fotos.
Allerdings haben viele Menschen in der Vergangenheit erkannt, dass möglicherweise nicht alle Fotos auf Ihrem iPhone eine gute Option für Ihren Sperrbildschirm sind. In diesem Fall möchten Sie möglicherweise stattdessen ein benutzerdefiniertes Album oder eine Gruppe von Alben auswählen, die auf der Seite „Standby-Fotos“ angezeigt werden sollen. Bitte befolgen Sie die folgenden Schritte, um den gleichen Vorgang auf Ihrem iPhone durchzuführen.
Beginnen wir mit der Erstellung eines Fotoalbums, das Sie auf Ihrem Sperrbildschirm verwenden möchten. Wenn Sie das Fotoalbum, das Sie verwenden möchten, bereits erstellt haben, können Sie die ersten Schritte überspringen. Öffnen Sie die Fotos-App und tippen Sie unten auf Album.
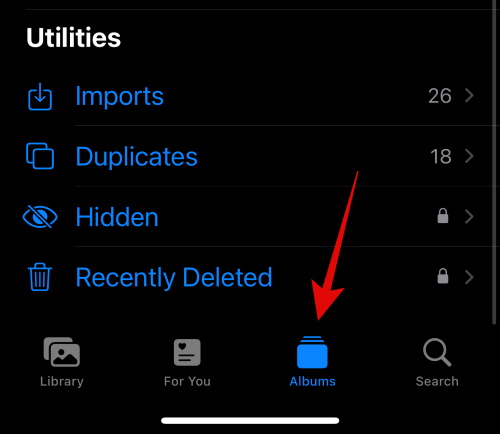
Klicken Sie auf das Symbol + in der oberen linken Ecke.
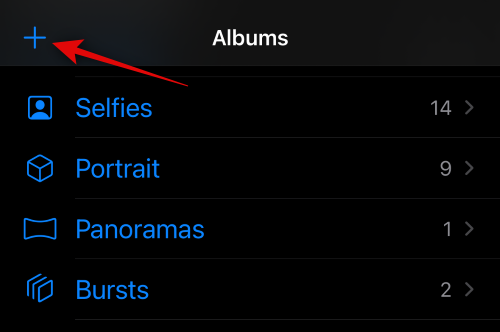
Klicken Sie und wählen Sie „Neues Album“ aus.
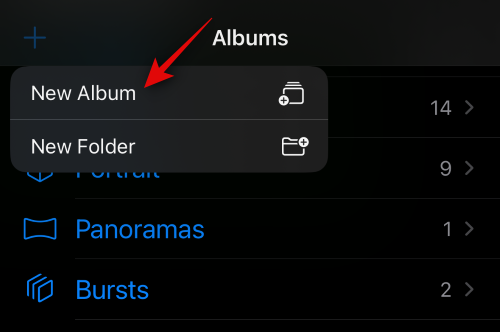 Nennen Sie das neue
Nennen Sie das neue
nach Ihren Wünschen.
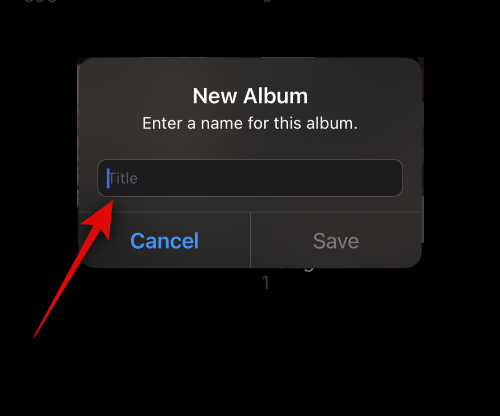 Klicken Sie nun auf
Klicken Sie nun auf
, sobald Sie Ihren Wunschnamen festgelegt haben.
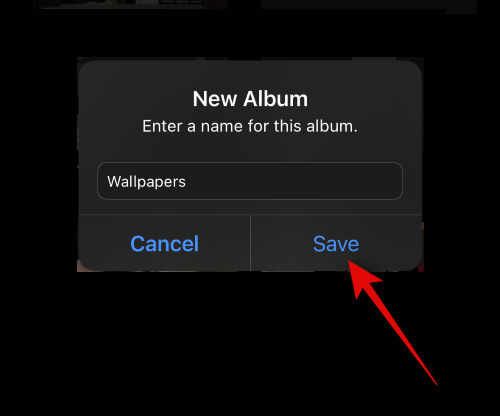 Klicken Sie und wählen Sie die Fotos aus, die Sie dem Album hinzufügen möchten.
Klicken Sie und wählen Sie die Fotos aus, die Sie dem Album hinzufügen möchten.
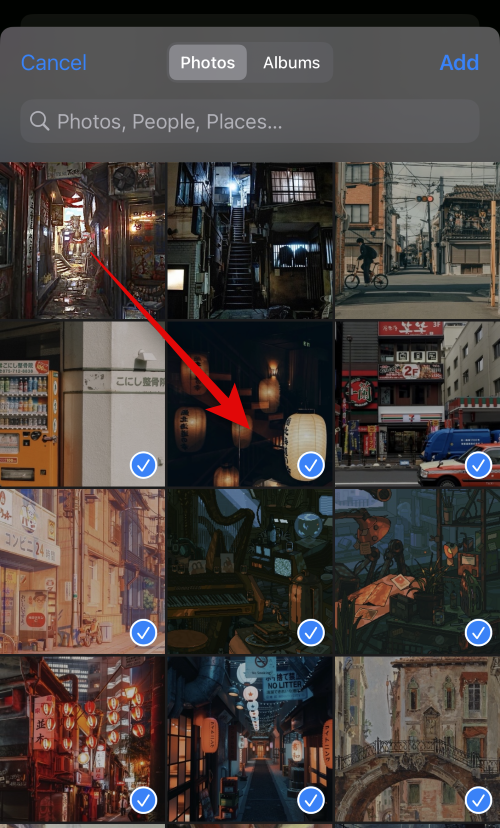 Klicken Sie nach Abschluss auf
Klicken Sie nach Abschluss auf
in der oberen rechten Ecke.
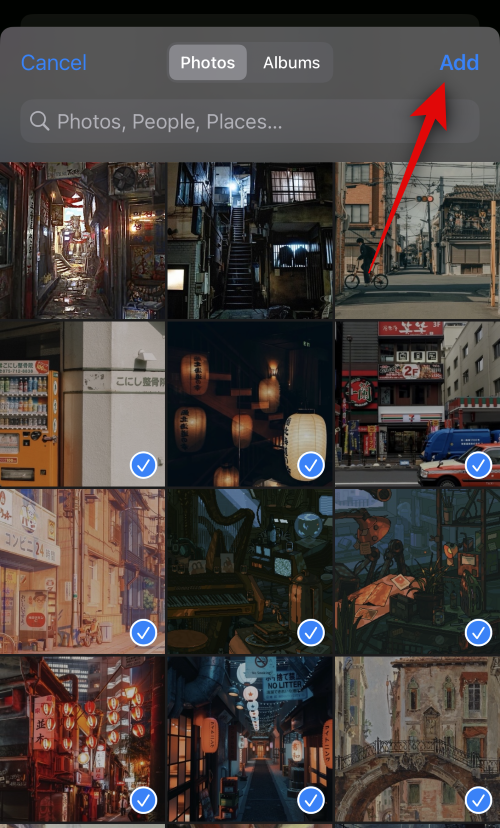 Das Fotoalbum wird nun erstellt. Schließen Sie die Fotos-App, sperren Sie Ihr iPhone und versetzen Sie es während des Ladevorgangs in den Querformatmodus. Da die Standby-Funktion nun auf Ihrem iPhone aktiv ist,
Das Fotoalbum wird nun erstellt. Schließen Sie die Fotos-App, sperren Sie Ihr iPhone und versetzen Sie es während des Ladevorgangs in den Querformatmodus. Da die Standby-Funktion nun auf Ihrem iPhone aktiv ist,
, um zur Fotos-Seite zu wechseln.
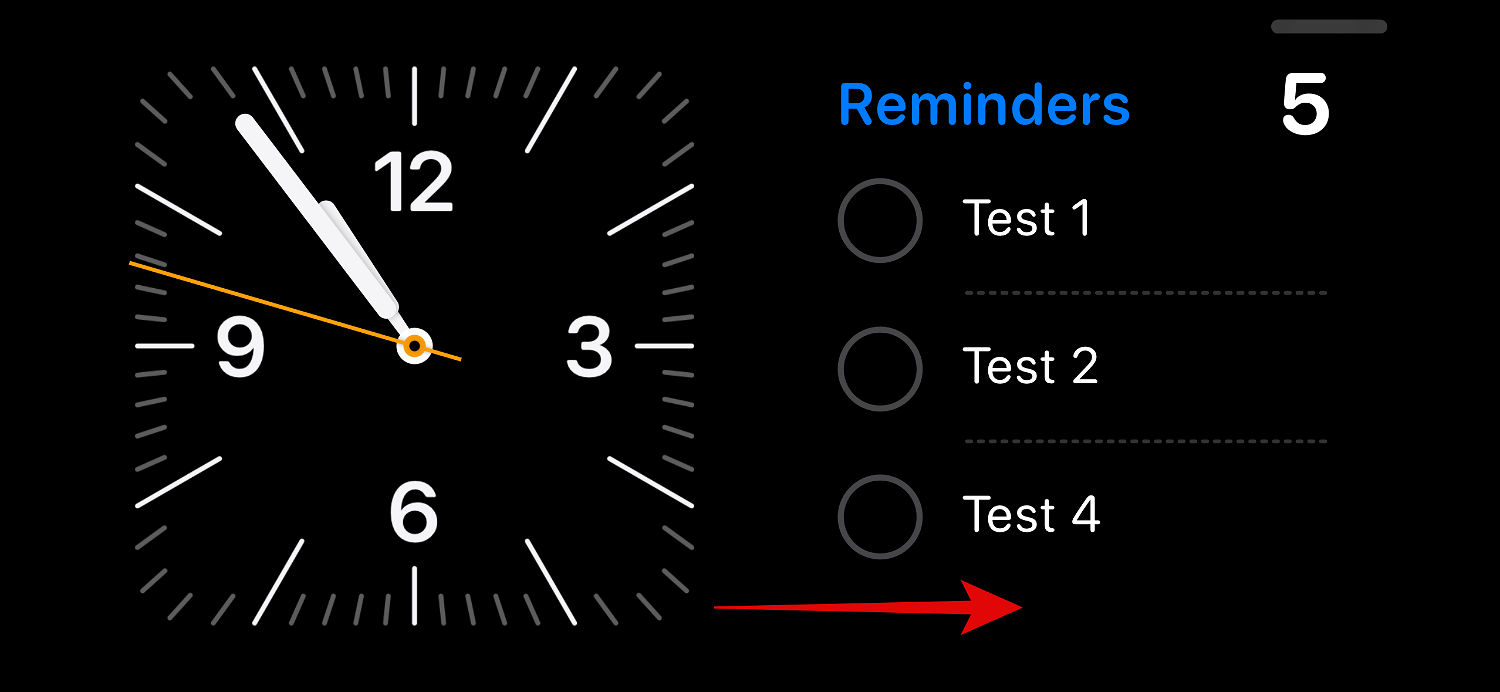 Tippen Sie nun darauf und halten Sie es gedrückt, um in den Bearbeitungsmodus zu gelangen.
Tippen Sie nun darauf und halten Sie es gedrückt, um in den Bearbeitungsmodus zu gelangen.
 Klicken Sie auf das
Klicken Sie auf das
)Symbol in der oberen linken Ecke. 
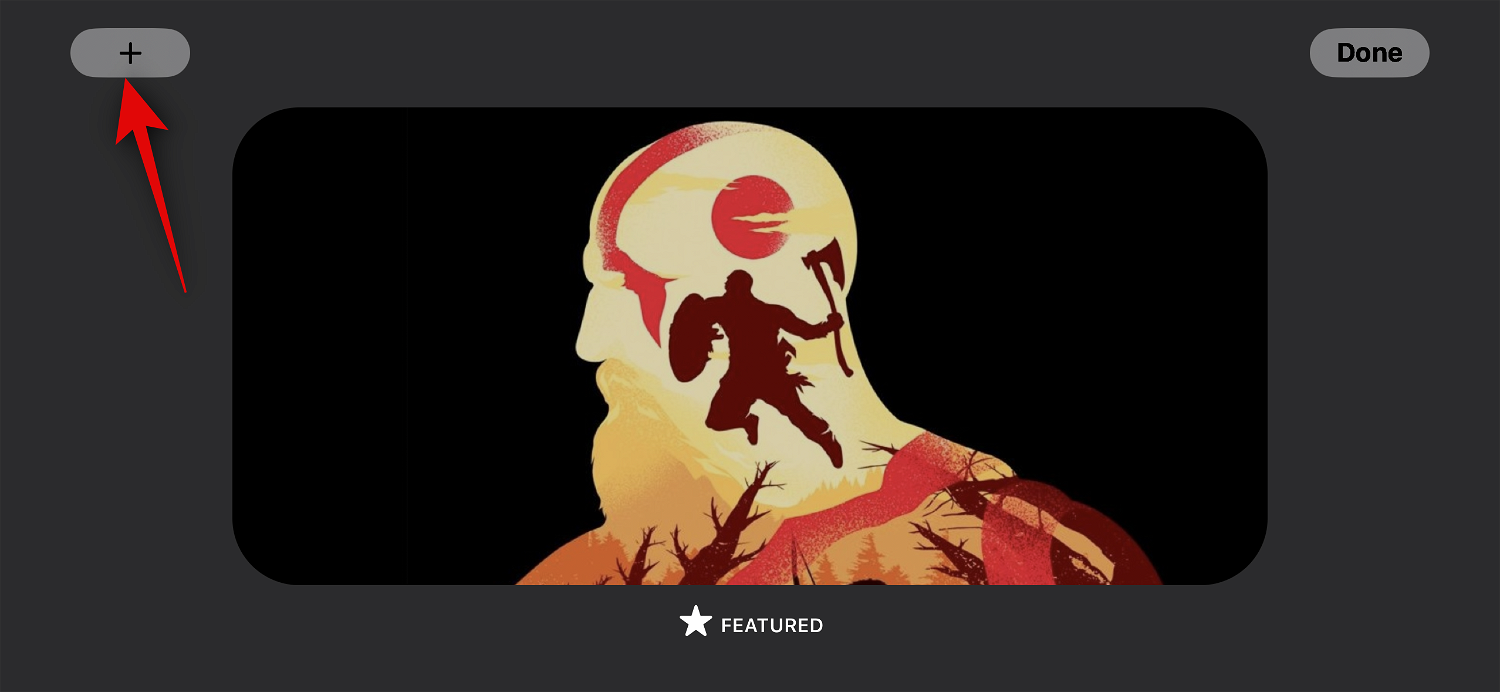 Wischen und tippen Sie auf unsere kürzlich erstellten Alben.
Wischen und tippen Sie auf unsere kürzlich erstellten Alben.
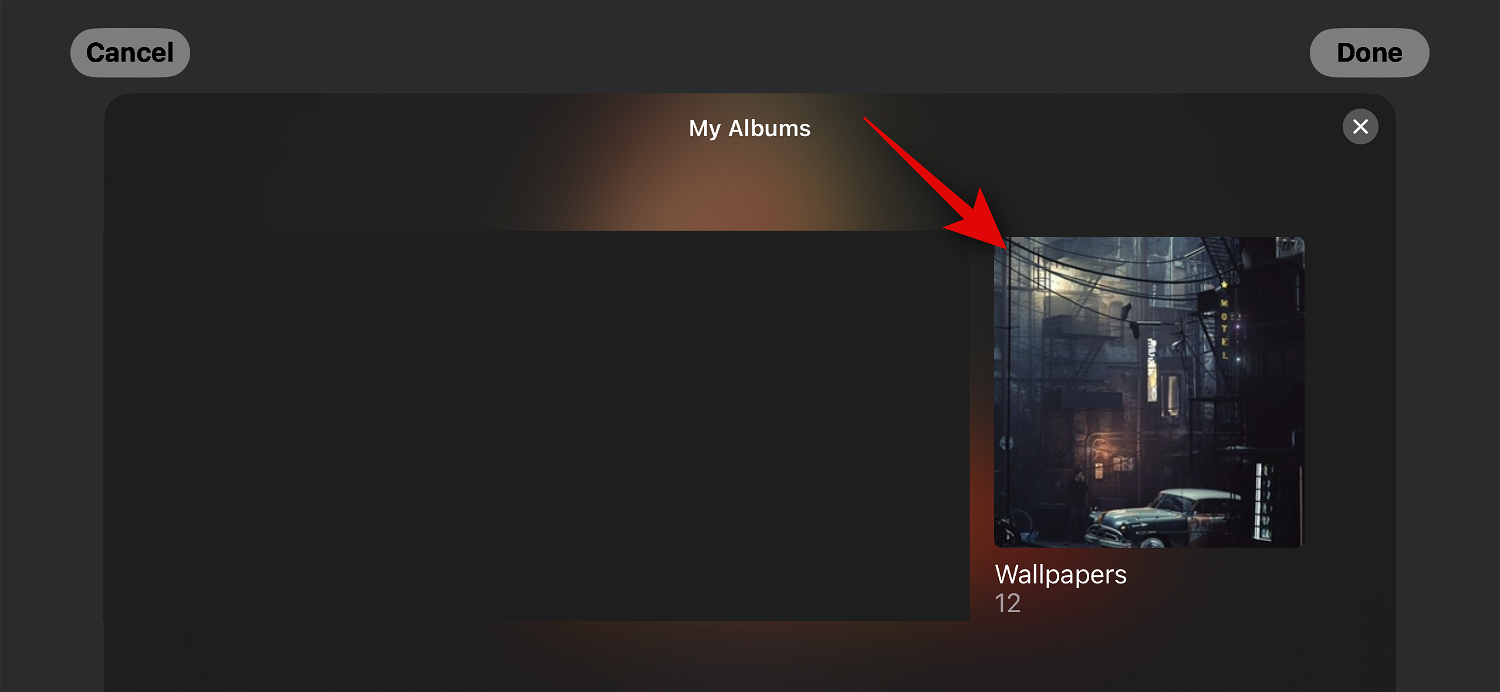 Das Fotoalbum wird nun dem Stapel hinzugefügt. Empfohlene Alben werden standardmäßig aktiviert. Klicken Sie auf das Symbol „Sichtbar“ in der oberen linken Ecke, um es auszublenden.
Das Fotoalbum wird nun dem Stapel hinzugefügt. Empfohlene Alben werden standardmäßig aktiviert. Klicken Sie auf das Symbol „Sichtbar“ in der oberen linken Ecke, um es auszublenden.
Tippen Sie bei Bedarf auf das
Pluszeichen (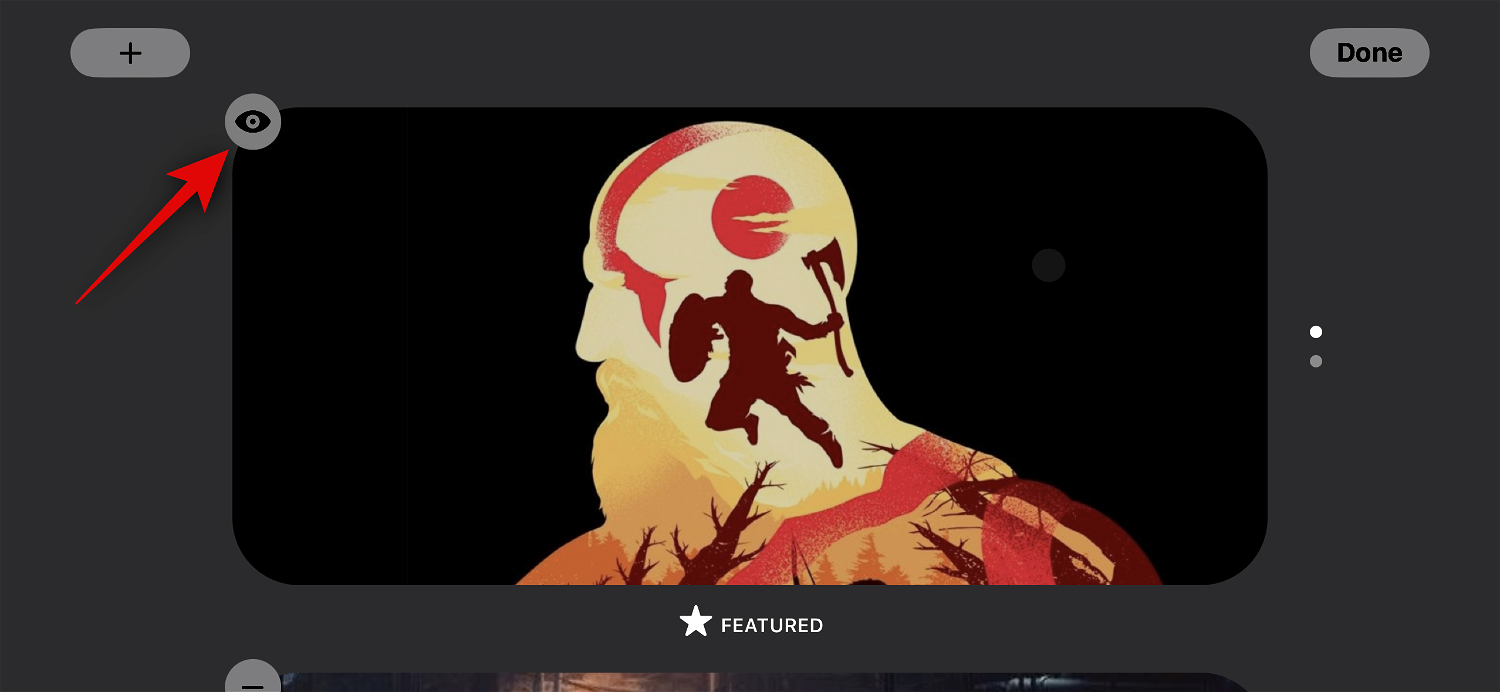 )
)

Fertig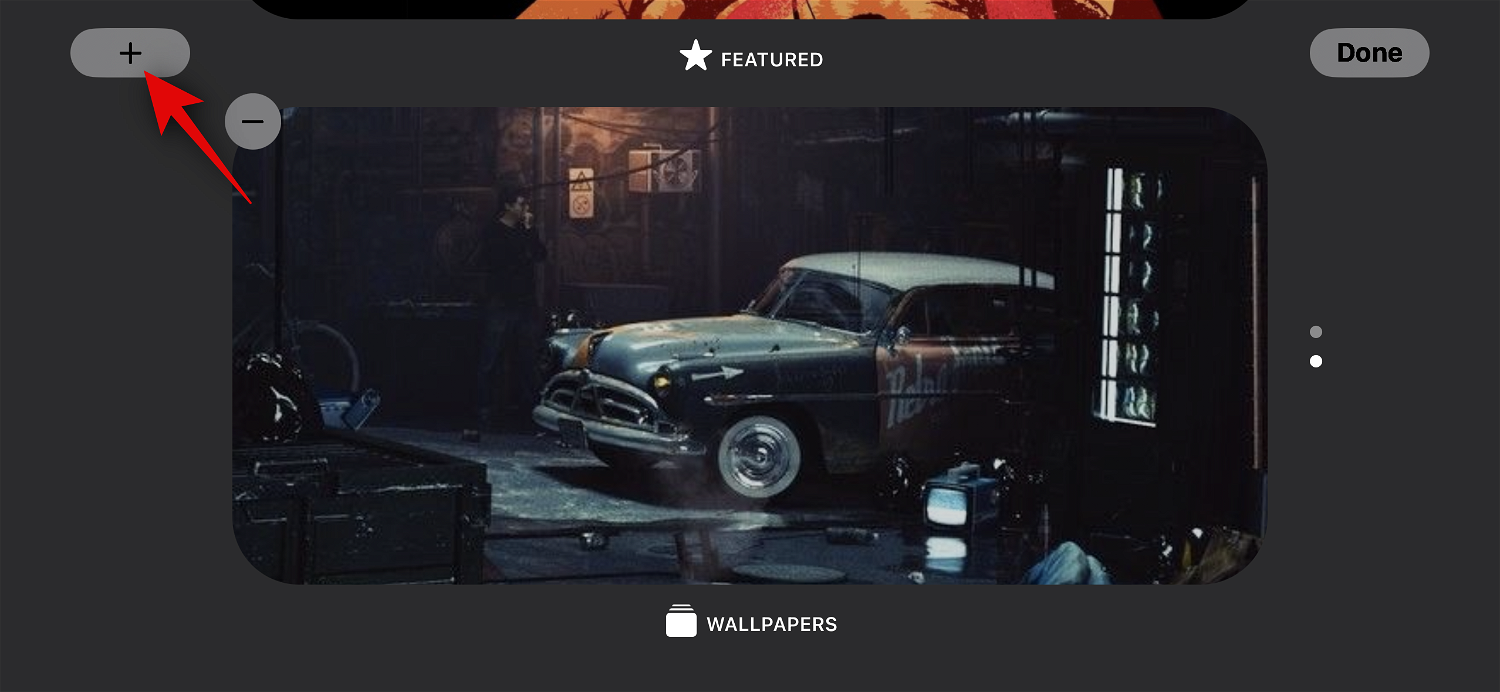 , wenn Sie fertig sind.
, wenn Sie fertig sind.
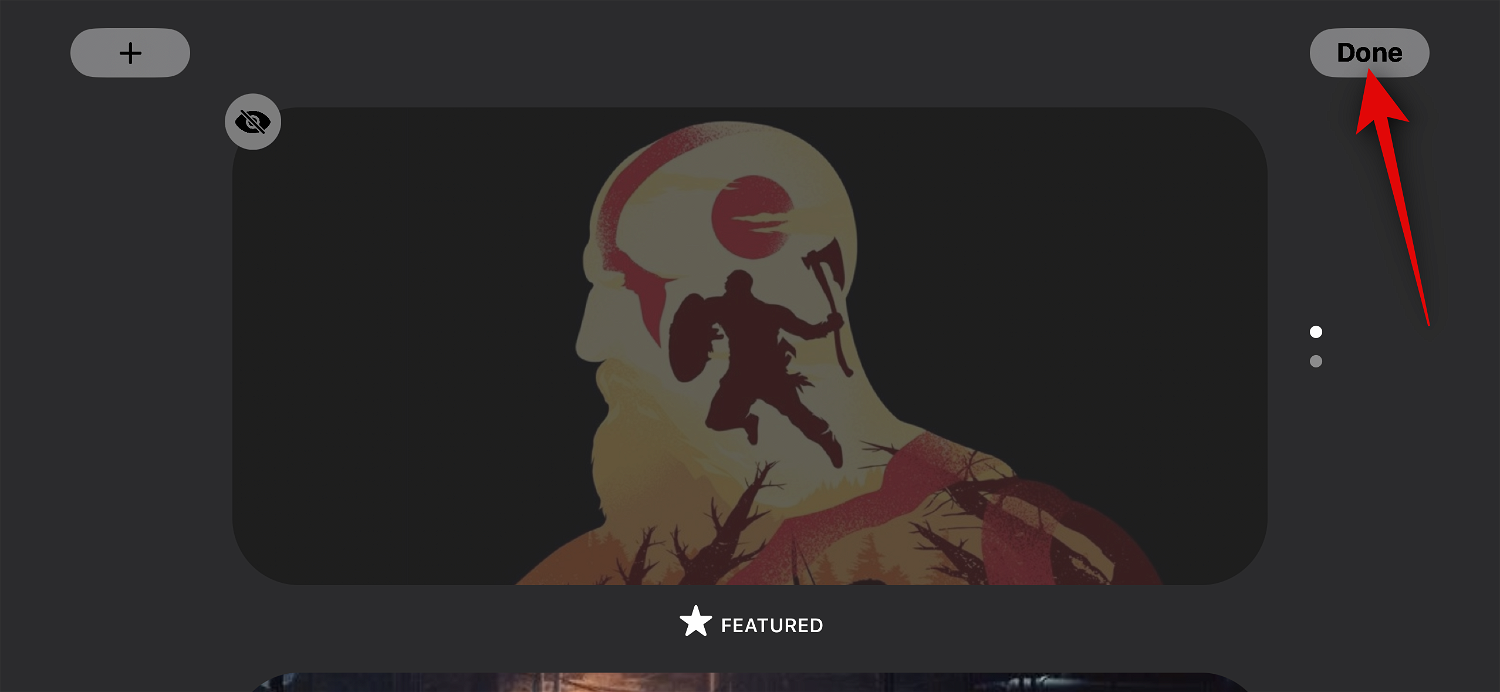
Sie können jetzt nach oben oder unten wischen, um zwischen ausgewählten Alben zu wechseln.

So können Sie die Standby-Fotoseite Ihres iPhones anpassen.
4. So bearbeiten Sie die dedizierte Standby-Uhrenseite
Standby verfügt auch über eine dedizierte Uhrenseite, die eine einfache Uhr und die aktuelle Uhrzeit auf dem Bildschirm anzeigt. Dies ist ideal für einen Nachttisch, da Sie jederzeit auf Ihr Telefon schauen können, um die aktuelle Uhrzeit im Auge zu behalten. Führen Sie die folgenden Schritte aus, um diese Seite auf Ihrem iPhone im Standby-Modus anzupassen.
Wischen Sie auf der Standby-Widget-Seite zweimal nach links, um die dedizierte Uhrseite anzuzeigen.
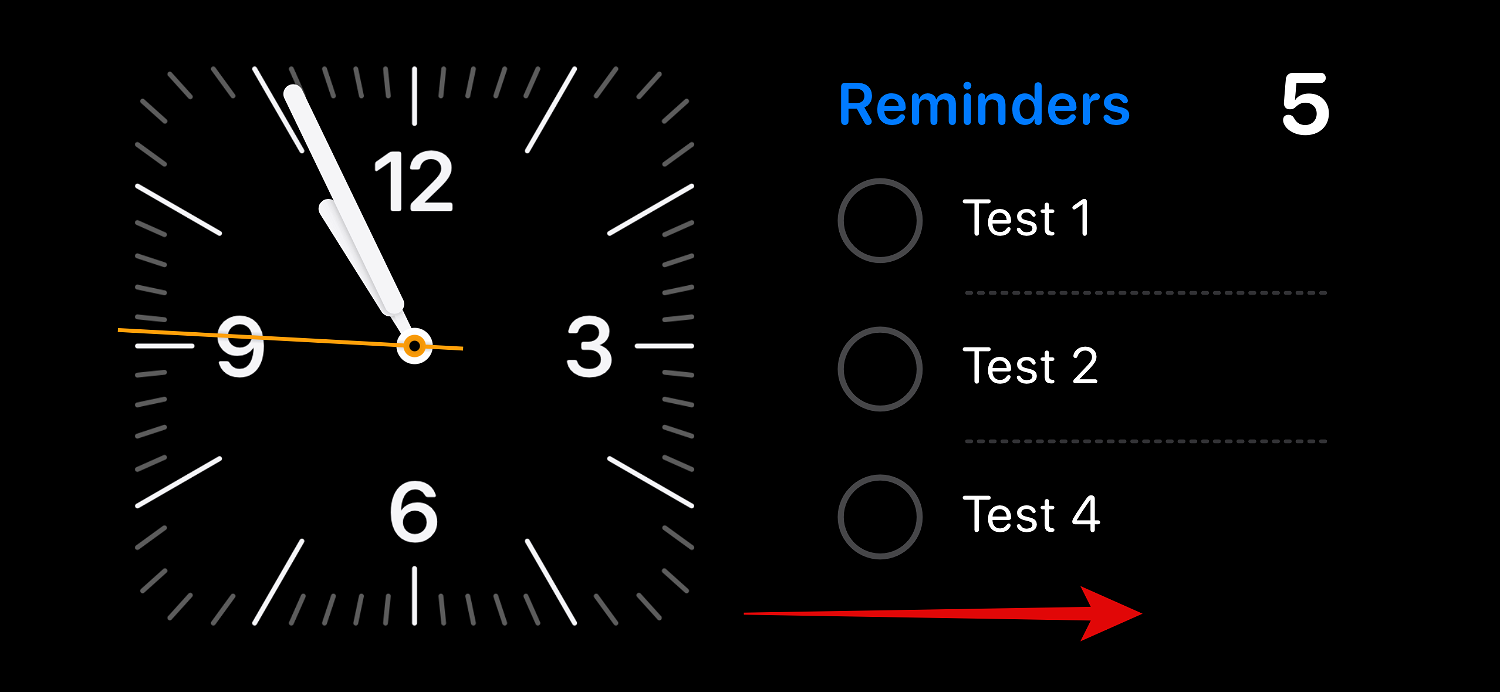
Tippen Sie darauf und halten Sie es gedrückt, um in den Bearbeitungsmodus zu gelangen.
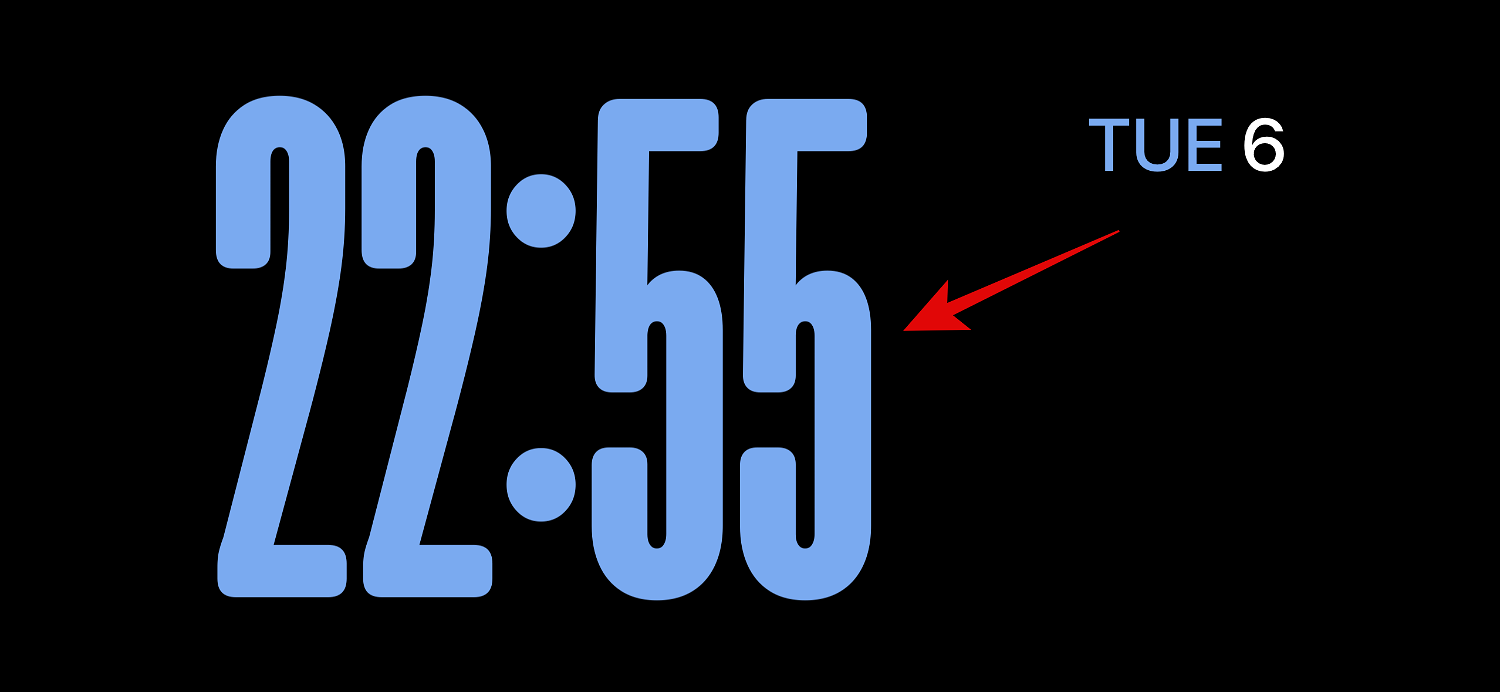
Bestätigen Sie Ihre Identität mithilfe des Passworts oder der Face ID Ihres Geräts, wie oben erwähnt (basierend auf Ihrem aktuellen Gerät).

Wischen Sie nach oben und finden Sie Ihre Lieblingsuhr. Sie haben folgende Möglichkeiten.
- Digital
- Analog
- World
- Sun's
- Floating
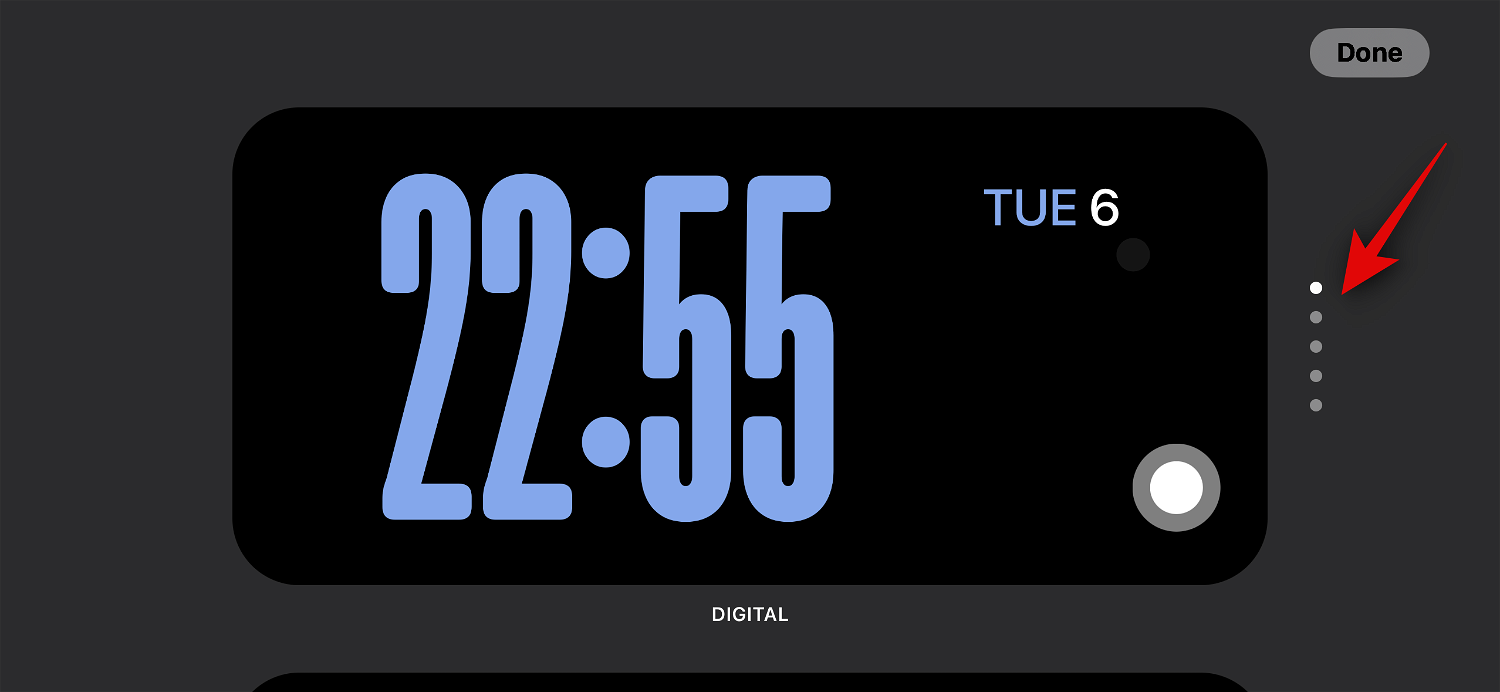
Nach der Auswahl der Uhr tippen Sie auf das Selector-Symbol, um Ihre Lieblingsfarbpalette auszuwählen.
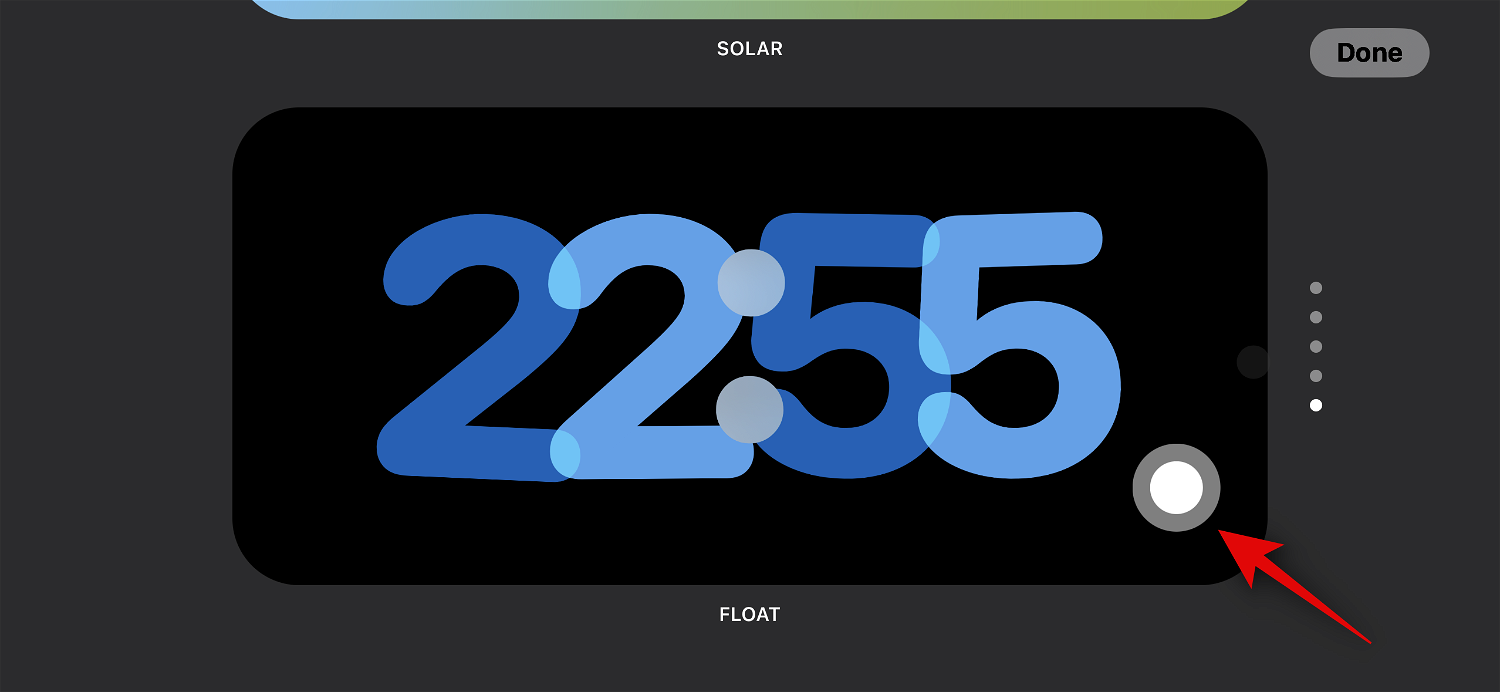
Tippen Sie nun auf und wählen Sie Ihre Lieblingsfarbe aus den Optionen am unteren Bildschirmrand aus.
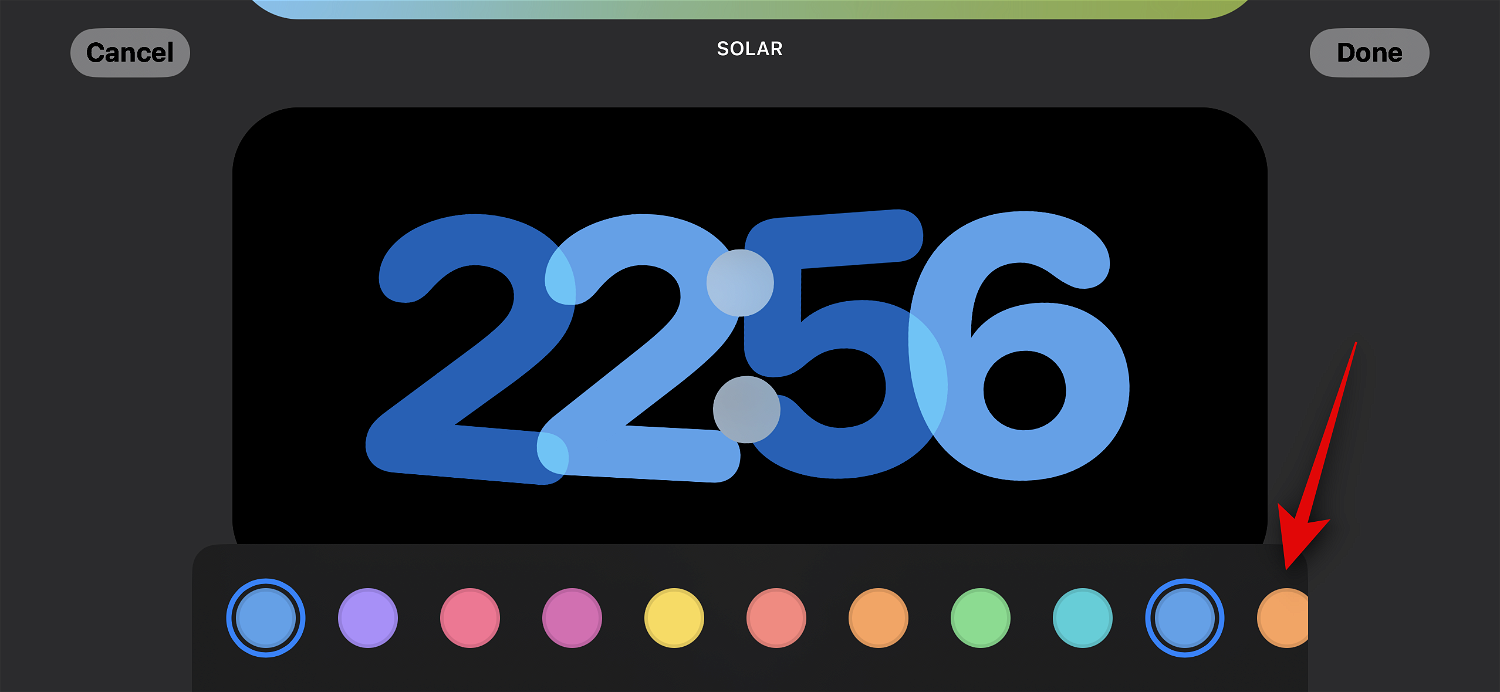
Klicken Sie auf Fertig , sobald Sie mit dem Aussehen Ihrer Uhr zufrieden sind.
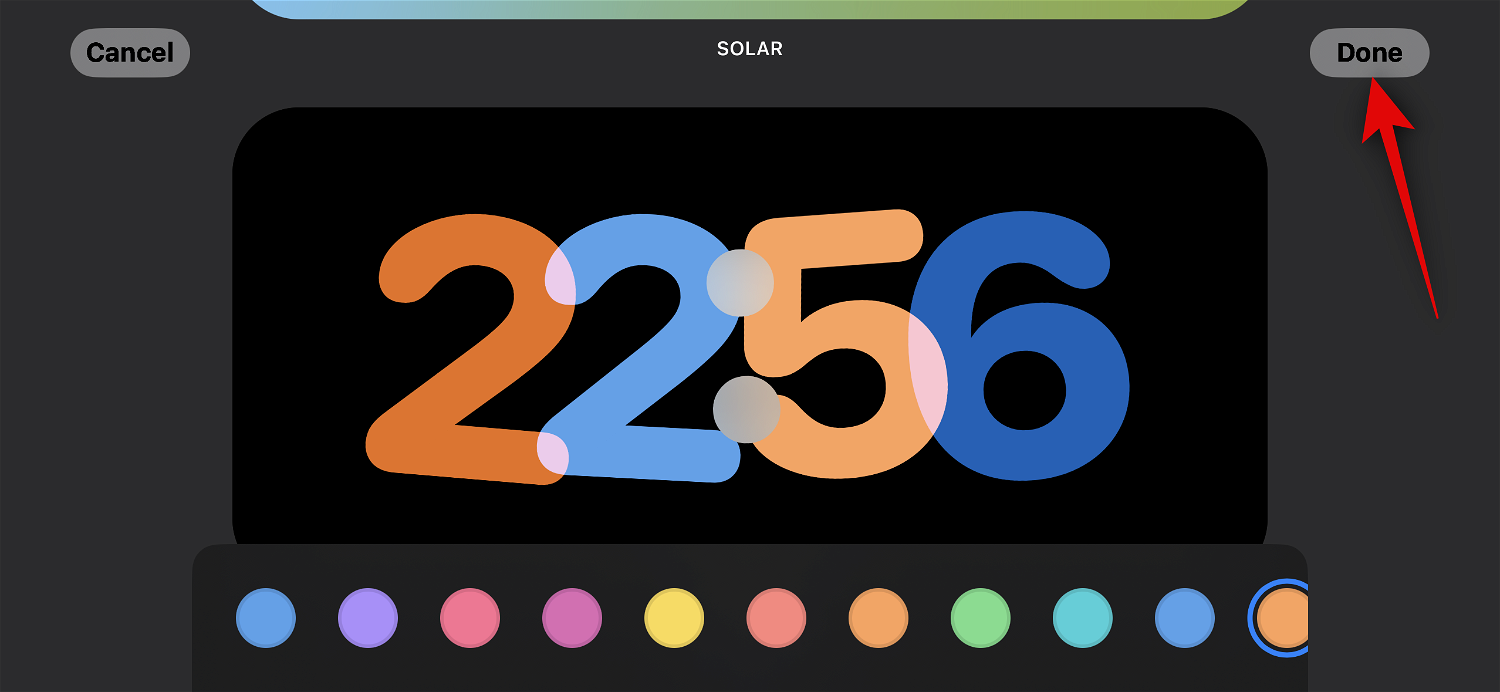
So können Sie die Standby-Uhrseite Ihres iPhones anpassen.
Was ist Smart Rotation und sollten Sie es ein- oder ausschalten?
Mit Smart Rotation kann iOS bei jeder Aktivierung basierend auf Ihrer Nutzung, Hintergrundaktivität und letzten Updates bestimmen, welches Widget im Standby-Modus angezeigt werden soll. Wenn sich beispielsweise das Wetter in Ihrer Region dramatisch ändert, zeigt iOS auf dem Standby-Bildschirm ein Wetter-Widget mit den neuesten Updates an (sofern eines hinzugefügt wurde).
Wenn im Hintergrund Musik abgespielt wird, dreht iOS den Widget-Stapel automatisch, um das Musik-Widget anzuzeigen, sodass Sie die Wiedergabe auf Ihrem iPhone problemlos steuern können. Wenn keine Updates verfügbar sind und Sie Ihr Gerät nachts während des Ladevorgangs überprüfen möchten, wird Ihnen möglicherweise eine Uhr angezeigt. Dies ist in Verbindung mit zwei intelligenten Stapeln nützlich, von denen einer Ihnen die neuesten Updates oder laufende Hintergrundaktivitäten wie Musik anzeigen kann, während der andere Ihnen bevorstehende Ereignisse, Erinnerungen, Termine und mehr anzeigen kann.
Wenn Sie die Widget-Seite häufig im Standby-Modus verwenden möchten, empfehlen wir Ihnen, die intelligente Rotation zu aktivieren. So bleiben Sie auf dem Laufenden, ohne selbst durch mehrere Widgets wischen zu müssen. Alternativ können Sie diese Funktion deaktivieren, wenn Sie eine kleine Anzahl von Widgets verwenden und eine manuelle Steuerung bevorzugen. Führen Sie die folgenden Schritte aus, um die „Smart Rotation“ des Widget-Stapels im Standby-Modus umzuschalten. Nachdem Sie den Standby-Modus auf Ihrem iPhone aktiviert haben, tippen und halten Sie den kleinen
Widget-Stapel, für den SieSmart Rotation aktivieren möchten. Sie können Smart Rotation für jeden Widget-Stapel individuell nach Ihren Wünschen umschalten.
 Bestätigen Sie Ihre Identität mit
Bestätigen Sie Ihre Identität mit
oder Face ID , abhängig von Ihrem aktuellen Gerät.
 Sie gelangen nun in den Bearbeitungsmodus. Klicken Sie rechts auf „Intelligente Rotation“, um sie je nach aktuellem Status zu aktivieren oder zu deaktivieren.
Sie gelangen nun in den Bearbeitungsmodus. Klicken Sie rechts auf „Intelligente Rotation“, um sie je nach aktuellem Status zu aktivieren oder zu deaktivieren.
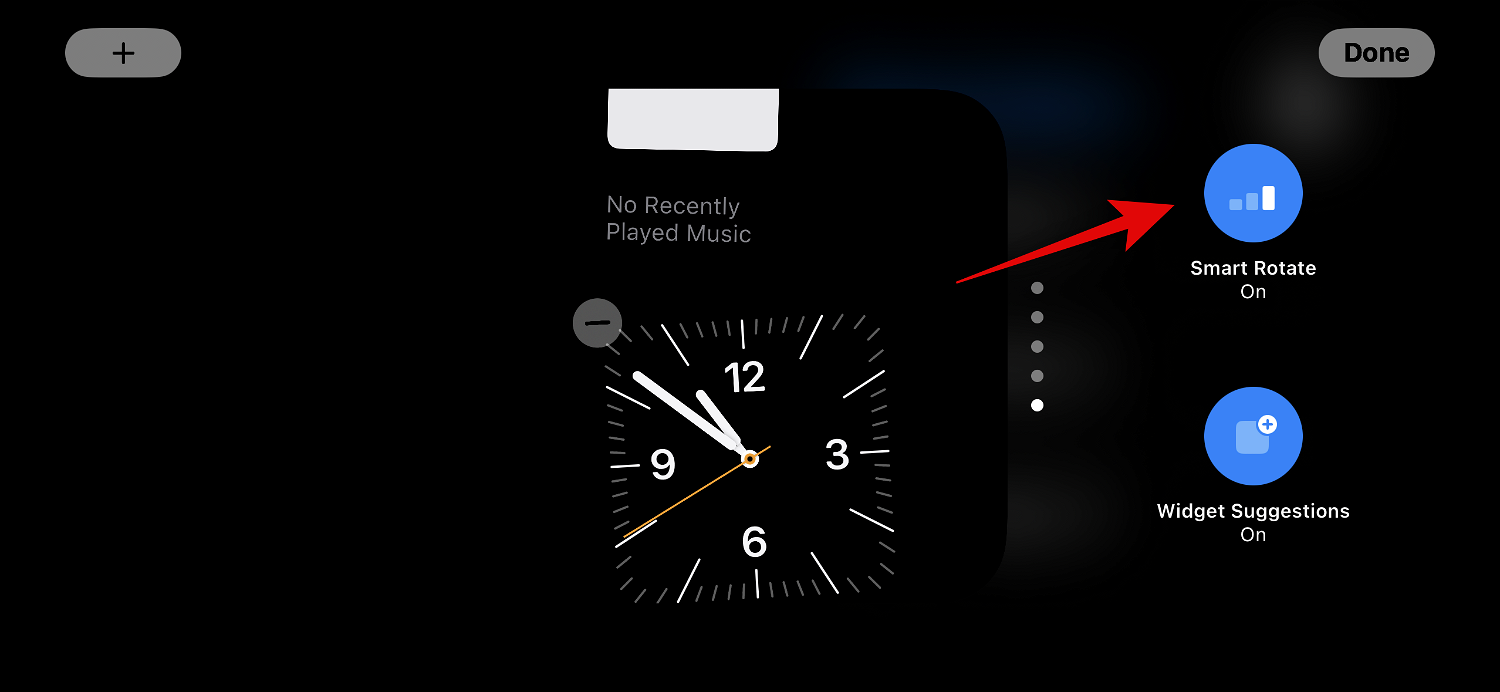
Nach Abschluss klicken Sie oben rechts auf Fertig.
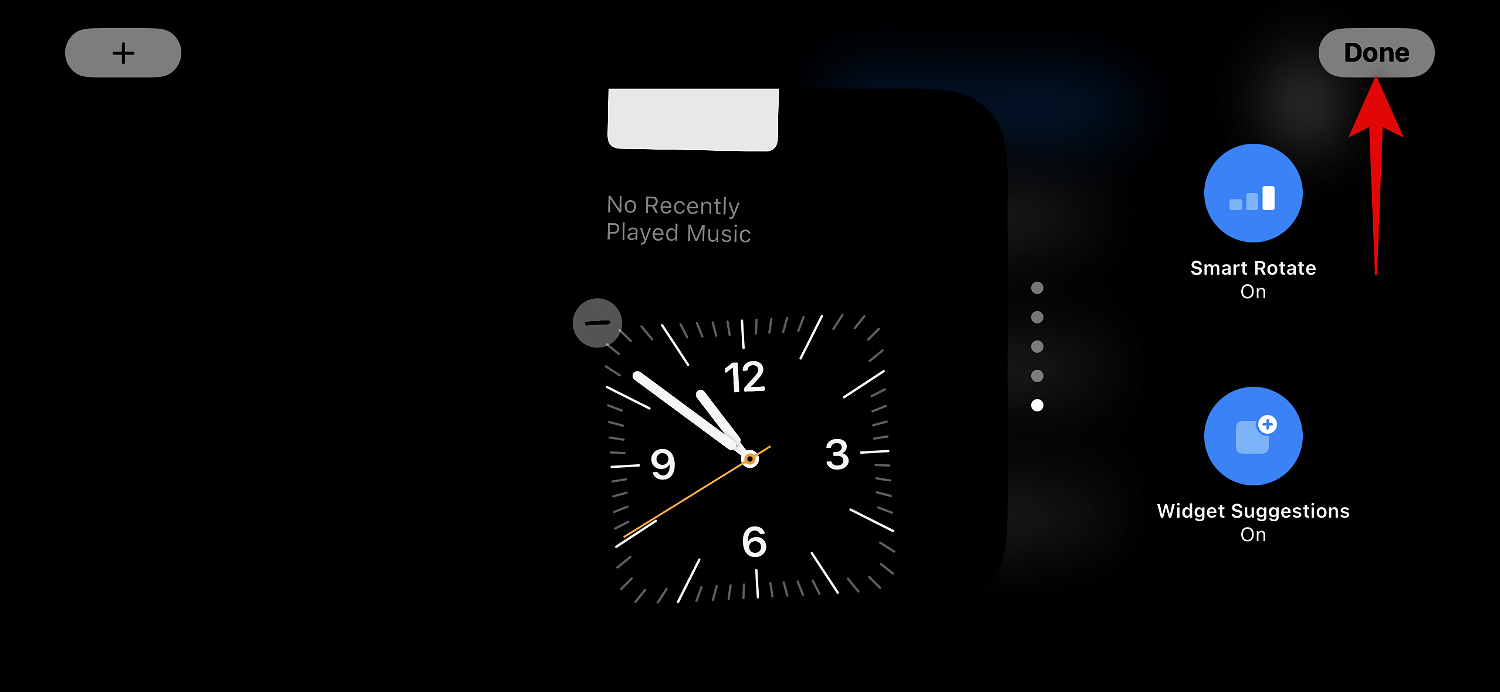
So können Sie die intelligente Rotation für Ihren Widget-Stapel im Standby-Modus umschalten
Das obige ist der detaillierte Inhalt vonSo passen Sie den Standby-Modus auf dem iPhone an und bearbeiten ihn: Was ist neu in iOS 17?. Für weitere Informationen folgen Sie bitte anderen verwandten Artikeln auf der PHP chinesischen Website!

Heiße KI -Werkzeuge

Undresser.AI Undress
KI-gestützte App zum Erstellen realistischer Aktfotos

AI Clothes Remover
Online-KI-Tool zum Entfernen von Kleidung aus Fotos.

Undress AI Tool
Ausziehbilder kostenlos

Clothoff.io
KI-Kleiderentferner

AI Hentai Generator
Erstellen Sie kostenlos Ai Hentai.

Heißer Artikel

Heiße Werkzeuge

Notepad++7.3.1
Einfach zu bedienender und kostenloser Code-Editor

SublimeText3 chinesische Version
Chinesische Version, sehr einfach zu bedienen

Senden Sie Studio 13.0.1
Leistungsstarke integrierte PHP-Entwicklungsumgebung

Dreamweaver CS6
Visuelle Webentwicklungstools

SublimeText3 Mac-Version
Codebearbeitungssoftware auf Gottesniveau (SublimeText3)

Heiße Themen
 1377
1377
 52
52
 So kopieren Sie eine Seite in Word
Feb 20, 2024 am 10:09 AM
So kopieren Sie eine Seite in Word
Feb 20, 2024 am 10:09 AM
Möchten Sie eine Seite in Microsoft Word kopieren und die Formatierung beibehalten? Dies ist eine kluge Idee, da das Duplizieren von Seiten in Word eine nützliche zeitsparende Technik sein kann, wenn Sie mehrere Kopien eines bestimmten Dokumentlayouts oder -formats erstellen möchten. Diese Anleitung führt Sie Schritt für Schritt durch den Prozess des Kopierens von Seiten in Word, unabhängig davon, ob Sie eine Vorlage erstellen oder eine bestimmte Seite in einem Dokument kopieren. Diese einfachen Anweisungen sollen Ihnen dabei helfen, Ihre Seite einfach neu zu erstellen, ohne bei Null anfangen zu müssen. Warum Seiten in Microsoft Word kopieren? Es gibt mehrere Gründe, warum das Kopieren von Seiten in Word sehr vorteilhaft ist: Wenn Sie ein Dokument mit einem bestimmten Layout oder Format kopieren möchten. Im Gegensatz dazu, die gesamte Seite von Grund auf neu zu erstellen
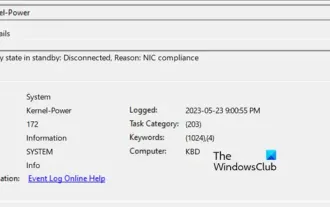 Verbindungsstatus im Standby: Getrennt, Grund: NIC-Konformität
Feb 19, 2024 pm 03:15 PM
Verbindungsstatus im Standby: Getrennt, Grund: NIC-Konformität
Feb 19, 2024 pm 03:15 PM
„Der Verbindungsstatus in der Ereignisprotokollmeldung lautet „Standby: Aufgrund von NIC-Konformität getrennt“. Dies bedeutet, dass sich das System im Standby-Modus befindet und die Netzwerkschnittstellenkarte (NIC) getrennt wurde. Dies ist zwar normalerweise ein Netzwerkproblem, kann aber passieren auch durch Software- und Hardwarekonflikte verursacht werden. In der folgenden Diskussion werden wir untersuchen, wie dieses Problem gelöst werden kann. „Was sind die Ursachen für die Unterbrechung der Standby-Verbindung?“ NIC-Konformität? Wenn in der Windows-Ereignisanzeige die Meldung „ConnectivityStatusinStandby:DisConnected,Reason:NICCompliance“ angezeigt wird, weist dies darauf hin, dass möglicherweise ein Problem mit Ihrer Netzwerkkarte oder Ihrem Netzwerkschnittstellen-Controller vorliegt. Diese Situation ist normalerweise der Fall
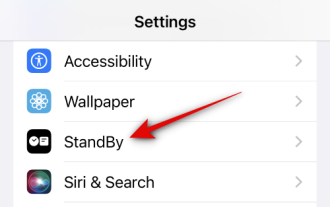 So beheben Sie das Standby-Aus-Problem von iOS 17: Lassen Sie den Standby-Modus immer eingeschaltet
Sep 21, 2023 pm 07:05 PM
So beheben Sie das Standby-Aus-Problem von iOS 17: Lassen Sie den Standby-Modus immer eingeschaltet
Sep 21, 2023 pm 07:05 PM
Standby ist eine der beliebtesten neuen Funktionen seit der Veröffentlichung von iOS 17. Dank vergrößerter Widgets, einem speziellen Fotobildschirm und einem Uhrbildschirm können Sie Informationen ganz einfach auf Ihrem iPhone anzeigen. Anschließend können Sie zwischen Widgets wechseln, um verschiedene Informationen, ausgewählte Fotos und die Uhrzeit mithilfe Ihrer bevorzugten Uhr anzuzeigen. Standby wird aktiviert, wenn das iPhone geladen wird, inaktiv ist und sich im Querformat befindet. Es ist jedoch so konzipiert, dass es sich ausschaltet, wenn Sie Ihr Telefon eine Zeit lang nicht benutzt haben oder nicht aufgepasst haben. Viele Benutzer möchten den Standby-Modus jedoch auf unbestimmte Zeit einschalten. Wenn Sie im selben Boot sitzen, haben wir die perfekte Position für Sie. So halten Sie den Standby-Modus auf Ihrem iPhone immer eingeschaltet. Problem beim Herunterfahren im Standby-Modus von iOS 17: So bleibt es auf 9 Arten eingeschaltet
 Wird es der Maschine schaden, wenn die PS4 ständig im Standby-Modus ist?
Sep 18, 2023 pm 05:00 PM
Wird es der Maschine schaden, wenn die PS4 ständig im Standby-Modus ist?
Sep 18, 2023 pm 05:00 PM
Wenn Sie die PS4 im Standby-Modus halten, schadet dies der Konsole nicht direkt, aber ein längerer Standby-Modus kann gewisse Risiken für die Wärmeableitung und das Stromversorgungssystem der Konsole mit sich bringen. Ausführliche Einführung: 1. Der Host befindet sich längere Zeit im Standby-Modus, was zu Überhitzungsproblemen führen und das Risiko eines Hardwareausfalls erhöhen kann. 2. Ein längerer Standby-Modus kann auch einen gewissen Druck auf die Stromversorgung des Hosts ausüben kann zu Schäden an der Leiterplatte des Hosts und anderen Komponenten führen.
 Wie kann ich eine Webseite schnell aktualisieren?
Feb 18, 2024 pm 01:14 PM
Wie kann ich eine Webseite schnell aktualisieren?
Feb 18, 2024 pm 01:14 PM
Bei der täglichen Nutzung eines Netzwerks kommt es häufig zu Seitenaktualisierungen. Wenn wir eine Webseite besuchen, treten manchmal Probleme auf, z. B. wenn die Webseite nicht geladen wird oder nicht ordnungsgemäß angezeigt wird. Zu diesem Zeitpunkt entscheiden wir uns normalerweise dafür, die Seite zu aktualisieren, um das Problem zu lösen. Wie kann die Seite also schnell aktualisiert werden? Lassen Sie uns die Tastenkombinationen für die Seitenaktualisierung besprechen. Die Tastenkombination für die Seitenaktualisierung ist eine Methode zum schnellen Aktualisieren der aktuellen Webseite über Tastaturoperationen. In verschiedenen Betriebssystemen und Browsern können die Tastenkombinationen für die Seitenaktualisierung unterschiedlich sein. Im Folgenden verwenden wir das gebräuchliche W
 So passen Sie den Standby-Modus auf dem iPhone an und bearbeiten ihn: Was ist neu in iOS 17?
Sep 21, 2023 pm 04:01 PM
So passen Sie den Standby-Modus auf dem iPhone an und bearbeiten ihn: Was ist neu in iOS 17?
Sep 21, 2023 pm 04:01 PM
Standby ist eine neue Funktion im iOS 17-Update, die eine neue und verbesserte Möglichkeit bietet, auf Informationen zuzugreifen, wenn Ihr Telefon schnell inaktiv ist. Mit StandBy können Sie bequem die Uhrzeit überprüfen, bevorstehende Ereignisse anzeigen, Ihren Kalender durchsuchen, Wetteraktualisierungen für Ihren Standort abrufen und vieles mehr. Nach der Aktivierung wechselt das iPhone intuitiv in den Standby-Modus, wenn es während des Ladevorgangs auf Querformat eingestellt wird. Diese Funktion eignet sich perfekt für kabellose Ladestationen wie Ihren Nachttisch oder wenn Sie Ihr iPhone während der täglichen Aufgaben nicht aufladen können. Sie können damit durch verschiedene im Standby-Modus angezeigte Widgets wischen, um auf verschiedene Informationssätze aus verschiedenen Anwendungen zuzugreifen. Möglicherweise möchten Sie diese Widgets jedoch ändern oder einige sogar löschen, je nach Ihren Vorlieben und den Informationen, die Sie häufig benötigen. Also lasst uns eintauchen
 iOS 17: So passen Sie Widgets im Standby-Modus an
Sep 17, 2023 pm 01:57 PM
iOS 17: So passen Sie Widgets im Standby-Modus an
Sep 17, 2023 pm 01:57 PM
Standby ist ein neuer anpassbarer Sperrbildschirmmodus in iOS 17, der aktiviert werden kann, wenn das iPhone aufgeladen wird und auf der Seite liegt. Stellen Sie es sich als eine Art intelligentes Display für Ihr iPhone vor, das schnellen Zugriff auf verschiedene durchsuchbare Informationsbildschirme ermöglicht, die aus der Ferne angezeigt werden können, während Ihr Gerät beispielsweise in der Küche, auf dem Schreibtisch oder auf dem Nachttisch aufgeladen wird. Das benutzerdefinierte Standby-Widget besteht aus drei Bildschirmen und kann durch horizontales Wischen auf dem iPhone-Display aufgerufen werden. Auf dem ersten Bildschirm befinden sich die interaktiven Widgets. Wenn Sie nach links wischen, werden der zweite und dritte Bildschirm angezeigt, auf denen Fotos aus der Fotogalerie bzw. eine große Uhranzeige angezeigt werden. Der Widget-Bildschirm besteht aus zwei interaktiven Widget-Stapeln, die nebeneinander angezeigt werden und die Sie unabhängig voneinander nach oben und unten wischen können. Diese Stapel ähneln Widget-Stapeln auf dem Startbildschirm
 So implementieren Sie einen Seitensprung in 3 Sekunden: PHP-Programmierhandbuch
Mar 25, 2024 am 10:42 AM
So implementieren Sie einen Seitensprung in 3 Sekunden: PHP-Programmierhandbuch
Mar 25, 2024 am 10:42 AM
Titel: Implementierungsmethode des Seitensprungs in 3 Sekunden: PHP-Programmierhandbuch In der Webentwicklung ist der Seitensprung eine übliche Operation. Im Allgemeinen verwenden wir Meta-Tags in HTML- oder JavaScript-Methoden, um zu Seiten zu springen. In bestimmten Fällen müssen wir jedoch Seitensprünge auf der Serverseite durchführen. In diesem Artikel wird erläutert, wie Sie mithilfe der PHP-Programmierung eine Funktion implementieren, die innerhalb von 3 Sekunden automatisch zu einer bestimmten Seite springt, und es werden auch spezifische Codebeispiele aufgeführt. Das Grundprinzip des Seitensprungs mit PHP ist eine Art


