So kalibrieren Sie Ihren Xbox One-Controller richtig unter Windows 11
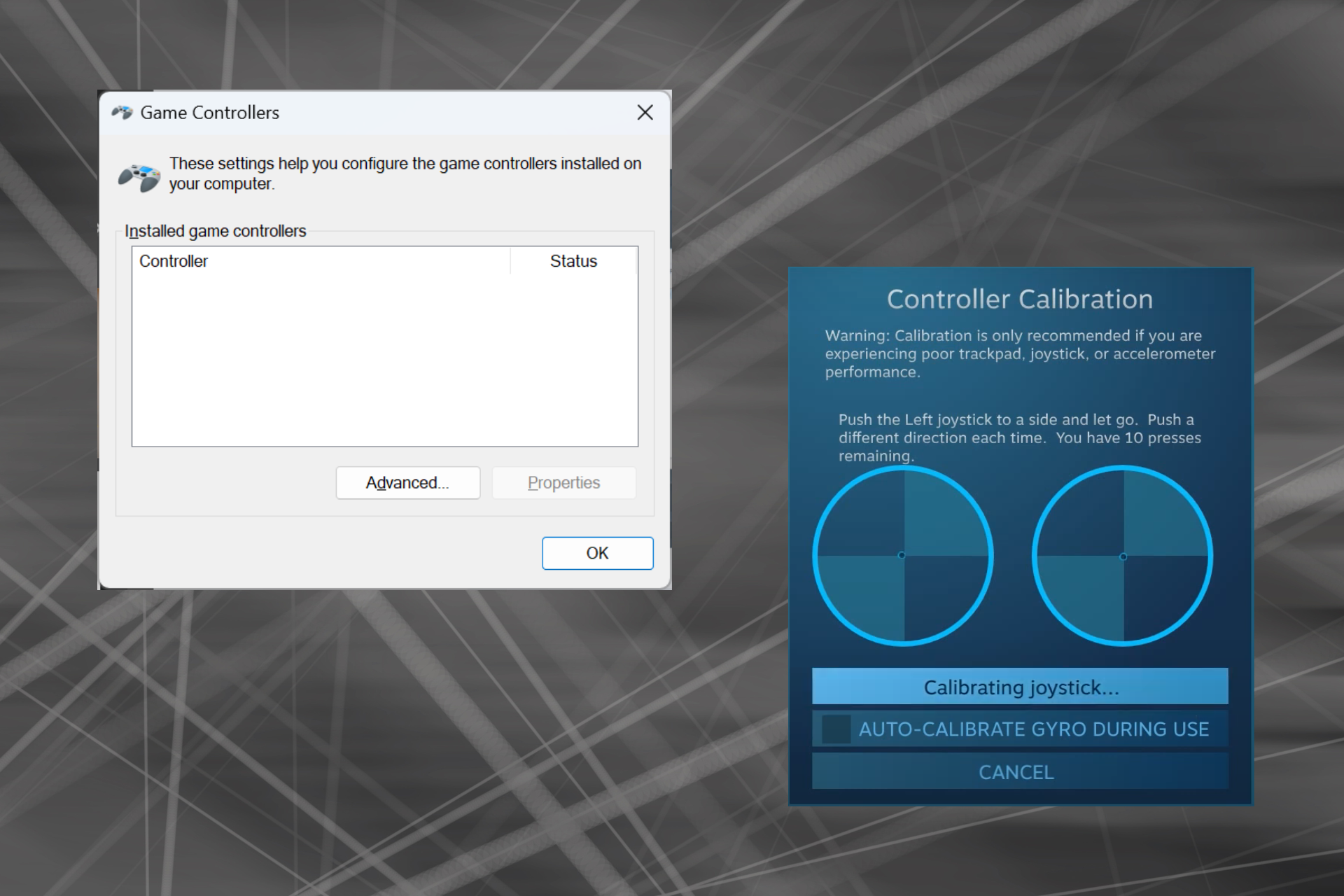
Da Windows zur Gaming-Plattform der Wahl geworden ist, ist es umso wichtiger, seine spielorientierten Funktionen zu identifizieren. Eine davon ist die Möglichkeit, einen Xbox One-Controller unter Windows 11 zu kalibrieren.
Mit der integrierten manuellen Kalibrierung können Sie Drift, zufällige Bewegungen oder Leistungsprobleme beseitigen und die X-, Y- und Z-Achse effektiv ausrichten. Wenn die verfügbaren Optionen nicht funktionieren, können Sie jederzeit ein Xbox One-Controller-Kalibrierungstool eines Drittanbieters verwenden. Finden wir es heraus!
Wie kalibriere ich meinen Xbox-Controller unter Windows 11?
Stellen Sie sicher, dass Sie Ihren Controller an Ihren Computer anschließen und die Treiber Ihres Xbox One-Controllers aktualisieren, bevor Sie fortfahren. Installieren Sie nebenbei auch alle verfügbaren Firmware-Updates.
1. Verwenden Sie das in Windows integrierte Kalibrierungsprogramm
- Drücken Sie +, um Ausführen zu öffnen, geben Sie joy.cpl in das Textfeld ein und klicken Sie auf . WindowsREnter

- Wählen Sie Ihren Xbox One-Controller aus der Liste aus und klicken Sie auf die Schaltfläche „Eigenschaften“.

- Klicken Sie auf der Registerkarte „Einstellungen“ auf die Schaltfläche „Kalibrieren“.
 Der Assistent zur Kalibrierung des Spielgeräts wird angezeigt, der bei der Konfiguration der folgenden Aspekte hilft:
Der Assistent zur Kalibrierung des Spielgeräts wird angezeigt, der bei der Konfiguration der folgenden Aspekte hilft: - D-Pad-Kalibrierung zur Zentrierung
- Achsenkalibrierung für den linken und rechten Auslöser und den Jumpstick (alle drei, X, Y und Z ).
-
 Sobald Sie fertig sind, gehen Sie zur Registerkarte „Test“ und überprüfen Sie, ob der Xbox One-Controller in Windows 11 optimal kalibriert ist.
Sobald Sie fertig sind, gehen Sie zur Registerkarte „Test“ und überprüfen Sie, ob der Xbox One-Controller in Windows 11 optimal kalibriert ist. - Wenn die Kalibrierungseinstellungen nicht funktionieren, klicken Sie im Menü „Einstellungen“ auf die Schaltfläche „Auf Standardwerte zurücksetzen
- “.
 Denken Sie daran, dass Sie auch Ihre Logitech Extreme 3D Pro-Joysticks kalibrieren können, wenn dies ebenfalls Teil Ihres Gaming-Setups ist.
Denken Sie daran, dass Sie auch Ihre Logitech Extreme 3D Pro-Joysticks kalibrieren können, wenn dies ebenfalls Teil Ihres Gaming-Setups ist.
2. Über die Steam-Einstellungen
HINWEIS Wenn Sie die App nicht haben, besuchen Sie bitte die offizielle Website von Steam, laden Sie das Installationsprogramm herunter und führen Sie es aus, um Steam zu installieren.
- Steam
- -Client auf dem PC, klicken Sie auf das Menü „Ansicht“ und wählen Sie „Großbildmodus“ aus dem Popup-Menü.
 Klicken Sie auf das Menü in der unteren linken Ecke von Steam und wählen Sie Einstellungen
Klicken Sie auf das Menü in der unteren linken Ecke von Steam und wählen Sie Einstellungen - .
 Gehen Sie nun zur Registerkarte „Controller“, wählen Sie Ihren Xbox One-Controller aus und klicken Sie auf „ Kalibrieren
Gehen Sie nun zur Registerkarte „Controller“, wählen Sie Ihren Xbox One-Controller aus und klicken Sie auf „ Kalibrieren - “. Klicken Sie auf „Sperren“ Joystick-Navigation
- , klicken Sie dann auf die Schaltfläche „Vollautomatische Kalibrierung starten“, bewegen Sie die Analogsticks wie empfohlen zehnmal zur Seite und schließen Sie den Kalibrierungsvorgang ab.
 Klicken Sie auf „OK“, um die Änderungen zu speichern, kehren Sie zu den Controller-Einstellungen zurück und klicken Sie erneut auf „ Kalibrieren
Klicken Sie auf „OK“, um die Änderungen zu speichern, kehren Sie zu den Controller-Einstellungen zurück und klicken Sie erneut auf „ Kalibrieren - “. Konfigurieren Sie dieses Mal die Totzonen des linken und rechten Sticks, bis es perfekt aussieht.
-
 Schließlich können Sie unterschiedliche Empfindlichkeiten und andere Controller-Parameter für einzelne Spiele festlegen, indem Sie das Kontrollkästchen Xbox-Konfiguration unterstützt
Schließlich können Sie unterschiedliche Empfindlichkeiten und andere Controller-Parameter für einzelne Spiele festlegen, indem Sie das Kontrollkästchen Xbox-Konfiguration unterstützt - aktivieren, obwohl dies eine optionale Maßnahme ist. 3. Verwenden Sie Tools von Drittanbietern.
Kalibrierungstools von Drittanbietern für Gamecontroller sind nicht so effektiv wie der integrierte Windows-Assistent oder Steam. Wenn Sie dennoch eines verwenden möchten, ist ein Gamepad-Tester die zuverlässigste Option.
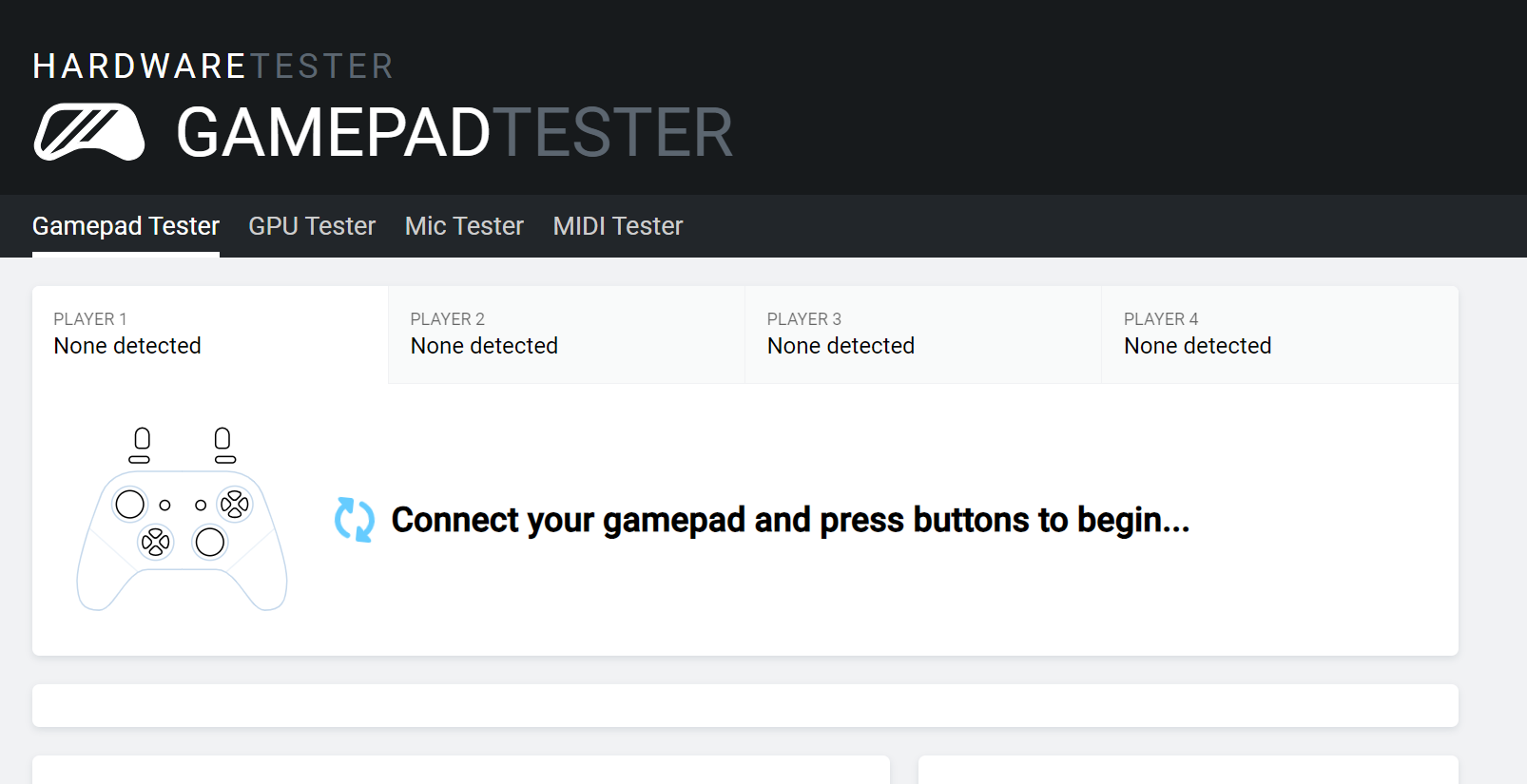
Bitte beachten Sie, dass es zu Inkonsistenzen bei den Achsenwerten kommen kann oder der Xbox-Controller möglicherweise nicht erkannt wird. Die Website listet im FAQ-Bereich einige wirksame Maßnahmen auf, die helfen sollen.
Beheben Sie Controller-Probleme unter Windows 11
- Controller nicht erkannt: Überprüfen Sie Ihre Verbindung, suchen Sie nach einem beschädigten Kabel oder wechseln Sie zu einer Kabelverbindung.
- Controller funktioniert nicht: Stellen Sie sicher, dass Treiber und Firmware auf dem neuesten Stand sind.
- Lag, Drift oder Leistungsprobleme: Um diese Probleme zu beseitigen, kalibrieren Sie die Drift Ihres Xbox One-Controllers : Installieren Sie die neuesten Treiber und richten Sie den Xbox Wireless Adapter ein.
- Während das integrierte Dienstprogramm zur Kalibrierung von Spielgeräten nützlich ist, um kleinere Konfigurationsfehler auszubügeln, ist es bei größeren Fehlern nicht so nützlich. In diesem Fall ist die Anschaffung eines neuen Xbox One-Controllers die beste Option. Wenn Sie über den Kauf eines solchen Controllers nachdenken, schauen Sie sich unsere kuratierte Liste der besten Xbox-Controller an.
Das obige ist der detaillierte Inhalt vonSo kalibrieren Sie Ihren Xbox One-Controller richtig unter Windows 11. Für weitere Informationen folgen Sie bitte anderen verwandten Artikeln auf der PHP chinesischen Website!

Heiße KI -Werkzeuge

Undresser.AI Undress
KI-gestützte App zum Erstellen realistischer Aktfotos

AI Clothes Remover
Online-KI-Tool zum Entfernen von Kleidung aus Fotos.

Undress AI Tool
Ausziehbilder kostenlos

Clothoff.io
KI-Kleiderentferner

AI Hentai Generator
Erstellen Sie kostenlos Ai Hentai.

Heißer Artikel

Heiße Werkzeuge

Notepad++7.3.1
Einfach zu bedienender und kostenloser Code-Editor

SublimeText3 chinesische Version
Chinesische Version, sehr einfach zu bedienen

Senden Sie Studio 13.0.1
Leistungsstarke integrierte PHP-Entwicklungsumgebung

Dreamweaver CS6
Visuelle Webentwicklungstools

SublimeText3 Mac-Version
Codebearbeitungssoftware auf Gottesniveau (SublimeText3)

Heiße Themen
 1377
1377
 52
52
 Lösung: Ihre Organisation verlangt von Ihnen, dass Sie Ihre PIN ändern
Oct 04, 2023 pm 05:45 PM
Lösung: Ihre Organisation verlangt von Ihnen, dass Sie Ihre PIN ändern
Oct 04, 2023 pm 05:45 PM
Auf dem Anmeldebildschirm wird die Meldung „Ihre Organisation hat Sie gebeten, Ihre PIN zu ändern“ angezeigt. Dies geschieht, wenn das PIN-Ablauflimit auf einem Computer erreicht wird, der organisationsbasierte Kontoeinstellungen verwendet und die Kontrolle über persönliche Geräte hat. Wenn Sie Windows jedoch über ein persönliches Konto einrichten, sollte die Fehlermeldung im Idealfall nicht erscheinen. Obwohl dies nicht immer der Fall ist. Die meisten Benutzer, die auf Fehler stoßen, melden dies über ihre persönlichen Konten. Warum fordert mich meine Organisation auf, meine PIN unter Windows 11 zu ändern? Es ist möglich, dass Ihr Konto mit einer Organisation verknüpft ist. Ihr primärer Ansatz sollte darin bestehen, dies zu überprüfen. Die Kontaktaufnahme mit Ihrem Domain-Administrator kann hilfreich sein! Darüber hinaus können falsch konfigurierte lokale Richtlinieneinstellungen oder falsche Registrierungsschlüssel Fehler verursachen. Im Augenblick
 Wie deinstalliere ich die Xbox Game Bar unter Win11 vollständig? Teilen Sie uns mit, wie Sie die Xbox Game Bar deinstallieren
Feb 10, 2024 am 09:21 AM
Wie deinstalliere ich die Xbox Game Bar unter Win11 vollständig? Teilen Sie uns mit, wie Sie die Xbox Game Bar deinstallieren
Feb 10, 2024 am 09:21 AM
Wie deinstalliere ich Win11XboxGameBar vollständig? Xbox GameBar ist die Spieleplattform, die mit dem System geliefert wird. Sie bietet Tools für Spielaufzeichnungen, Screenshots und soziale Funktionen. Sie beansprucht jedoch viel Speicher und ist nicht einfach zu deinstallieren, aber es gibt sie Auf keinen Fall. Wie Sie es vollständig deinstallieren können, möchte ich Ihnen unten vorstellen. Methode 1. Windows-Terminal verwenden 1. Drücken Sie die Tastenkombination [Win+X] oder [klicken Sie mit der rechten Maustaste] auf [Windows-Startmenü] in der Taskleiste und wählen Sie [Terminal-Administrator] aus dem sich öffnenden Menüelement. 2. Fenster „Benutzerkontensteuerung“. Möchten Sie dieser App erlauben, Änderungen an Ihrem Gerät vorzunehmen? Klicken Sie auf [Ja]. 3. Führen Sie den folgenden Befehl aus: Get-AppxP
 Behoben: Windows 11 23H2 wird in Windows Update nicht angezeigt
Nov 08, 2023 pm 02:46 PM
Behoben: Windows 11 23H2 wird in Windows Update nicht angezeigt
Nov 08, 2023 pm 02:46 PM
Microsoft hat vor kurzem Windows 11 Version 23H2 auf allen kompatiblen Geräten eingeführt, aber für viele Leute erschien es nicht. Diese Version war zuvor nur für Benutzer in den Beta- und Dev-Kanälen verfügbar. Seit der Veröffentlichung waren die Benutzer gespannt darauf, die neueste Betriebssystemversion auszuprobieren. Erstens führt Microsoft Updates schrittweise aus, wobei einige Benutzer sie vor anderen erhalten. Dies bedeutet nicht, dass Ihr Gerät nicht kompatibel ist oder keine Updates erhält. Wenn jedoch einige Tage vergangen sind, sollten Sie nach Problemen suchen. Warum erscheint Windows1123H2 nicht? Wenn das Gerät neuere Windows-Versionen blockiert, liegen beschädigte Update-Komponenten vor oder der Computer fällt aus, weil TPM2.0 oder Secure Boot fehlen
![So passen Sie die Audiobalance [linker und rechter Kanal] unter Windows 11 an](https://img.php.cn/upload/article/000/000/164/169641822765817.jpg?x-oss-process=image/resize,m_fill,h_207,w_330) So passen Sie die Audiobalance [linker und rechter Kanal] unter Windows 11 an
Oct 04, 2023 pm 07:17 PM
So passen Sie die Audiobalance [linker und rechter Kanal] unter Windows 11 an
Oct 04, 2023 pm 07:17 PM
Wenn Sie auf Ihrem Windows-Computer Musik hören oder Filme ansehen, ist Ihnen möglicherweise aufgefallen, dass der Ton auf der einen Seite lauter ist als auf der anderen. Dies ist möglicherweise die Standardeinstellung für das Audiogerät. Glücklicherweise ist das Anpassen der Audiobalance Ihres Systems ziemlich einfach. In diesem Artikel werden die Schritte dazu erläutert. Warum ist eine Seite meiner Kopfhörer unter Windows 11 leiser? Meistens könnte das Problem darin liegen, dass die Kopfhörer nicht fest eingesteckt sind oder eine lockere Verbindung haben. Wenn außerdem die Kopfhörerbuchse beschädigt ist, Sie ein Problem mit Ihrer Soundkarte haben oder Ihr Audiogerät Störungen aufweist, werden Sie einen Unterschied im Klang bemerken. Ein weiterer Grund könnte in der Verkabelung im Inneren liegen. Möglicherweise haben sich die Kabel gelöst oder sind voneinander getrennt, was zu Problemen bei der Kommunikation zwischen verschiedenen Teilen des Headsets führen kann. So gleichen Sie den linken und rechten Audiokanal in Windows 11 aus
 7 Möglichkeiten, die Toneinstellungen unter Windows 11 zurückzusetzen
Nov 08, 2023 pm 05:17 PM
7 Möglichkeiten, die Toneinstellungen unter Windows 11 zurückzusetzen
Nov 08, 2023 pm 05:17 PM
Obwohl Windows in der Lage ist, den Ton auf Ihrem Computer zu verwalten, möchten Sie möglicherweise dennoch eingreifen und Ihre Toneinstellungen zurücksetzen, falls Sie auf Audioprobleme oder Störungen stoßen. Mit den ästhetischen Änderungen, die Microsoft in Windows 11 vorgenommen hat, ist es jedoch schwieriger geworden, diese Einstellungen genau festzulegen. Sehen wir uns also an, wie Sie diese Einstellungen unter Windows 11 finden und verwalten oder sie zurücksetzen können, falls Probleme auftreten. So setzen Sie die Toneinstellungen in Windows 11 auf 7 einfache Arten zurück. Hier finden Sie sieben Möglichkeiten, die Toneinstellungen in Windows 11 zurückzusetzen, je nachdem, mit welchem Problem Sie konfrontiert sind. Fangen wir an. Methode 1: Ton- und Lautstärkeeinstellungen der App zurücksetzen Drücken Sie die Taste auf Ihrer Tastatur, um die Einstellungen-App zu öffnen. Klicken Sie jetzt
 Ausführliche Erklärung zur Verwendung und Funktion des Win11-kompatiblen Xbox-Controllers
Jan 02, 2024 pm 10:22 PM
Ausführliche Erklärung zur Verwendung und Funktion des Win11-kompatiblen Xbox-Controllers
Jan 02, 2024 pm 10:22 PM
Viele Benutzer entscheiden sich für die Verwendung des Xbox-Controllers, wenn sie Spiele auf dem Computer spielen. Es gibt jedoch immer noch viele Leute, die neugierig sind, ob sie den Controller weiterhin mit dem neuesten Win11-System verwenden können. Deshalb habe ich Ihnen heute die Frage gestellt: Kann ich? Den Xbox-Controller in Win11 verwenden? Detaillierte Einführung, kommen Sie und finden Sie es gemeinsam heraus. Kann ich einen Xbox-Controller in Win11 verwenden? Antwort: Ich kann einen Xbox-Controller in Win11 verwenden. Solange der Griff passt, kann er verwendet werden. Win11xbox-Controller-Anpassungsmethode: 1. Stecken Sie zuerst das USB-Ladekabel in den Controller und verbinden Sie dann das andere Ende mit dem Computer. 2. Klicken Sie dann auf Ihrem Computer auf „Einstellungen->Gerät“. 3. Jetzt können Sie „Bluetooth oder andere Geräte hinzufügen“ auswählen. 4. Wählen Sie dann „Andere“.
![Xbox-Systemfehler E200 [behoben]](https://img.php.cn/upload/article/000/465/014/170832475129577.jpg?x-oss-process=image/resize,m_fill,h_207,w_330) Xbox-Systemfehler E200 [behoben]
Feb 19, 2024 pm 02:39 PM
Xbox-Systemfehler E200 [behoben]
Feb 19, 2024 pm 02:39 PM
In diesem Artikel wird erläutert, wie Sie den Systemfehler E200 auf Ihrer Xbox-Konsole beheben. Normalerweise tritt dieser Fehler auf, wenn Ihre Xbox-Konsole beim Versuch, das neueste Konsolen-Betriebssystem-Update zu installieren, unterbrochen wird. Dieser Fehler kann auch auftreten, wenn die Systemaktualisierung aufgrund eines Stromausfalls oder eines Netzwerkproblems unterbrochen wird. Beheben Sie den Xbox-Systemfehler E200. Verwenden Sie den folgenden Fix, um den Systemfehler E200 auf Ihrer Xbox-Konsole zu beheben: Schalten Sie Ihre Xbox-Konsole aus und wieder ein. Führen Sie ein Systemupdate durch, setzen Sie Ihre Konsole auf die Werkseinstellungen zurück. Beginnen wir. 1] Aus- und wieder Einschalten Ihrer Xbox-Konsole Durch Zurücksetzen des Energiezyklus Ihrer Xbox-Konsole können potenzielle vorübergehende Störungen effektiv beseitigt und einige Probleme behoben werden. Befolgen Sie diese Schritte, um Xbox Control zu deaktivieren und erneut zu öffnen
 So lassen Sie die Xbox-App unter Windows 10 Spiele offline spielen
Apr 16, 2024 pm 11:11 PM
So lassen Sie die Xbox-App unter Windows 10 Spiele offline spielen
Apr 16, 2024 pm 11:11 PM
Im Betriebssystem Windows 10 ist die integrierte Xbox-Anwendung nicht nur eine Plattform zum Aufzeichnen und Teilen von Spielen, sondern für viele Benutzer auch ein wichtiger Zugang zum Spielen. Für einige Benutzer, die Xbox-In-App-Spiele ohne Netzwerkverbindung spielen möchten, ist es wichtig zu verstehen, wie sie das Offline-Spielen erreichen. In diesem Artikel wird ausführlich erläutert, wie Sie die Xbox-Anwendung im Windows 10-System konfigurieren, um die Offline-Spielfunktion zu realisieren. Wenn es Spieler gibt, die daran interessiert sind, lesen Sie bitte weiter. Bedienungsmethode 1. Öffnen Sie zunächst die Xbox-Plattform auf Ihrem Computer, klicken Sie auf das Avatar-Feld in der oberen rechten Ecke und dann in der Optionsliste unten auf „Einstellungen“. 2. Klicken Sie in der sich öffnenden Fensteroberfläche in der linken Spalte auf die Option „Allgemein“. 3. Suchen Sie dann nach „



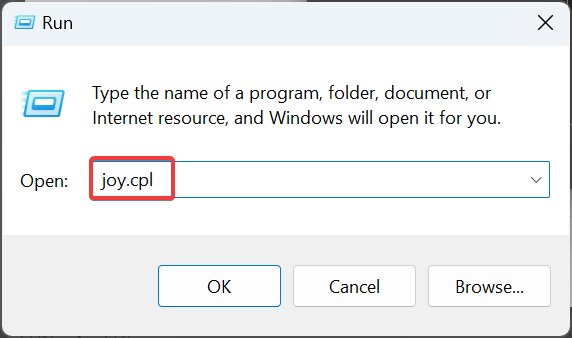
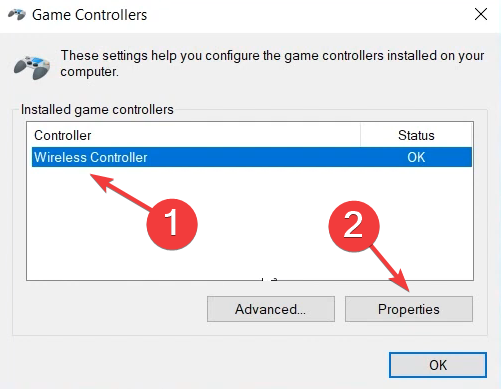
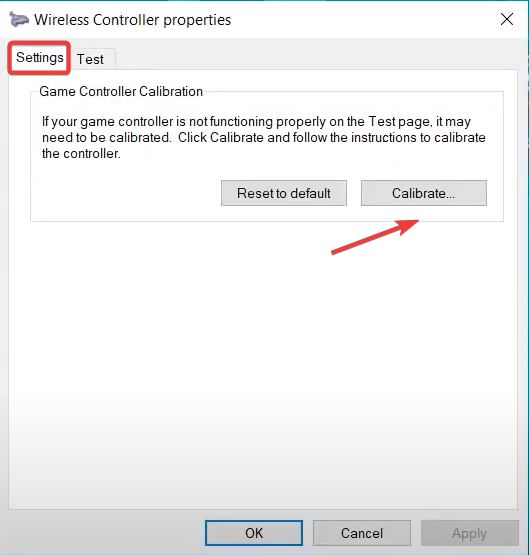 Der Assistent zur Kalibrierung des Spielgeräts wird angezeigt, der bei der Konfiguration der folgenden Aspekte hilft:
Der Assistent zur Kalibrierung des Spielgeräts wird angezeigt, der bei der Konfiguration der folgenden Aspekte hilft: 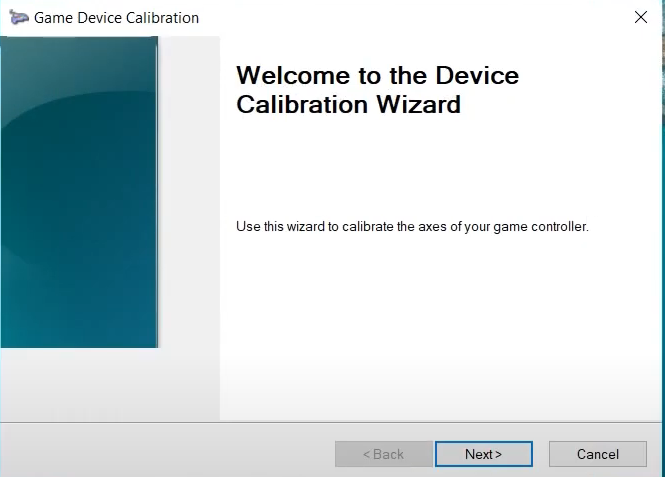 Sobald Sie fertig sind, gehen Sie zur Registerkarte „Test“ und überprüfen Sie, ob der Xbox One-Controller in Windows 11 optimal kalibriert ist.
Sobald Sie fertig sind, gehen Sie zur Registerkarte „Test“ und überprüfen Sie, ob der Xbox One-Controller in Windows 11 optimal kalibriert ist. 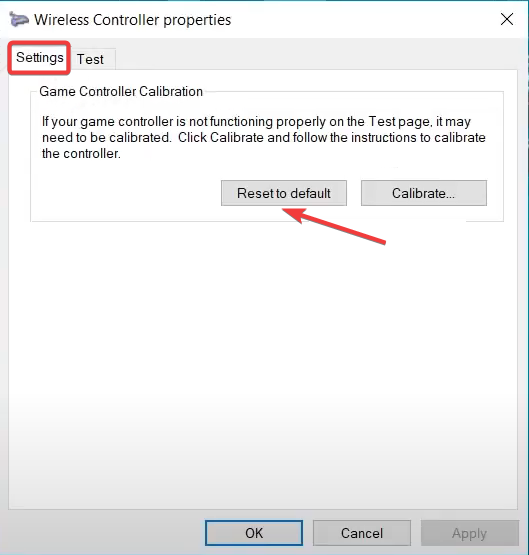
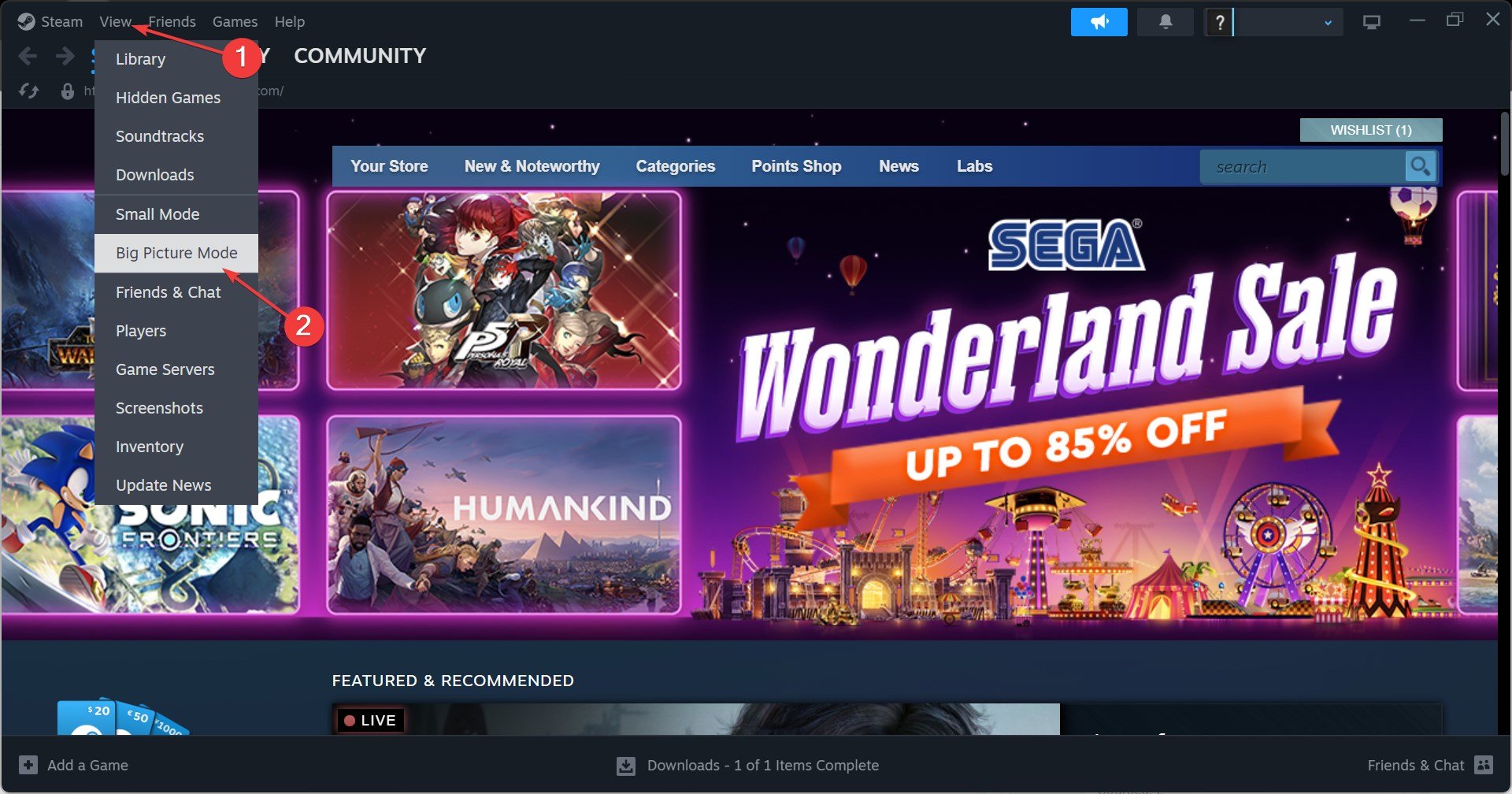 Klicken Sie auf das Menü in der unteren linken Ecke von Steam und wählen Sie
Klicken Sie auf das Menü in der unteren linken Ecke von Steam und wählen Sie 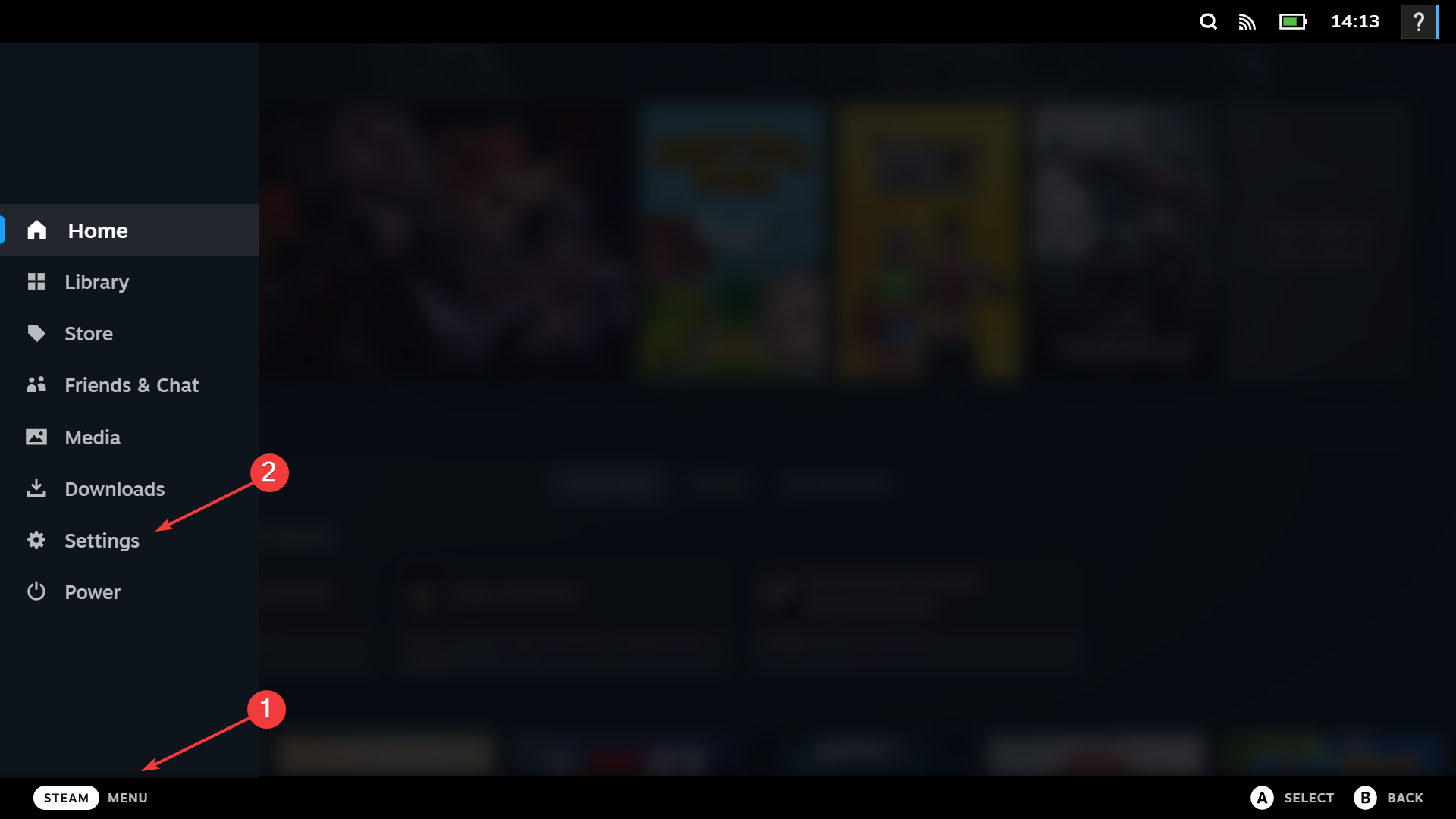 Gehen Sie nun zur Registerkarte „Controller“, wählen Sie Ihren Xbox One-Controller aus und klicken Sie auf „
Gehen Sie nun zur Registerkarte „Controller“, wählen Sie Ihren Xbox One-Controller aus und klicken Sie auf „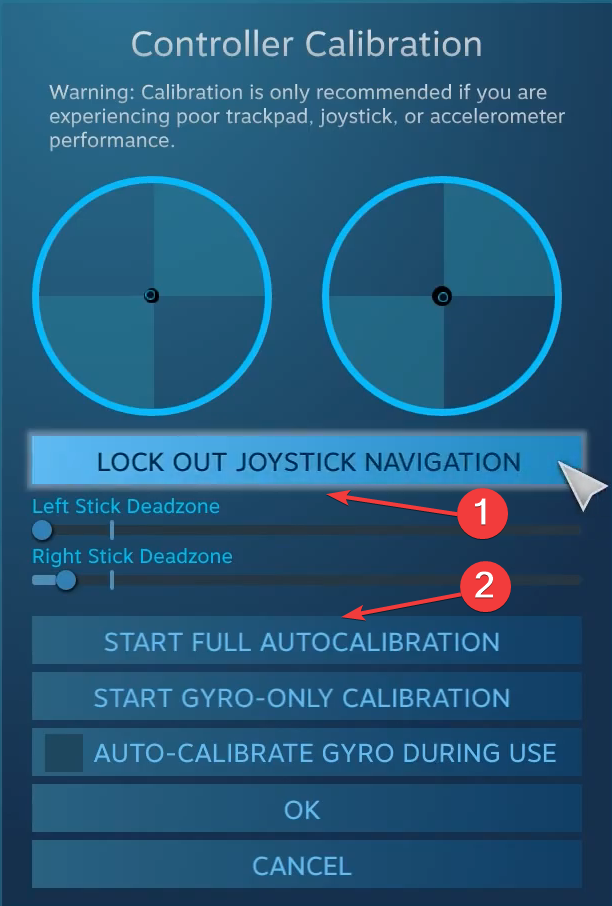 Klicken Sie auf „OK“, um die Änderungen zu speichern, kehren Sie zu den Controller-Einstellungen zurück und klicken Sie erneut auf „
Klicken Sie auf „OK“, um die Änderungen zu speichern, kehren Sie zu den Controller-Einstellungen zurück und klicken Sie erneut auf „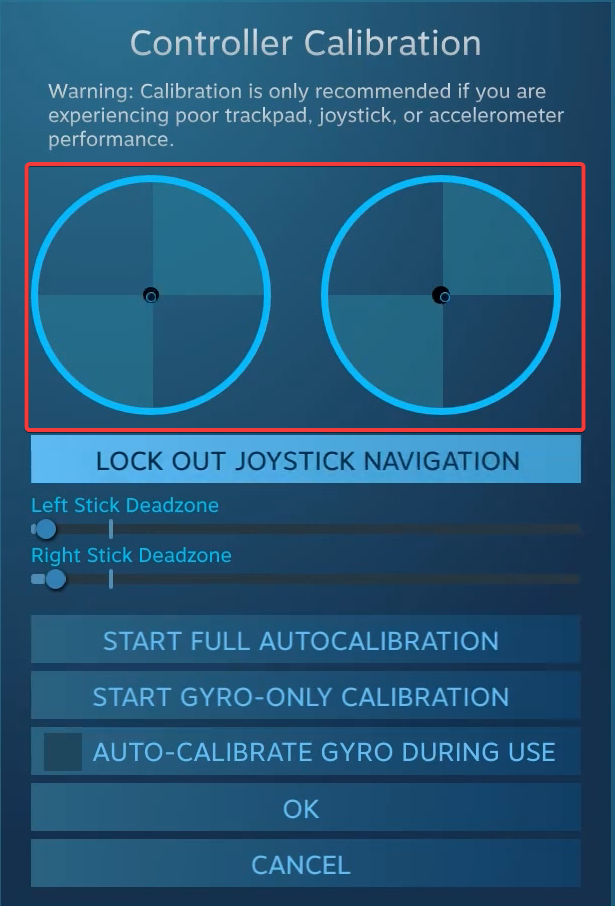 Schließlich können Sie unterschiedliche Empfindlichkeiten und andere Controller-Parameter für einzelne Spiele festlegen, indem Sie das Kontrollkästchen
Schließlich können Sie unterschiedliche Empfindlichkeiten und andere Controller-Parameter für einzelne Spiele festlegen, indem Sie das Kontrollkästchen 