
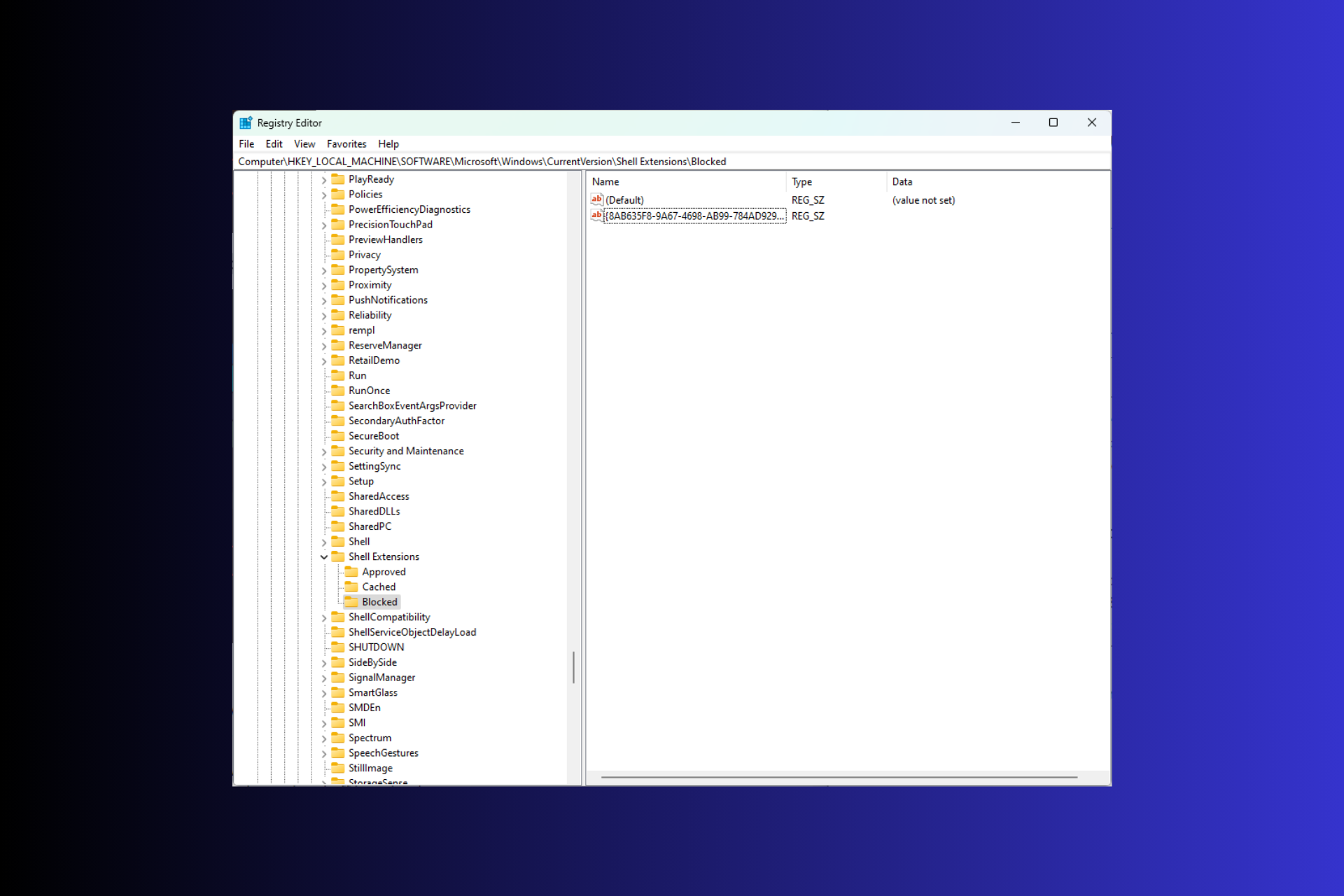
Wenn Sie mit der rechten Maustaste auf eine Bild- oder Videodatei klicken, erscheint ein Kontextmenü mit einer praktischen Liste von Optionen, aber manchmal enthält es unerwünschte Optionen, wie zum Beispiel die Bearbeitung mit Clipchamp.
Wenn Sie es entfernen möchten, um Ihr Benutzererlebnis unter Windows 11 zu verbessern, kann diese Anleitung helfen! Wir besprechen drei Methoden zusammen mit Schritt-für-Schritt-Anleitungen zum Entfernen dieser Videobearbeitungs-App-Option aus dem Kontextmenü mit der rechten Maustaste.
Ist Clipchamp mit Windows 11 installiert?
Im Windows 11 22H2 Update ist das Videoerstellungstool Clipchamp als vorinstallierte App auf Ihrem Computer verfügbar und kann zum Öffnen und Bearbeiten von Fotos und Videoclips verwendet werden. Sie greifen darauf wie auf jede andere installierte Anwendung über das Startmenü zu.
Bevor Sie mit den Schritten zum Anpassen von Kontextmenüelementen und zum Entfernen von Clipchamp fortfahren, stellen Sie sicher, dass Sie diese Prüfungen durchführen:
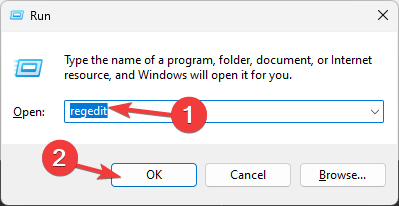
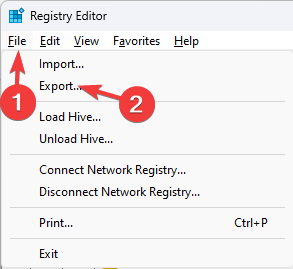 Export" width="293" style="max-width:90%">
Export" width="293" style="max-width:90%"><code><strong>ComputerHKEY_LOCAL_MACHINESOFTWAREMicrosoftWindowsCurrentVersionShell Extensions</strong>ComputerHKEY_LOCAL_MACHINESOFTWAREMicrosoftWindowsCurrentVersionShell Extensions
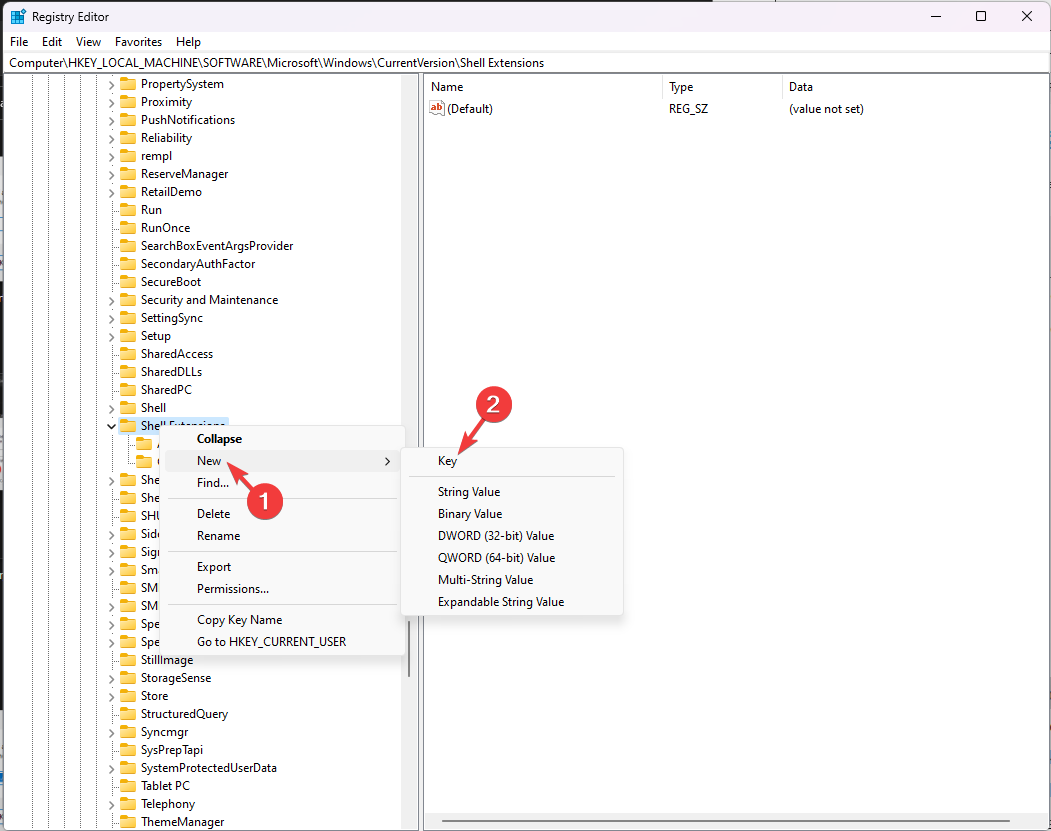 Nennen Sie ihn {8AB635F8-9A67-. 4698-AB99-784AD929F3B4}.
Nennen Sie ihn {8AB635F8-9A67-. 4698-AB99-784AD929F3B4}. 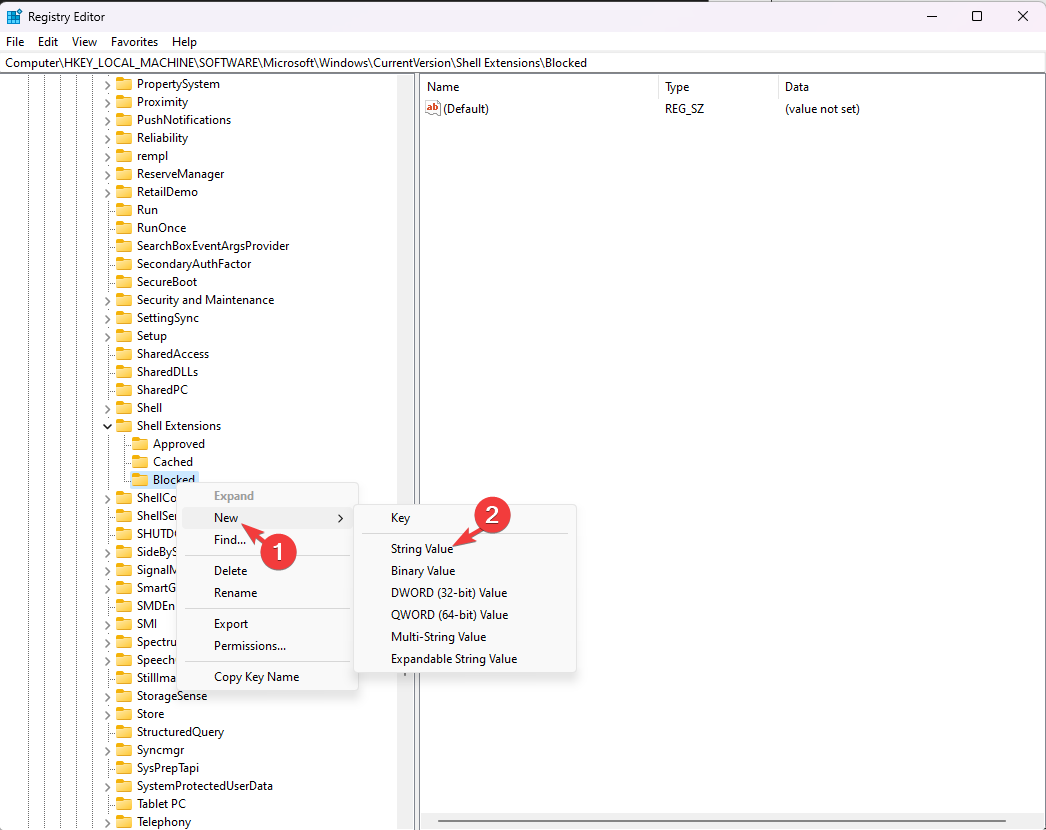
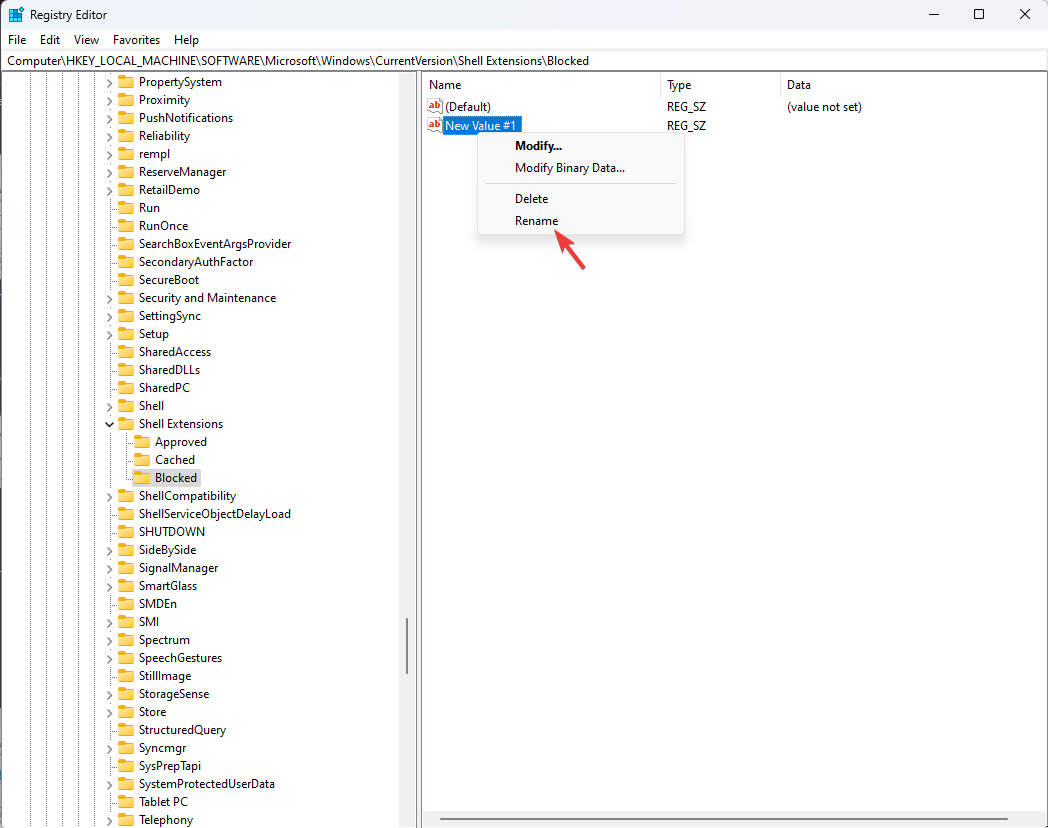 Umschalttaste
Umschalttaste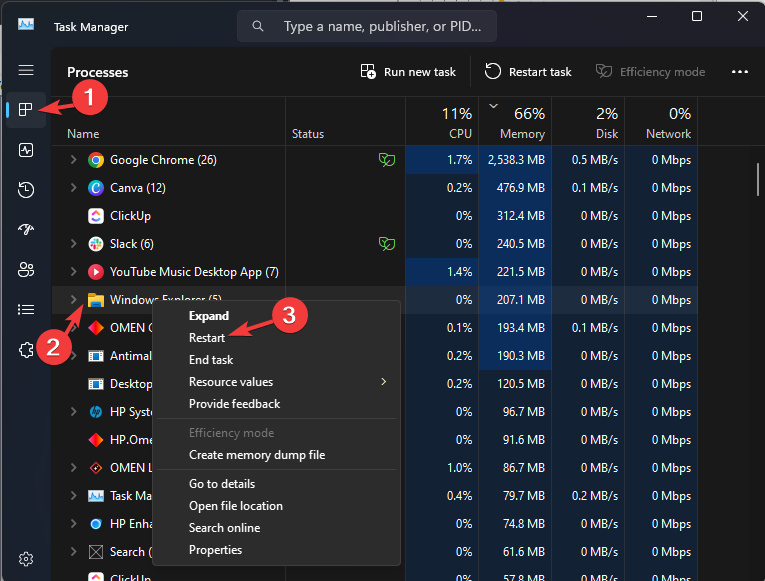 Bei dieser Methode müssen Sie die Clipchamp-App von Ihrem Computer entfernen, wenn Sie sie nicht verwenden
Bei dieser Methode müssen Sie die Clipchamp-App von Ihrem Computer entfernen, wenn Sie sie nicht verwenden 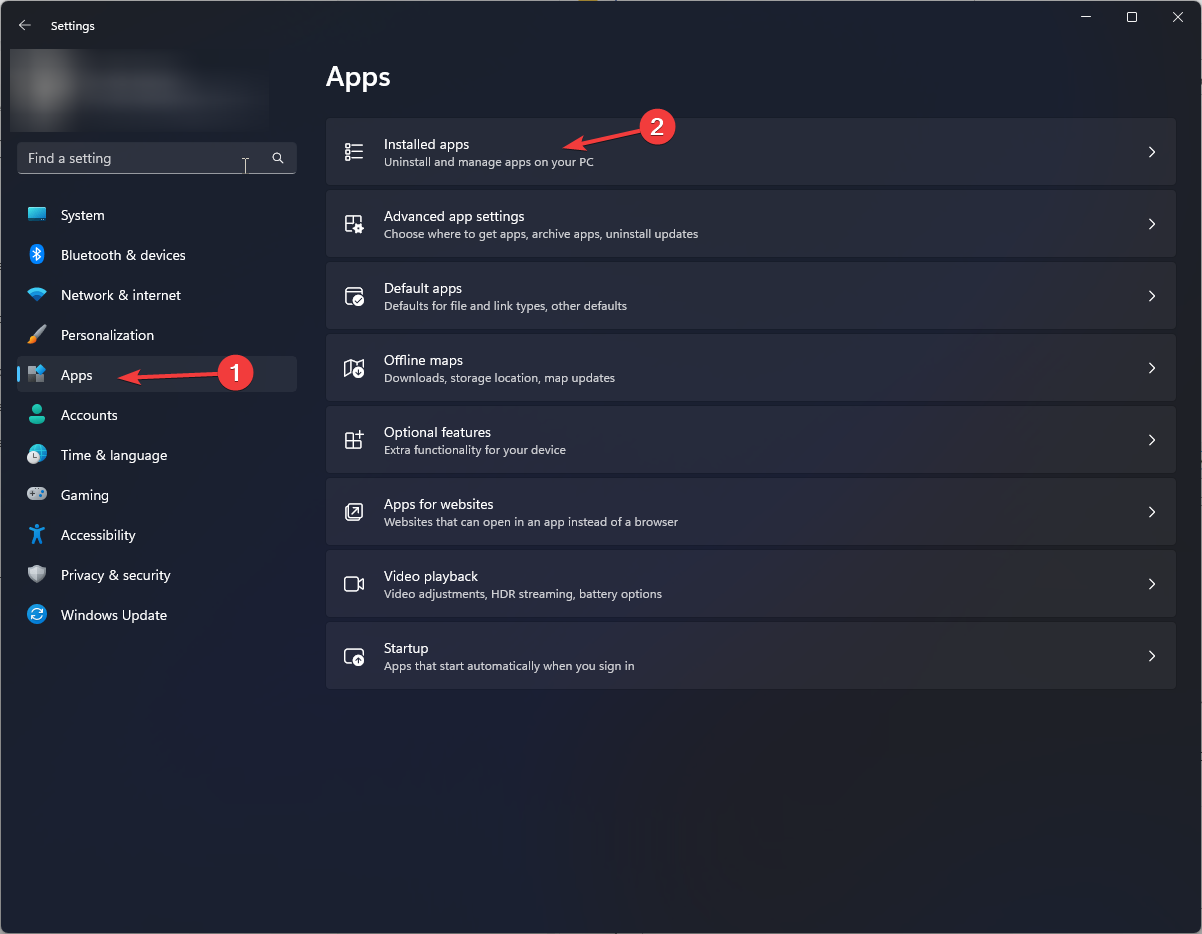 Scrollen Sie durch die Liste und suchen Sie nach
Scrollen Sie durch die Liste und suchen Sie nach 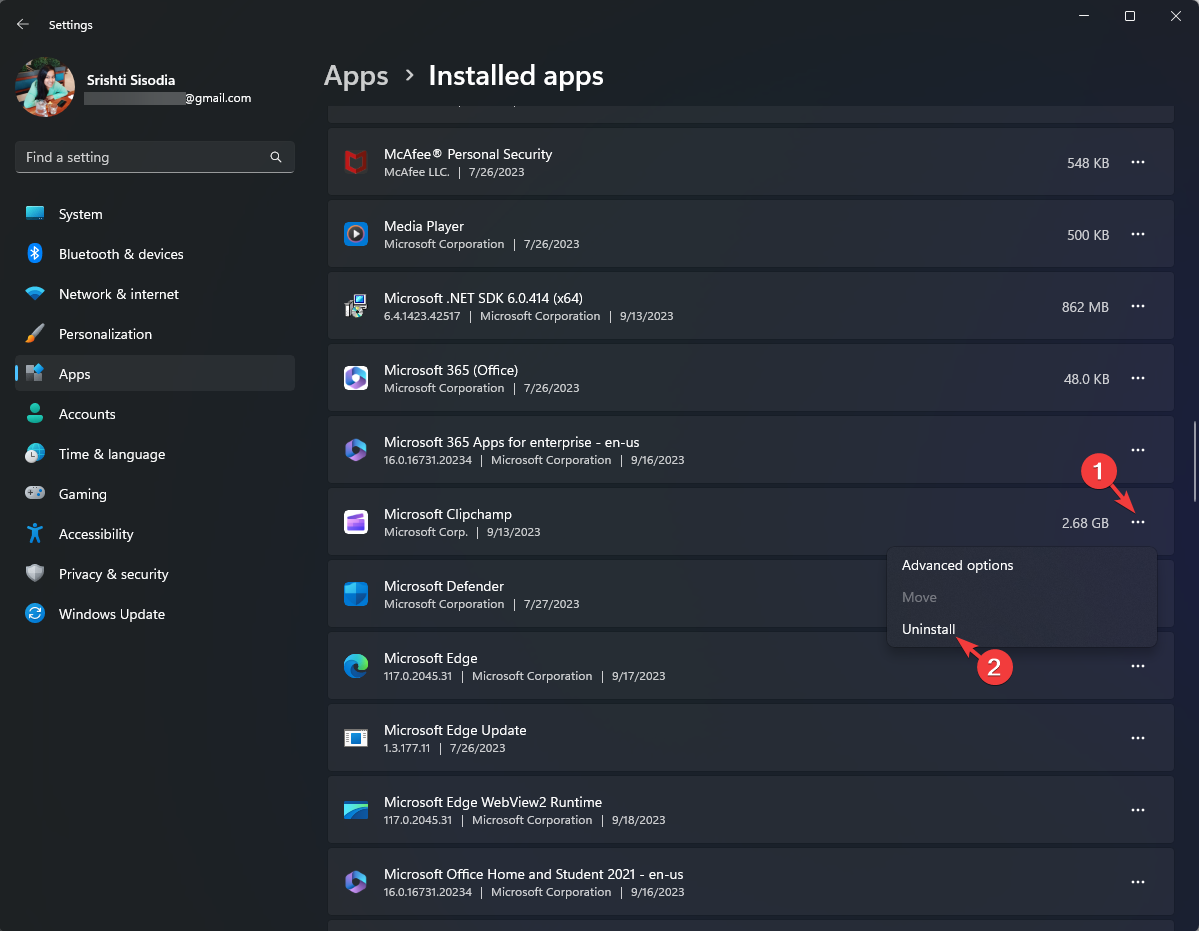 Folgen Sie den Anweisungen auf dem Bildschirm, um die App zu löschen.
Folgen Sie den Anweisungen auf dem Bildschirm, um die App zu löschen. 3. Verwenden Sie Anwendungen von Drittanbietern
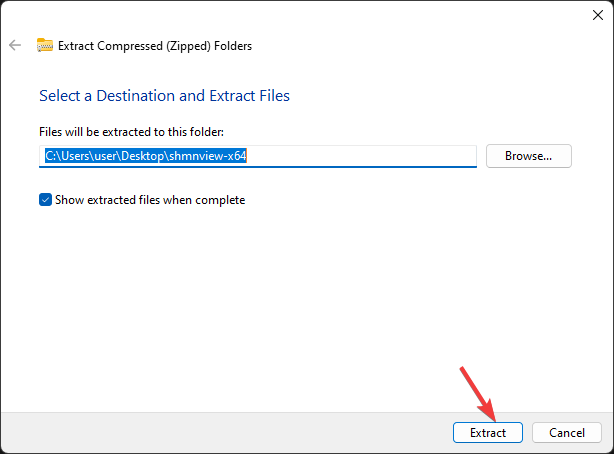 , klicken Sie mit der rechten Maustaste darauf und wählen Sie „Ausgewählte Elemente deaktivieren“.
, klicken Sie mit der rechten Maustaste darauf und wählen Sie „Ausgewählte Elemente deaktivieren“. 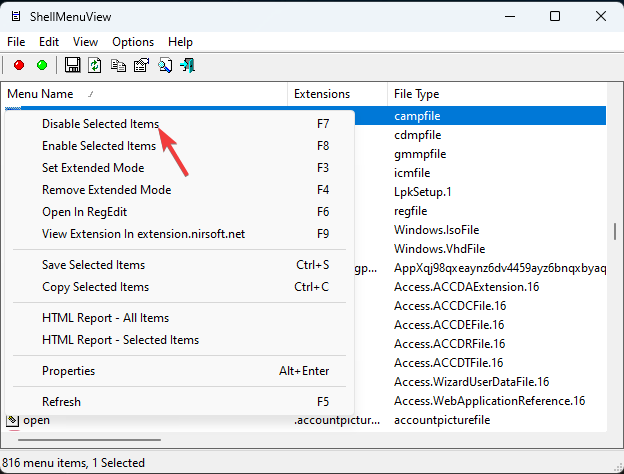
1. Entfernen Sie „Fotobearbeitung verwenden“ aus dem Kontextmenü
Drücken Sie + > Geben SieRegistrierungsbearbeitung ein
und Klicken Sie auf OK.<kbd>ComputerHKEY_CLASSES_ROOTAppX43hnxtbyyps62jhe9sqpdzxn1790zetcShellShellEdit</kbd>Rechtsklick auf den ShellEdit-Ordner und wählen Sie „<strong>ComputerHKEY_CLASSES_ROOTAppX43hnxtbyyps62jhe9sqpdzxn1790zetcShellShellEdit</strong>
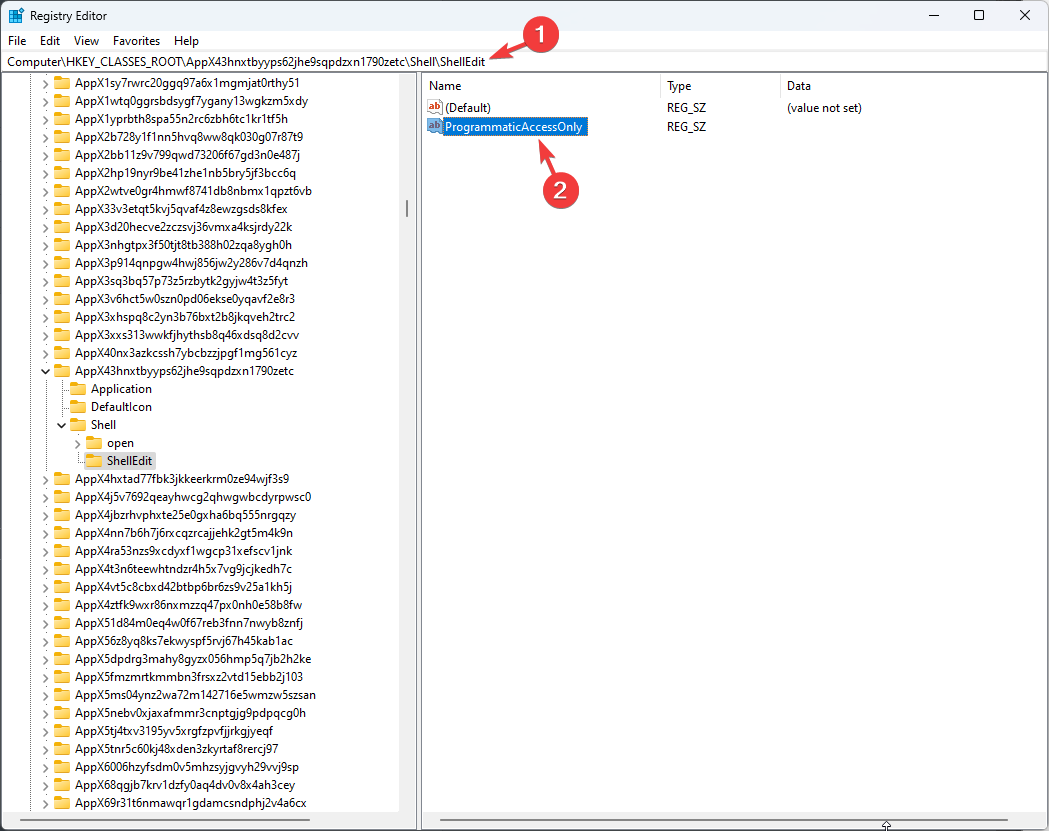
<strong>ComputerHKEY_LOCAL_MACHINESOFTWAREClassesSystemFileAssociations.jpgShell3D Edit</strong> Nur programmgesteuerter Zugriffein und klicken Sie auf OK.
Windows🎜🎜R🎜🎜🎜 Navigieren Sie zu diesem Pfad:🎜ComputerHKEY_LOCAL_MACHINESOFTWAREClassesSystemFileAssociations.jpgShell3D Edit🎜🎜🎜Klicken Sie mit der rechten Maustaste auf 3D-Bearbeiten und klicken Sie auf 🎜Löschen🎜. 🎜🎜🎜Wenn Sie das alte Rechtsklick-Menü mit allen Optionen auf einmal möchten, schauen Sie sich diese Anleitung an, um die einfachen Schritte zu finden. 🎜Das obige ist der detaillierte Inhalt vonSo entfernen Sie die Option zum Bearbeiten mit Clips im Windows 11-Kontextmenü. Für weitere Informationen folgen Sie bitte anderen verwandten Artikeln auf der PHP chinesischen Website!
 So beheben Sie den Anwendungsfehler WerFault.exe
So beheben Sie den Anwendungsfehler WerFault.exe
 Win10-Upgrade-Patch-Methode
Win10-Upgrade-Patch-Methode
 So passen Sie die Textgröße in Textnachrichten an
So passen Sie die Textgröße in Textnachrichten an
 Der Unterschied zwischen Heap und Stack
Der Unterschied zwischen Heap und Stack
 Was sind die Befehle zum Herunterfahren von Linux?
Was sind die Befehle zum Herunterfahren von Linux?
 Lernen Sie C# von Grund auf
Lernen Sie C# von Grund auf
 Win10-Tutorial zum Abrufen von Arbeitsplatzsymbolen
Win10-Tutorial zum Abrufen von Arbeitsplatzsymbolen
 So zentrieren Sie Div-Text vertikal
So zentrieren Sie Div-Text vertikal
 Anforderungen an die Hardwarekonfiguration des Webservers
Anforderungen an die Hardwarekonfiguration des Webservers




