Lösung: Beheben Sie, dass Tastaturkürzel in Photoshop nicht funktionieren
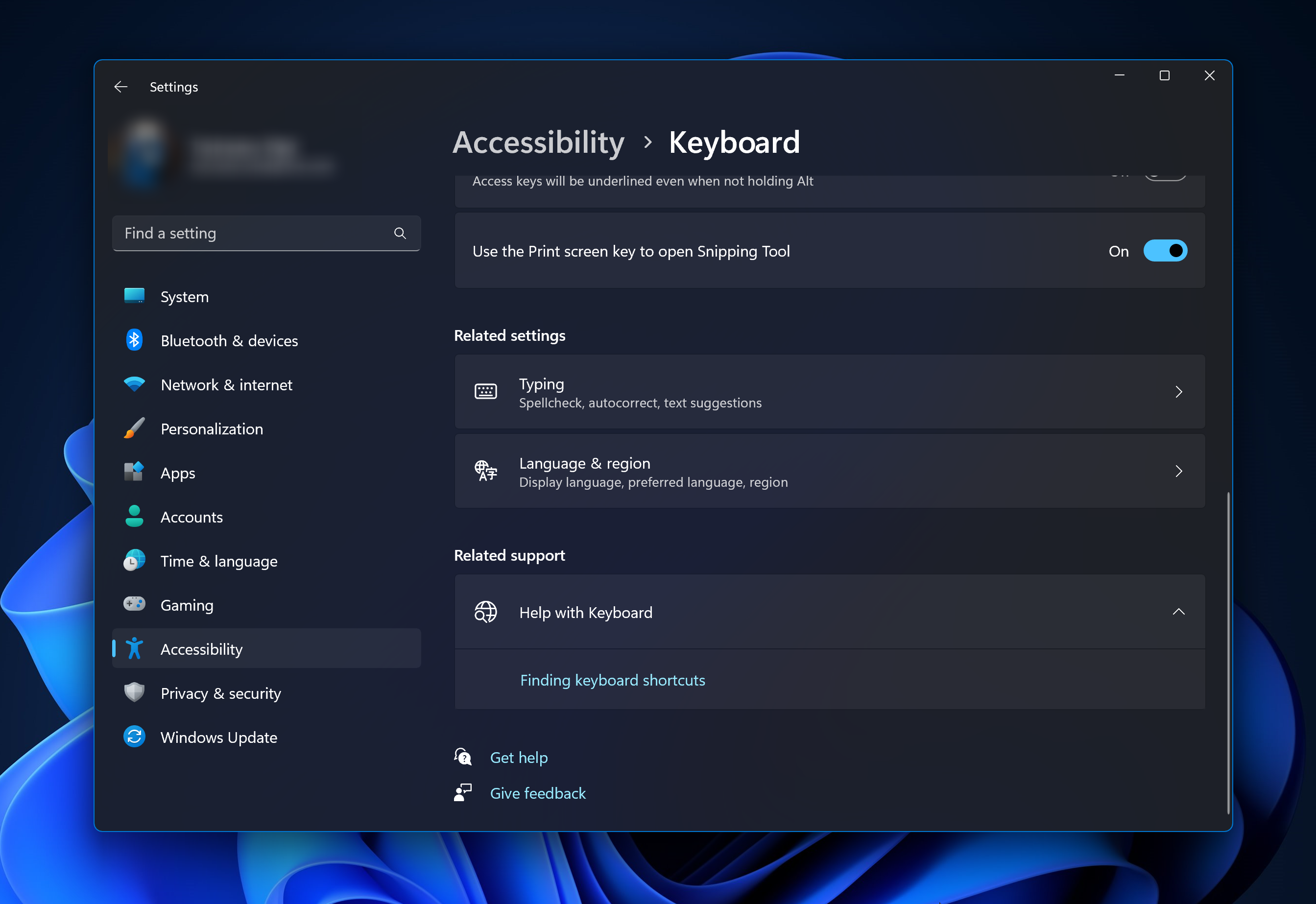
Adobe Photoshop ist der Industriestandard für digitales Design, der von der Online-Community geliebt und täglich verwendet wird. Wenn Tastaturkürzel jedoch stottern oder ganz ausfallen, kann dies jedes Projekt oder Ihre Gesamtproduktivität unter Windows 11 erheblich verlangsamen.
Egal, ob Sie ein erfahrener Designer sind oder sich nur mit der Fotobearbeitung beschäftigen, diese Störungen sind mehr als nur kleine Ärgernisse in Photoshop und Photoshop CC. Schauen wir uns zunächst die häufigsten Gründe an, warum benutzerdefinierte oder Standardverknüpfungen nicht mehr funktionieren.
Warum funktionieren meine Verknüpfungen in Photoshop nicht?
- Arbeitsbereichseinstellungen anpassen: Manchmal kann das Anpassen oder Wechseln zwischen Arbeitsbereichseinstellungen dazu führen, dass Tastaturkürzel zurückgesetzt werden.
- Sticky Keys: Diese Barrierefreiheitsfunktion kann versehentlich aktiviert werden und sich auf das Verknüpfungsverhalten auswirken. Wenn die Umschalttaste oder die STRG-Taste betroffen ist, kann dies die Ursache sein.
- Veraltete Photoshop-Versionen: Das Ausführen einer veralteten Version kann zu Fehlfunktionen bestimmter Verknüpfungen führen.
- Beschädigte Voreinstellungsdatei: Die Voreinstellungsdatei von Photoshop kann mit der Zeit beschädigt werden.
- Konflikt mit anderer Software: Andere laufende Software kann manchmal den Betrieb von Photoshop beeinträchtigen. Eine Überprüfung des Tastaturtreibers oder ein Zurücksetzen auf die Standardeinstellungen kann das Problem hier beheben.
Wenn meine Tastaturkürzel in Photoshop nicht funktionieren, wie kann ich sie beheben?
1. Arbeitsbereichseinstellungen zurücksetzen
- Öffnen Sie Photoshop.
- Gehen Sie in der Menüleiste zu Fenster>Arbeitsbereich>[Ihren aktuellen Arbeitsbereich] zurücksetzen.
- Starten Sie Photoshop neu und prüfen Sie, ob die Verknüpfung ordnungsgemäß funktioniert.
2. Sticky Keys deaktivieren

- Geben Sie in Windows 11 Einstellungen in die Suchleiste ein und klicken Sie darauf.
- Unter „Interaktion“ suchen Sie nach „Barrierefreiheit “ > und klicken Sie auf „Tastatur “.
- Sticky Keys deaktivieren.
- Photoshop neu starten und die Verknüpfung testen.
Hinweis: Achten Sie auch auf andere verwandte Einstellungen (z. B. Filtertasten), die Tastaturkürzel beeinträchtigen könnten.
3. Photoshop aktualisieren
- Öffnen Sie Photoshop.
- Klicken Sie in der Menüleiste auf Hilfe >Aktualisieren.
- Wenn Updates verfügbar sind, laden Sie diese bitte herunter und installieren Sie sie. Öffnen Sie dann Photoshop erneut.
4. Photoshop-Einstellungen zurücksetzen
- Schließen Sie Photoshop.
- Starten Sie Photoshop neu, während Sie Strg + Alt + Umschalttaste (Windows) oder Befehlstaste + Wahltaste + Umschalttaste (Mac) gedrückt halten. In einem Dialogfeld werden Sie gefragt, ob Sie die Photoshop-Einstellungsdatei löschen möchten. Klicken Sie auf „Ja“.
- Dadurch werden die Photoshop-Einstellungen auf ihre Standardwerte zurückgesetzt. Überprüfen Sie, ob das Problem behoben wurde.
Hinweis: Durch das Zurücksetzen der Einstellungen gehen benutzerdefinierte Einstellungen verloren. Stellen Sie daher sicher, dass Sie alle benutzerdefinierten Konfigurationen gespeichert oder notiert haben.
5. Auf Softwarekonflikte prüfen
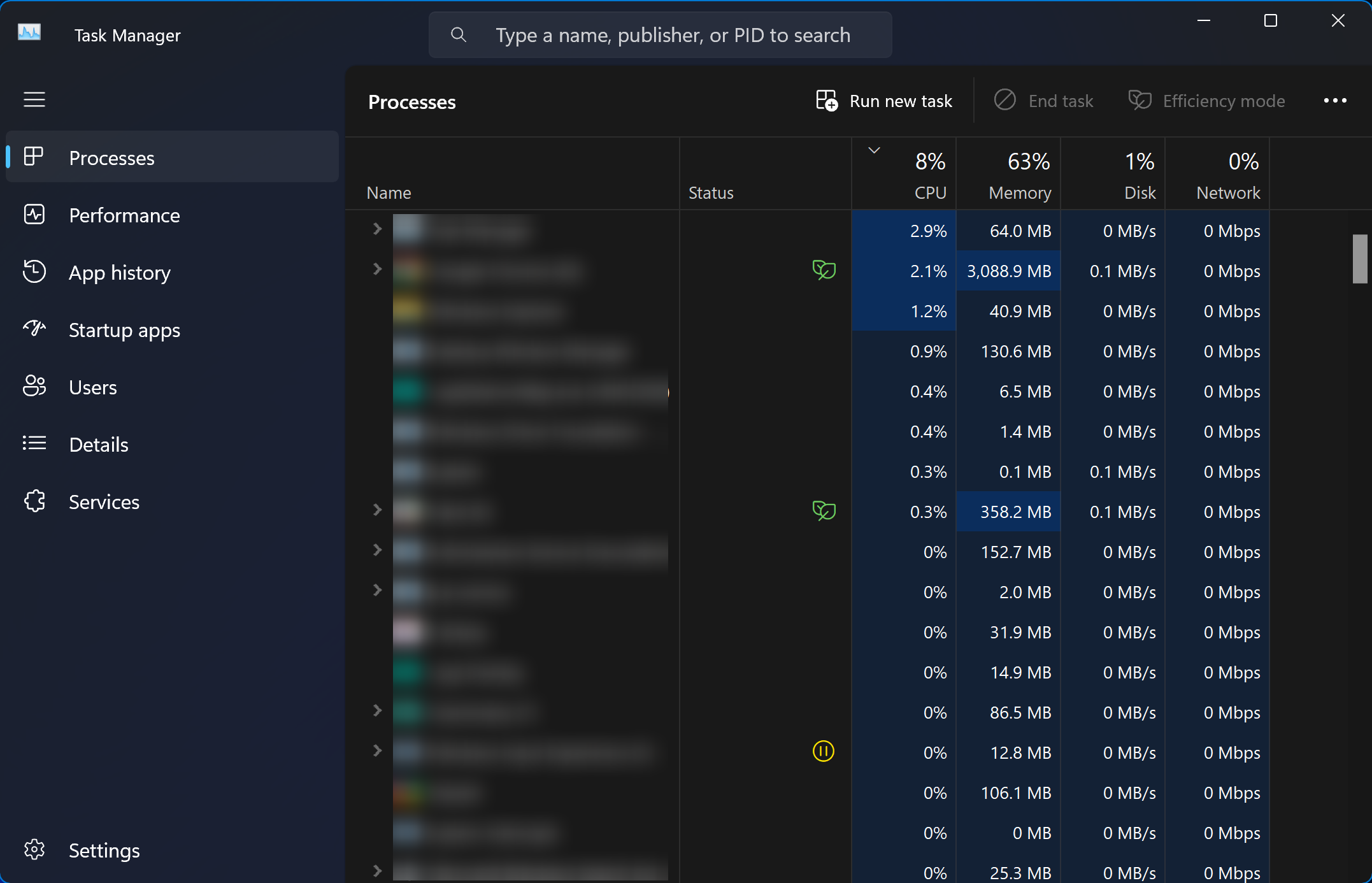
- Schließen Sie Photoshop und alle anderen laufenden Anwendungen. Überprüfen Sie den Task-Manager von Windows 11, um sicherzustellen, dass alle Anwendungsinstanzen geschlossen sind.
- Öffnen Sie Photoshop erneut und testen Sie die Verknüpfung.
- Wenn die Verknüpfung einwandfrei funktioniert, öffnen Sie bitte andere Apps separat, um mögliche Konflikte zu identifizieren. Sobald Sie den Konflikt identifiziert haben, sollten Sie erwägen, die in Konflikt stehende Software zu aktualisieren oder zu ersetzen.
Sie können die meisten Probleme im Zusammenhang mit Tastaturkürzeln in Photoshop beheben, indem Sie die oben genannten Lösungen systematisch durchführen. Regelmäßige Software-Updates und gelegentliche Überprüfungen der Präferenzen können diese Probleme präventiv beheben und so ein reibungsloses Designerlebnis gewährleisten.
Wenn Tastaturkürzel in verschiedenen Apps in Windows 11 nicht funktionieren, kann dies Ihren Arbeitsablauf erheblich verlangsamen, und Photoshop CC ist nicht der Einzige, bei dem dieses Problem auftritt. Benutzer haben die gleiche Situation in Chrome, Microsoft Word und sogar Microsoft Excel gemeldet, wir haben jedoch für alle Lösungen gefunden.
Das obige ist der detaillierte Inhalt vonLösung: Beheben Sie, dass Tastaturkürzel in Photoshop nicht funktionieren. Für weitere Informationen folgen Sie bitte anderen verwandten Artikeln auf der PHP chinesischen Website!

Heiße KI -Werkzeuge

Undresser.AI Undress
KI-gestützte App zum Erstellen realistischer Aktfotos

AI Clothes Remover
Online-KI-Tool zum Entfernen von Kleidung aus Fotos.

Undress AI Tool
Ausziehbilder kostenlos

Clothoff.io
KI-Kleiderentferner

AI Hentai Generator
Erstellen Sie kostenlos Ai Hentai.

Heißer Artikel

Heiße Werkzeuge

Notepad++7.3.1
Einfach zu bedienender und kostenloser Code-Editor

SublimeText3 chinesische Version
Chinesische Version, sehr einfach zu bedienen

Senden Sie Studio 13.0.1
Leistungsstarke integrierte PHP-Entwicklungsumgebung

Dreamweaver CS6
Visuelle Webentwicklungstools

SublimeText3 Mac-Version
Codebearbeitungssoftware auf Gottesniveau (SublimeText3)

Heiße Themen
 1377
1377
 52
52
 Wie sende ich Webseiten als Verknüpfung im Edge-Browser an den Desktop?
Mar 14, 2024 pm 05:22 PM
Wie sende ich Webseiten als Verknüpfung im Edge-Browser an den Desktop?
Mar 14, 2024 pm 05:22 PM
Wie sende ich Webseiten als Verknüpfung im Edge-Browser an den Desktop? Viele unserer Benutzer möchten häufig verwendete Webseiten als Verknüpfungen auf dem Desktop anzeigen, um Zugriffsseiten bequemer öffnen zu können, wissen jedoch nicht, wie das geht. Als Reaktion auf dieses Problem wird der Herausgeber dieser Ausgabe dies mitteilen Werfen wir einen Blick auf den Inhalt des heutigen Software-Tutorials. Die Verknüpfungsmethode zum Senden von Webseiten an den Desktop im Edge-Browser: 1. Öffnen Sie die Software und klicken Sie auf der Seite auf die Schaltfläche „…“. 2. Wählen Sie in der Dropdown-Menüoption „Diese Site als Anwendung installieren“ unter „Anwendung“ aus. 3. Klicken Sie abschließend im Popup-Fenster darauf
 So entfernen Sie Pfeilsymbole für Verknüpfungen unter Windows 11
Dec 28, 2023 am 10:39 AM
So entfernen Sie Pfeilsymbole für Verknüpfungen unter Windows 11
Dec 28, 2023 am 10:39 AM
Nachdem viele Benutzer das neueste Win11-System verwendet haben, erscheint ein kleiner Pfeil auf dem Verknüpfungssymbol auf dem Desktop, der sich auf das Erscheinungsbild auswirkt. Daher haben wir Ihnen ein Tutorial zum Entfernen des kleinen Pfeils aus dem Win11-Verknüpfungssymbol zusammengestellt Es sieht nicht gut aus. Schauen wir mal, wie es funktioniert. So entfernen Sie den kleinen Tastenkombinationspfeil in Win11: 1. Drücken Sie zunächst gleichzeitig die Tastenkombination „win+r“ auf der Tastatur. 2. Öffnen Sie dann „Ausführen“, geben Sie den Befehl „regedit“ ein und klicken Sie auf die Schaltfläche „OK“. 3. Rufen Sie als Nächstes die Seite „Registrierungseditor“ auf und klicken Sie zum Öffnen darauf: HKEY_CLASSES_ROOT\lnkfile (kann kopiert und eingefügt werden). 4. Klicken Sie nach der erneuten Eingabe mit der rechten Maustaste auf „lsShortcut“ und wählen Sie aus
 Was sind die dauerhaft kostenlosen Photoshopcs5-Seriennummern?
Jul 06, 2023 am 10:00 AM
Was sind die dauerhaft kostenlosen Photoshopcs5-Seriennummern?
Jul 06, 2023 am 10:00 AM
Die dauerhaft kostenlosen Photoshopc5-Seriennummern sind: 1. 1330-1440-1602-3671-9749-7897; 2. 1330-1191-2998-6712-2520-5424; 4. 1330-1570-9599-9499-8092-8237; 5. 1330-1028-1662-3206-1688-5114 usw.
 Einfache Tastenkombinationen für Windows 11 zum Neustarten und Herunterfahren
Apr 14, 2023 pm 01:10 PM
Einfache Tastenkombinationen für Windows 11 zum Neustarten und Herunterfahren
Apr 14, 2023 pm 01:10 PM
Die meisten Benutzer können bei der Nutzung des Systems Zeit sparen, indem sie Tastaturkürzel verwenden. Mit diesen Verknüpfungen können Sie das Feld „Befehl ausführen“ öffnen, den Datei-Explorer öffnen, das Setup aktivieren, den Bildschirm sperren und vieles mehr. Es gibt mehrere Möglichkeiten, Ihr Windows-Betriebssystem schnell neu zu starten oder herunterzufahren. Manchmal geht eine Maus kaputt und die Verwendung des Touchpads Ihres Laptops kann dazu führen, dass sich Aufgaben, die schnell über Verknüpfungen erledigt werden können, unangenehm anfühlen. Wenn Sie sich fragen, wie Sie Ihren Computer mithilfe von Tastaturkürzeln herunterfahren oder neu starten können, zeigt Ihnen dieser Artikel, wie Sie dies auf drei verschiedene Arten tun können. Tastaturkürzel zum Neustarten und Herunterfahren über das Kontextmenü der Startschaltfläche. Schritt 1: Um das Kontextmenü der Startschaltfläche in der Taskleiste zu öffnen, drücken Sie gleichzeitig Windo auf Ihrer Tastatur
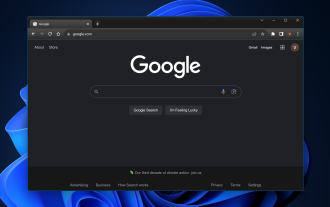 Fix: Tastaturkürzel funktionieren in Chrome nicht
Sep 22, 2023 pm 02:49 PM
Fix: Tastaturkürzel funktionieren in Chrome nicht
Sep 22, 2023 pm 02:49 PM
Der weit verbreitete Webbrowser von Google ist für seine Geschwindigkeit und Effizienz bekannt. Aber wenn Sie jemals festgestellt haben, dass Ihre Windows 11- oder Chrome-Verknüpfungen plötzlich nicht mehr reagieren, wissen Sie, dass das reibungslose Surfen zu einem störenden Erlebnis werden und Ihre Gesamtproduktivität beeinträchtigen kann. Machen Sie sich keine Sorgen; diese Anleitung wird die üblichen Verdächtigen dahinter aufdecken und eine klare Möglichkeit bieten, diese Tastenkombinationen in Chrome unter Windows 11 wieder in ihren normalen Zustand zu versetzen. Warum funktionieren Tastaturkürzel in Chrome nicht? Erweiterungskonflikte: Bestimmte Google Chrome-Browsererweiterungen können die Standardverknüpfungen von Windows 11 überschreiben oder beeinträchtigen. Browser-Cache: Der angesammelte Cache kann manchmal Ch beschädigen
 Wie kann man den kleinen Pfeil des Verknüpfungssymbols in Win10 schnell wiederherstellen? Die Lösung für das fehlende Verknüpfungssymbol
Feb 29, 2024 pm 04:46 PM
Wie kann man den kleinen Pfeil des Verknüpfungssymbols in Win10 schnell wiederherstellen? Die Lösung für das fehlende Verknüpfungssymbol
Feb 29, 2024 pm 04:46 PM
In diesem Artikel erfahren Sie, wie Sie den kleinen Pfeil des Verknüpfungssymbols in Win10 wiederherstellen. Der kleine Pfeil im Verknüpfungssymbol zeigt an, dass es sich bei der Datei oder dem Ordner um die Verknüpfung und nicht um die Originaldatei oder den Originalordner handelt. Wenn der kleine Pfeil auf einem Verknüpfungssymbol verschwindet, kann dies zu Verwirrung führen und es für Benutzer schwierig machen, zu erkennen, welche Dateien oder Ordner Verknüpfungen sind. In diesem Artikel finden Sie detaillierte Schritte, mit denen Benutzer den kleinen Pfeil auf dem Verknüpfungssymbol problemlos wiederherstellen können. Tipps zum Wiederherstellen des kleinen Pfeils auf dem Verknüpfungssymbol 1. Standardmäßig wird im Win10-System ein kleiner Pfeil auf dem Desktop-Verknüpfungssymbol angezeigt. Einige Benutzer haben jedoch festgestellt, dass der kleine Pfeil auf dem Verknüpfungssymbol seltsamerweise verschwunden ist Klicken Sie auf [Rechtsklick], und wählen Sie im sich öffnenden Rechtsklick-Menüelement [Neuer Text] aus
 Lösung: Beheben Sie, dass Tastaturkürzel in Photoshop nicht funktionieren
Sep 22, 2023 pm 03:17 PM
Lösung: Beheben Sie, dass Tastaturkürzel in Photoshop nicht funktionieren
Sep 22, 2023 pm 03:17 PM
Adobe Photoshop ist der Industriestandard für digitales Design, der von der Online-Community geliebt und täglich verwendet wird. Wenn Tastaturkürzel jedoch stottern oder ganz ausfallen, kann dies jedes Projekt oder Ihre Gesamtproduktivität unter Windows 11 erheblich verlangsamen. Unabhängig davon, ob Sie ein erfahrener Designer sind oder sich nur mit der Fotobearbeitung beschäftigen, sind diese Störungen in Photoshop und Photoshop CC mehr als nur kleine Ärgernisse. Schauen wir uns zunächst die häufigsten Gründe an, warum benutzerdefinierte oder Standardverknüpfungen nicht mehr funktionieren. Warum funktionieren meine Verknüpfungen in Photoshop nicht? Arbeitsbereichseinstellungen anpassen: Manchmal können Tastaturkürzel durch Anpassen oder Wechseln zwischen Arbeitsbereichseinstellungen zurückgesetzt werden. Sticky Keys: Diese Barrierefreiheitsfunktion
 So entfernen Sie den Verknüpfungspfeil in Win11
Jul 05, 2023 pm 02:17 PM
So entfernen Sie den Verknüpfungspfeil in Win11
Jul 05, 2023 pm 02:17 PM
Wie entferne ich den Verknüpfungspfeil in Win11? Viele Win11-Benutzer haben Verknüpfungssymbole auf dem Systemdesktop erstellt, aber auf dem Verknüpfungssymbol befindet sich ein kleines pfeilähnliches Symbol, wodurch das Gesamtsymbol sehr hässlich aussieht. Gibt es also eine entsprechende Methode, um den kleinen Pfeil auf dem Verknüpfungssymbol des Windows 11-Systems zu entfernen? Viele Freunde wissen nicht, wie man im Detail vorgeht. Der Editor unten hat ein Tutorial zum Löschen der kleinen Pfeilverknüpfungen auf dem Desktop in Win11 zusammengestellt. Wenn Sie interessiert sind, folgen Sie dem Editor und lesen Sie weiter! Anleitung zum Löschen der kleinen Pfeilverknüpfungen auf dem Desktop in Win11 1. Öffnen Sie die Menüleiste und suchen Sie nach „Ausführen“ oder einfach nach „Win+R“. 2. Geben Sie regedit ein und klicken Sie auf OK. 3. Suchen Sie HKEY_CLASSES_



