Windows 11-Benutzerhandbuch: So deaktivieren Sie Werbe-Popups
Das Betriebssystem Windows 11 von Microsoft zeigt mithilfe des Benachrichtigungssystems möglicherweise regelmäßig Vorschläge als Popups auf Ihrem Computer an. Das Vorschlagssystem, das ursprünglich dazu gedacht war, Benutzern Tipps und Vorschläge zur Verbesserung ihrer Windows 11-Workflows zu geben, hat sich fast vollständig in ein Werbesystem zur Bewerbung von Microsoft-Diensten und -Produkten verwandelt.
Vorschlags-Popups können Benutzern ein Microsoft 365-Abonnement empfehlen, die Verknüpfung eines Android-Telefons mit dem Gerät vorschlagen oder eine Backup-Lösung einrichten.
Wenn Sie diese Pop-ups stören, können Sie Ihr System optimieren, um sie vollständig zu deaktivieren. Die folgende Anleitung enthält Schritt-für-Schritt-Anleitungen zum Deaktivieren von Popup-Vorschlägen auf Geräten, auf denen das Betriebssystem Windows 11 von Microsoft ausgeführt wird.
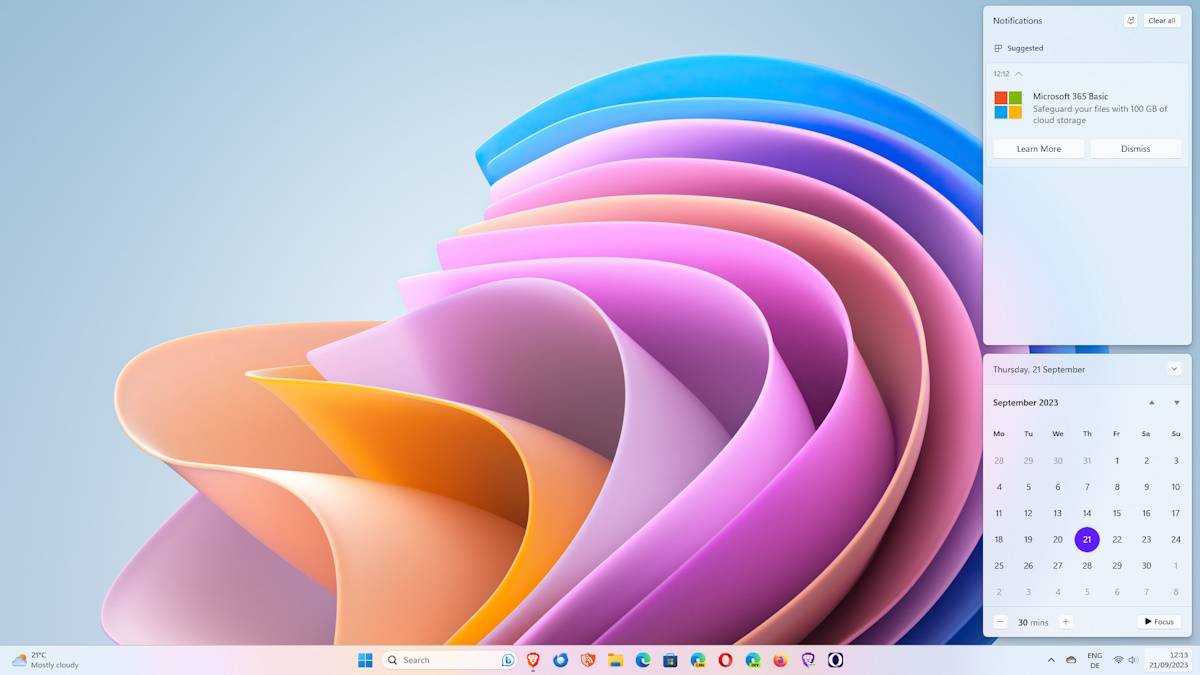
Standardmäßig wird das Popup-Fenster etwa 5 Sekunden lang in der unteren rechten Ecke des Computerbildschirms angezeigt. Sie können auf das Datum/die Uhrzeit klicken, um es im Abschnitt „Benachrichtigungen“ unter „Empfehlungen“ erneut zu überprüfen.
So entfernen Sie Pop-up-Werbung in Windows 11
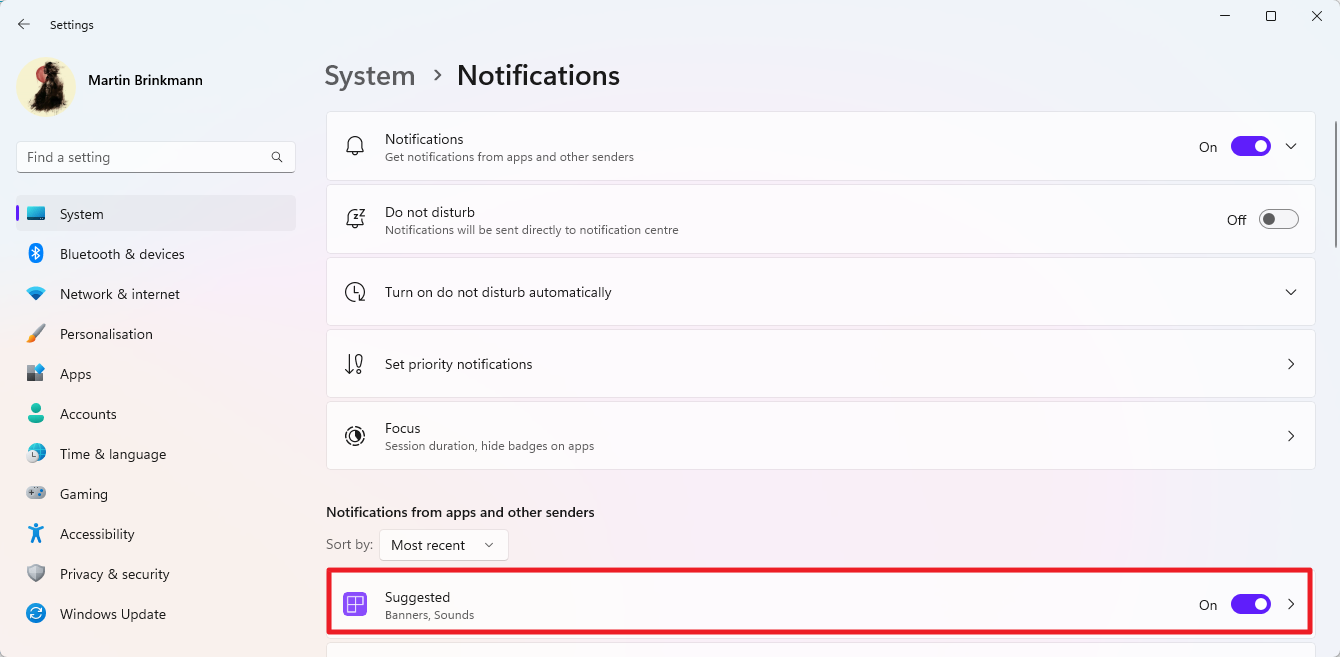
Das erste, was Sie vielleicht tun möchten, ist, Tipps und Vorschläge zu deaktivieren. Dies kann in der Anwendung „Einstellungen“ Ihres Betriebssystems erfolgen. Hier sind alle Schritte dazu:
- Klicken Sie auf die Schaltfläche „Start“, um das Startmenü zu öffnen, und wählen Sie „Einstellungen“. Wenn „Einstellungen“ nicht angezeigt wird, geben Sie „Einstellungen“ ein und wählen Sie das Ergebnis aus, um es zu laden. Sie können stattdessen auch die Tastenkombination Windows-I verwenden, um die Einstellungen sofort aufzurufen.
- Gehen Sie zu System > Benachrichtigungen.
- Scrollen Sie nach unten zu Benachrichtigungen von Apps und anderen Absendern.
- Suchen Sie hier nach „Vorschläge“ und stellen Sie den Status auf „Aus“.
- Wenn Sie fertig sind, scrollen Sie ganz nach unten und klicken Sie, um „Zusätzliche Einstellungen“ zu erweitern.
- Deaktivieren Sie die Kontrollkästchen für alle drei Optionen, die Sie hier finden.
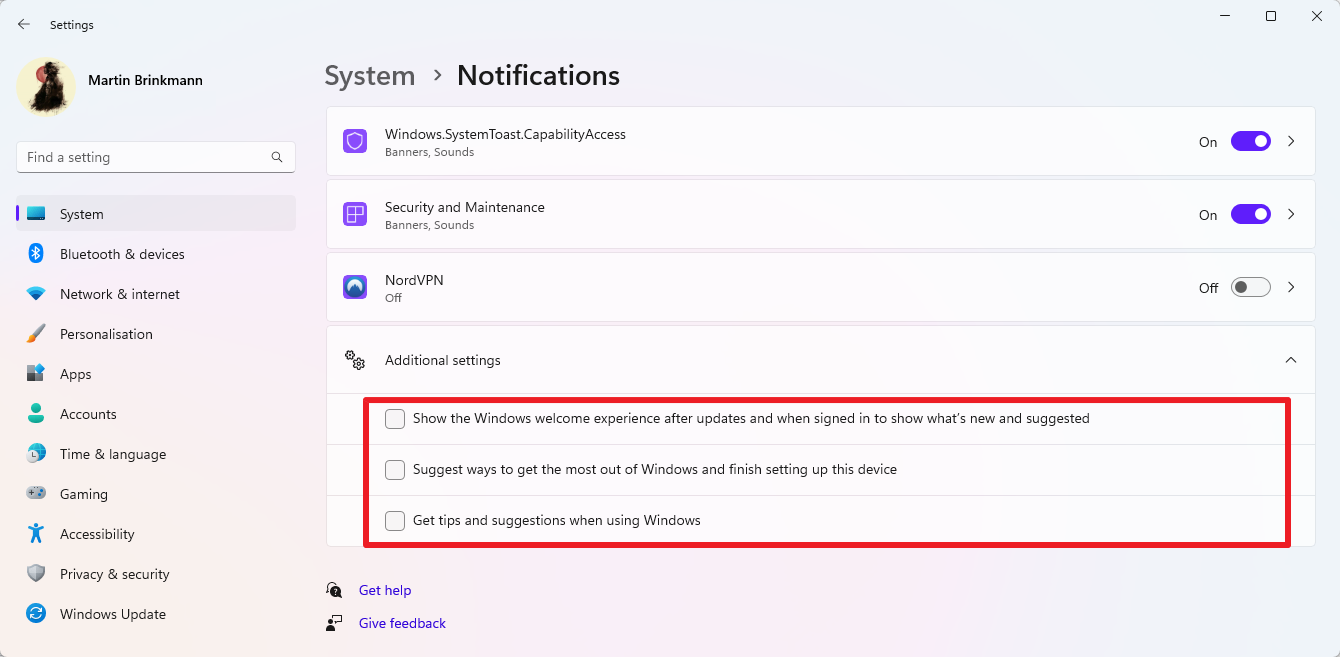
Dies sind:
- Zeigen Sie die Windows-Willkommensoberfläche nach der Aktualisierung und beim Anmelden an, um neue Funktionen und vorgeschlagene Inhalte anzuzeigen.
- Empfohlene Möglichkeiten, Windows optimal zu nutzen und die Einrichtung dieses Geräts abzuschließen.
- Holen Sie sich Tipps und Ratschläge zur Verwendung von Windows.
Bitte beachten Sie, dass Sie Vorschläge auch von anderen Programmen deaktivieren können. Windows listet auf der Seite „Einstellungen“ alle Programme auf, die Benachrichtigungen anzeigen dürfen.
Sie können hier alle Benachrichtigungen deaktivieren oder bei Bedarf sogar Benachrichtigungen vollständig deaktivieren. Sie haben auch die Möglichkeit, auf eines der dortigen Programme und Funktionen zu klicken, um das Erlebnis individuell anzupassen.
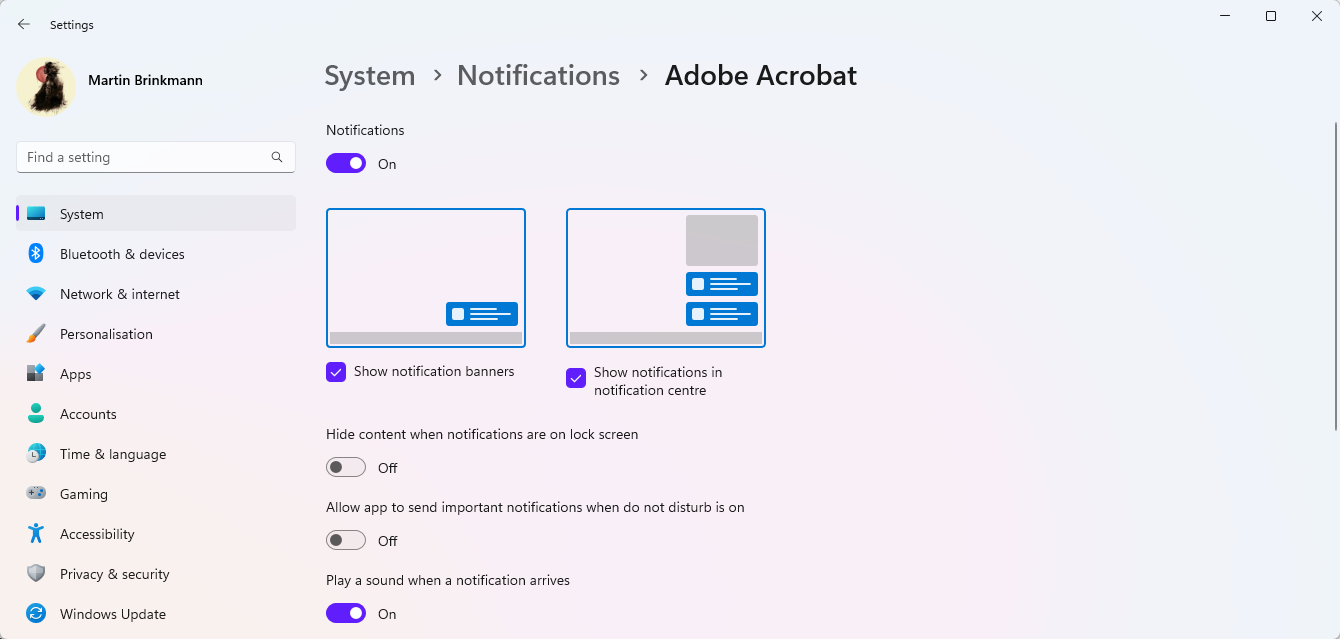
Hier können Sie folgende Änderungen vornehmen. Bitte beachten Sie, dass diese nur für ausgewählte Programme oder Dienste gelten.
- Benachrichtigungen vollständig deaktivieren.
- Deaktivieren Sie die Möglichkeit, Benachrichtigungsbanner auf dem Bildschirm anzuzeigen.
- Deaktivieren Sie die Möglichkeit, Benachrichtigungen im Benachrichtigungscenter anzuzeigen.
- Inhalt anzeigen/ausblenden, wenn die Benachrichtigung auf dem Sperrbildschirm angezeigt wird.
- Erlauben Sie der App, wichtige Benachrichtigungen zu senden, wenn „Bitte nicht stören“ aktiviert ist.
- Spielen Sie Töne ab, wenn Sie Benachrichtigungen erhalten.
Sie können die Anzeige von Bannern auf dem Bildschirm deaktivieren, um weiterhin Benachrichtigungen von Apps oder Diensten zu erhalten, jedoch auf eine weniger aufdringliche Weise.
Gruppenrichtlinien- und Registrierungskonfiguration
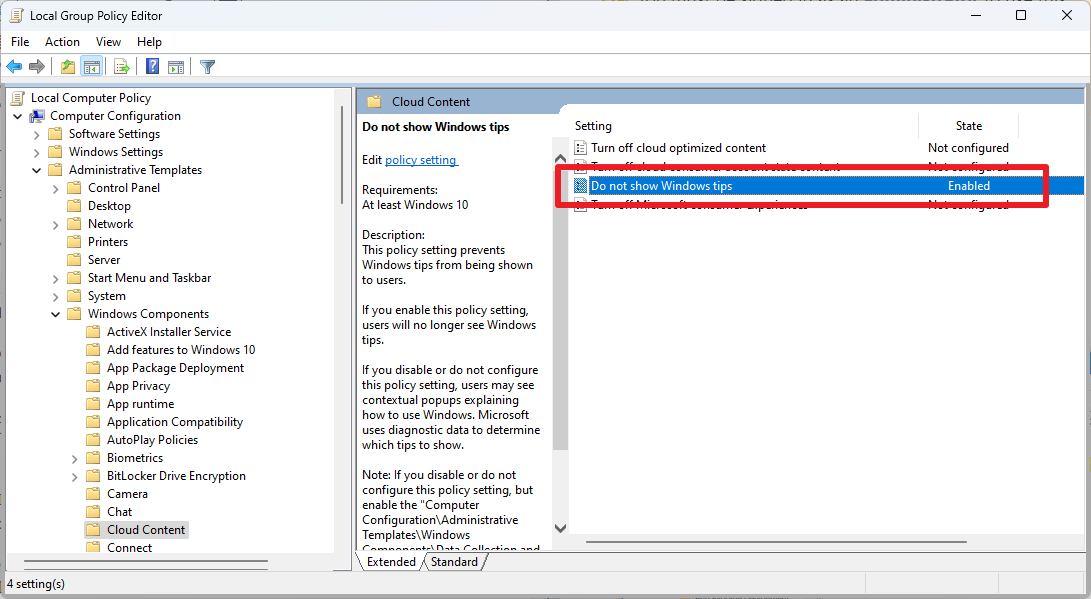
Systemadministratoren können diese Benachrichtigungsbanner mithilfe von Richtlinien deaktivieren. Beachten Sie, dass der Gruppenrichtlinien-Editor nur in den Editionen Pro, Education und Enterprise von Windows 11 verfügbar ist. Privatanwender können Änderungen direkt in der Registry vornehmen.
- Öffnen Sie das Startmenü, geben Sie gpedit.msc ein und wählen Sie das Element aus der Ergebnisliste aus.
- Verwenden Sie die Hierarchie auf der linken Seite, um zu Computerkonfiguration > Verwaltungsvorlagen >
- Doppelklicken Sie auf „Windows-Eingabeaufforderung nicht anzeigen“.
- Setzen Sie die Einstellung auf „Aktiviert“.
- Klicken Sie auf „OK“, um das Fenster zu schließen.
- Schließen Sie den Gruppenrichtlinien-Editor.
- Starten Sie Ihren Computer neu.
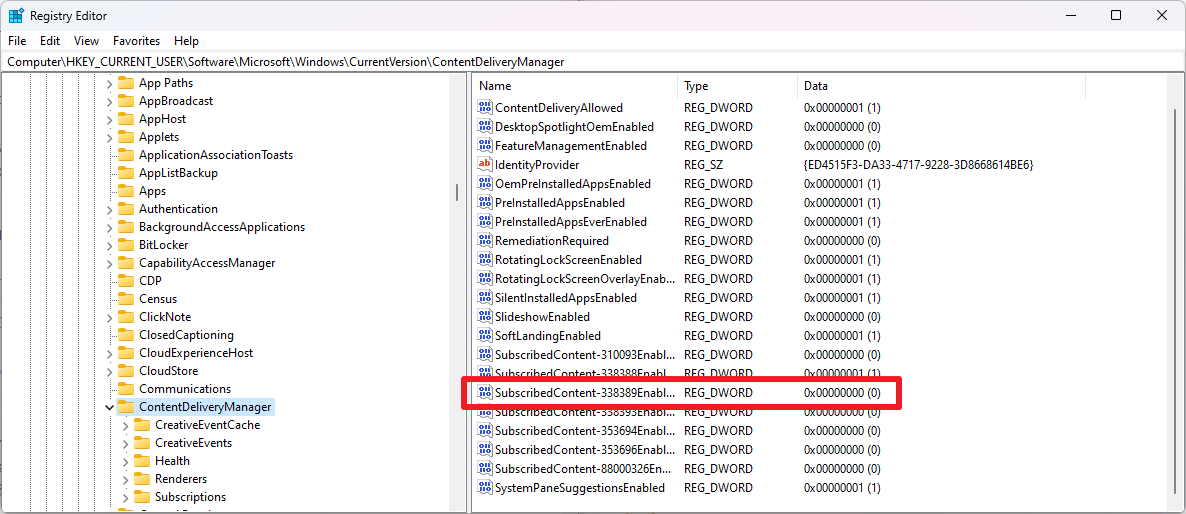
Dies ist die gleiche Optimierung in der Windows-Registrierung:
- Öffnen Sie das Startmenü, geben Sie regedit.exe ein und wählen Sie Ergebnisse des Registrierungseditors.
- Fügen Sie den folgenden Pfad in das Adressfeld ein: HKEY_CURRENT_USER Software Microsoft Windows Current Version Content Delivery Manager
- Suchen Sie rechts nach „Subscription Content-338389 Enabled“.
- Wenn Dword nicht angezeigt wird, klicken Sie mit der rechten Maustaste auf ContentDeliveryManager und wählen Sie Neu > Dword-Wert (32-Bit).
- Name it Abonnementinhalt-338389 Aktiviert.
- Doppelklicken Sie auf „Subscription-338389 Enabled“ und ändern Sie den Wert auf 0.
- Schließen Sie den Registrierungseditor.
- Starten Sie Ihren Computer neu.
Das obige ist der detaillierte Inhalt vonWindows 11-Benutzerhandbuch: So deaktivieren Sie Werbe-Popups. Für weitere Informationen folgen Sie bitte anderen verwandten Artikeln auf der PHP chinesischen Website!

Heiße KI -Werkzeuge

Undresser.AI Undress
KI-gestützte App zum Erstellen realistischer Aktfotos

AI Clothes Remover
Online-KI-Tool zum Entfernen von Kleidung aus Fotos.

Undress AI Tool
Ausziehbilder kostenlos

Clothoff.io
KI-Kleiderentferner

AI Hentai Generator
Erstellen Sie kostenlos Ai Hentai.

Heißer Artikel

Heiße Werkzeuge

Notepad++7.3.1
Einfach zu bedienender und kostenloser Code-Editor

SublimeText3 chinesische Version
Chinesische Version, sehr einfach zu bedienen

Senden Sie Studio 13.0.1
Leistungsstarke integrierte PHP-Entwicklungsumgebung

Dreamweaver CS6
Visuelle Webentwicklungstools

SublimeText3 Mac-Version
Codebearbeitungssoftware auf Gottesniveau (SublimeText3)

Heiße Themen
 So deaktivieren und entfernen Sie HP Wolf Security unter Windows 11
Dec 14, 2023 pm 06:49 PM
So deaktivieren und entfernen Sie HP Wolf Security unter Windows 11
Dec 14, 2023 pm 06:49 PM
Auf HP-Geräten ist in der Regel Sicherheitssoftware vorinstalliert, und viele Leute fragen sich, wie man HPWolfSecurity unter Windows 11 deaktivieren kann. Der Grund dafür ist, dass diese Software bestimmte Probleme und Konflikte mit anderen Anwendungen verursachen kann. Deshalb zeigen wir Ihnen heute, wie Sie sie deaktivieren können. Ist HPWolfSecurity Bloatware? Hierbei handelt es sich um eine legitime Anwendung von HP, die jedoch häufig vorinstalliert ist und Leistungsprobleme und Konflikte mit anderer Sicherheitssoftware verursacht, weshalb viele Menschen sie als Bloatware betrachten. Wie deaktiviere ich HPWolfSecurity unter Windows 11? 1. Verwenden Sie das Taskleistensymbol, um HPWolfSecurity in der Taskleiste zu finden
 So entfernen Sie Nachrichten und Trendinhalte aus der Windows 11-Suche
Oct 16, 2023 pm 08:13 PM
So entfernen Sie Nachrichten und Trendinhalte aus der Windows 11-Suche
Oct 16, 2023 pm 08:13 PM
Wenn Sie in Windows 11 auf das Suchfeld klicken, wird die Suchoberfläche automatisch erweitert. Es zeigt links eine Liste der zuletzt verwendeten Programme und rechts Webinhalte an. Dort zeigt Microsoft Neuigkeiten und Trendinhalte an. Der heutige Check bewirbt Bings neue Bildgenerierungsfunktion DALL-E3, das Angebot „Chat Dragons with Bing“, weitere Informationen zu Drachen, Top-News aus dem Web-Bereich, Spielempfehlungen und den Trending Search-Bereich. Die gesamte Liste der Elemente ist unabhängig von Ihrer Aktivität auf Ihrem Computer. Während einige Benutzer die Möglichkeit, Nachrichten anzuzeigen, zu schätzen wissen, ist all dies anderswo in Hülle und Fülle verfügbar. Andere können es direkt oder indirekt als Verkaufsförderung oder sogar als Werbung einstufen. Microsoft nutzt Schnittstellen, um eigene Inhalte zu bewerben,
 So aktivieren oder deaktivieren Sie die Vorschau von Miniaturansichten in der Taskleiste unter Windows 11
Sep 15, 2023 pm 03:57 PM
So aktivieren oder deaktivieren Sie die Vorschau von Miniaturansichten in der Taskleiste unter Windows 11
Sep 15, 2023 pm 03:57 PM
Miniaturansichten in der Taskleiste können Spaß machen, aber auch ablenken oder stören. Wenn man bedenkt, wie oft Sie mit der Maus über diesen Bereich fahren, haben Sie möglicherweise ein paar Mal versehentlich wichtige Fenster geschlossen. Ein weiterer Nachteil besteht darin, dass es mehr Systemressourcen verbraucht. Wenn Sie also nach einer Möglichkeit suchen, ressourceneffizienter zu arbeiten, zeigen wir Ihnen, wie Sie es deaktivieren können. Wenn Ihre Hardware-Spezifikationen jedoch dafür geeignet sind und Ihnen die Vorschau gefällt, können Sie sie aktivieren. Wie aktiviere ich die Miniaturvorschau der Taskleiste in Windows 11? 1. Tippen Sie in der App „Einstellungen“ auf die Taste und klicken Sie auf „Einstellungen“. Klicken Sie unter Windows auf „System“ und wählen Sie „Info“. Klicken Sie auf Erweiterte Systemeinstellungen. Navigieren Sie zur Registerkarte „Erweitert“ und wählen Sie unter „Leistung“ die Option „Einstellungen“ aus. Wählen Sie „Visuelle Effekte“
 So aktivieren oder deaktivieren Sie die Speicherkomprimierung unter Windows 11
Sep 19, 2023 pm 11:33 PM
So aktivieren oder deaktivieren Sie die Speicherkomprimierung unter Windows 11
Sep 19, 2023 pm 11:33 PM
Durch die Speicherkomprimierung unter Windows 11 verschluckt sich Ihr Gerät selbst bei begrenzter RAM-Menge. In diesem Artikel zeigen wir Ihnen, wie Sie die Speicherkomprimierung unter Windows 11 aktivieren oder deaktivieren. Was ist Speicherkomprimierung? Bei der Speicherkomprimierung handelt es sich um eine Funktion, die Daten vor dem Schreiben in den RAM komprimiert und so mehr Speicherplatz darauf bereitstellt. Natürlich führen mehr im physischen Speicher gespeicherte Daten zu einem schnelleren Systembetrieb und einer besseren Gesamtleistung. Diese Funktion ist in Windows 11 standardmäßig aktiviert. Wenn sie jedoch aus irgendeinem Grund nicht aktiv ist, können Sie sie deaktivieren oder erneut aktivieren. Wie aktiviere ich die Speicherkomprimierung in Windows 11? Klicken Sie auf die Suchleiste, geben Sie PowerShell ein und klicken Sie
 So löschen Sie Benachrichtigungen auf dem iPhone
Feb 15, 2024 pm 06:10 PM
So löschen Sie Benachrichtigungen auf dem iPhone
Feb 15, 2024 pm 06:10 PM
Obwohl Benachrichtigungen nicht die leistungsstärkste Suite auf dem iPhone sind, hat Apple in den letzten iOS-Updates ihre Darstellung verfeinert. Die neue iOS-Version minimiert die Sichtbarkeit von Warnungen im Notification Center, um sicherzustellen, dass Benutzer ein besseres Erlebnis haben. In diesem Artikel helfen wir Ihnen, Benachrichtigungen auf dem iPhone auf verschiedene Arten zu löschen. So deaktivieren Sie eingehende Benachrichtigungsbanner auf dem iPhone Wenn Sie sich auf dem Startbildschirm befinden oder aktiv eine App verwenden, werden alle Benachrichtigungen oben als Banner angezeigt, sofern Sie diese Funktion nicht deaktivieren. Wenn Sie die Benachrichtigung später überprüfen möchten, ohne Ihre aktuelle Aufgabe zu unterbrechen, wischen Sie das Banner einfach nach oben, um es zu schließen. Dadurch werden die Benachrichtigungen, die Sie erhalten, in das Benachrichtigungscenter verschoben, sodass Sie dies tun können
 Windows 11-Benutzerhandbuch: So deaktivieren Sie Werbe-Popups
Sep 22, 2023 pm 07:21 PM
Windows 11-Benutzerhandbuch: So deaktivieren Sie Werbe-Popups
Sep 22, 2023 pm 07:21 PM
Das Betriebssystem Windows 11 von Microsoft zeigt mithilfe des Benachrichtigungssystems möglicherweise regelmäßig Vorschläge als Popups auf Ihrem Computer an. Das Vorschlagssystem, das ursprünglich dazu gedacht war, Benutzern Tipps und Vorschläge zur Verbesserung ihrer Windows 11-Workflows zu geben, hat sich fast vollständig in ein Werbesystem zur Bewerbung von Microsoft-Diensten und -Produkten verwandelt. Pop-ups mit Vorschlägen könnten Benutzern ein Microsoft 365-Abonnement anbieten, vorschlagen, ein Android-Telefon mit dem Gerät zu verknüpfen oder eine Backup-Lösung einzurichten. Wenn Sie diese Pop-ups stören, können Sie Ihr System so anpassen, dass sie vollständig deaktiviert werden. Die folgende Anleitung enthält Empfehlungen zum Deaktivieren von Popups auf Geräten mit dem Betriebssystem Windows 11 von Microsoft.
 So deaktivieren Sie die Tastatur Ihres Laptops unter Win11 und verwenden nur eine externe Tastatur
Jan 29, 2024 pm 08:48 PM
So deaktivieren Sie die Tastatur Ihres Laptops unter Win11 und verwenden nur eine externe Tastatur
Jan 29, 2024 pm 08:48 PM
Wie deaktiviere ich die integrierte Laptop-Tastatur in Win11 und verwende nur die externe Tastatur? Details: Wir müssen eine externe Tastatur verwenden, wenn wir einen Win11-Computer verwenden, aber viele Benutzer entscheiden sich dafür, die integrierte Tastatur des Laptops zu deaktivieren und nur eine externe Tastatur zu verwenden. Benutzer können direkt unter der Suchleiste auf cmd klicken und dann Vorgänge ausführen. Auf dieser Website erhalten Benutzer eine detaillierte Einführung, wie sie die integrierte Tastatur des Laptops in Win11 deaktivieren und nur eine externe Tastatur verwenden können. Ausführliche Erklärung, wie Sie die integrierte Tastatur des Laptops in Win 11 deaktivieren und nur eine externe Tastatur verwenden können. 1. Klicken Sie auf das Startmenü unten auf dem Computer oder suchen Sie. 3. Geben Sie cmd ein und klicken Sie rechts, um als Administrator auszuführen. 5. Wenn Sie neu starten möchten, können Sie zu diesem Speicherort zurückkehren und scconfigi804 eingeben
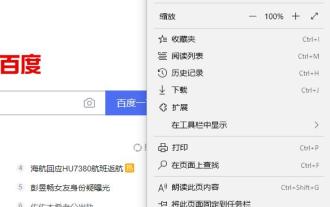 Methode zur Deaktivierung des JS-Skripts des Edge-Browsers
Jan 07, 2024 am 11:17 AM
Methode zur Deaktivierung des JS-Skripts des Edge-Browsers
Jan 07, 2024 am 11:17 AM
Da die neue Version des Edge-Browsers aktualisiert wurde, wissen viele Freunde nicht, wie man JS-Skripte deaktiviert. Heute werde ich Ihnen zeigen, wie man JS-Skripte im Edge-Browser deaktiviert. Edge-Browser-JS-Skript: 1. Öffnen Sie den Browser, klicken Sie auf die drei Punkte in der oberen rechten Ecke und wählen Sie „Einstellungen“. 2. Klicken Sie in der linken Taskleiste auf „Erweitert“. 3. Scrollen Sie nach unten, um „Website-Berechtigungen“ zu finden, und klicken Sie auf „Berechtigungen verwalten“. 4. Suchen Sie unter „Site-Berechtigungen“ nach „JavaScript“. 5. Schalten Sie den Schalter dahinter aus.





