So passen Sie die Standby-Farbe in iOS 17 an
Apple bietet in iOS 17 einen neuen Sperrbildschirmmodus namens Standby-Modus an, der aktiviert wird, wenn Ihr iPhone an ein Ladegerät (kabelgebunden oder kabellos) angeschlossen und im Querformat auf einen Ständer gestellt wird. Dieser Modus zeigt auf einen Blick mehr Informationen als der Standard-Sperrbildschirm, indem er die Uhr, Wetterdaten, den Kalender und einige Widgets anzeigt. Sobald Sie diese Funktion in den Einstellungen aktivieren, wechselt Ihr iPhone automatisch in den Standby-Modus, wenn es während des Ladevorgangs im Querformat platziert wird.
So ändern Sie die Standby-Farben in iOS 17
Der Standby-Modus bietet drei Seiten (Widgets, Fotos und Uhr), die Sie durch Wischen auf dem Bildschirm hin und her wechseln können. Von diesen Seiten können Sie nur auf dem Uhrbildschirm die auf dem Bildschirm angezeigten Farben anpassen, sodass Sie ändern können, wie der Uhrbildschirm angezeigt wird, wenn sich Ihr iPhone im Standby-Modus befindet.
Der Uhrenbildschirm kann in verschiedenen Themen konfiguriert werden – digital, analog, Welt, Solar und schwebend. Sie können jedes dieser Themen mit einer Farbe Ihrer Wahl anpassen, mit Ausnahme des Weltthemas, das nur in einem einzigen Farbmodus verfügbar ist. Für jedes Thema stehen eigene Farbpaletten zur Auswahl, sodass Sie möglicherweise nicht auf alle Themen die gleichen Farben anwenden können.
【Hinweis】Stellen Sie sicher, dass Standby auf Ihrem iPhone aktiviert ist, indem Sie zu StandbySilkEinstellungen gehen und den Kippschalter „Standby“ einschalten.
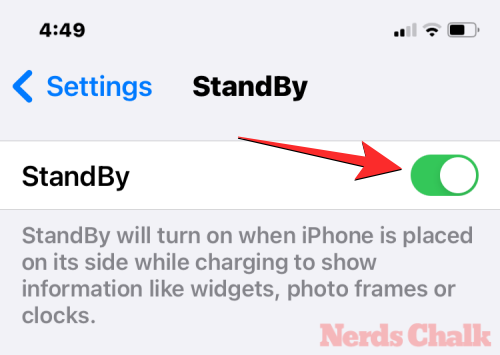
Um die Standby-Farbe Ihres iPhones zu ändern, wechseln Sie zunächst auf Ihrem iPhone in den Standby-Modus, indem Sie es an das Ladegerät anschließen und seitlich platzieren. Wenn Ihr iPhone-Display in den Standby-Modus wechselt, wechseln Sie im Standby-Modus zum dritten Bildschirm, indem Sie nach links zum Uhrbildschirm wischen.
 Wenn der Standby-Uhrbildschirm angezeigt wird,
Wenn der Standby-Uhrbildschirm angezeigt wird,
Sie lange auf den Bildschirm, um ihn anzupassen.
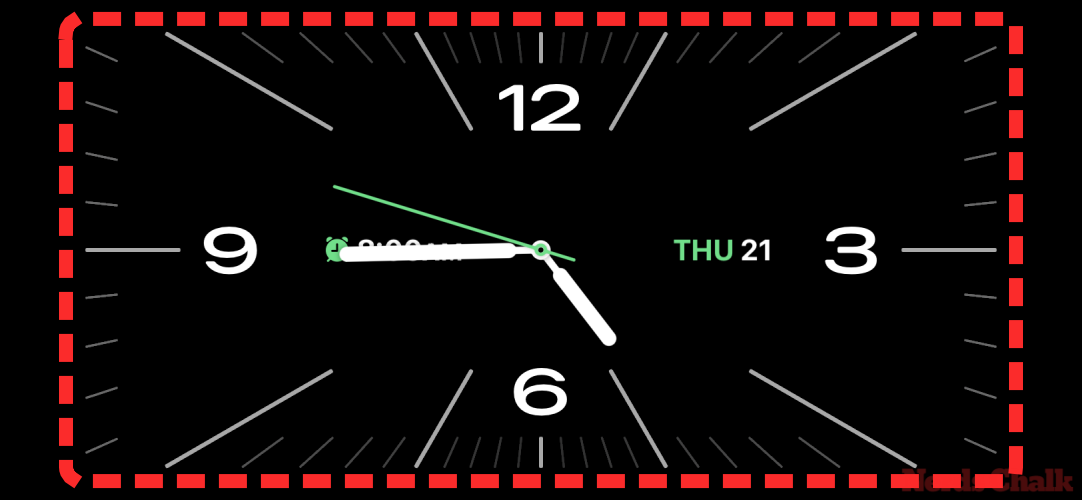 Ihr iPhone verwendet jetzt
Ihr iPhone verwendet jetzt
, um Ihre Identität zu überprüfen.
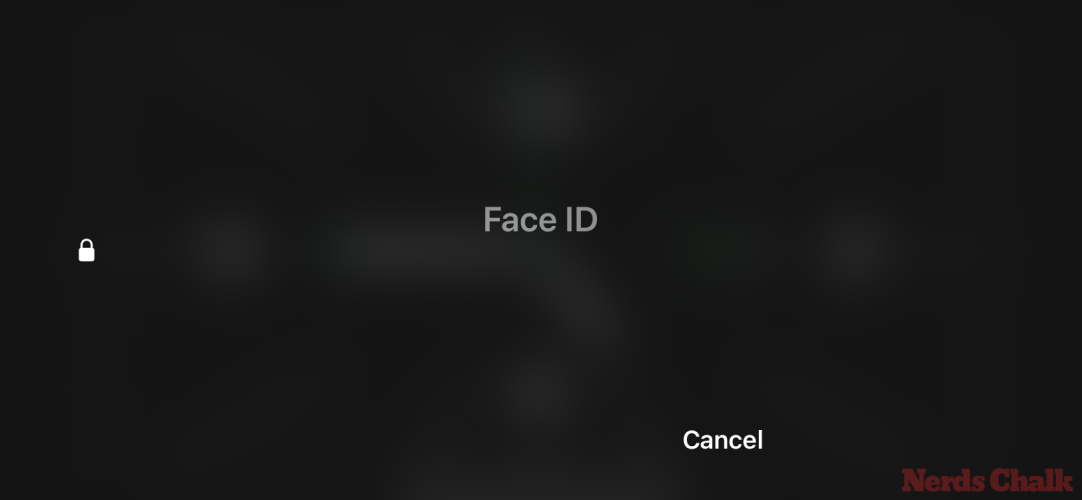 Wenn dies nicht funktioniert, können Sie fortfahren, indem Sie auf
Wenn dies nicht funktioniert, können Sie fortfahren, indem Sie auf
klicken.
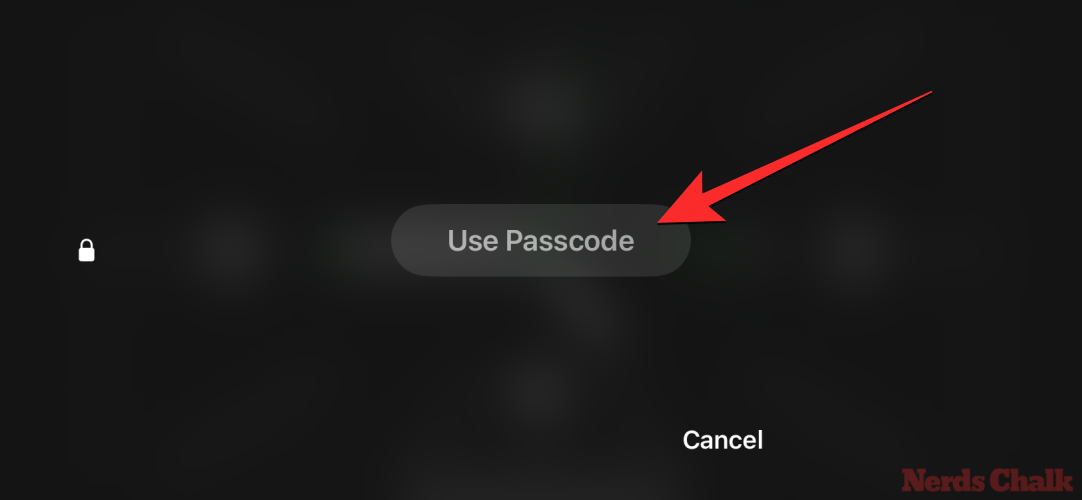 Geben Sie im nächsten Bildschirm Ihr Gerätepasswort ein.
Geben Sie im nächsten Bildschirm Ihr Gerätepasswort ein.
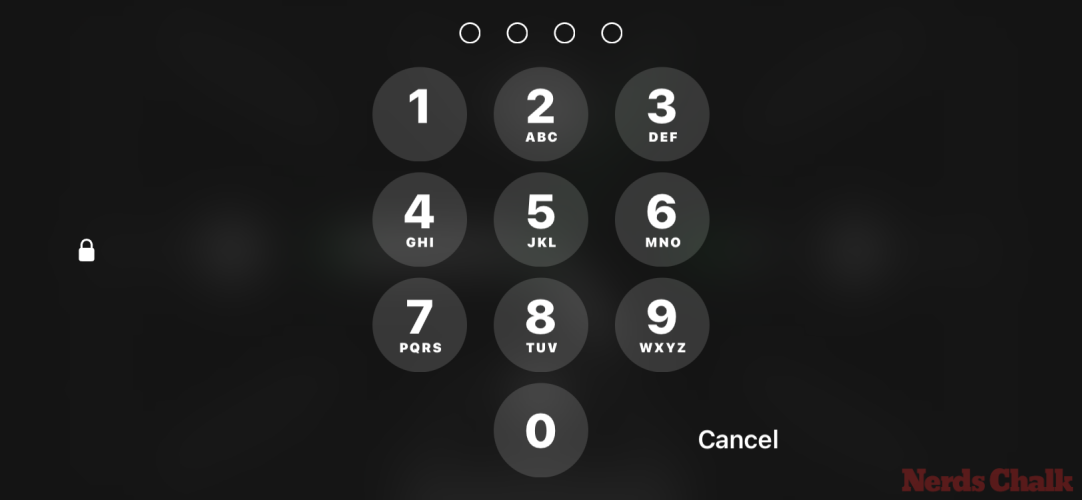 Sobald Ihr Gerät entsperrt ist, wird der Anpassungsbildschirm für die ausgewählte Uhr angezeigt. Sie können verschiedene Themen auf den Uhrbildschirm anwenden, indem Sie auf diesem Bildschirm nach oben oder unten wischen.
Sobald Ihr Gerät entsperrt ist, wird der Anpassungsbildschirm für die ausgewählte Uhr angezeigt. Sie können verschiedene Themen auf den Uhrbildschirm anwenden, indem Sie auf diesem Bildschirm nach oben oder unten wischen.
Wenn das Thema Ihrer Wahl auf dem Bildschirm aktiv ist, tippen Sie auf die
Weiße Kreisschaltfläche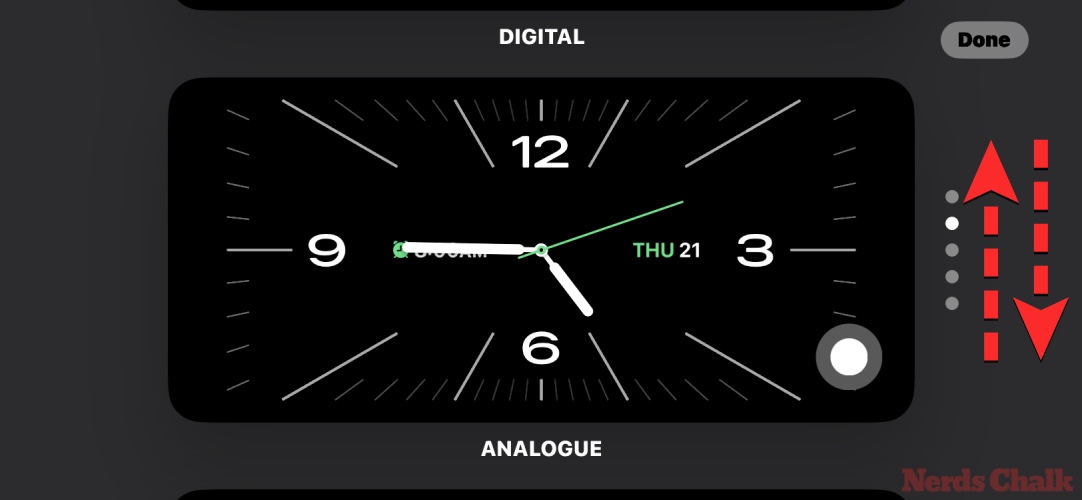 in der unteren rechten Ecke der Uhr.
in der unteren rechten Ecke der Uhr.
Dadurch wird das Farbmenü am unteren Bildschirmrand geöffnet, in dem Sie Ihre bevorzugte Farbe zum Anwenden auswählen können. Wie bereits erläutert, stehen für jedes Thema eigene Farbpaletten zur Auswahl, sodass Sie möglicherweise nicht auf alle Themen die gleichen Farben anwenden können.
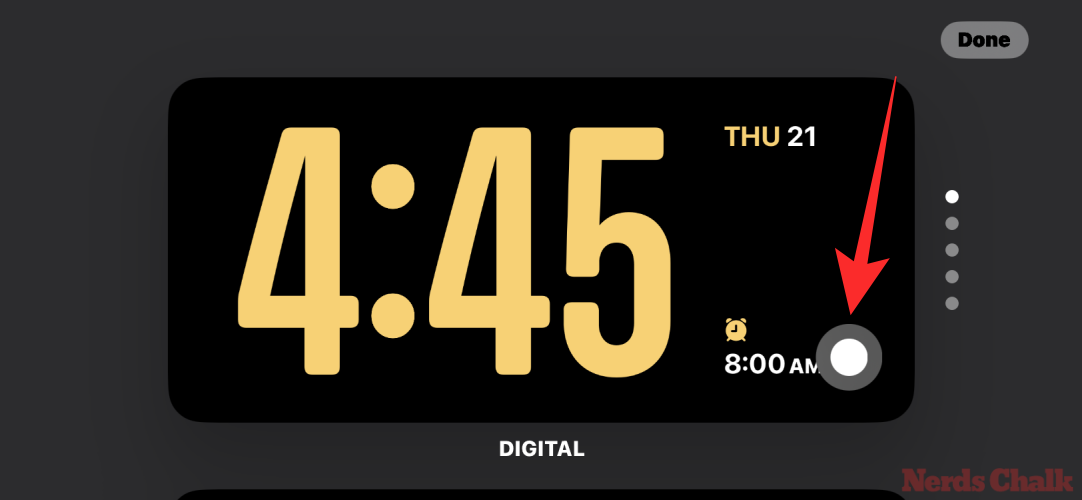 Hier sind alle verfügbaren Farboptionen für verschiedene Themen:
Hier sind alle verfügbaren Farboptionen für verschiedene Themen:
Analoguhr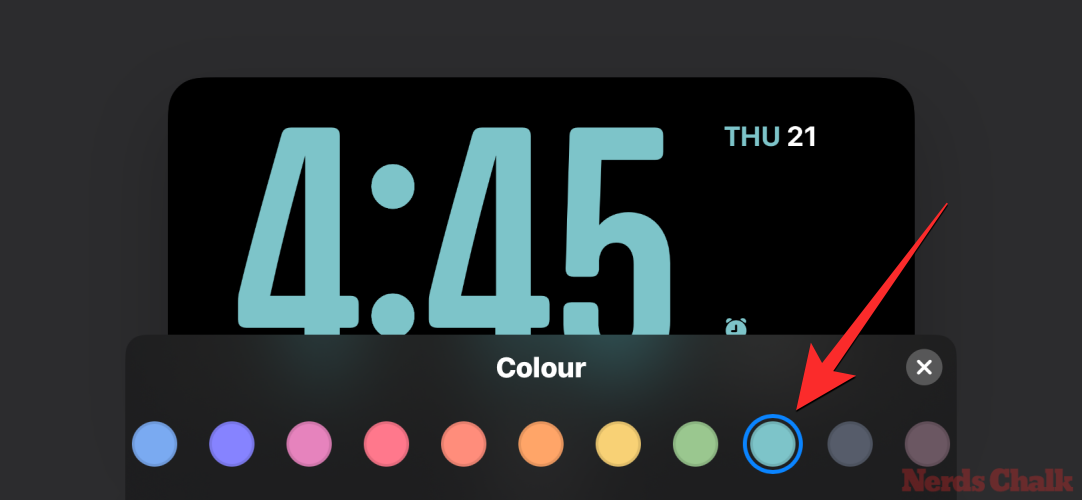
Sonnenuhr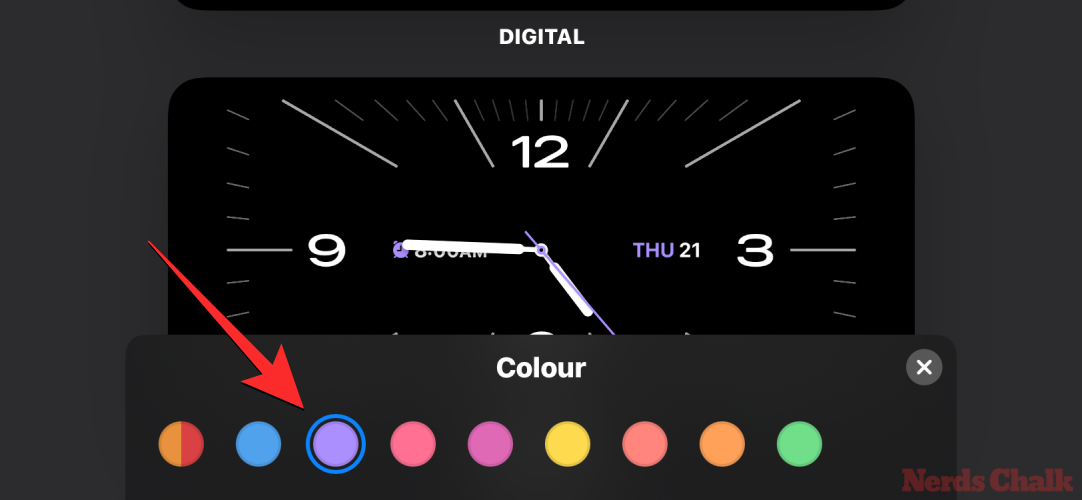
Schwebende Uhr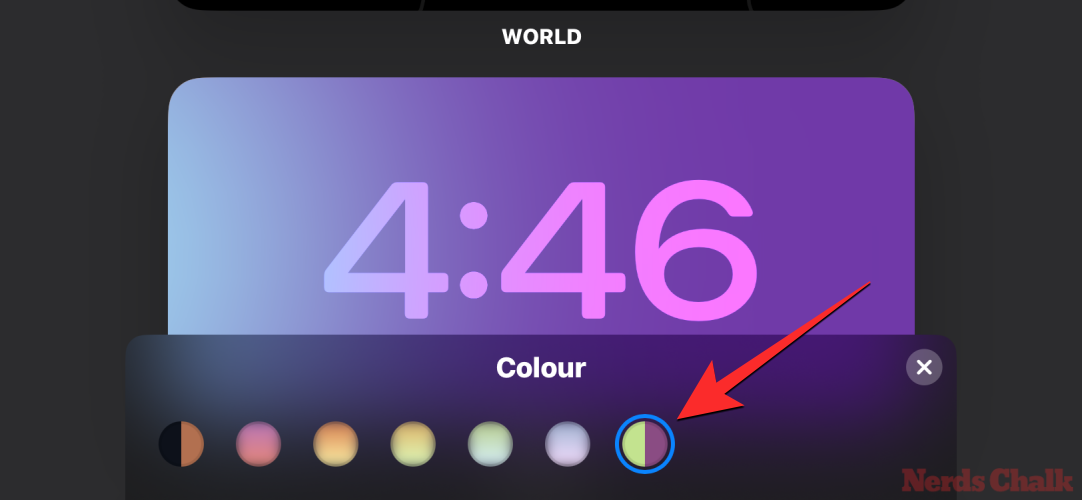
Nachdem Sie die Farbe ausgewählt haben, die Sie anwenden möchten, klicken Sie auf das
X-Symbol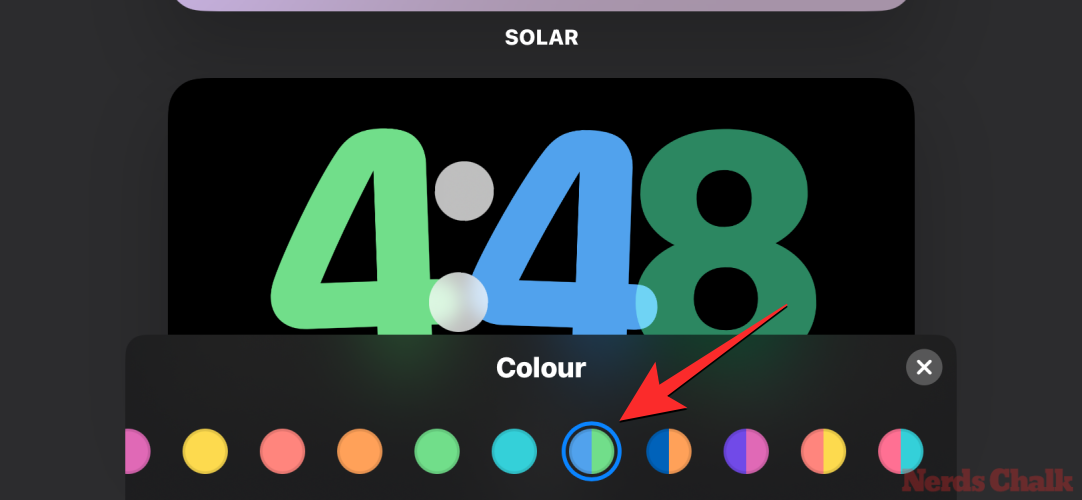 in der unteren rechten Ecke, um das Farbmenü zu schließen.
in der unteren rechten Ecke, um das Farbmenü zu schließen.
Wenn Sie zum Bearbeitungsbildschirm der Uhr zurückkehren, können Sie die Änderungen übernehmen, indem Sie oben rechts auf
Fertig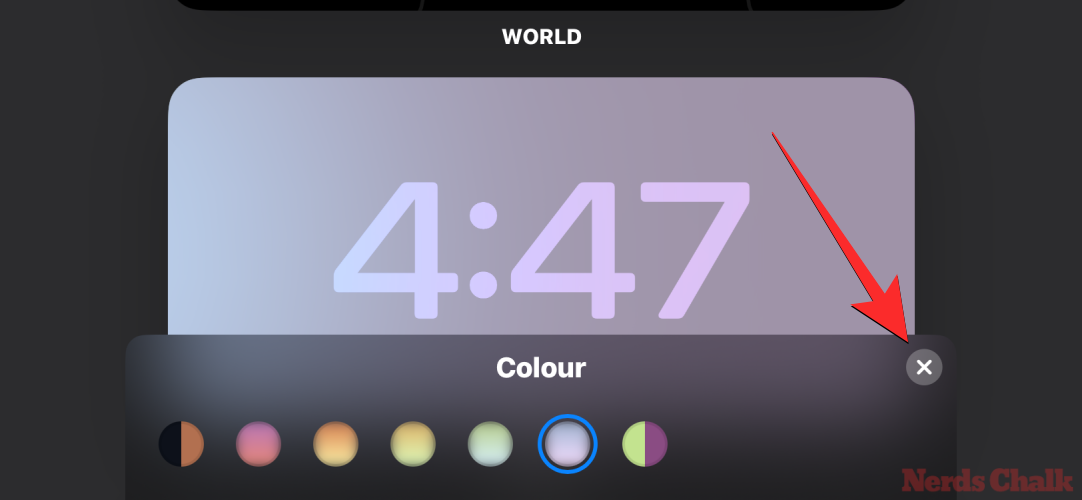 tippen.
tippen.
Die angewendete Farbe wird nun auf dem Bildschirm „Farben“ angezeigt, bis Sie sie erneut ändern.
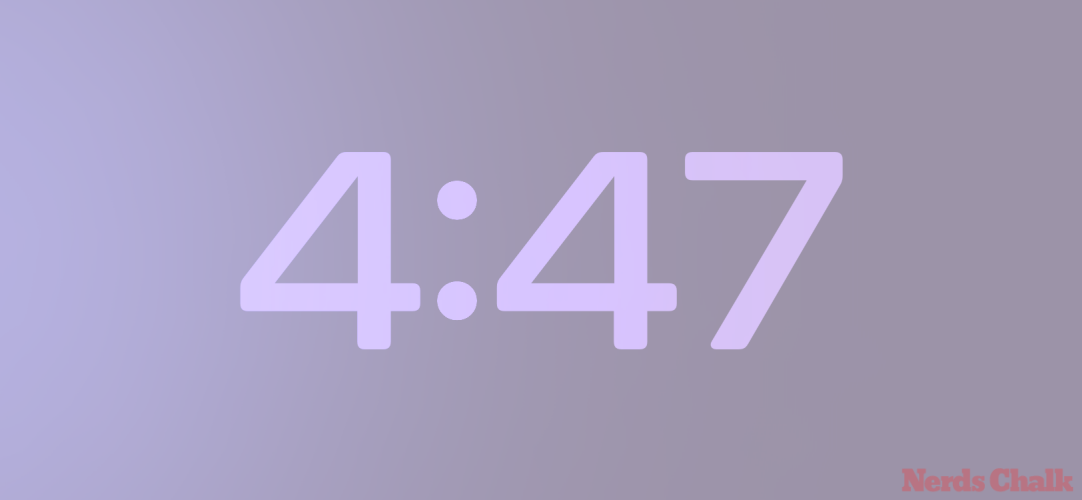
Warum zeigt die Standby-Uhr immer rot an? So beheben Sie das Problem
Unabhängig davon, welches Thema Sie anwenden, sollte die obige Anleitung dabei helfen, die Farbe des Uhrbildschirms im Standby-Modus zu ändern. Wenn im Standby-Modus die Uhr jedoch nur in Rot angezeigt wird, liegt das daran, dass Sie sich möglicherweise in einem dunklen Raum befinden und im Standby-Modus den Nachtmodus aktiviert haben. Wenn der Nachtmodus aktiv ist, dimmt die Standby-Funktion das Display Ihres iPhones und verleiht allen Elementen auf dem Bildschirm einen roten Farbton.

In diesem Fall wird die von Ihnen gewählte Farbe der Standby-Uhr erst angewendet, nachdem Sie den Nachtmodus in den Standby-Einstellungen deaktiviert haben. Gehen Sie dazu zu „Standby“ und „Einstellungen“ und deaktivieren Sie den Schalter „Nachtmodus“ unter „Anzeige“. Sobald Sie fertig sind, können Sie auf Ihrem iPhone in den Standby-Modus zurückkehren, um zu prüfen, ob auf dem Uhrbildschirm jetzt die Farbe der neuen App angezeigt wird.
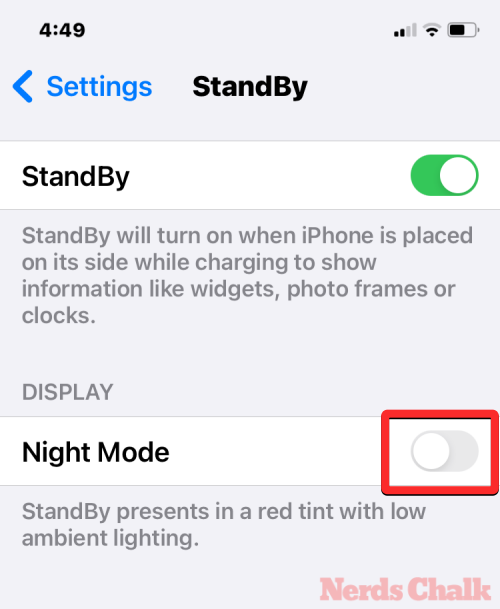
Das obige ist der detaillierte Inhalt vonSo passen Sie die Standby-Farbe in iOS 17 an. Für weitere Informationen folgen Sie bitte anderen verwandten Artikeln auf der PHP chinesischen Website!

Heiße KI -Werkzeuge

Undresser.AI Undress
KI-gestützte App zum Erstellen realistischer Aktfotos

AI Clothes Remover
Online-KI-Tool zum Entfernen von Kleidung aus Fotos.

Undress AI Tool
Ausziehbilder kostenlos

Clothoff.io
KI-Kleiderentferner

AI Hentai Generator
Erstellen Sie kostenlos Ai Hentai.

Heißer Artikel

Heiße Werkzeuge

Notepad++7.3.1
Einfach zu bedienender und kostenloser Code-Editor

SublimeText3 chinesische Version
Chinesische Version, sehr einfach zu bedienen

Senden Sie Studio 13.0.1
Leistungsstarke integrierte PHP-Entwicklungsumgebung

Dreamweaver CS6
Visuelle Webentwicklungstools

SublimeText3 Mac-Version
Codebearbeitungssoftware auf Gottesniveau (SublimeText3)

Heiße Themen
 1377
1377
 52
52
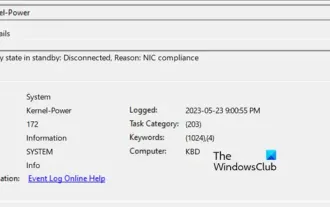 Verbindungsstatus im Standby: Getrennt, Grund: NIC-Konformität
Feb 19, 2024 pm 03:15 PM
Verbindungsstatus im Standby: Getrennt, Grund: NIC-Konformität
Feb 19, 2024 pm 03:15 PM
„Der Verbindungsstatus in der Ereignisprotokollmeldung lautet „Standby: Aufgrund von NIC-Konformität getrennt“. Dies bedeutet, dass sich das System im Standby-Modus befindet und die Netzwerkschnittstellenkarte (NIC) getrennt wurde. Dies ist zwar normalerweise ein Netzwerkproblem, kann aber passieren auch durch Software- und Hardwarekonflikte verursacht werden. In der folgenden Diskussion werden wir untersuchen, wie dieses Problem gelöst werden kann. „Was sind die Ursachen für die Unterbrechung der Standby-Verbindung?“ NIC-Konformität? Wenn in der Windows-Ereignisanzeige die Meldung „ConnectivityStatusinStandby:DisConnected,Reason:NICCompliance“ angezeigt wird, weist dies darauf hin, dass möglicherweise ein Problem mit Ihrer Netzwerkkarte oder Ihrem Netzwerkschnittstellen-Controller vorliegt. Diese Situation ist normalerweise der Fall
 Erfahren Sie, wie Sie die automatische Bildschirmsperrfunktion in Win10 deaktivieren
Jan 08, 2024 am 11:49 AM
Erfahren Sie, wie Sie die automatische Bildschirmsperrfunktion in Win10 deaktivieren
Jan 08, 2024 am 11:49 AM
Viele Freunde müssen den Bildschirm ausschalten, um den Bildschirm zu schützen, wenn sie den Computer verlassen, aber sie möchten den Bildschirm nicht sperren, weil sie den Bildschirm ausschalten. Wenn sie zurückkommen, müssen sie ein Passwort eingeben, um auf das System zuzugreifen . Tatsächlich können wir diesen Schritt durch die Einstellungen abschließen. Tutorial zum Ausschalten des Bildschirms ohne Sperren von win10 1. Geben Sie zunächst die Einstellungen ein und wählen Sie „Personalisierung“ 2. Klicken Sie links auf „Bildschirm sperren“ 3. Wählen Sie unten „Bildschirmschonereinstellungen“ 4. Deaktivieren Sie den Bildschirm „Anmeldung bei Wiederherstellung anzeigen“ 5 . Klicken Sie dann auf „Energieeinstellungen ändern“. 6. Wählen Sie links die Symboleinstellungen aus. 7. Legen Sie eine Zeit zum Ausschalten des Monitors fest und ändern Sie dann den Ruhezustand auf „Nie“. 8. Kehren Sie dann zu den Energieeinstellungen zurück und wählen Sie unten die Ruhezeit aus. 9. Verwenden Sie dasselbe wie oben
 iPhone-Screenshots funktionieren nicht: So beheben Sie das Problem
May 03, 2024 pm 09:16 PM
iPhone-Screenshots funktionieren nicht: So beheben Sie das Problem
May 03, 2024 pm 09:16 PM
Die Screenshot-Funktion funktioniert auf Ihrem iPhone nicht? Das Erstellen eines Screenshots ist sehr einfach, da Sie nur die Lauter-Taste und die Ein-/Aus-Taste gleichzeitig gedrückt halten müssen, um den Bildschirm Ihres Telefons anzuzeigen. Es gibt jedoch auch andere Möglichkeiten, Frames auf dem Gerät zu erfassen. Fix 1 – Assistive Touch verwenden Machen Sie einen Screenshot mit der Assistive Touch-Funktion. Schritt 1 – Gehen Sie zu Ihren Telefoneinstellungen. Schritt 2 – Tippen Sie als Nächstes auf, um die Barrierefreiheitseinstellungen zu öffnen. Schritt 3 – Öffnen Sie die Touch-Einstellungen. Schritt 4 – Öffnen Sie als Nächstes die Assistive Touch-Einstellungen. Schritt 5 – Aktivieren Sie Assistive Touch auf Ihrem Telefon. Schritt 6 – Öffnen Sie „Hauptmenü anpassen“, um darauf zuzugreifen. Schritt 7 – Jetzt müssen Sie nur noch eine dieser Funktionen mit der Bildschirmaufnahme verknüpfen. Klicken Sie also auf das erste
 Schadet ein kleiner Bildschirm den Augen?
Feb 07, 2024 pm 03:48 PM
Schadet ein kleiner Bildschirm den Augen?
Feb 07, 2024 pm 03:48 PM
Was viele Benutzer am meisten beunruhigt, ist, ob der miniLED-Bildschirm die Augen schädigt. Obwohl die Helligkeit dieses Bildschirms extrem hoch sein kann, schadet er den Augen nicht und kann trotzdem normal verwendet werden. Tut der Mini-Bildschirm Ihren Augen weh? Antwort: Es tut Ihren Augen nicht weh. Obwohl die Helligkeit des miniLED-Bildschirms höher ist, behält er diese Helligkeit im täglichen Gebrauch nicht bei. Er wird nur dann angezeigt, wenn die Helligkeit erhöht werden muss, sodass die hohe Helligkeit nicht immer aufrechterhalten wird Die Spitzenhelligkeit sorgt auch für eine bessere Darstellung und einen besseren Ausdruck. Einführung in den Miniled-Bildschirm 1. Die MiniLED-Hintergrundbeleuchtungstechnologie nutzt Hintergrundbeleuchtung, daher ist der größte Unterschied zum LCD die Hintergrundbeleuchtungsschicht 2. Im Vergleich zum LCD-Bildschirm ist die Leistung von miniLED höher.
 So passen Sie die Farbe an, wenn der Bildschirm schwarzweiß wird: So verlassen Sie den Schwarzweißmodus auf Ihrem Mobiltelefon.
Mar 21, 2024 pm 01:12 PM
So passen Sie die Farbe an, wenn der Bildschirm schwarzweiß wird: So verlassen Sie den Schwarzweißmodus auf Ihrem Mobiltelefon.
Mar 21, 2024 pm 01:12 PM
Wenn viele Freunde ihre Mobiltelefone verwenden, stellen sie plötzlich fest, dass die Bedienoberfläche des Mobiltelefons „schwarz und weiß“ ist. Sie wissen nicht, was die Ursache ist oder wie sie es lösen können als Beispiel, um Ihnen zu zeigen, wie es funktioniert. Die Farbe der Bedienoberfläche des Mobiltelefons wird wieder normal. 1. Richten Sie die Benutzeroberfläche des Mobiltelefons ein und suchen Sie das „zahnradförmige“ Symbol in der Bedienoberfläche. Wie unten gezeigt: Klicken Sie auf dieses Symbol, um die Einstellungsoberfläche des Telefons aufzurufen. 2. Optionen Die Bedienoberfläche des Mobiltelefons wurde in Schwarzweiß geändert, was mit der Einstellung „Anzeige“ des Mobiltelefons zusammenhängt. Suchen Sie nach dem Aufrufen der Einstellungsoberfläche des Mobiltelefons die Option „Anzeige und Thema“. Öffnen Sie das Dropdown-Menü, wie unten gezeigt: Klicken Sie dann auf die Option „Anzeige und Design“, um die Detailseite aufzurufen. 3. Nachdem Sie die Bildschirmfarbe geändert und die Option „Anzeige und Thema“ aufgerufen haben, suchen Sie nach „
 Uhr-App fehlt im iPhone: So beheben Sie das Problem
May 03, 2024 pm 09:19 PM
Uhr-App fehlt im iPhone: So beheben Sie das Problem
May 03, 2024 pm 09:19 PM
Fehlt die Uhr-App auf Ihrem Telefon? Datum und Uhrzeit werden weiterhin in der Statusleiste Ihres iPhones angezeigt. Ohne die Uhr-App können Sie jedoch die Weltzeituhr, die Stoppuhr, den Wecker und viele andere Funktionen nicht nutzen. Daher sollte die Reparatur der fehlenden Uhr-App ganz oben auf Ihrer To-Do-Liste stehen. Diese Lösungen können Ihnen bei der Lösung dieses Problems helfen. Lösung 1 – Platzieren Sie die Uhr-App. Wenn Sie versehentlich die Uhr-App von Ihrem Startbildschirm entfernt haben, können Sie die Uhr-App wieder an ihrem Platz platzieren. Schritt 1 – Entsperren Sie Ihr iPhone und wischen Sie nach links, bis Sie zur Seite „App-Bibliothek“ gelangen. Schritt 2 – Suchen Sie als Nächstes im Suchfeld nach „Uhr“. Schritt 3 – Wenn Sie unten in den Suchergebnissen „Uhr“ sehen, halten Sie die Taste und gedrückt
 So machen Sie das Löschen vom Startbildschirm im iPhone rückgängig
Apr 17, 2024 pm 07:37 PM
So machen Sie das Löschen vom Startbildschirm im iPhone rückgängig
Apr 17, 2024 pm 07:37 PM
Sie haben etwas Wichtiges von Ihrem Startbildschirm gelöscht und versuchen, es wiederherzustellen? Es gibt verschiedene Möglichkeiten, App-Symbole wieder auf dem Bildschirm anzuzeigen. Wir haben alle Methoden besprochen, die Sie anwenden können, um das App-Symbol wieder auf dem Startbildschirm anzuzeigen. So machen Sie das Entfernen vom Startbildschirm auf dem iPhone rückgängig. Wie bereits erwähnt, gibt es mehrere Möglichkeiten, diese Änderung auf dem iPhone wiederherzustellen. Methode 1 – App-Symbol in der App-Bibliothek ersetzen Sie können ein App-Symbol direkt aus der App-Bibliothek auf Ihrem Startbildschirm platzieren. Schritt 1 – Wischen Sie seitwärts, um alle Apps in der App-Bibliothek zu finden. Schritt 2 – Suchen Sie das App-Symbol, das Sie zuvor gelöscht haben. Schritt 3 – Ziehen Sie einfach das App-Symbol aus der Hauptbibliothek an die richtige Stelle auf dem Startbildschirm. Dies ist das Anwendungsdiagramm
 So schließen Sie die Meldung „Den oberen Bildschirmrand nicht abdecken' Detaillierte Erklärung: So schließen Sie die Meldung „Den oberen Bildschirmrand nicht abdecken', die häufig auf Ihrem Telefon erscheint
Mar 03, 2024 pm 01:31 PM
So schließen Sie die Meldung „Den oberen Bildschirmrand nicht abdecken' Detaillierte Erklärung: So schließen Sie die Meldung „Den oberen Bildschirmrand nicht abdecken', die häufig auf Ihrem Telefon erscheint
Mar 03, 2024 pm 01:31 PM
Ich glaube, viele Freunde sind auf das Problem gestoßen, dass ein Mobiltelefon plötzlich auffordert: Decken Sie den oberen Bildschirmrand nicht ab. Warum erscheint das Mobiltelefon dann plötzlich so? Werfen wir unten einen gemeinsamen Blick darauf. In diesem Fall blockiert tatsächlich etwas den Abstandssensor des Telefons, sodass diese Meldung auf dem Bildschirm des Telefons angezeigt wird. Warum erhielt ich plötzlich eine solche Aufforderung? Tatsächlich kann es sein, dass Sie versehentlich den [Anti-Accident-Touch-Modus] auf Ihrem Telefon aktiviert haben, sodass dieses Problem auftritt. Wie schließen wir es also? Tatsächlich ist die Methode sehr einfach. Schauen wir uns das gemeinsam an. Methode 1: Befolgen Sie zum Schließen direkt die Anweisungen auf dem Bildschirm, indem Sie die Tastenkombination verwenden. Methode 2: Wenn die obige Methode nicht funktioniert, können Sie auch die [Einstellungen] des Telefons öffnen.



