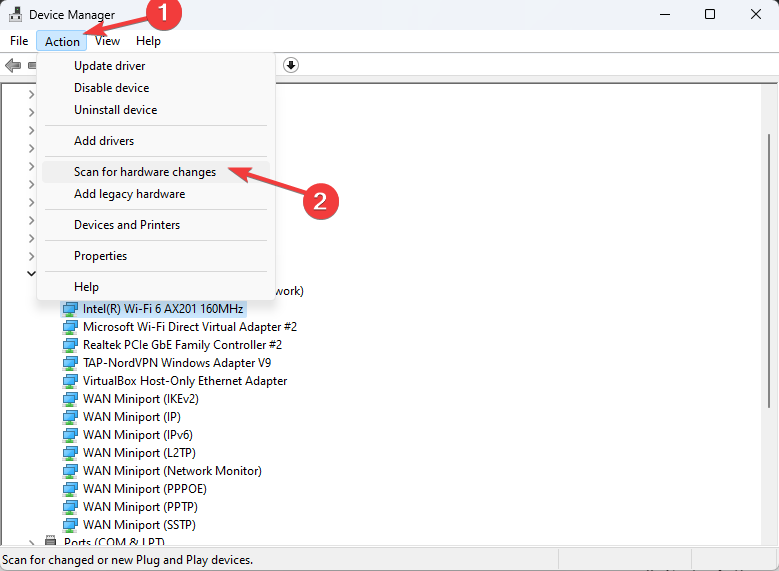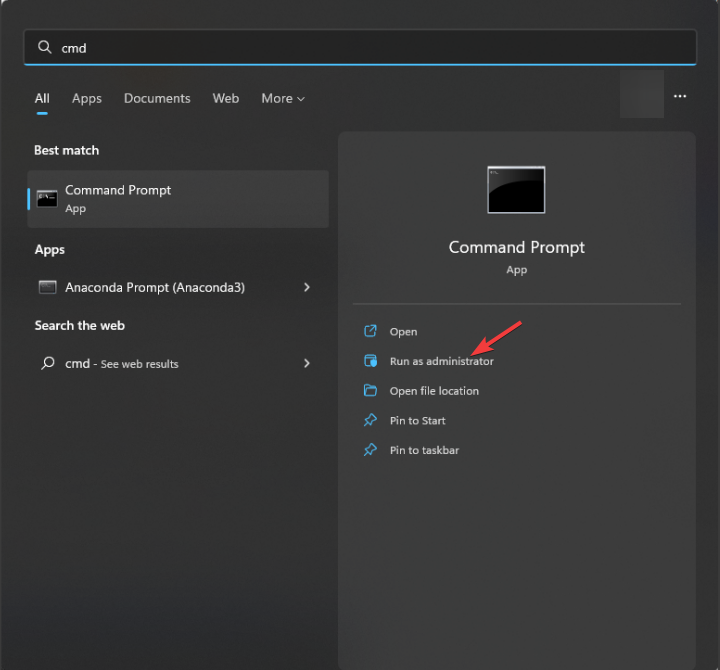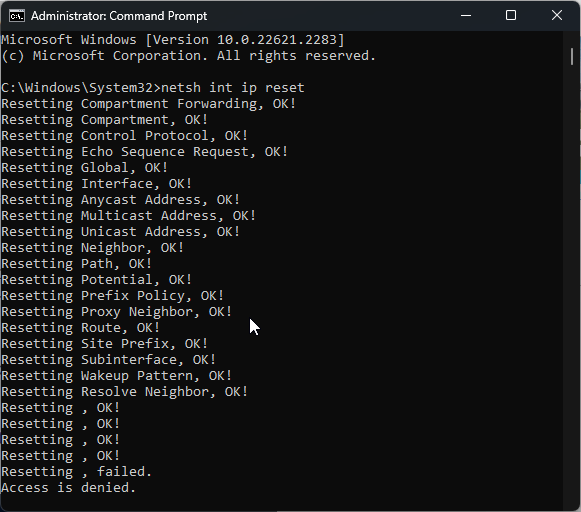häufiges Problem
häufiges Problem
 Fix: Netzwerkverbindungsproblem, das den Zugriff auf das Internet im abgesicherten Modus von Windows 11 verhindert
Fix: Netzwerkverbindungsproblem, das den Zugriff auf das Internet im abgesicherten Modus von Windows 11 verhindert
Fix: Netzwerkverbindungsproblem, das den Zugriff auf das Internet im abgesicherten Modus von Windows 11 verhindert
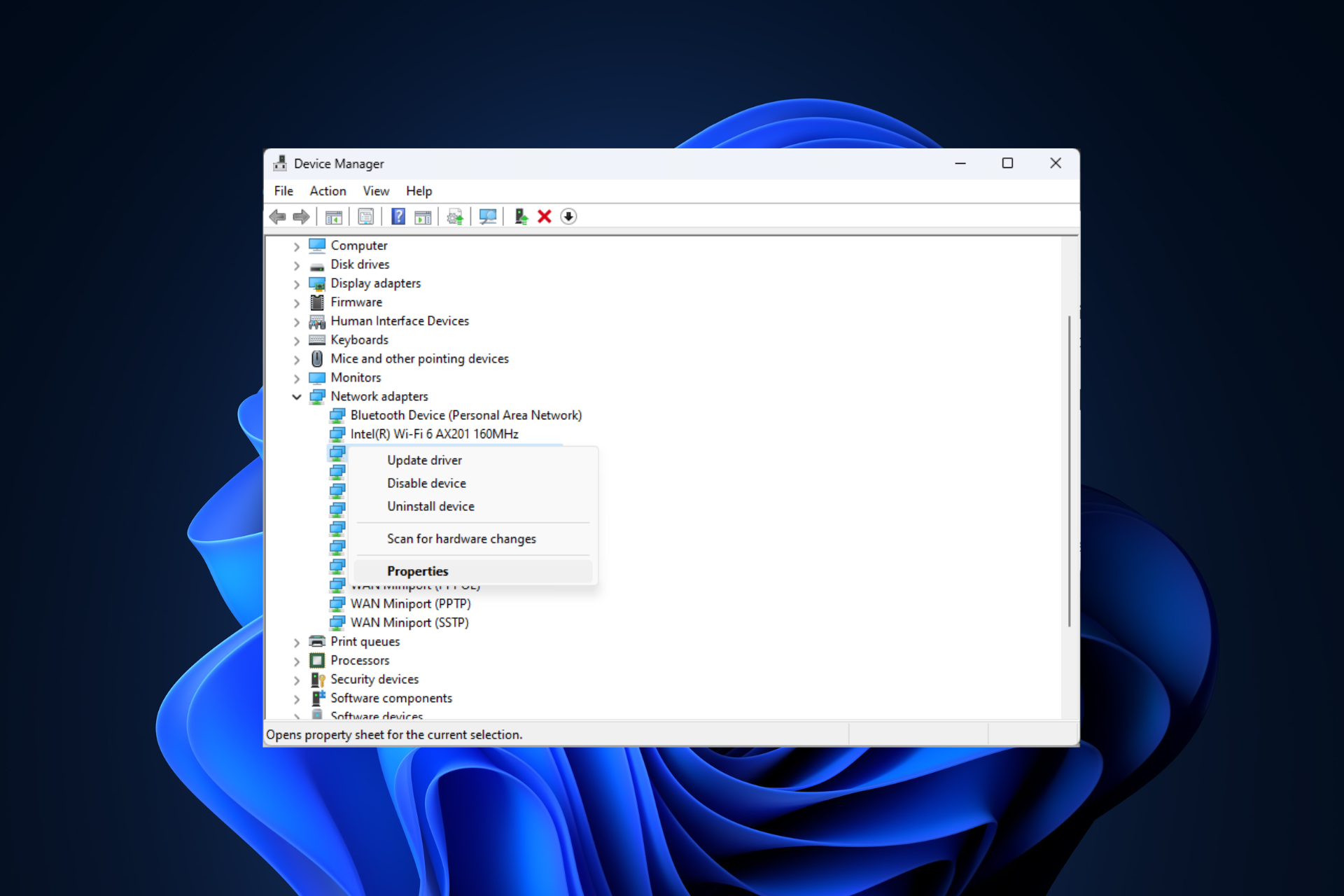
Keine Internetverbindung auf Ihrem Windows 11-Computer im abgesicherten Modus mit Netzwerkbetrieb zu haben, kann frustrierend sein, insbesondere bei der Diagnose und Fehlerbehebung von Systemproblemen.
In diesem Leitfaden besprechen wir die möglichen Ursachen des Problems und listen wirksame Lösungen auf, um sicherzustellen, dass Sie im abgesicherten Modus auf das Internet zugreifen können.
Warum gibt es im abgesicherten Modus mit Netzwerk kein Internet?
- Der Netzwerkadapter ist inkompatibel oder wird nicht richtig geladen.
- Firewalls, Sicherheitssoftware oder Antivirensoftware von Drittanbietern können Netzwerkverbindungen im abgesicherten Modus stören.
- Der Netzwerkdienst läuft nicht.
- Malware-Infektion
Was soll ich tun, wenn das Internet im abgesicherten Modus unter Windows 11 nicht funktioniert?
Bevor Sie erweiterte Schritte zur Fehlerbehebung durchführen, sollten Sie die folgenden Prüfungen in Betracht ziehen:
- Bitte stellen Sie sicher, dass Sie mit einem Konto mit Administratorrechten angemeldet sind.
- Starten Sie Ihren Computer neu und stellen Sie sicher, dass keine Windows-Updates ausstehen.
- Deaktivieren Sie Sicherheitssoftware von Drittanbietern.
- Stellen Sie sicher, dass Netzwerkhardware, Ethernet-Kabel und andere Verbindungen nicht locker angeschlossen sind.
- Stellen Sie sicher, dass das Internet im normalen Modus ordnungsgemäß und ohne Probleme funktioniert.
1. Wechseln Sie mit Advanced Boot in den abgesicherten Modus
- Drücken Sie +, um die App „Einstellungen “ zu öffnen. WindowsI
- Gehen Sie zu „System“ und klicken Sie auf „Wiederherstellung“.

- Als nächstes suchen Sie nach Erweiterter Start und klicken Sie auf Neu starten.

- Ihr Computer wird neu gestartet und Sie sehen den Bildschirm „Option auswählen“ und wählen „Fehlerbehebung“.

- Als nächstes wählen Sie „Erweiterte Optionen“ auf der Seite zur Fehlerbehebung.

- Klicken Sie im Bildschirm „Erweiterte Optionen“ auf Starteinstellungen.

- Wählen Sie auf der nächsten Seite „Neustart“.

- Ihr Computer wird neu gestartet und zeigt die Optionsliste „Starteinstellungen“ an. Drücken Sie dann die genannte Nummer oder die Funktion „Abgesicherter Modus mit Netzwerk“.

Wenn Ihre Internetverbindung im abgesicherten Modus nicht funktioniert, verwenden Sie das Fenster „Systemkonfiguration“, um Ihren Computer im normalen Modus neu zu starten, und führen Sie die folgenden Schritte aus.
2. Stellen Sie sicher, dass die Option „Internetprotokoll Version 4 (TCP/IPv4)“ ausgewählt ist.
- Drücken Sie +, um das Fenster „Ausführen“ zu öffnen. WindowsR
 Geben Sie ncpa.cpl
Geben Sie ncpa.cpl - ein und klicken Sie auf OK, um Netzwerkverbindungen zu öffnen. Klicken Sie mit der rechten Maustaste auf die Ethernet-Verbindung und wählen Sie Eigenschaften.
-
 Scrollen Sie unter der Überschrift „Verbinden mit“ und überprüfen Sie, ob die Option „ Internet Protocol Version 4 (TCP/IPv4)“
Scrollen Sie unter der Überschrift „Verbinden mit“ und überprüfen Sie, ob die Option „ Internet Protocol Version 4 (TCP/IPv4)“ - ausgewählt ist.
 Wenn nicht, wählen Sie es aus und klicken Sie auf OK.
Wenn nicht, wählen Sie es aus und klicken Sie auf OK. - 3. Führen Sie die Netzwerk-Fehlerbehebung aus
- „Einstellungen
- “-App zu öffnen. WindowsIGehen Sie zu „ System
- “ und wählen Sie „Fehlerbehebung“.
 Klicken Sie auf Andere Fehlerbehebungen
Klicken Sie auf Andere Fehlerbehebungen - .
 Suchen Sie die Option „Netzwerkadapter“ und klicken Sie auf „Ausführen
Suchen Sie die Option „Netzwerkadapter“ und klicken Sie auf „Ausführen - “, um die Fehlerbehebung zu starten. Befolgen Sie die Anweisungen auf dem Bildschirm, um den Vorgang abzuschließen.
 Network Troubleshooter ist sehr hilfreich bei der Behebung von Verbindungsproblemen, insbesondere nach Windows-Updates.
Network Troubleshooter ist sehr hilfreich bei der Behebung von Verbindungsproblemen, insbesondere nach Windows-Updates.
4. Starten Sie den automatischen WLAN-Konfigurationsdienst.
- Drücken Sie +, um das Dialogfeld „Ausführen“ zu öffnen. WindowsR

- Geben Sie services.msc ein und klicken Sie auf OK, um Dienste zu öffnen.
- Suchen Sie WLAN-Autokonfiguration, klicken Sie mit der rechten Maustaste darauf und wählen Sie Start.

- Wenn die Option „Start“ ausgegraut ist, klicken Sie auf „Neustart“.

- Warten Sie, bis der Dienst erneut gestartet wird, und schließen Sie dann das Fenster „Dienste“.
5. Aktivieren Sie den Netzwerkadapter erneut.
- Drücken Sie +, um das Fenster „Ausführen“ zu öffnen. WindowsR
 Geben Sie
Geben Sie - devmgmt.msc ein und klicken Sie auf OK, um das Fenster Geräte-Manager zu öffnen. Suchen Sie nach Netzwerkadaptern und klicken Sie, um sie zu erweitern. Klicken Sie mit der rechten Maustaste auf den Netzwerktreiber und wählen Sie „Gerät aktivieren“ aus. Die Option „Gerät aktivieren“ erhalten Sie nur, wenn der Netzwerkadapter deaktiviert ist.
-
Wenn Sie die Option
 „Gerät deaktivieren “ sehen, klicken Sie darauf und wählen Sie in der folgenden Eingabeaufforderung „Ja“, um die Änderung zu bestätigen.
„Gerät deaktivieren “ sehen, klicken Sie darauf und wählen Sie in der folgenden Eingabeaufforderung „Ja“, um die Änderung zu bestätigen. -
Klicken Sie nun mit der rechten Maustaste auf den Treiber und wählen Sie Gerät zur erneuten
 Aktivierung aktivieren aus.
Aktivierung aktivieren aus. - 6. Netzwerktreiber aktualisieren/neu installieren
Drücken Sie +, um
das Fenster „Ausführen“ zu öffnen.- Windows
-
RGeben Sie devmgmt.msc
 ein und klicken Sie auf OK, um das Fenster Geräte-Manager
ein und klicken Sie auf OK, um das Fenster Geräte-Manager - zu öffnen. Suchen Sie nach Netzwerkadaptern und klicken Sie, um es zu erweitern. Klicken Sie mit der rechten Maustaste auf den Netzwerktreiber und wählen Sie „Treiber aktualisieren“.
-
Klicken Sie auf „Automatisch nach Treibern suchen“ und befolgen Sie die Anweisungen auf dem Bildschirm.
 Wenn das Update nicht gefunden wird, klicken Sie erneut mit der rechten Maustaste auf den Treiber und wählen Sie Treiber deinstallieren
Wenn das Update nicht gefunden wird, klicken Sie erneut mit der rechten Maustaste auf den Treiber und wählen Sie Treiber deinstallieren - .
-
Als nächstes gehen Sie zu „Aktionen
 “ und wählen Sie „Nach Hardwareänderungen suchen“, um den Treiber neu zu installieren.
“ und wählen Sie „Nach Hardwareänderungen suchen“, um den Treiber neu zu installieren. -
Wenn Sie Ihre Netzwerktreiber auf dem neuesten Stand halten, können Sie andere Netzwerkverbindungsprobleme vermeiden, z. B. wenn Windows das Wi-Fi-Netzwerk nicht findet.

7. TCP/IP-Stack zurücksetzen
- , geben Sie cmd ein und klicken Sie auf Als Administrator ausführen. Windows

- Kopieren Sie den folgenden Befehl, fügen Sie ihn ein, um Ihre Netzwerkverbindung zurückzusetzen, und klicken Sie auf: Enter
<code><strong>netsh int ip reset</strong>netsh int ip reset
- Starten Sie Ihren Computer nach der Ausführung neu.
- , geben Sie cmd ein und klicken Sie auf Als Administrator ausführen. Windows
Das obige ist der detaillierte Inhalt vonFix: Netzwerkverbindungsproblem, das den Zugriff auf das Internet im abgesicherten Modus von Windows 11 verhindert. Für weitere Informationen folgen Sie bitte anderen verwandten Artikeln auf der PHP chinesischen Website!

Heiße KI -Werkzeuge

Undresser.AI Undress
KI-gestützte App zum Erstellen realistischer Aktfotos

AI Clothes Remover
Online-KI-Tool zum Entfernen von Kleidung aus Fotos.

Undress AI Tool
Ausziehbilder kostenlos

Clothoff.io
KI-Kleiderentferner

AI Hentai Generator
Erstellen Sie kostenlos Ai Hentai.

Heißer Artikel

Heiße Werkzeuge

Notepad++7.3.1
Einfach zu bedienender und kostenloser Code-Editor

SublimeText3 chinesische Version
Chinesische Version, sehr einfach zu bedienen

Senden Sie Studio 13.0.1
Leistungsstarke integrierte PHP-Entwicklungsumgebung

Dreamweaver CS6
Visuelle Webentwicklungstools

SublimeText3 Mac-Version
Codebearbeitungssoftware auf Gottesniveau (SublimeText3)

Heiße Themen
 1377
1377
 52
52
 Detaillierte Einführung in den Unterschied zwischen NVIDIA-Grafikkartentreiber Game Ready und Studio
Mar 14, 2024 am 10:00 AM
Detaillierte Einführung in den Unterschied zwischen NVIDIA-Grafikkartentreiber Game Ready und Studio
Mar 14, 2024 am 10:00 AM
NVIDIA ist eine Grafikkartenmarke, die von vielen Benutzern verwendet wird. Einige Benutzer haben jedoch festgestellt, dass es beim Herunterladen des Grafikkartentreibers einen Unterschied gibt. Werfen wir einen Blick auf die detaillierte Einführung in den Unterschied zwischen den NVIDIA-Grafikkartentreibern Gameready und Studio. Gameready ist ein für den Gaming-Bereich optimiertes Produkt von NVIDIA-Grafikkarten, während sich die Studio-Serie an professionelle Benutzer richtet und das Erlebnis bei der Nutzung von Produktivitätssoftware optimiert. Diese beiden Grafikkartenserien bieten die beste Leistung und Stabilität für verschiedene Anwendungsbereiche, um den Bedürfnissen der Benutzer nach Spielen und professioneller Software gerecht zu werden. 2. Die Häufigkeit der Updates ist unterschiedlich: gameready wird regelmäßig aktualisiert und veröffentlicht
![WLAN-Erweiterungsmodul ist gestoppt [Fix]](https://img.php.cn/upload/article/000/465/014/170832352052603.gif?x-oss-process=image/resize,m_fill,h_207,w_330) WLAN-Erweiterungsmodul ist gestoppt [Fix]
Feb 19, 2024 pm 02:18 PM
WLAN-Erweiterungsmodul ist gestoppt [Fix]
Feb 19, 2024 pm 02:18 PM
Wenn es ein Problem mit dem WLAN-Erweiterungsmodul Ihres Windows-Computers gibt, kann dies dazu führen, dass Sie nicht mehr mit dem Internet verbunden sind. Diese Situation ist oft frustrierend, aber glücklicherweise enthält dieser Artikel einige einfache Vorschläge, die Ihnen helfen können, dieses Problem zu lösen und Ihre drahtlose Verbindung wieder ordnungsgemäß funktionieren zu lassen. Behebung, dass das WLAN-Erweiterbarkeitsmodul nicht mehr funktioniert Wenn das WLAN-Erweiterbarkeitsmodul auf Ihrem Windows-Computer nicht mehr funktioniert, befolgen Sie diese Vorschläge, um das Problem zu beheben: Führen Sie die Netzwerk- und Internet-Fehlerbehebung aus, um drahtlose Netzwerkverbindungen zu deaktivieren und wieder zu aktivieren. Starten Sie den WLAN-Autokonfigurationsdienst neu. Ändern Sie die Energieoptionen. Ändern Erweiterte Energieeinstellungen Netzwerkadaptertreiber neu installieren Einige Netzwerkbefehle ausführen Schauen wir uns das nun im Detail an
 So beheben Sie einen Win11-DNS-Serverfehler
Jan 10, 2024 pm 09:02 PM
So beheben Sie einen Win11-DNS-Serverfehler
Jan 10, 2024 pm 09:02 PM
Um auf das Internet zuzugreifen, müssen wir beim Herstellen einer Verbindung zum Internet das richtige DNS verwenden. Wenn wir die falschen DNS-Einstellungen verwenden, wird auf die gleiche Weise ein DNS-Serverfehler angezeigt. Zu diesem Zeitpunkt können wir versuchen, das Problem zu lösen, indem wir in den Netzwerkeinstellungen auswählen, ob DNS automatisch abgerufen werden soll Lösungen. So beheben Sie den Win11-Netzwerk-DNS-Serverfehler. Methode 1: DNS zurücksetzen 1. Klicken Sie zunächst in der Taskleiste auf „Start“, suchen Sie die Symbolschaltfläche „Einstellungen“ und klicken Sie darauf. 2. Klicken Sie dann in der linken Spalte auf den Optionsbefehl „Netzwerk & Internet“. 3. Suchen Sie dann rechts die Option „Ethernet“ und klicken Sie zur Eingabe. 4. Klicken Sie anschließend in der DNS-Serverzuweisung auf „Bearbeiten“ und stellen Sie schließlich DNS auf „Automatisch (D.)“ ein
 Was soll ich tun, wenn Win11 den Treiber nicht laden kann? Was kann ich tun, wenn der Treiber auf diesem Gerät nicht geladen werden kann?
Apr 11, 2024 pm 05:01 PM
Was soll ich tun, wenn Win11 den Treiber nicht laden kann? Was kann ich tun, wenn der Treiber auf diesem Gerät nicht geladen werden kann?
Apr 11, 2024 pm 05:01 PM
Ziel dieses Artikels ist es, die Fehlermeldung „Der Treiber kann auf diesem Gerät nicht geladen werden“ zu beheben, die Win11-Benutzern beim Versuch, Treiber zu installieren oder zu aktualisieren, begegnet. Durch die Lektüre dieses Artikels können Win11-Benutzer das Problem „Der Treiber kann auf diesem Gerät nicht geladen werden“ lösen und so die Stabilität des Systems und den normalen Betrieb des Hardwaregeräts sicherstellen. Eingabeaufforderungen des Programmkompatibilitätsassistenten: Der Treiber kann auf diesem Gerät nicht geladen werden. Methode 1: 1. Drücken Sie die Tastenkombination [Win+X] oder klicken Sie mit der rechten Maustaste auf das [Windows-Startlogo] und öffnen Sie das ausgeblendete Menü Wählen Sie im Fenster „Benutzerkontensteuerung“ die Option „Terminaladministrator“. Möchten Sie zulassen, dass diese Anwendung Änderungen an Ihrem Gerät vornimmt? Klicken【
 UCM in Windows 11/10 – UCSI VPI-Gerätetreiberfehler
Mar 24, 2024 am 09:50 AM
UCM in Windows 11/10 – UCSI VPI-Gerätetreiberfehler
Mar 24, 2024 am 09:50 AM
UCM-UCSIVPI ist für Ihren Computer von entscheidender Bedeutung, da es für die Verwaltung des USB-Typ-C-Anschlusses verantwortlich ist. Wenn im Geräte-Manager Fehlermeldungen für diesen Treiber angezeigt werden, beeinträchtigt dies die normale Funktion Ihres USB-Typ-C-Anschlusses. Daher ist es wichtig, dieses Problem umgehend zu beheben. In diesem Artikel erfahren Sie, wie Sie die durch diese Fehlermeldung verursachten Probleme beheben können. UCM-UCSIACPI, Windows hat dieses Gerät gestoppt, weil es ein Problem gemeldet hat (Code 43). Was ist UCM – UCSIVPI-Gerätetreiber? Microsoft stellt einen Treiber bereit, der der UCSI-Spezifikation (USB Type-C Connector System Software Interface) für die TPI-Übertragung entspricht. Wenn Ihr System konfiguriert ist
![Was soll ich tun, wenn mein Bluetooth-Peripheriegerät keinen Treiber hat? [gelöst]](https://img.php.cn/upload/article/000/465/014/171033721377290.jpg?x-oss-process=image/resize,m_fill,h_207,w_330) Was soll ich tun, wenn mein Bluetooth-Peripheriegerät keinen Treiber hat? [gelöst]
Mar 13, 2024 pm 09:40 PM
Was soll ich tun, wenn mein Bluetooth-Peripheriegerät keinen Treiber hat? [gelöst]
Mar 13, 2024 pm 09:40 PM
Wenn viele Benutzer die Bluetooth-Funktion verwenden, erscheint eine Fehlermeldung: Der Treiber für das Bluetooth-Peripheriegerät wurde nicht gefunden und beim Öffnen des Gerätemanagers wird ein Ausrufezeichen angezeigt. Als Reaktion auf dieses Problem werde ich Ihnen heute mitteilen, wie Sie mit dem Problem umgehen können, dass der Treiber für das Bluetooth-Peripheriegerät nicht gefunden werden kann. Wie kann das Problem gelöst werden, dass der Treiber für Bluetooth-Peripheriegeräte nicht gefunden wird? Klicken Sie mit der rechten Maustaste auf das Bluetooth-Symbol in der unteren rechten Ecke, um Bluetooth-Geräte anzuzeigen. Klicken Sie mit der rechten Maustaste auf das gekoppelte Bluetooth-Gerät und klicken Sie auf Gerät löschen. Das Bluetooth-Peripheriegerät wird ausgeblendet. Es gibt ein deinstalliertes „Bluetooth-Peripheriegerät“ im „Geräte-Manager“
 Was soll ich tun, wenn die Erde in der unteren rechten Ecke von Windows 10 angezeigt wird, wenn ich nicht auf das Internet zugreifen kann? Verschiedene Lösungen für das Problem, dass die Erde in Win10 nicht auf das Internet zugreifen kann
Feb 29, 2024 am 09:52 AM
Was soll ich tun, wenn die Erde in der unteren rechten Ecke von Windows 10 angezeigt wird, wenn ich nicht auf das Internet zugreifen kann? Verschiedene Lösungen für das Problem, dass die Erde in Win10 nicht auf das Internet zugreifen kann
Feb 29, 2024 am 09:52 AM
In diesem Artikel wird die Lösung für das Problem vorgestellt, dass das Globussymbol im Win10-Systemnetzwerk angezeigt wird, aber nicht auf das Internet zugreifen kann. Der Artikel enthält detaillierte Schritte, die den Lesern helfen sollen, das Problem des Win10-Netzwerks zu lösen, das zeigt, dass die Erde keinen Zugriff auf das Internet hat. Methode 1: Direkt neu starten. Überprüfen Sie zunächst, ob das Netzwerkkabel nicht richtig eingesteckt ist und ob das Breitband im Rückstand ist. In diesem Fall müssen Sie den Router oder das optische Modem neu starten. Wenn auf dem Computer keine wichtigen Dinge erledigt werden, können Sie den Computer direkt neu starten. Die meisten kleineren Probleme können durch einen Neustart des Computers schnell behoben werden. Wenn festgestellt wird, dass die Breitbandanbindung nicht im Rückstand ist und das Netzwerk normal ist, ist das eine andere Sache. Methode 2: 1. Drücken Sie die [Win]-Taste oder klicken Sie auf [Startmenü] in der unteren linken Ecke. Klicken Sie im sich öffnenden Menüelement auf das Zahnradsymbol über dem Netzschalter.
 Der USB-zu-HDMI-Adapter funktioniert unter Windows 11/10 nicht richtig
Feb 19, 2024 pm 12:00 PM
Der USB-zu-HDMI-Adapter funktioniert unter Windows 11/10 nicht richtig
Feb 19, 2024 pm 12:00 PM
Wenn Sie Probleme damit haben, dass Ihr USB-zu-HDMI-Adapter unter Windows nicht ordnungsgemäß funktioniert, kann dies an einem veralteten Grafikkartentreiber oder einem Problem mit dem Adapter selbst liegen. Der folgende Inhalt wird Ihnen helfen, dieses Dilemma zu lösen. Beheben Sie, dass der USB-zu-HDMI-Adapter unter Windows 11/10 nicht funktioniert. Verwenden Sie die folgenden Lösungen, um das Problem zu beheben, dass der USB-zu-HDMI-Adapter unter Windows 10/11 nicht funktioniert: Aktualisieren Sie den Treiber für den Anzeigeadapter. Rollback des Grafiktreibers. Ziehen Sie den USB-zu-HDMI-Adapter ab und schließen Sie ihn an. Aktualisiertes BIOS. Fangen wir an. 1] Probleme beim Aktualisieren des Grafikkartentreibers können durch veraltete oder beschädigte Grafikkartentreiber verursacht werden. Sie können versuchen, es von der offiziellen Website des Herstellers herunterzuladen


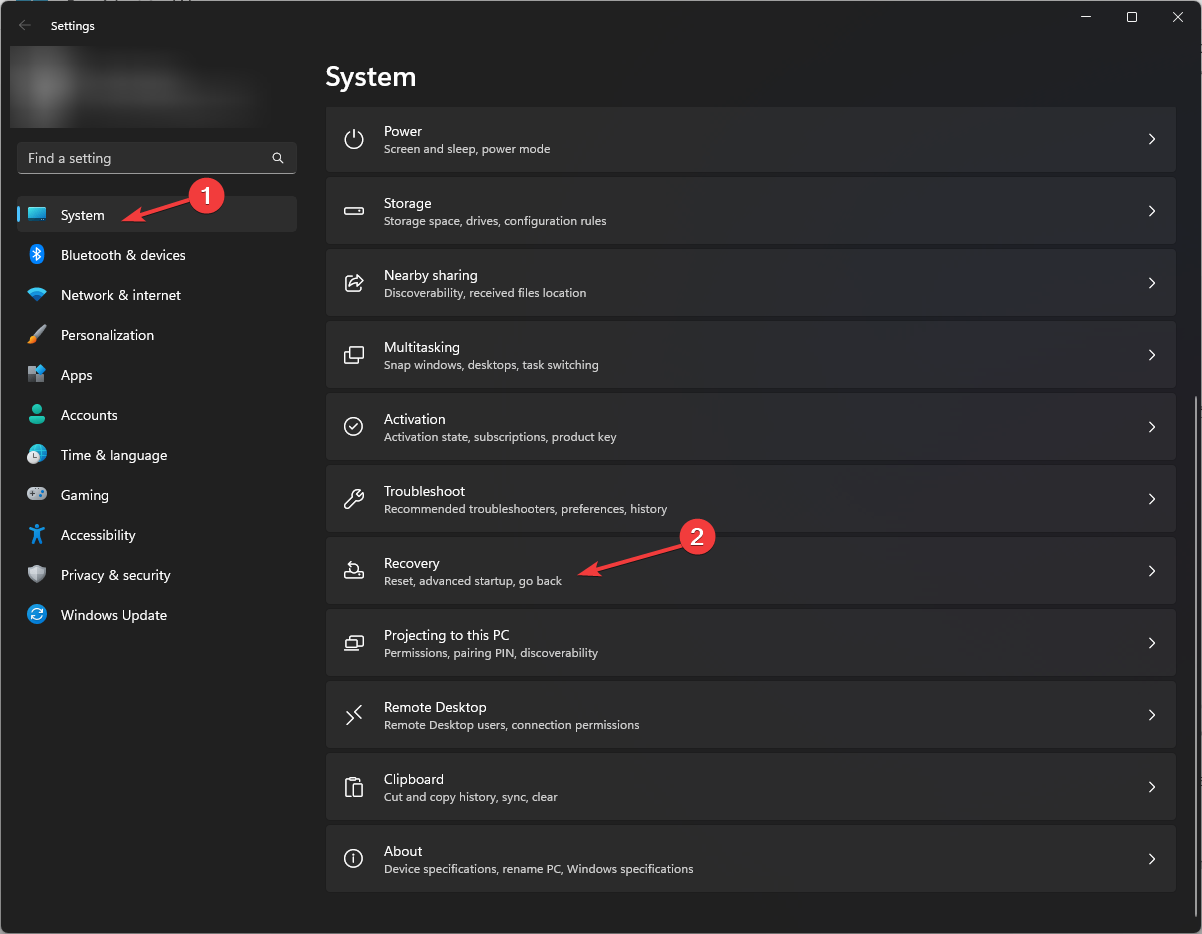
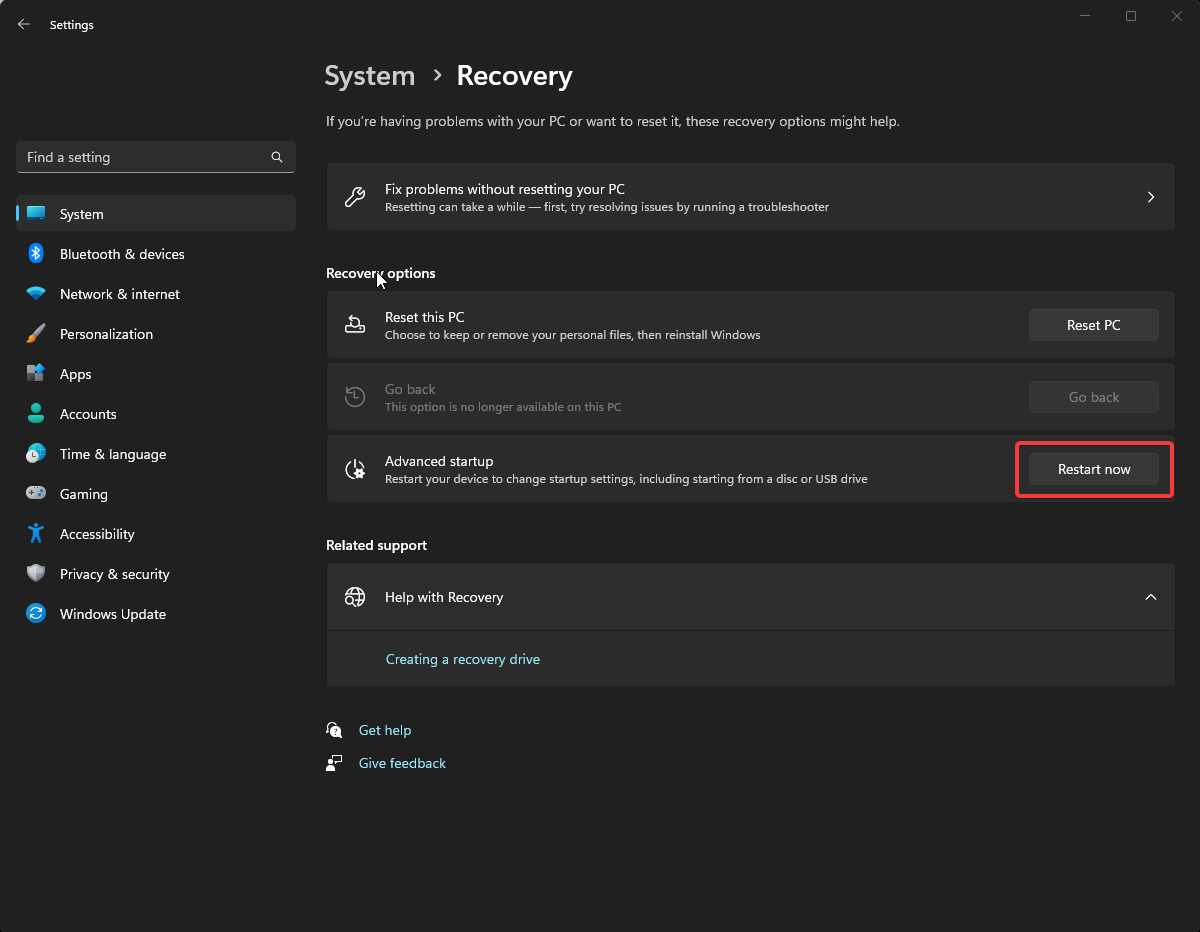
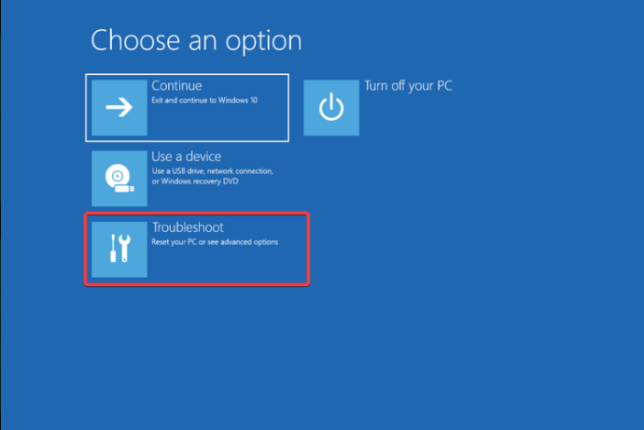
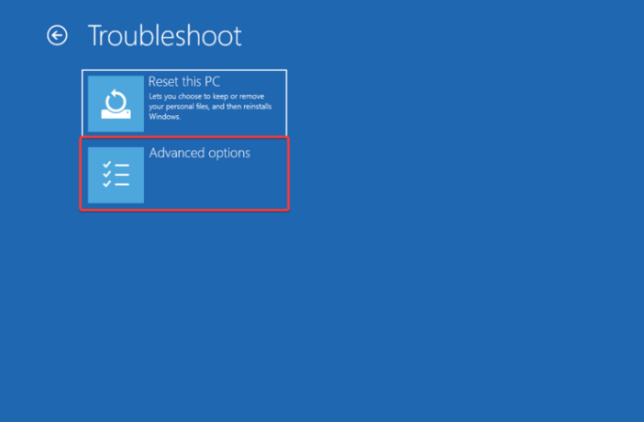
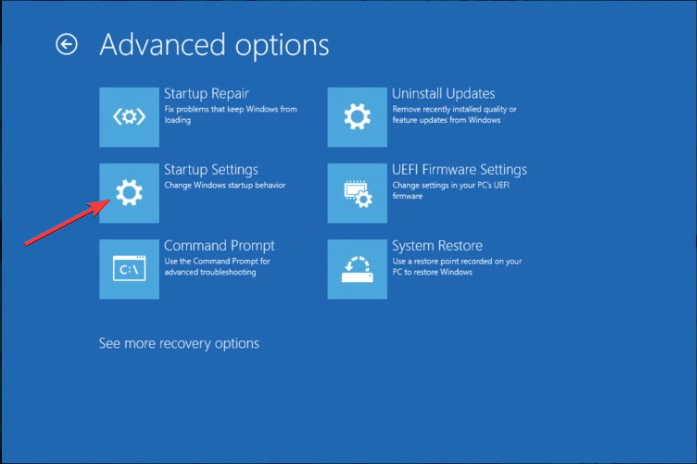
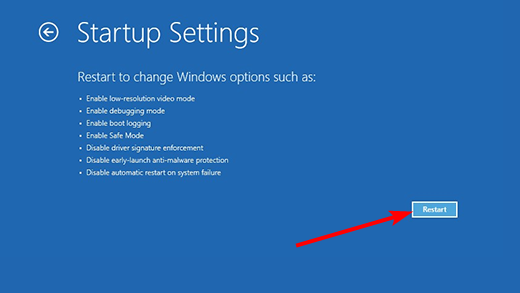
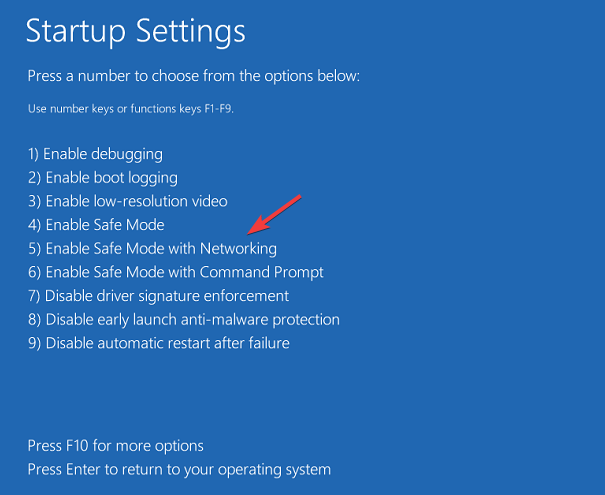
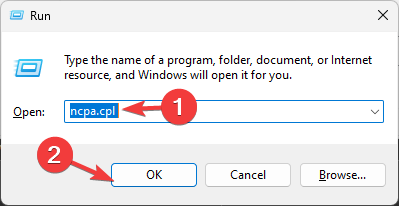 Geben Sie
Geben Sie 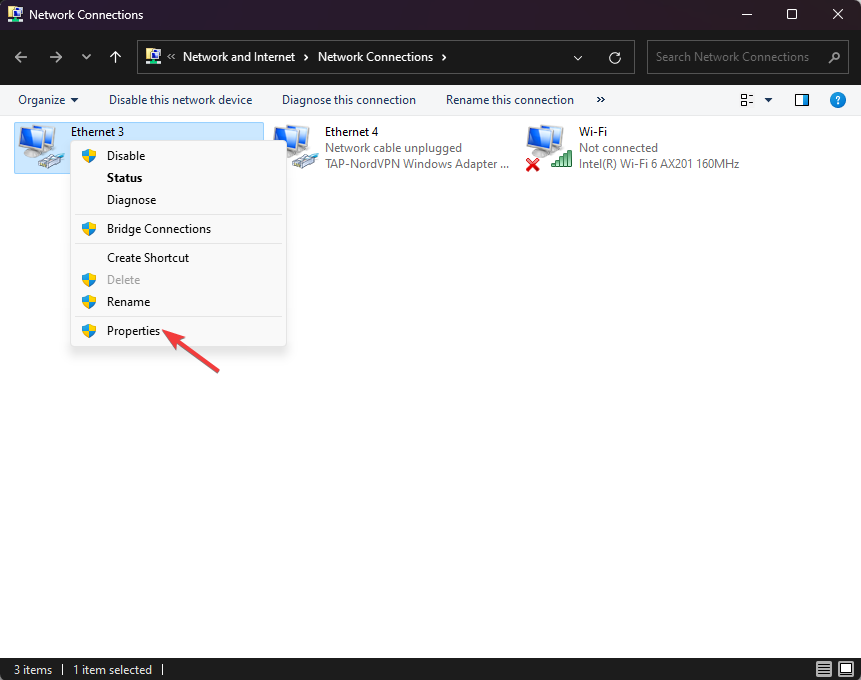 Scrollen Sie unter der Überschrift „Verbinden mit“ und überprüfen Sie, ob die Option „
Scrollen Sie unter der Überschrift „Verbinden mit“ und überprüfen Sie, ob die Option „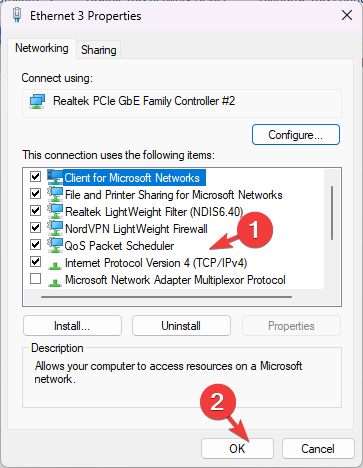 Wenn nicht, wählen Sie es aus und klicken Sie auf OK.
Wenn nicht, wählen Sie es aus und klicken Sie auf OK. 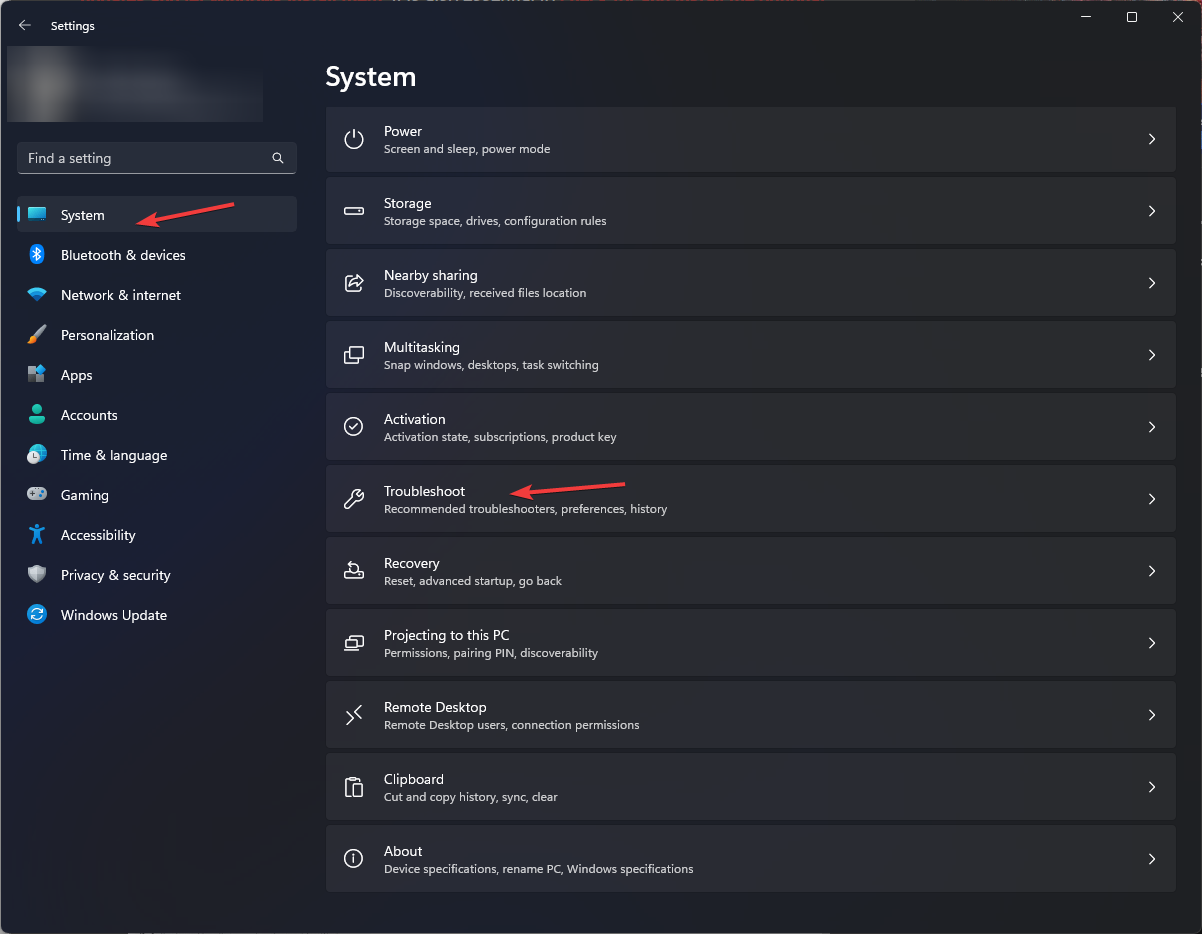 Klicken Sie auf
Klicken Sie auf 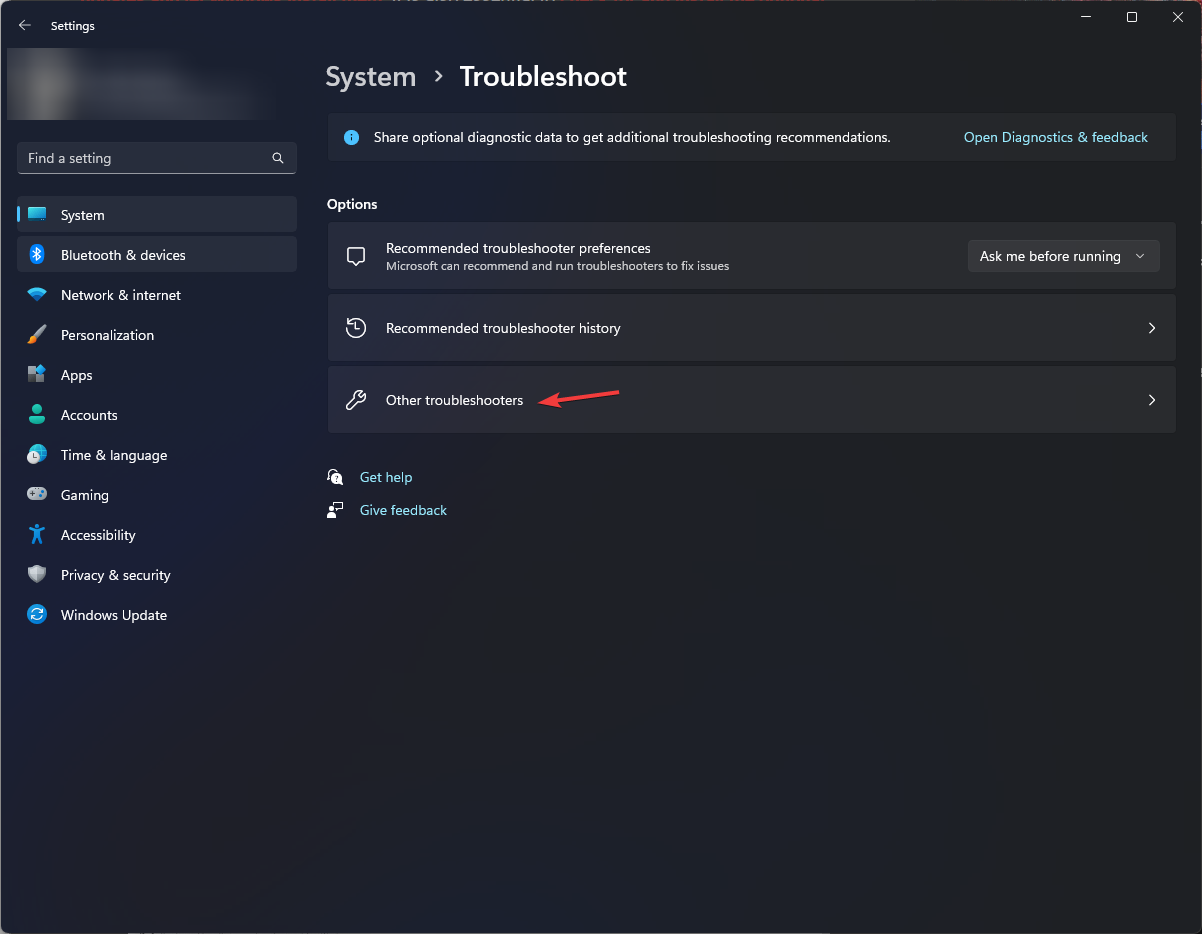 Suchen Sie die Option „Netzwerkadapter“ und klicken Sie auf
Suchen Sie die Option „Netzwerkadapter“ und klicken Sie auf 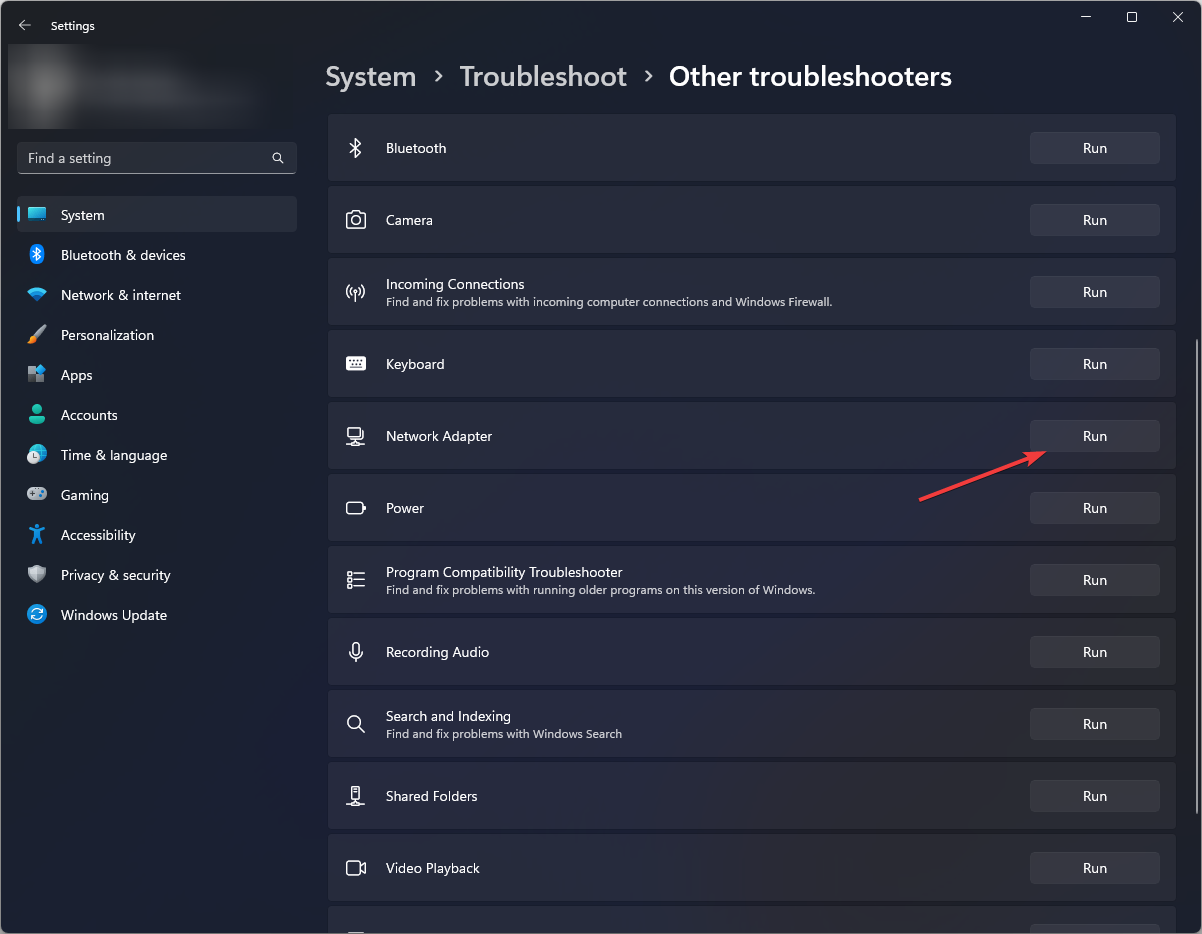
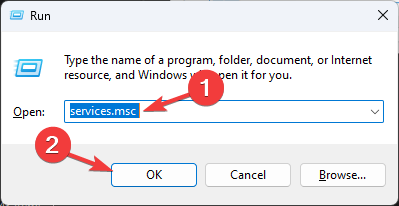
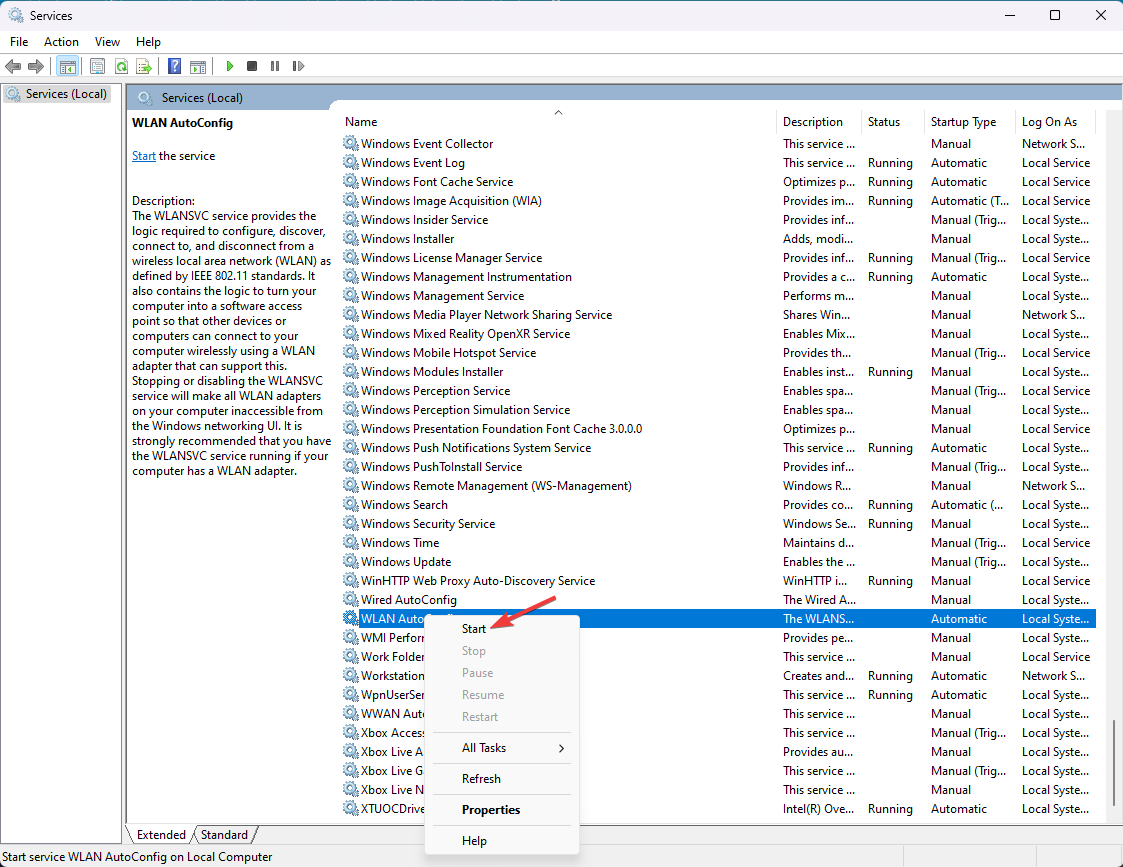
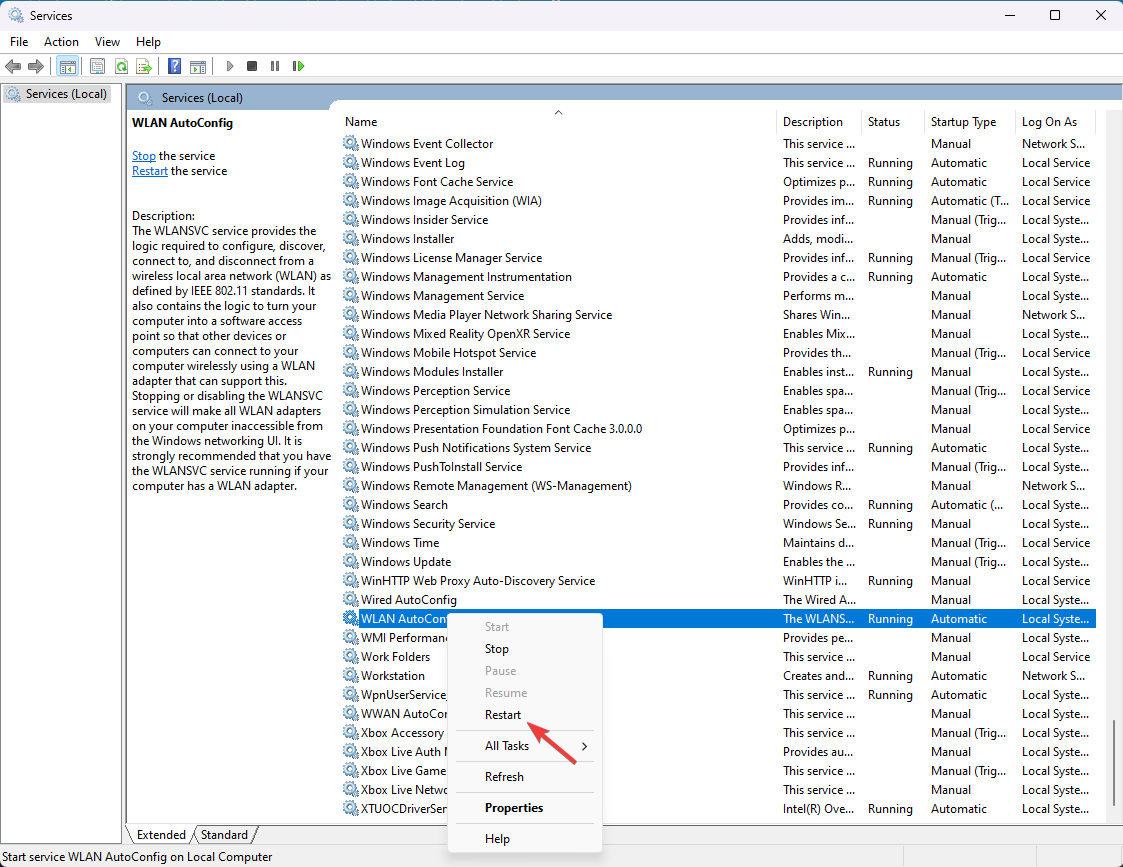
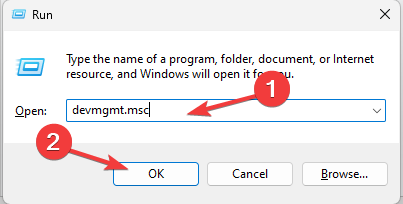
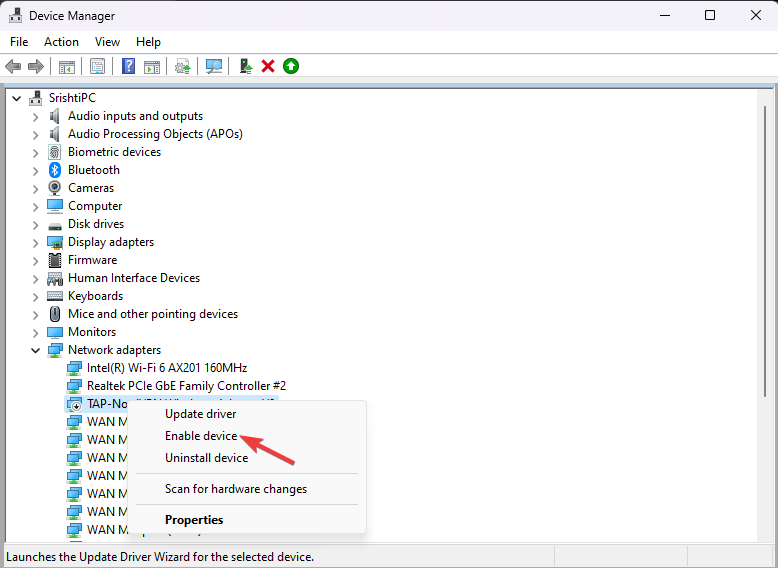 „Gerät deaktivieren
„Gerät deaktivieren 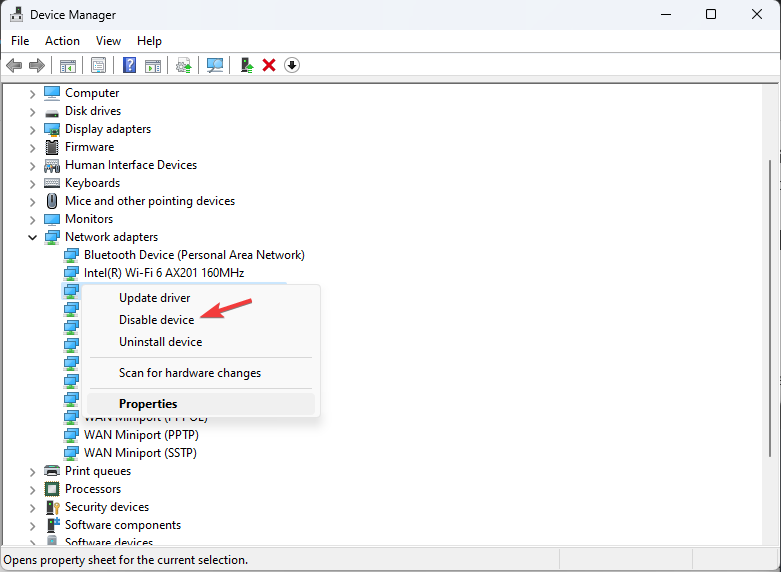 Aktivierung aktivieren
Aktivierung aktivieren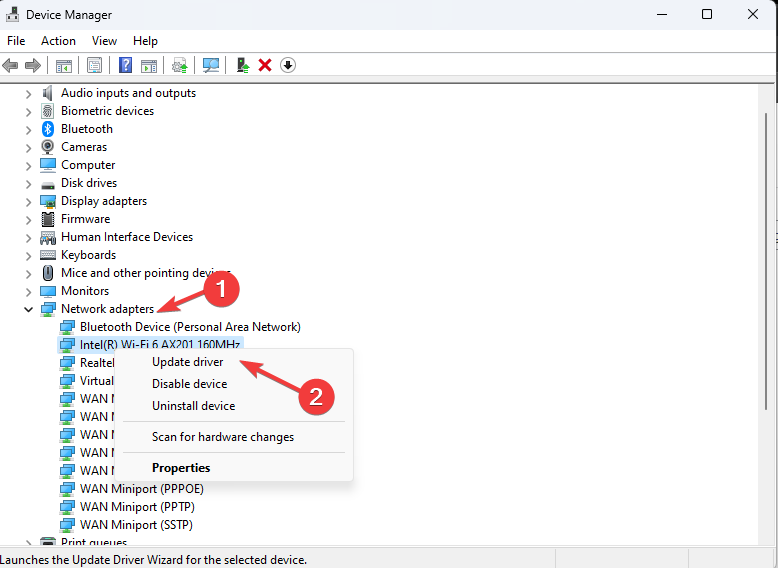 Wenn das Update nicht gefunden wird, klicken Sie erneut mit der rechten Maustaste auf den Treiber und wählen Sie
Wenn das Update nicht gefunden wird, klicken Sie erneut mit der rechten Maustaste auf den Treiber und wählen Sie 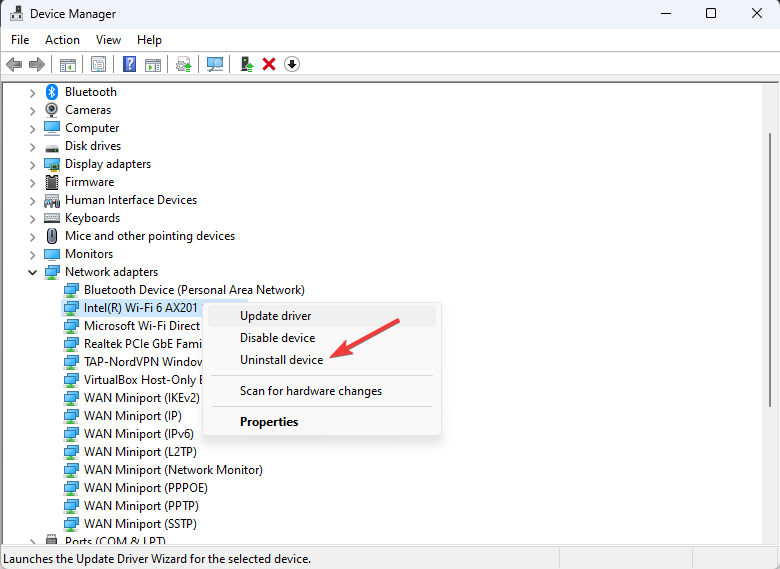 “ und wählen Sie „Nach Hardwareänderungen suchen“, um den Treiber neu zu installieren.
“ und wählen Sie „Nach Hardwareänderungen suchen“, um den Treiber neu zu installieren.