So passen Sie Schriftart, Stil und Größe von Notepad in Windows 11 an

Viele Benutzer möchten die Schriftart im Notepad unter Windows 11 ändern, weil die Standardschriftart für sie zu klein oder schwer lesbar ist.
Das Ändern von Schriftarten ist sehr einfach und schnell. In dieser Anleitung zeigen wir Ihnen, wie Sie Notepad anpassen und die Schriftart entsprechend Ihren Anforderungen ändern.
Welche Schriftart verwendet Windows 11 Notepad standardmäßig?
Was die Standardschriftoptionen betrifft, verwendet Notepad die Schriftart Consolas und die Standardschriftgröße ist auf 11 Pixel eingestellt.
Wie ändere ich die Schriftgröße und den Stil des Notepads in Windows 11?
Verwenden Sie das Menü „Bearbeiten“ im Editor.
- Klicken Sie auf die Suchschaltfläche und geben Sie „Notepad“ ein. Wählen Sie Notepad aus der Ergebnisliste aus.
 Klicken Sie im Editor auf das Menü „Bearbeiten“ und wählen Sie „Schriftart“ aus.
Klicken Sie im Editor auf das Menü „Bearbeiten“ und wählen Sie „Schriftart“ aus. -
Sie sollten nun im linken Bereich die Einstellungen und rechts deren Werte sehen. Als nächstes ändern Sie die Schriftfamilie und die Schriftgröße nach Bedarf.
Als nächstes ändern Sie die Schriftfamilie und die Schriftgröße nach Bedarf. -
 Änderungen speichern.
Änderungen speichern. - Kann ich die Notepad-Schriftfarbe in Windows 11 ändern?
Das obige ist der detaillierte Inhalt vonSo passen Sie Schriftart, Stil und Größe von Notepad in Windows 11 an. Für weitere Informationen folgen Sie bitte anderen verwandten Artikeln auf der PHP chinesischen Website!

Heiße KI -Werkzeuge

Undresser.AI Undress
KI-gestützte App zum Erstellen realistischer Aktfotos

AI Clothes Remover
Online-KI-Tool zum Entfernen von Kleidung aus Fotos.

Undress AI Tool
Ausziehbilder kostenlos

Clothoff.io
KI-Kleiderentferner

AI Hentai Generator
Erstellen Sie kostenlos Ai Hentai.

Heißer Artikel

Heiße Werkzeuge

Notepad++7.3.1
Einfach zu bedienender und kostenloser Code-Editor

SublimeText3 chinesische Version
Chinesische Version, sehr einfach zu bedienen

Senden Sie Studio 13.0.1
Leistungsstarke integrierte PHP-Entwicklungsumgebung

Dreamweaver CS6
Visuelle Webentwicklungstools

SublimeText3 Mac-Version
Codebearbeitungssoftware auf Gottesniveau (SublimeText3)

Heiße Themen
 1378
1378
 52
52
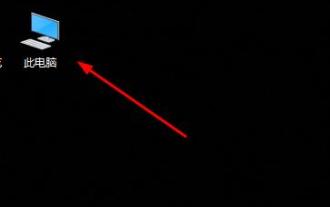 Details zum Pfad des Win10-Schriftartordners
Jan 03, 2024 pm 08:37 PM
Details zum Pfad des Win10-Schriftartordners
Jan 03, 2024 pm 08:37 PM
Bei der Texteingabe fügen viele Freunde gerne ihre bevorzugten personalisierten Schriftarten hinzu, wissen jedoch nicht, wo sich der Schriftartenordnerpfad des Win10-Systems befindet, und können keine Schriftarten hinzufügen. Im Folgenden wird Ihnen der spezifische Ordnerpfad vorgestellt. Pfad zum Win10-Schriftartordner: 1. Klicken Sie auf dem Desktop auf „Dieser PC“. 2. Geben Sie das Systemlaufwerk C ein. 3. Klicken Sie auf den Ordner „Windows“. 4. Ziehen Sie nach unten, um den Ordner „Schriftarten“ zu finden. 5. Sie können die Schriftartenbibliothek aufrufen. Freunde, die weitere Fragen haben, können einen Blick darauf werfen, um mehr über häufige Probleme mit Win10-Schriftarten zu erfahren~
 Wie ändere ich den Speicherort der Wallpaper Engine? So legen Sie den Speicherpfad in der Wallpaper Engine fest
Mar 13, 2024 pm 12:40 PM
Wie ändere ich den Speicherort der Wallpaper Engine? So legen Sie den Speicherpfad in der Wallpaper Engine fest
Mar 13, 2024 pm 12:40 PM
Viele Benutzer laden gerne verschiedene Hintergrundbilder und Videos auf WallpaperEngine herunter. Mit der Zeit werden sie feststellen, dass immer mehr Hintergrundbilder heruntergeladen werden, was zu einem unzureichenden Festplattenspeicher führt. Zu diesem Zeitpunkt können Sie den Speicherort von WallpaperEngine ändern, um den belegten Speicherplatz zu reduzieren . Schauen wir uns also an, wie Sie den Speicherpfad für WallpaperEngine ändern. Schritt 1: Klicken Sie unter Steam in der oberen linken Ecke auf Einstellungen, um die folgende Oberfläche zu öffnen. Schritt 2: Klicken Sie auf „Herunterladen“, um den „Steam-Bibliotheksordner“ unter der Inhaltsbibliothek zu finden, und klicken Sie oben auf „Öffnen“. Schritt 3: Klicken Sie auf „Bibliotheksordner hinzufügen“, wählen Sie den Pfad aus, zu dem Sie wechseln möchten, und klicken Sie nach dem Hinzufügen mit der rechten Maustaste auf die Standardspalte.
 So ändern Sie die Schriftart in Outlook auf einem Apple-Mobiltelefon
Mar 08, 2024 pm 04:46 PM
So ändern Sie die Schriftart in Outlook auf einem Apple-Mobiltelefon
Mar 08, 2024 pm 04:46 PM
Wie ändere ich die Schriftart in Outlook auf einem Apple-Mobiltelefon? Öffnen Sie zunächst die Outlook-Software und klicken Sie auf die Datei in der oberen linken Ecke der Benutzeroberfläche. Sie können die Schriftart nach Ihren Wünschen festlegen. Klicken Sie nach Abschluss der Einstellungen auf die Schaltfläche „OK“. Lass uns einen Blick darauf werfen! So ändern Sie die Schriftart in Outlook auf einem Apple-Mobiltelefon 1. Öffnen Sie die Outlook-Software und klicken Sie auf die Option „Datei“ in der oberen linken Ecke der Benutzeroberfläche. 2. Suchen Sie in der angezeigten Liste nach „Optionen“ und klicken Sie zur Eingabe. 3. Klicken Sie auf der linken Seite der Optionsliste auf „Mail“. 4. Wählen Sie als Nächstes „Buchstaben und Schriftarten“. 5. Wenn Sie die Schriftart für neue E-Mails, Antwort-E-Mails oder das Verfassen von E-Mails festlegen möchten, klicken Sie auf die entsprechende Option, um die Einstellungen einzugeben. 6. Stellen Sie die Schriftart nach Ihren persönlichen Vorlieben ein. Klicken Sie nach Abschluss der Einstellung auf OK
 So ändern Sie die Schriftfarbe von Win7-Desktopsymbolen
Jan 02, 2024 pm 11:17 PM
So ändern Sie die Schriftfarbe von Win7-Desktopsymbolen
Jan 02, 2024 pm 11:17 PM
Die Standard-Desktop-Symbolschriftart von Win7 ist im Allgemeinen weiß. Wenn wir einen weißen Desktop-Hintergrund verwenden, ist der Desktop-Symboltext möglicherweise nicht sichtbar. Zu diesem Zeitpunkt können wir die Desktop-Schriftart über die erweiterten Darstellungseinstellungen anpassen Das Folgende ist: Lasst uns gemeinsam einen Blick darauf werfen. Anleitung zum Ändern der Schriftfarbe von Win7-Desktopsymbolen 1. Klicken Sie mit der rechten Maustaste auf eine leere Stelle auf dem Desktop und öffnen Sie die Einstellungen für „Personalisierung“. 2. Unter Theme können wir direkt das gewünschte Theme auswählen, um die Schriftfarbe von Desktop-Symbolen zu ändern. 3. Wenn Sie mit diesen Themen nicht zufrieden sind, können Sie auch die „Fensterfarbe“ aktivieren, wie im Bild gezeigt. 4. Klicken Sie unten auf „Erweiterte Darstellungseinstellungen“. 5. Ändern Sie „Projekt“ an der Symbolposition in „Desktop“. 6. Anschließend können Sie im roten Feld verschiedene Attribute wie Schriftfarbe und -größe ändern
 So überprüfen Sie die Wortanzahl im Windows 10 Notepad
Dec 29, 2023 am 10:19 AM
So überprüfen Sie die Wortanzahl im Windows 10 Notepad
Dec 29, 2023 am 10:19 AM
Wenn Sie Windows 10 Notepad zum Eingeben von Text verwenden, möchten viele Freunde überprüfen, wie viel Text sie eingegeben haben. Tatsächlich können Sie die Anzahl der Wörter überprüfen, indem Sie einfach die Texteigenschaften öffnen und die Byteanzahl überprüfen. So überprüfen Sie die Wortanzahl im Notepad in Win10: 1. Nachdem Sie den Inhalt im Notepad bearbeitet haben, speichern Sie ihn zunächst. 2. Klicken Sie dann mit der rechten Maustaste auf den von Ihnen gespeicherten Notizblock und wählen Sie ihn aus. 3. Wir sehen, dass es 8 Bytes sind, da die Größe jedes chinesischen Zeichens 2 Bytes beträgt. 4. Nachdem wir die Gesamtzahl der Bytes gesehen haben, dividieren Sie sie einfach durch 2. Beispielsweise ergeben 984 Bytes, geteilt durch 2, 492 Wörter. 5. Es ist jedoch zu beachten, dass jede Zahl wie 123 nur ein Byte belegt und jedes englische Wort nur ein Byte belegt.
 So lösen Sie das Problem der Win11-Schriftunschärfe
Jan 13, 2024 pm 09:00 PM
So lösen Sie das Problem der Win11-Schriftunschärfe
Jan 13, 2024 pm 09:00 PM
Nach der Aktualisierung des Win11-Systems stellten einige Freunde fest, dass ihre Win11-Schriftarten verschwommen und sehr unbequem zu verwenden waren. Dies kann an einem Fehler in der Systemversion liegen oder daran, dass wir Spezialeffekte aktiviert haben. Mal sehen, wie wir es lösen können. Win11-Schriftarten sind unscharf: Methode 1: 1. Klicken Sie zunächst mit der rechten Maustaste auf diesen Computer und öffnen Sie „Eigenschaften“. 2. Geben Sie dann „Erweiterte Systemeinstellungen“ im entsprechenden Link ein. 3. Klicken Sie dann unter „Leistung“ auf „Einstellungen“, um ihn zu öffnen. 4. Aktivieren Sie unter „Visuelle Effekte“ die Option „Für beste Leistung anpassen“ und klicken Sie zum Speichern auf „OK“. Methode 2: 1. Klicken Sie mit der rechten Maustaste auf eine leere Stelle auf dem Desktop und öffnen Sie „Anzeigeeinstellungen“. 2. Klicken Sie unter „Zoom und Layout“ auf „Zoom“. 3. Klicken Sie dann unter den relevanten Einstellungen auf „Textgröße“.
 Wie man die Schriftart des vivo-Mobiltelefons vergrößert und wo man sie einstellt
Feb 24, 2024 pm 06:16 PM
Wie man die Schriftart des vivo-Mobiltelefons vergrößert und wo man sie einstellt
Feb 24, 2024 pm 06:16 PM
Wie kann ich die Schriftgröße des Vivo-Mobiltelefons vergrößern? Wo kann ich die Schriftgröße des Vivo-Mobiltelefons vergrößern, aber die meisten Benutzer wissen nicht, wie sie die Schriftgröße des Vivo-Mobiltelefons einstellen sollen? , der Editor bringt Ihnen grafische Tutorials, wie Sie die Schriftgröße des vivo-Mobiltelefons vergrößern können, interessierte Benutzer kommen und schauen sich um! Tutorial zur Nutzung des Vivo-Mobiltelefons So vergrößern Sie die Schriftgröße des Vivo-Mobiltelefons Wo stellen Sie sie ein? 1. Öffnen Sie zunächst die Funktion [Einstellungen] im Vivo-Mobiltelefon und klicken Sie darauf Funktion [Anzeige und Helligkeit]: 3. Rufen Sie dann die Seite im Bild unten auf und klicken Sie auf den Dienst [Schriftgröße und -stärke]. 4. Schieben Sie schließlich die horizontale Linie im Bild unten, um die Schriftgröße anzupassen.
 So ändern Sie die Schriftart von Xiaomi 11_So ändern Sie die Schriftart von Xiaomi 11
Mar 25, 2024 pm 07:26 PM
So ändern Sie die Schriftart von Xiaomi 11_So ändern Sie die Schriftart von Xiaomi 11
Mar 25, 2024 pm 07:26 PM
1. Öffnen Sie die Telefoneinstellungen und klicken Sie auf [Anzeigen]. 2. Klicken Sie auf [Schriftart]. 3. Wählen Sie die gewünschte Schriftart aus oder klicken Sie auf [Weitere Schriftarten], um die App herunterzuladen.



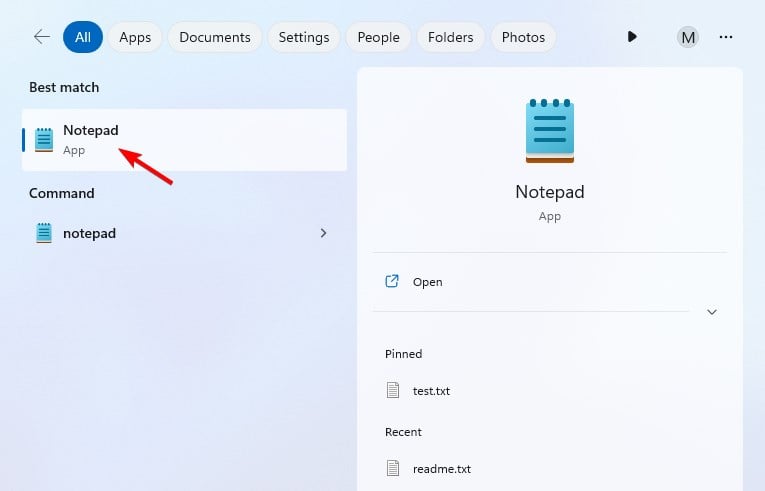
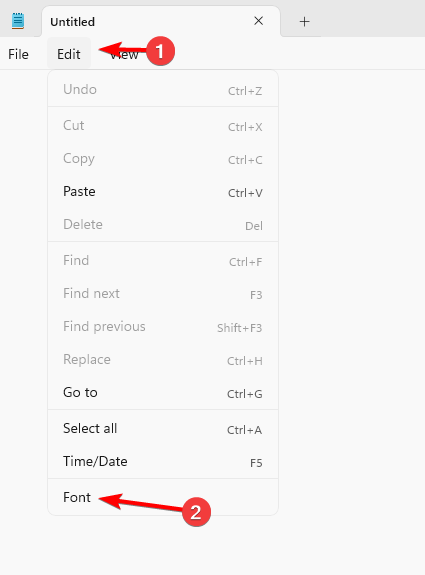
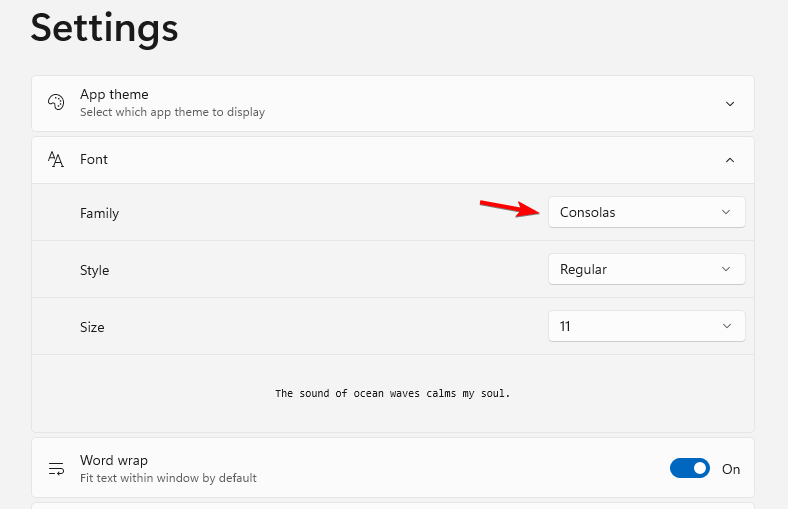 Änderungen speichern.
Änderungen speichern. 