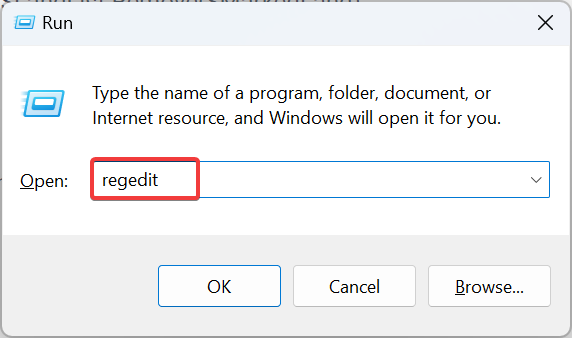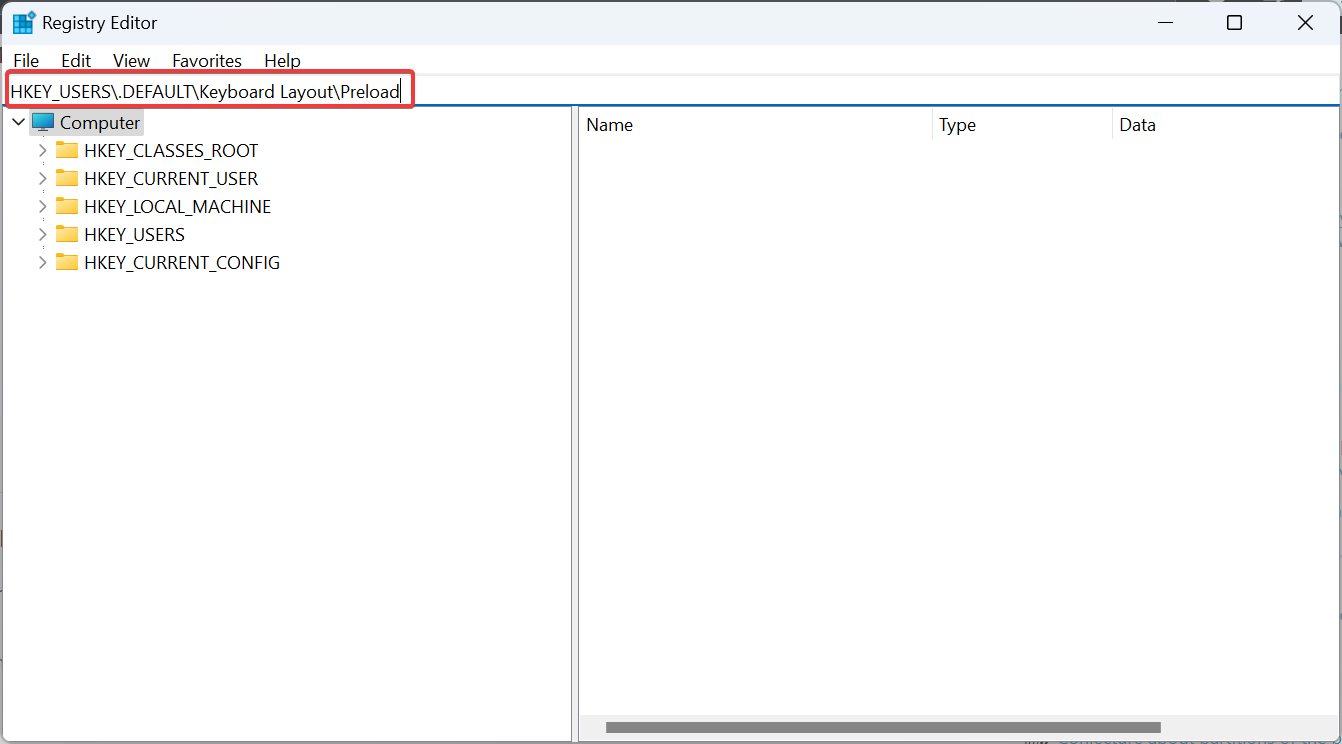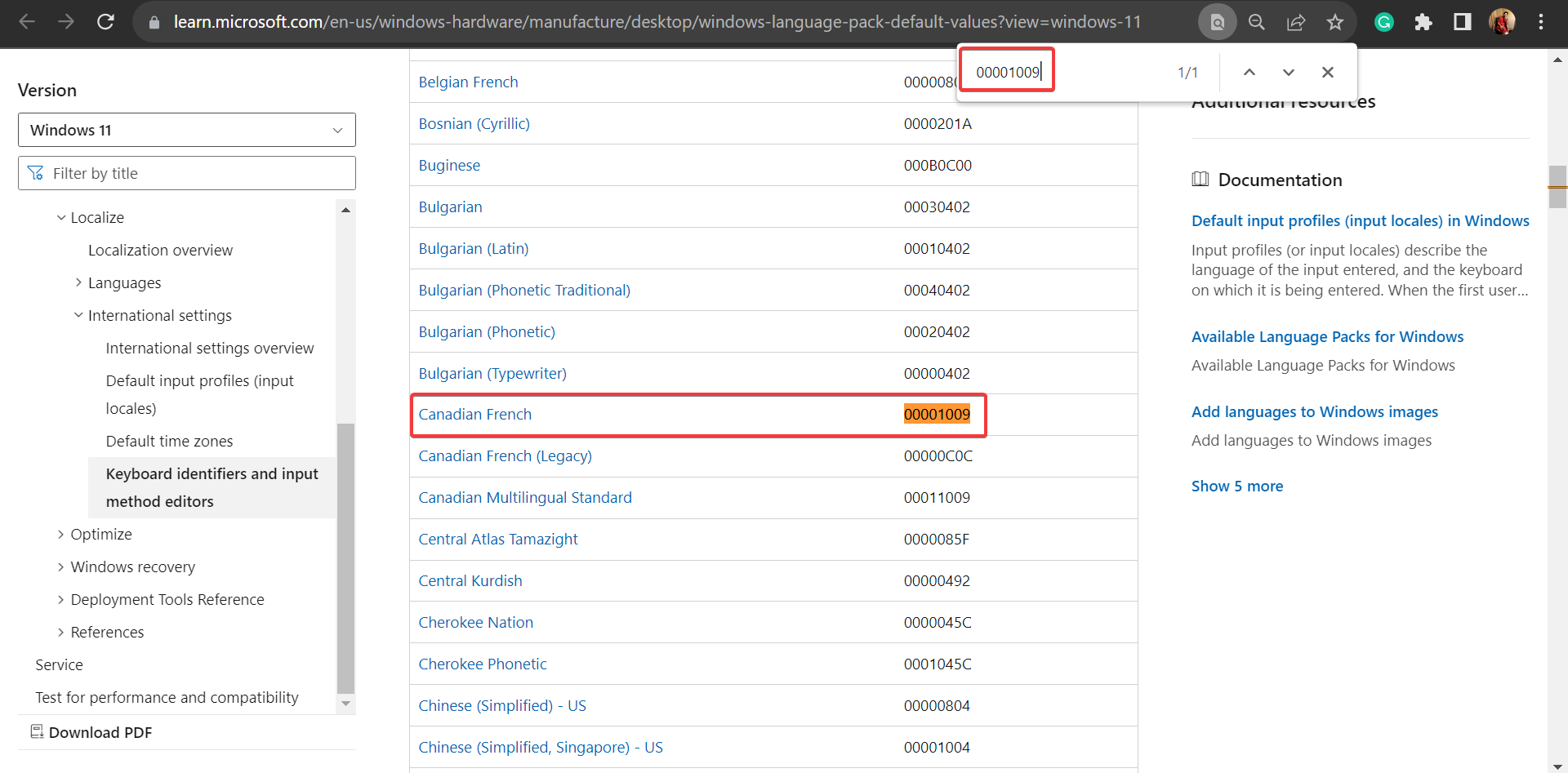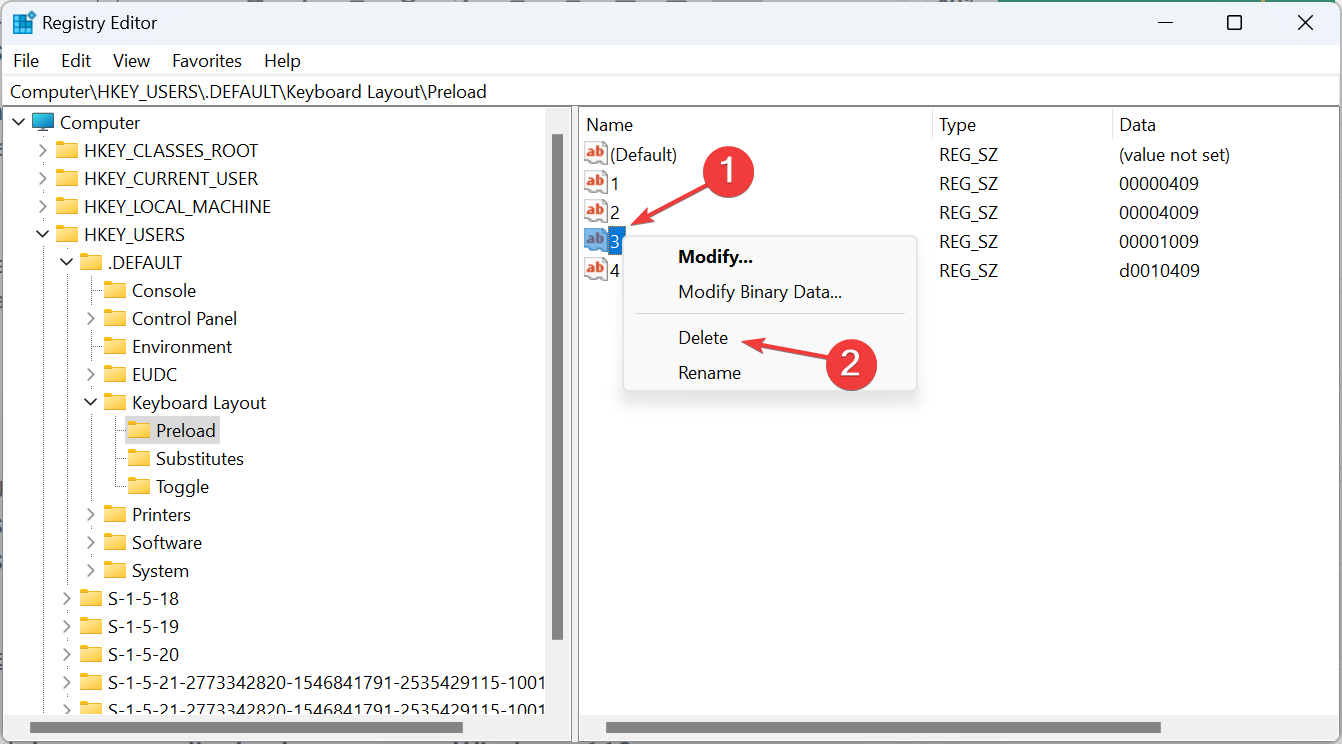So entfernen Sie unerwünschte Anzeigesprachen unter Windows 11 vollständig
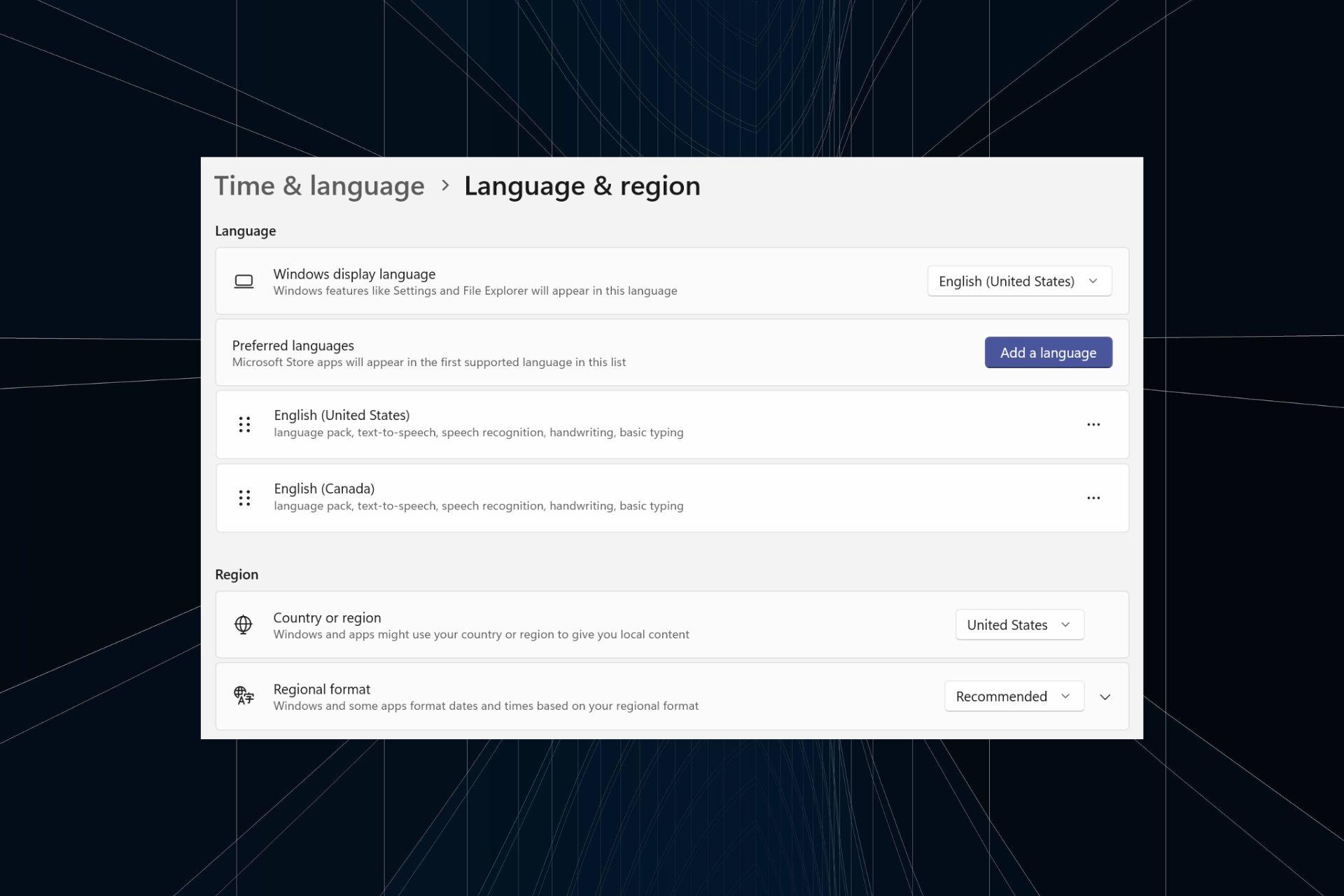
Zu lange am gleichen Setup arbeiten oder Ihren PC mit anderen teilen. Möglicherweise sind einige Sprachpakete installiert, die häufig zu Konflikten führen. Es ist also an der Zeit, unerwünschte Anzeigesprachen in Windows 11 zu entfernen.
Apropos Konflikte: Wenn mehrere Sprachpakete vorhanden sind, ändert sich durch versehentliches Drücken von Strg + Umschalt das Tastaturlayout. Wenn dies nicht beachtet wird, kann dies ein Hindernis für die anstehende Aufgabe sein. Also, fangen wir gleich mit der Methode an!
Wie entferne ich die Anzeigesprache von Windows 11?
1. Drücken Sie in den Einstellungen
- auf +, um die App „Einstellungen“ zu öffnen, gehen Sie im Navigationsbereich zu „Zeit & Sprache“ und klicken Sie auf „Sprache & Region“. WindowsIKlicken Sie auf die Auslassungspunkte neben der Anzeigesprache, die Sie entfernen möchten, und wählen Sie „Entfernen
 “ aus dem Popup-Menü.
“ aus dem Popup-Menü. -
Klicken Sie in der angezeigten Bestätigungsaufforderung auf „Ja
 “.
“. - Zum Schluss starten Sie Ihren Computer neu, um die Änderungen zu übernehmen. 2. Verwenden von Windows PowerShell
PowerShell
in das Textfeld ein, klicken Sie mit der rechten Maustaste auf das entsprechende Suchergebnis und wählen Sie Ausführen als Administrator".- Windows
-
S Klicken Sie an der UAC-Eingabeaufforderung auf „Ja
 “.
“. - Fügen Sie nun den folgenden Befehl ein und klicken Sie, um die installierten Sprachpakete anzuzeigen: Enter
-
 Identifizieren Sie in der Liste der Sprachen die Sprache
Identifizieren Sie in der Liste der Sprachen die Sprache <strong>Get-WinUserLanguageList</strong>
- 从语言列表中,确定要删除的首选语言的语言标记。例如,它是英语(美国)的en-US。

- 现在,运行以下命令:
<strong>$LangList = Get-WinUserLanguageList</strong> - 执行以下命令,同时将 Tag 替换为之前复制的语言标记:
<strong>$MarkedLang = $LangList | where LanguageTag -eq "Tag"</strong>
- 运行以下命令以删除所选语言:
<strong>$LangList.Remove($MarkedLang)</strong>
- 最后,执行以下命令:
<strong>Set-WinUserLanguageList $LangList -Force</strong>markieren für die gewünschte bevorzugte Sprache zu entfernen. Zum Beispiel ist es en-US für English (United States)
für die gewünschte bevorzugte Sprache zu entfernen. Zum Beispiel ist es en-US für English (United States) - .

<h3 id="LangList-Get-WinUserLanguageList">$LangList = Get-WinUserLanguageList</h3>- Führen Sie den folgenden Befehl aus und ersetzen Sie dabei Tag durch das zuvor kopierte Sprach-Tag:
<kbd>$MarkedLang = $LangList | wobei LanguageTag -eq "Tag"</kbd> Führen Sie den folgenden Befehl aus, um die ausgewählte Sprache zu entfernen:
Führen Sie den folgenden Befehl aus, um die ausgewählte Sprache zu entfernen: <kbd>$LangList.Remove($MarkedLang)</kbd>
 Führen Sie abschließend den folgenden Befehl aus:
Führen Sie abschließend den folgenden Befehl aus: - Fügen Sie den folgenden Pfad in die Adressleiste ein und klicken Sie auf: Enter
<code><strong>HKEY_USERS.DEFAULTKeyboard LayoutPreload</strong>
- 您现在将找到此处列出的所有语言,尽管命名不正确。我们将使用键盘标识符来找出答案。
- 双击注册表中的条目,然后复制“值”数据。

- 现在,在Microsoft的官方博客文章上按 +,粘贴您之前复制的值,并确定相应的语言。CtrlF

- 找到后,右键单击该键并选择“删除”以删除语言包。

- 在确认提示中单击“是”。
- 同样,还要从以下位置删除密钥:
<strong>HKEY_CURRENT_USERKeyboard LayoutPreload</strong><strong>HKEY_USERS.DEFAULTControl PanelInternationalUser Profile</strong><strong>HKEY_USERS.DEFAULTControl PanelInternationalUser Profile System Backup</strong>HKEY_USERS.DEFAULTKeyboard LayoutPreload
<li>Set- WinUserLanguageList $ LangList -Force<strong></strong>
</li>🎜🎜Starten Sie den Computer neu, damit die Änderungen wirksam werden (sofern die Standardsprache zuvor entfernt wurde). Und stellen Sie sicher, dass Sie die Systemsprache auf die neue ändern 🎜🎜🎜3. Verwenden Sie den Registrierungseditor 🎜🎜🎜 Drücken Sie +, um Ausführen zu öffnen, geben Sie 🎜regedit🎜 in das Textfeld ein und klicken Sie auf .🎜Windows🎜🎜R🎜🎜Eingabetaste🎜 🎜 🎜🎜Klicken Sie in der angezeigten Eingabeaufforderung auf 🎜 „Ja🎜“.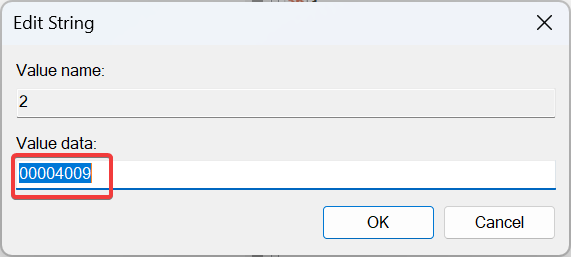
Hier finden Sie nun alle Sprachen aufgelistet, wenn auch mit falschen Namen. Um das herauszufinden, verwenden wir Tastaturkennungen.
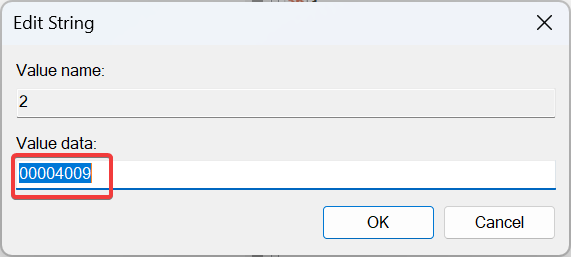 Jetzt , drücken Sie + im offiziellen Blogbeitrag von Microsoft, fügen Sie den zuvor kopierten Wert ein und bestimmen Sie die entsprechende Sprache.
Jetzt , drücken Sie + im offiziellen Blogbeitrag von Microsoft, fügen Sie den zuvor kopierten Wert ein und bestimmen Sie die entsprechende Sprache. - Strg
-
F

- Sobald Sie es gefunden haben, klicken Sie mit der rechten Maustaste auf den Schlüssel und wählen Sie „Löschen“, um das Sprachpaket zu entfernen.
 Klicken Sie in der Bestätigungsaufforderung auf
Klicken Sie in der Bestätigungsaufforderung auf - "Ja". Löschen Sie auch den Schlüssel aus:
<li>HKEY_CURRENT_USERKeyboard LayoutPreload<strong></strong>
</li>HKEY_USERS.DEFAULTControl PanelInternationalUser Profile
<li>HKEY_USERS.DEFAULTControl PanelInternationalUser Profile System Backup<strong> </strong>
</li> Wenn Sie die Tastatursprache in Windows 11 nicht entfernen können, hilft das Löschen des entsprechenden Eintrags in der Registrierung! Warum kann ich die Anzeigesprache unter Windows 11 nicht entfernen? 🎜🎜 Die Schaltfläche „Sprache entfernen“ ist ausgegraut: 🎜Ändern Sie die Standardsprache und löschen Sie dann das Paket. 🎜🎜🎜Änderungen werden nicht übernommen🎜: Starten Sie Ihren Computer neu und löschen Sie alle mit dem Sprachpaket verbundenen Registrierungsschlüssel. 🎜🎜🎜Beschädigte Systemdateien🎜: Führen Sie den DISM-Befehl und den SFC-Scan aus. 🎜🎜🎜Falsches Gebietsschema🎜: Ändern Sie das Systemgebietsschema in der Systemsteuerung. 🎜🎜🎜Windows ist nicht korrekt installiert: 🎜Führen Sie ein direktes Upgrade durch oder installieren Sie Windows 11 neu. 🎜🎜🎜Während diese normalerweise keine Probleme verursachen, müssen Sie möglicherweise Anzeigesprachen in Windows 11 entfernen, um die Benutzerfreundlichkeit zu verbessern und Konflikte zu beseitigen. Und es ist auch einfach! 🎜🎜Bei einigen Benutzern kann es vorkommen, dass sie die Anzeigesprache nicht ändern können, sondern einfach die regionalen Einstellungen neu konfigurieren! 🎜Das obige ist der detaillierte Inhalt vonSo entfernen Sie unerwünschte Anzeigesprachen unter Windows 11 vollständig. Für weitere Informationen folgen Sie bitte anderen verwandten Artikeln auf der PHP chinesischen Website!

Heiße KI -Werkzeuge

Undresser.AI Undress
KI-gestützte App zum Erstellen realistischer Aktfotos

AI Clothes Remover
Online-KI-Tool zum Entfernen von Kleidung aus Fotos.

Undress AI Tool
Ausziehbilder kostenlos

Clothoff.io
KI-Kleiderentferner

AI Hentai Generator
Erstellen Sie kostenlos Ai Hentai.

Heißer Artikel

Heiße Werkzeuge

Notepad++7.3.1
Einfach zu bedienender und kostenloser Code-Editor

SublimeText3 chinesische Version
Chinesische Version, sehr einfach zu bedienen

Senden Sie Studio 13.0.1
Leistungsstarke integrierte PHP-Entwicklungsumgebung

Dreamweaver CS6
Visuelle Webentwicklungstools

SublimeText3 Mac-Version
Codebearbeitungssoftware auf Gottesniveau (SublimeText3)

Heiße Themen
 1377
1377
 52
52
 So löschen Sie Xiaohongshu-Notizen
Mar 21, 2024 pm 08:12 PM
So löschen Sie Xiaohongshu-Notizen
Mar 21, 2024 pm 08:12 PM
Wie lösche ich Xiaohongshu-Notizen? Die meisten Benutzer wissen nicht, wie man Xiaohongshu-Notizen löscht. Als nächstes bringt der Editor den Benutzern Bilder und Texte zum Löschen von Xiaohongshu-Notizen ein Blick! Tutorial zur Verwendung von Xiaohongshu So löschen Sie Xiaohongshu-Notizen 1. Öffnen Sie zunächst die Xiaohongshu-App und rufen Sie die Hauptseite auf. Wählen Sie in der unteren rechten Ecke [Ich] aus, um den speziellen Bereich aufzurufen. 2. Klicken Sie dann im Bereich „Mein“ auf die Notizseite als Wählen Sie wie unten gezeigt die Notiz aus, die Sie löschen möchten. 3. Rufen Sie die Notizseite auf und klicken Sie auf [drei Punkte] in der oberen rechten Ecke. 4. Schließlich wird die Funktionsleiste unten erweitert. Klicken Sie zum Abschluss auf [Löschen].
 Stimmt es, dass Sie auf WeChat blockiert und gelöscht werden können und dauerhaft nicht hinzugefügt werden können?
Apr 08, 2024 am 11:41 AM
Stimmt es, dass Sie auf WeChat blockiert und gelöscht werden können und dauerhaft nicht hinzugefügt werden können?
Apr 08, 2024 am 11:41 AM
1. Zunächst einmal ist es falsch, jemanden dauerhaft zu blockieren und zu löschen und ihn nicht dauerhaft hinzuzufügen. Wenn Sie die andere Partei hinzufügen möchten, nachdem Sie sie blockiert und gelöscht haben, benötigen Sie lediglich die Zustimmung der anderen Partei. 2. Wenn ein Benutzer jemanden blockiert, kann die andere Partei keine Nachrichten an den Benutzer senden, den Freundeskreis des Benutzers anzeigen oder mit dem Benutzer telefonieren. 3. Das Blockieren bedeutet nicht, dass die andere Partei aus der WeChat-Kontaktliste des Benutzers gelöscht wird. 4. Wenn der Benutzer den anderen Teilnehmer aus der WeChat-Kontaktliste des Benutzers löscht, nachdem er ihn blockiert hat, gibt es nach dem Löschen keine Möglichkeit, ihn wiederherzustellen. 5. Wenn der Benutzer die andere Partei erneut als Freund hinzufügen möchte, muss die andere Partei zustimmen und den Benutzer erneut hinzufügen.
 Wie lösche ich Xiaohongshu-Veröffentlichungen? Wie kann ich nach dem Löschen wiederherstellen?
Mar 21, 2024 pm 05:10 PM
Wie lösche ich Xiaohongshu-Veröffentlichungen? Wie kann ich nach dem Löschen wiederherstellen?
Mar 21, 2024 pm 05:10 PM
Als beliebte soziale E-Commerce-Plattform hat Xiaohongshu eine große Anzahl von Nutzern angezogen, die ihr tägliches Leben und ihre Einkaufserlebnisse teilen. Manchmal veröffentlichen wir versehentlich unangemessene Inhalte, die rechtzeitig gelöscht werden müssen, um unser persönliches Image besser zu wahren oder die Plattformvorschriften einzuhalten. 1. Wie lösche ich Xiaohongshu-Veröffentlichungen? 1. Melden Sie sich bei Ihrem Xiaohongshu-Konto an und geben Sie Ihre persönliche Homepage ein. 2. Suchen Sie unten auf der persönlichen Homepage die Option „Meine Kreationen“ und klicken Sie zur Eingabe. 3. Auf der Seite „Meine Kreationen“ können Sie alle veröffentlichten Inhalte sehen, einschließlich Notizen, Videos usw. 4. Suchen Sie den Inhalt, der gelöscht werden muss, und klicken Sie rechts auf die Schaltfläche „…“. 5. Wählen Sie im Popup-Menü die Option „Löschen“. 6. Nach Bestätigung des Löschvorgangs verschwinden die Inhalte von Ihrer persönlichen Homepage und öffentlichen Seite.
 So löschen Sie den WeChat File Transfer Assistant vollständig._Einführung zum Schließen des WeChat File Transfer Assistant
Mar 20, 2024 pm 08:31 PM
So löschen Sie den WeChat File Transfer Assistant vollständig._Einführung zum Schließen des WeChat File Transfer Assistant
Mar 20, 2024 pm 08:31 PM
Der Dateiübertragungsassistent von WeChat steht jedem Benutzer zur Verfügung. Einige Benutzer verwenden ihn als Notiz, um einige Dinge aufzuzeichnen. Wie kann man den WeChat File Transfer Assistant vollständig löschen? Lassen Sie mich es Ihnen im Folgenden ausführlich vorstellen. Wie lösche ich den WeChat File Transfer Assistant vollständig? Antwort: [WeChat]-[File Transfer Assistant lange drücken]-[Diesen Chat löschen]. Spezifische Schritte: 1. Öffnen Sie zuerst die WeChat-Software. Nachdem Sie die Startseite aufgerufen haben, suchen Sie nach [Dateiübertragungsassistent] und halten Sie gedrückt. 2. Dann wird ein Popup als ungelesen markiert. Den Chat oben anheften Zeigen Sie den Chat an und löschen Sie ihn. Hier können Sie auf [Diesen Chat löschen] klicken.
 So löschen Sie den TikTok-Chatverlauf vollständig
May 07, 2024 am 11:14 AM
So löschen Sie den TikTok-Chatverlauf vollständig
May 07, 2024 am 11:14 AM
1. Öffnen Sie die Douyin-App, klicken Sie unten in der Benutzeroberfläche auf [Nachricht] und dann auf den Chat-Konversationseintrag, der gelöscht werden muss. 2. Drücken Sie lange auf einen beliebigen Chat-Datensatz, klicken Sie auf [Mehrfachauswahl] und markieren Sie die Chat-Datensätze, die Sie löschen möchten. 3. Klicken Sie auf die Schaltfläche [Löschen] in der unteren rechten Ecke und wählen Sie im Popup-Fenster [Löschen bestätigen] aus, um diese Datensätze dauerhaft zu löschen.
 Wie sende ich Dateien an andere auf TikTok? Wie lösche ich an andere gesendete Dateien?
Mar 22, 2024 am 08:30 AM
Wie sende ich Dateien an andere auf TikTok? Wie lösche ich an andere gesendete Dateien?
Mar 22, 2024 am 08:30 AM
Auf Douyin können Benutzer nicht nur ihre Lebensdetails und Talente teilen, sondern auch mit anderen Benutzern interagieren. In diesem Prozess müssen wir manchmal Dateien wie Bilder, Videos usw. an andere Benutzer senden. Wie kann man also auf Douyin Dateien an andere senden? 1. Wie kann ich auf Douyin Dateien an andere senden? 1. Öffnen Sie Douyin und rufen Sie die Chat-Oberfläche auf, an die Sie Dateien senden möchten. 2. Klicken Sie in der Chat-Oberfläche auf das „+“-Zeichen und wählen Sie „Datei“. 3. In den Dateioptionen können Sie auswählen, ob Sie Bilder, Videos, Audiodateien und andere Dateien senden möchten. Nachdem Sie die Datei ausgewählt haben, die Sie senden möchten, klicken Sie auf „Senden“. 4. Warten Sie, bis die andere Partei Ihre Datei akzeptiert. Sobald die andere Partei sie akzeptiert, wird die Datei erfolgreich übertragen. 2. Wie lösche ich Dateien, die auf Douyin an andere gesendet wurden? 1. Öffnen Sie Douyin und geben Sie den von Ihnen gesendeten Text ein.
 Wie kann ich den gelöschten Kommentar einer anderen Person zu Xiaohongshu wiederherstellen? Wird es angezeigt, wenn der Kommentar einer anderen Person gelöscht wird?
Mar 21, 2024 pm 10:46 PM
Wie kann ich den gelöschten Kommentar einer anderen Person zu Xiaohongshu wiederherstellen? Wird es angezeigt, wenn der Kommentar einer anderen Person gelöscht wird?
Mar 21, 2024 pm 10:46 PM
Xiaohongshu ist eine beliebte Social-E-Commerce-Plattform und interaktive Kommentare zwischen Benutzern sind eine unverzichtbare Kommunikationsmethode auf der Plattform. Gelegentlich stellen wir möglicherweise fest, dass unsere Kommentare von anderen gelöscht wurden, was verwirrend sein kann. 1. Wie kann ich die gelöschten Kommentare einer anderen Person zu Xiaohongshu wiederherstellen? Wenn Sie feststellen, dass Ihre Kommentare gelöscht wurden, können Sie zunächst versuchen, direkt nach relevanten Beiträgen oder Produkten auf der Plattform zu suchen, um zu sehen, ob Sie den Kommentar noch finden können. Wenn der Kommentar nach dem Löschen immer noch angezeigt wird, wurde er möglicherweise vom ursprünglichen Beitragseigentümer gelöscht. Sie können jetzt versuchen, den ursprünglichen Beitragseigentümer zu kontaktieren, um ihn nach dem Grund für das Löschen des Kommentars zu fragen und die Wiederherstellung des Kommentars zu beantragen. Wenn ein Kommentar vollständig gelöscht wurde und nicht im ursprünglichen Beitrag gefunden werden kann, sind die Chancen, dass er wieder auf der Plattform eingestellt wird, relativ gering. Sie können andere Wege ausprobieren
 Spezifische Schritte zum Löschen des Abwärtspfeils in Word!
Mar 19, 2024 pm 08:50 PM
Spezifische Schritte zum Löschen des Abwärtspfeils in Word!
Mar 19, 2024 pm 08:50 PM
Wenn Sie im Büroalltag einen Text von einer Website kopieren und direkt in Word einfügen, sehen Sie häufig einen [Abwärtspfeil], der durch Auswählen gelöscht werden kann, wenn es jedoch zu viele sind solche Symbole. Gibt es also eine schnelle Möglichkeit, alle Pfeile zu löschen? Deshalb werde ich Ihnen heute die spezifischen Schritte zum Löschen des Abwärtspfeils in Word mitteilen! Zunächst einmal steht der [Abwärtspfeil] in Word tatsächlich für [Manueller Zeilenumbruch]. Wir können alle [Abwärtspfeile] durch [Absatzmarkierung]-Symbole ersetzen, wie in der Abbildung unten gezeigt. 2. Dann wählen wir die Option [Suchen und Ersetzen] in der Menüleiste (wie im roten Kreis in der Abbildung unten dargestellt). 3. Klicken Sie dann auf den Befehl [Ersetzen]. Es erscheint ein Popup-Fenster. Klicken Sie auf [Sondersymbole].



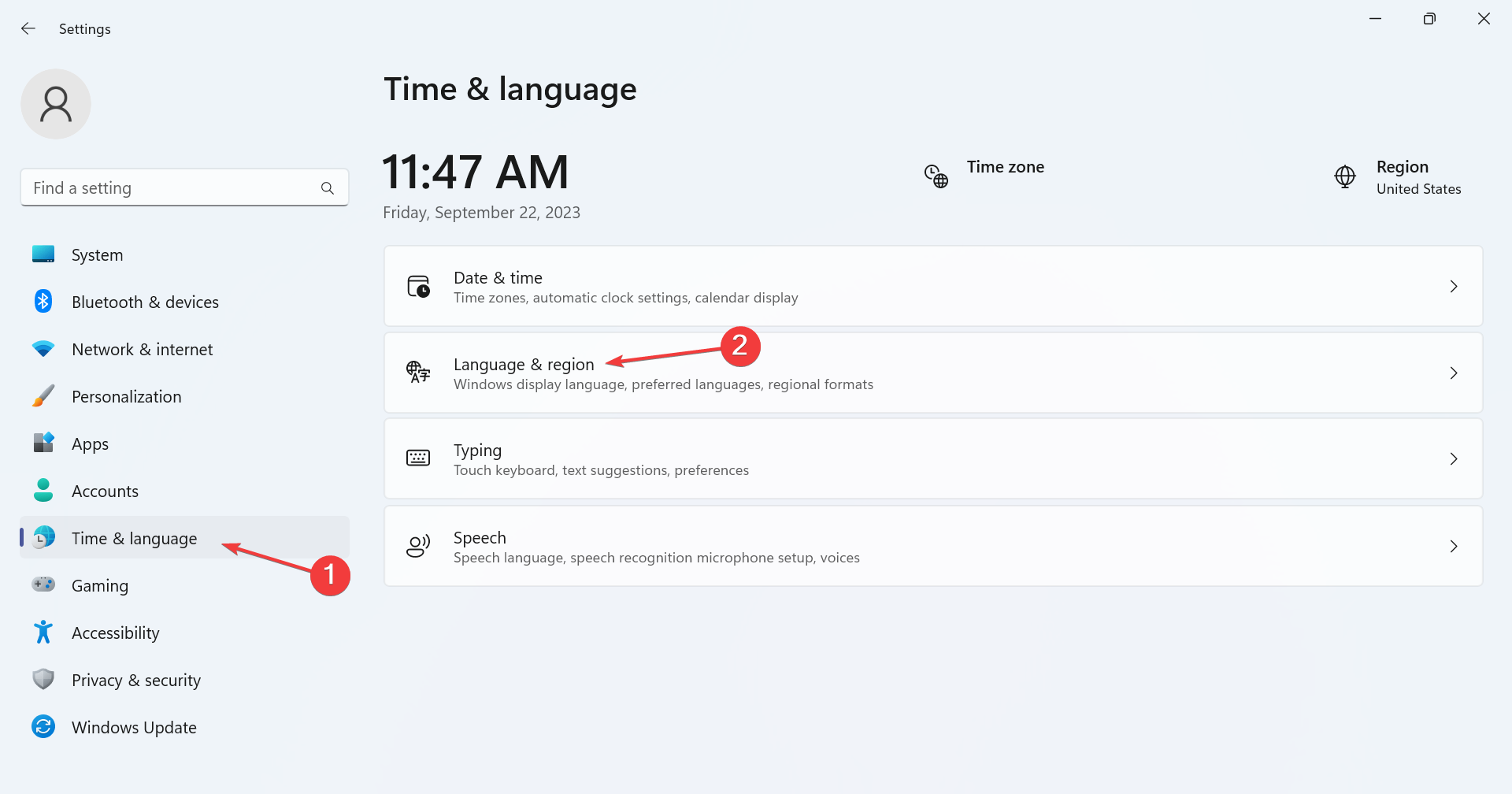 “ aus dem Popup-Menü.
“ aus dem Popup-Menü. 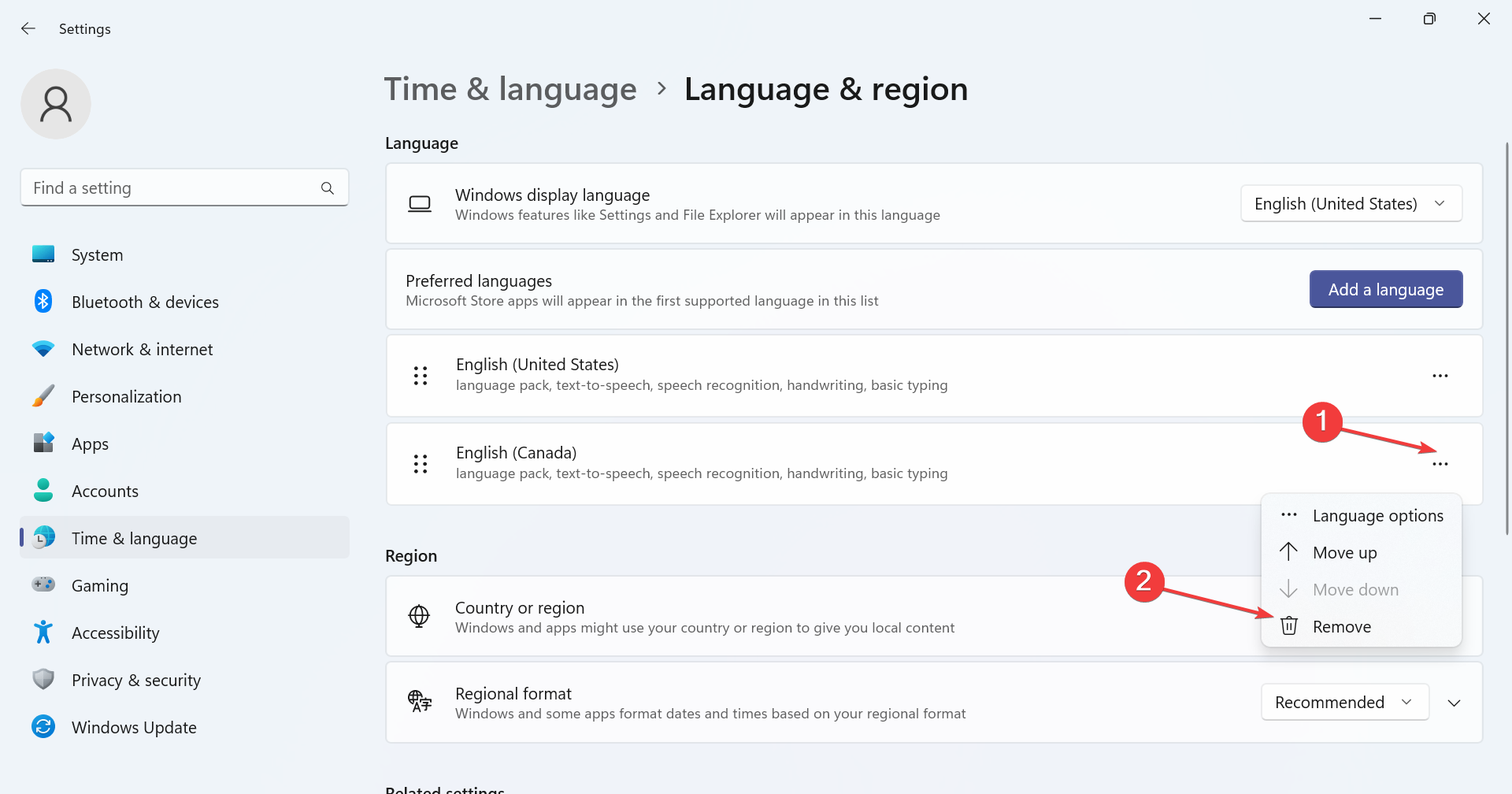 “.
“. 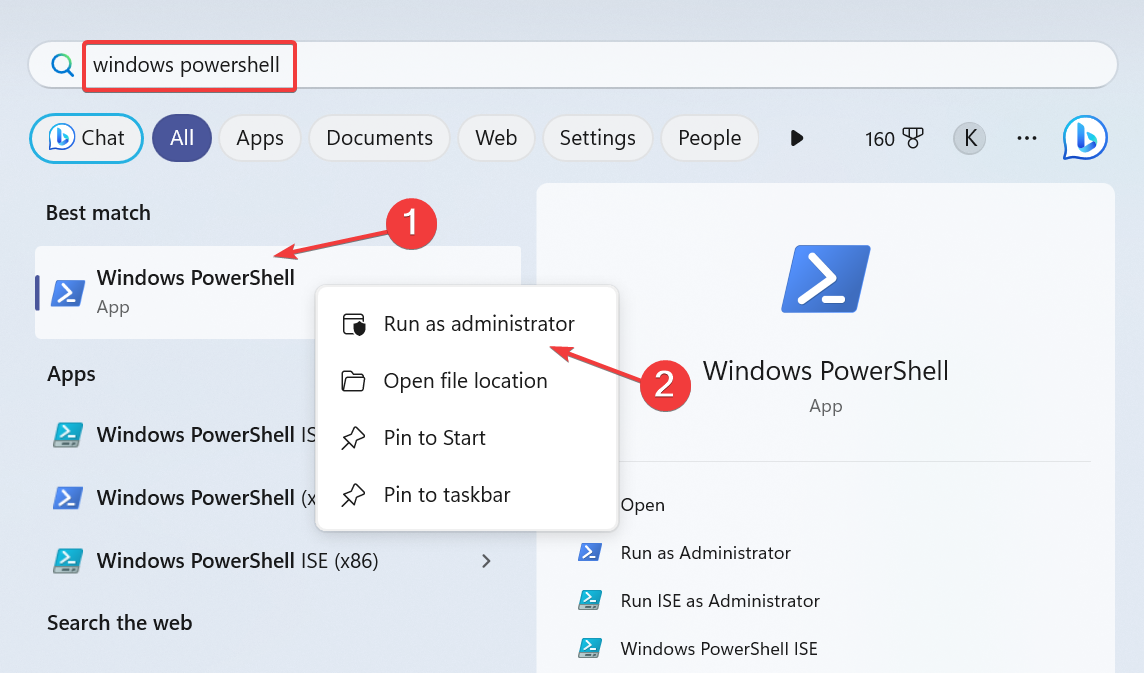 “.
“. 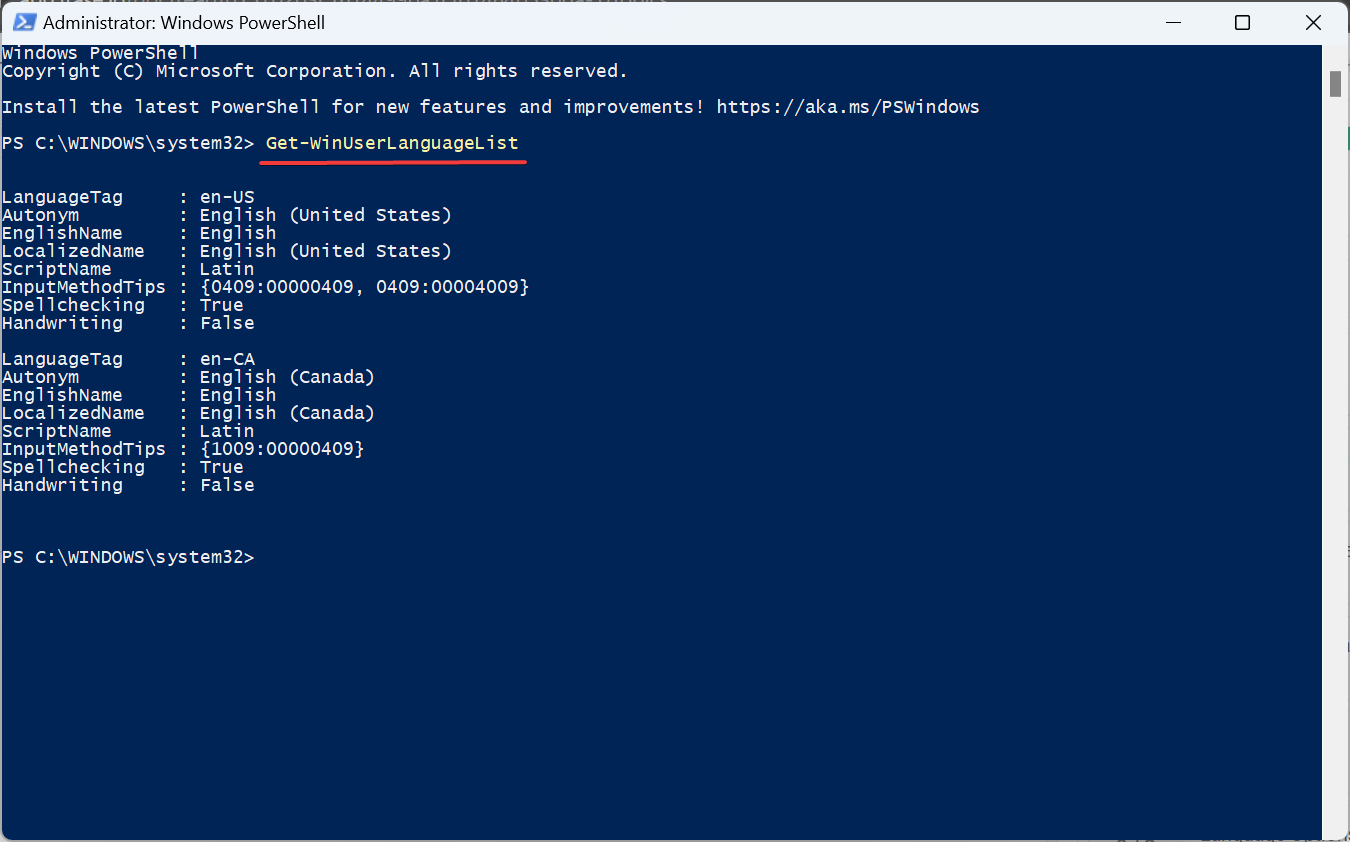 Identifizieren Sie in der Liste der Sprachen die Sprache
Identifizieren Sie in der Liste der Sprachen die Sprache 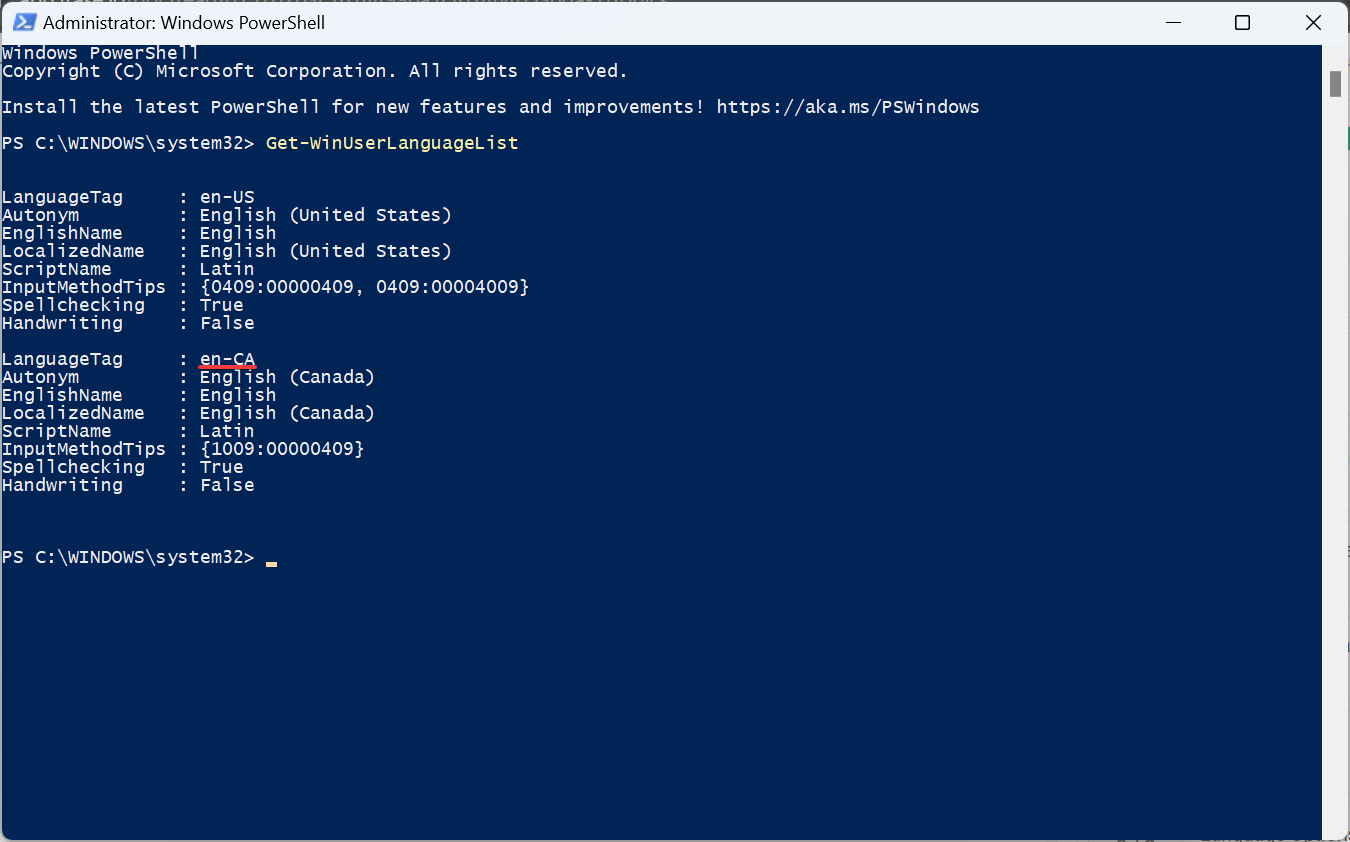
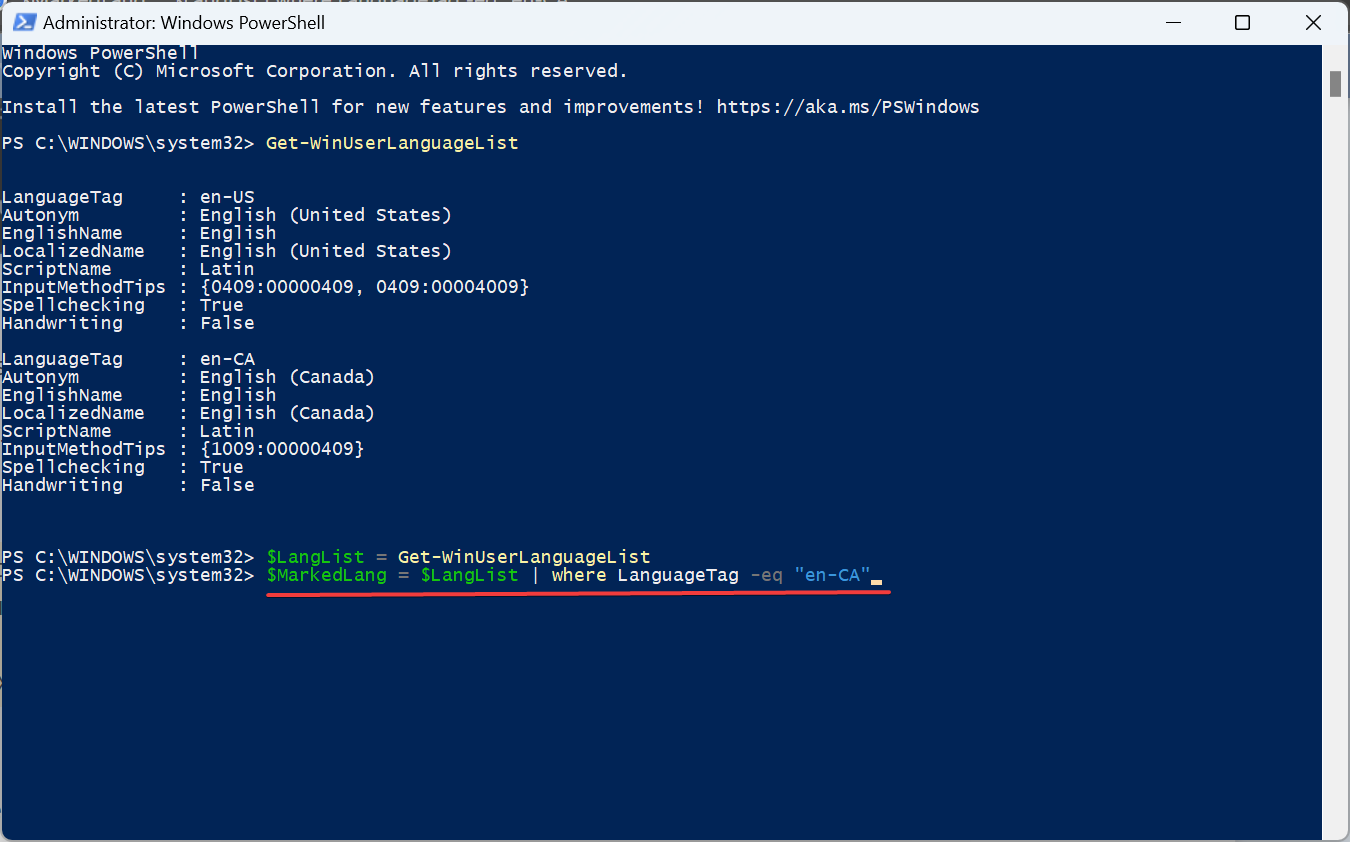
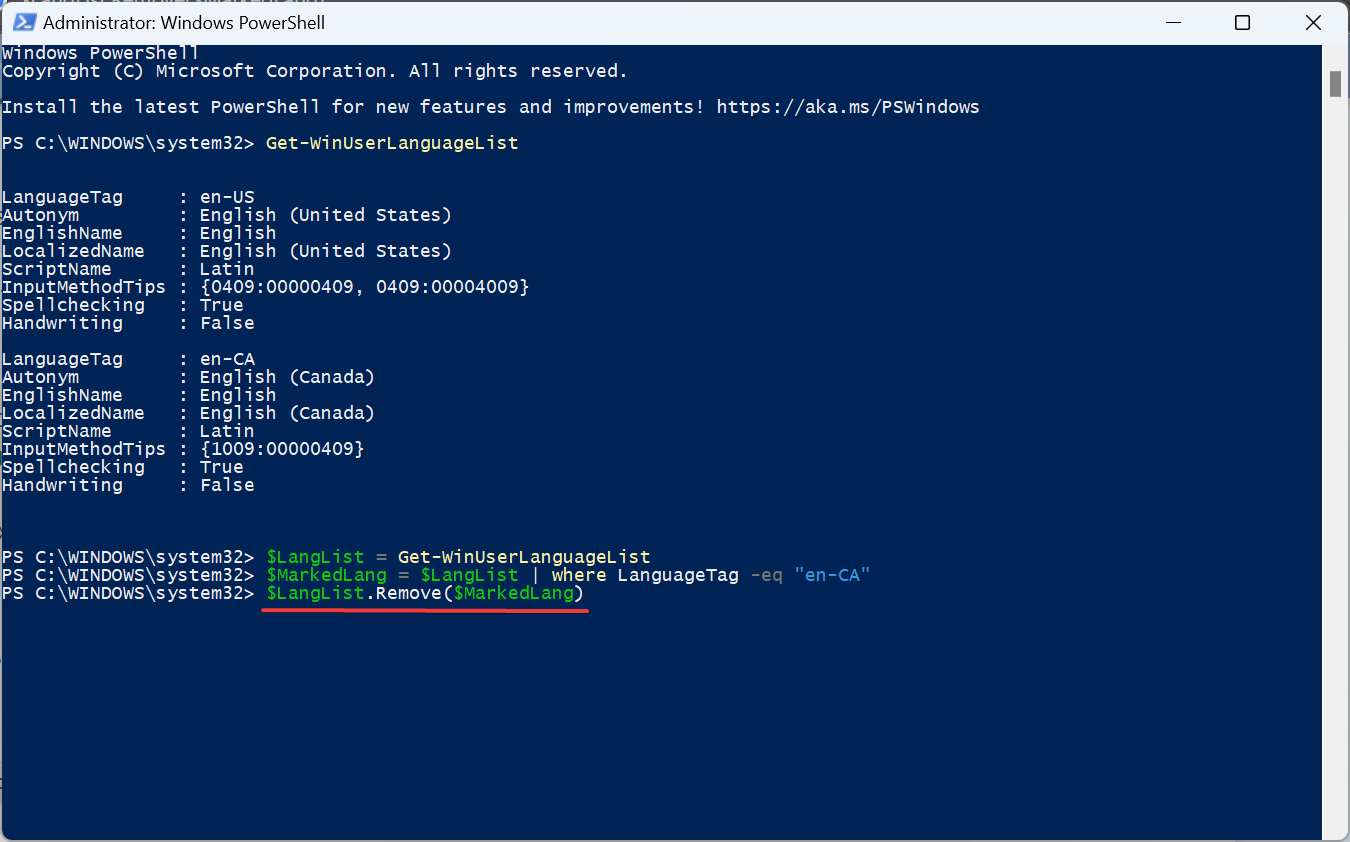
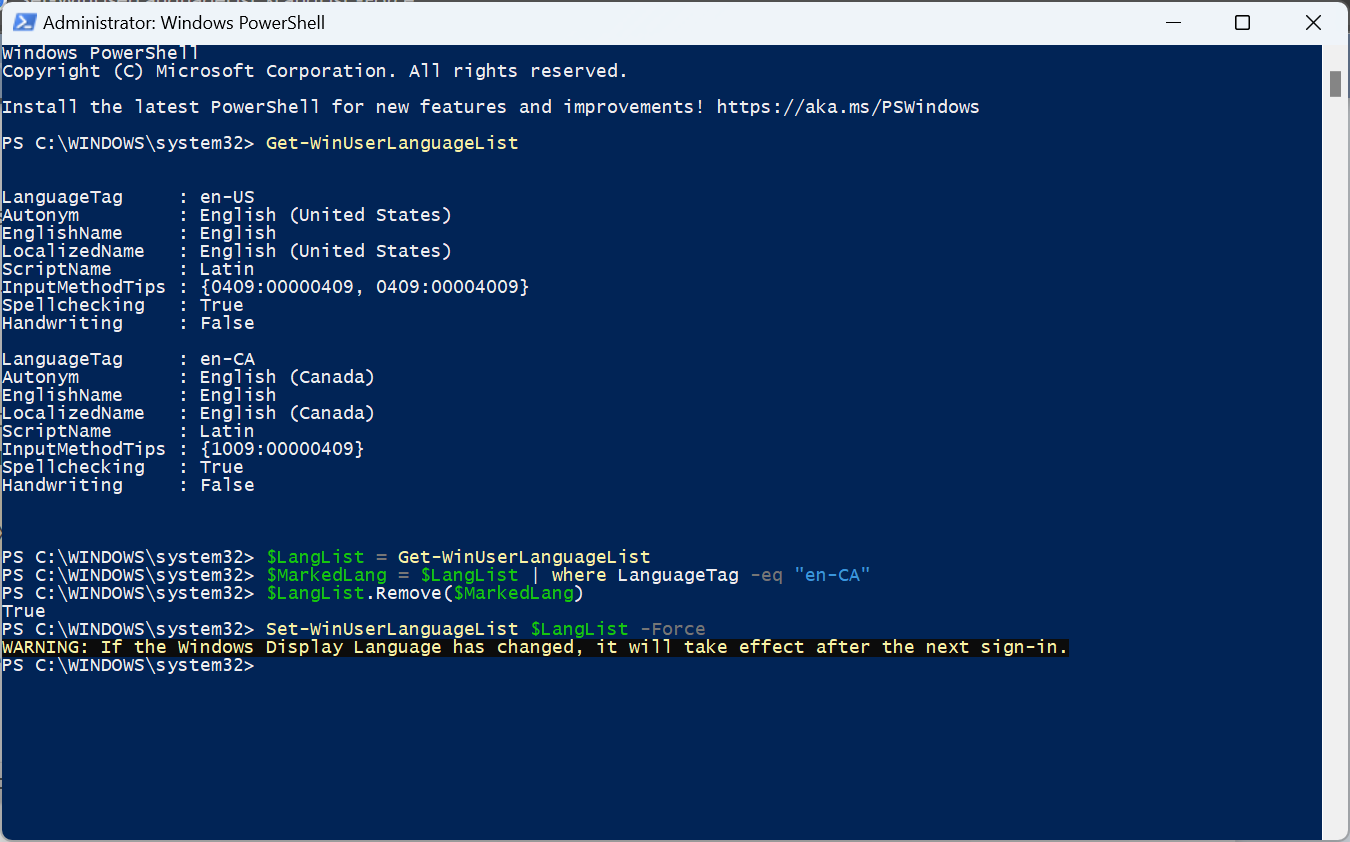 für die gewünschte bevorzugte Sprache zu entfernen. Zum Beispiel ist es en-US für
für die gewünschte bevorzugte Sprache zu entfernen. Zum Beispiel ist es en-US für