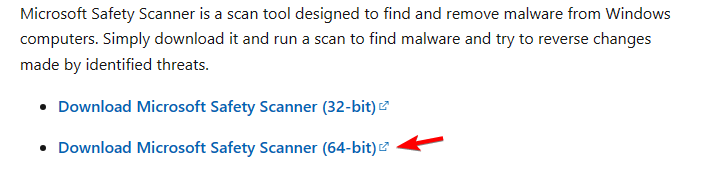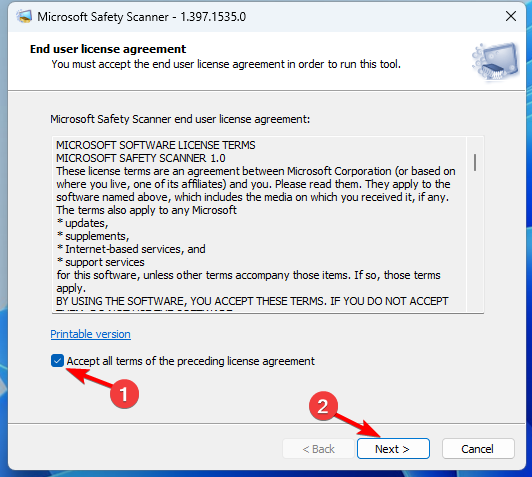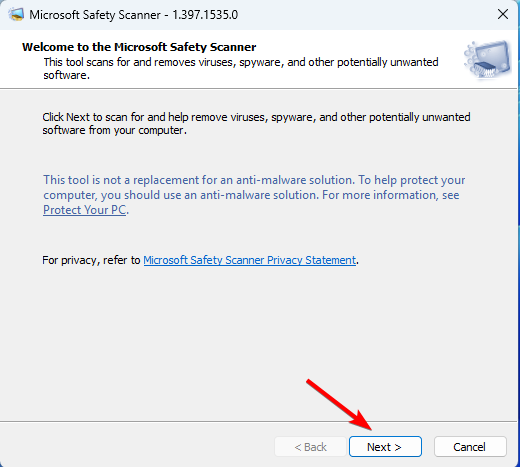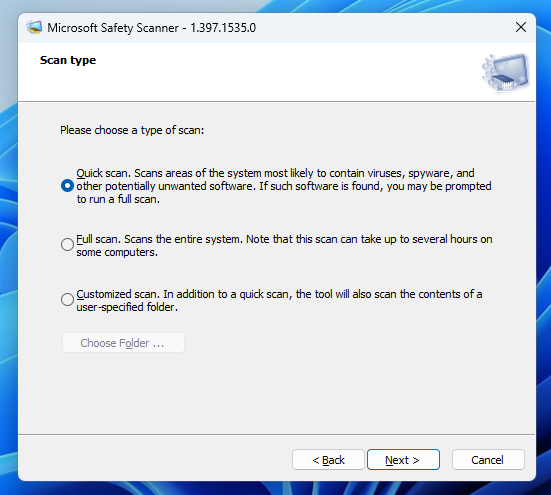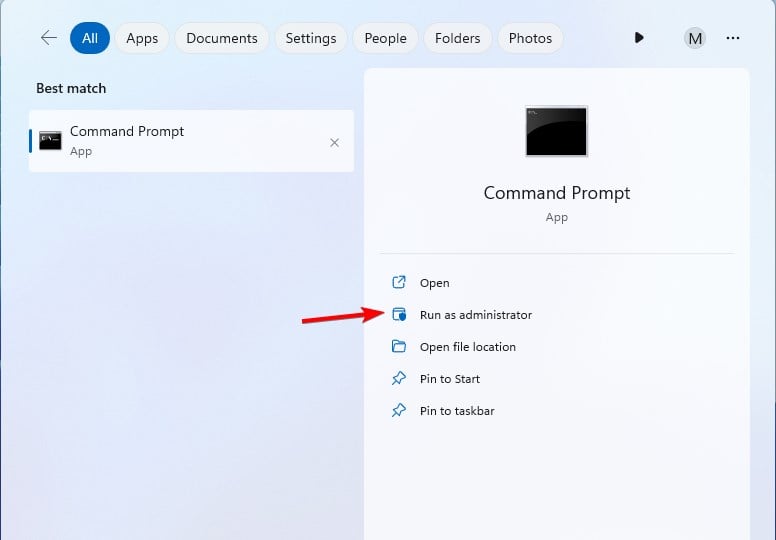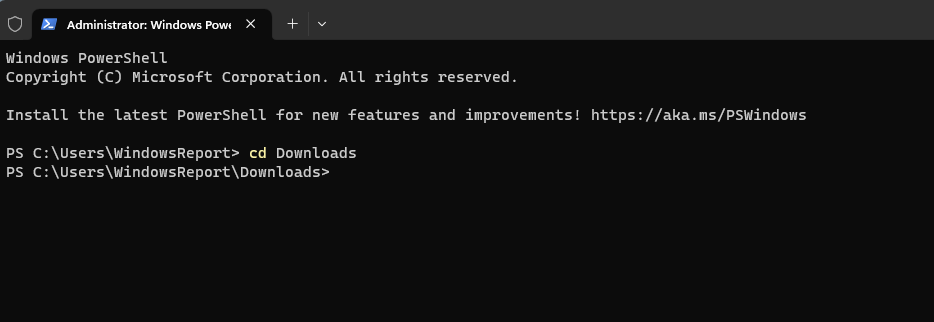Entfernen Sie Viren ganz einfach mit dem Microsoft Security Scanner
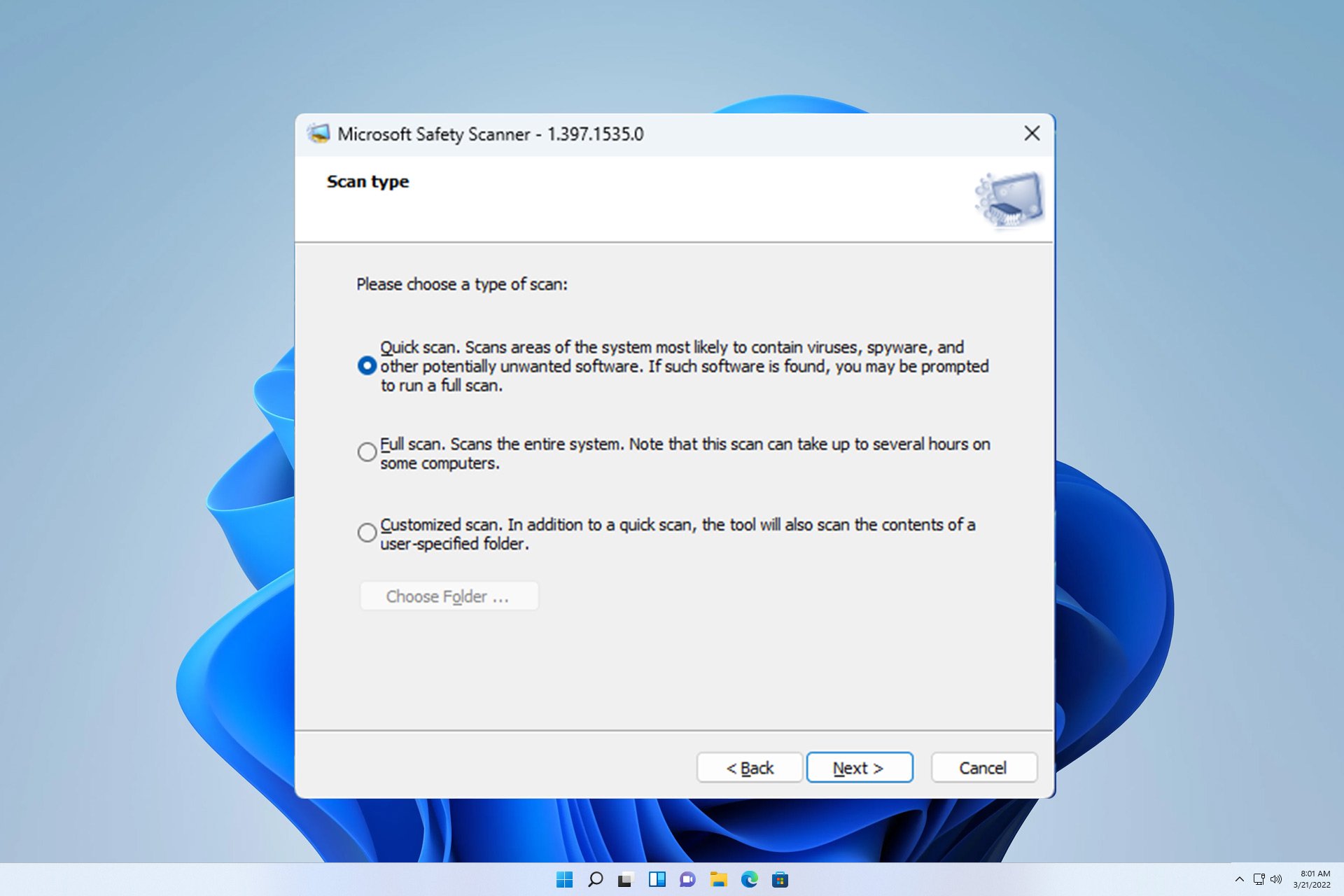
Wenn Windows Defender nicht richtig funktioniert oder ein Problem mit Ihrer Antivirensoftware vorliegt, können Sie Microsoft Security Scanner zum Entfernen von Viren verwenden.
Dieses Tool ist sehr einfach zu verwenden und wenn Sie damit nicht vertraut sind, zeigen wir Ihnen heute, wie Sie es richtig verwenden.
Kann Microsoft Security Scanner Viren entfernen?
Microsoft Security Scanner ist eine On-Demand-Virenscanner-Software, die alle Arten von Malware entfernt.
Obwohl diese Software keinen Echtzeitschutz bietet, kann sie kostenlos von der Microsoft-Website heruntergeladen werden und ist eine gute Alternative zu herkömmlicher Antivirensoftware.
Wie entferne ich Viren mit dem Microsoft Security Scanner?
Wie lade ich den Microsoft Security Scanner herunter?
- Besuchen Sie die Downloadseite des Microsoft Security Scanners.
- Laden Sie die Version herunter, die zu Ihrer Architektur passt.

- Warten Sie, bis der Downloadvorgang abgeschlossen ist.
Um mehr über diese Software zu erfahren, haben wir einen speziellen Microsoft Security Scanner-Testleitfaden mit weiteren nützlichen Informationen.
Wie verwende ich den Microsoft Security Scanner?
- Führen Sie die heruntergeladene Microsoft Security Scanner-Datei aus.
- Akzeptieren Sie die Nutzungsbedingungen und klicken Sie auf Weiter.

- Klicken Sie erneut auf Weiter, um fortzufahren.

- Danach wählen Sie die Art des Scans aus, den Sie durchführen möchten, und klicken Sie auf Weiter.

- Warten Sie, bis der Scan abgeschlossen ist.
Verwenden Sie den Microsoft Security Scanner über die Befehlszeile.
- Drücken Sie + und geben Sie cmd ein. Wählen Sie „Als Administrator ausführen“ aus. WindowsS

- Navigieren Sie mit dem Befehl cd zu dem Speicherort, an dem Sie Security Scanner Microsoft heruntergeladen haben. In unserem Beispiel haben wir den folgenden Befehl verwendet:
<code><strong>cd Downloads</strong>
- 运行以下命令扫描您的电脑:
<strong>msert</strong>cd Downloads

Führen Sie den folgenden Befehl aus, um Ihren Computer zu scannen:msert
| Um den Befehl optimal zu nutzen Zeile kann ein vollständiger Scan mit einem der folgenden Parameter durchgeführt werden: | |
| . | |
| Scannt den PC im Hintergrund auf Malware ohne visuelle Schnittstelle | |
| Führt einen vollständigen Scan ohne visuelle Schnittstelle durch. | |
| Es scannt Ihren PC und löscht infizierte Dateien automatisch. | |
| Scannen ohne Löschen von Dateien im reinen Erkennungsmodus |
Sie können diese Parameter beliebig kombinieren, um das gewünschte Ergebnis zu erzielen.
Microsoft Security Scanner mit Defender
- Windows Defender bietet Echtzeitschutz vor Malware und ist standardmäßig aktiviert.
- Es wird automatisch über Windows Update aktualisiert.
- Microsoft Security Scanner bietet keinen Echtzeitschutz und kann Antivirensoftware nicht ersetzen.
- Es wird nicht regelmäßig aktualisiert. Um die neuesten Updates zu erhalten, müssen Sie die Software erneut manuell herunterladen.
- Microsoft Security Scanner ist portabel und kann auf jedem PC ausgeführt werden, sogar von einem Flash-Laufwerk.
Während Sie den Microsoft Security Scanner verwenden können, um Viren von Ihrem PC zu entfernen, empfehlen wir Ihnen, sich zum Schutz auf eine zuverlässige Antivirensoftware für Windows 11 zu verlassen. Wenn Sie ein begrenztes Budget haben, prüfen Sie, wie gut Windows Defender ist, und bleiben Sie dabei.
Das obige ist der detaillierte Inhalt vonEntfernen Sie Viren ganz einfach mit dem Microsoft Security Scanner. Für weitere Informationen folgen Sie bitte anderen verwandten Artikeln auf der PHP chinesischen Website!

Heiße KI -Werkzeuge

Undresser.AI Undress
KI-gestützte App zum Erstellen realistischer Aktfotos

AI Clothes Remover
Online-KI-Tool zum Entfernen von Kleidung aus Fotos.

Undress AI Tool
Ausziehbilder kostenlos

Clothoff.io
KI-Kleiderentferner

AI Hentai Generator
Erstellen Sie kostenlos Ai Hentai.

Heißer Artikel

Heiße Werkzeuge

Notepad++7.3.1
Einfach zu bedienender und kostenloser Code-Editor

SublimeText3 chinesische Version
Chinesische Version, sehr einfach zu bedienen

Senden Sie Studio 13.0.1
Leistungsstarke integrierte PHP-Entwicklungsumgebung

Dreamweaver CS6
Visuelle Webentwicklungstools

SublimeText3 Mac-Version
Codebearbeitungssoftware auf Gottesniveau (SublimeText3)

Heiße Themen
 1374
1374
 52
52
 So machen Sie Google Maps zur Standardkarte im iPhone
Apr 17, 2024 pm 07:34 PM
So machen Sie Google Maps zur Standardkarte im iPhone
Apr 17, 2024 pm 07:34 PM
Die Standardkarte auf dem iPhone ist Maps, Apples proprietärer Geolokalisierungsanbieter. Obwohl die Karte immer besser wird, funktioniert sie außerhalb der Vereinigten Staaten nicht gut. Im Vergleich zu Google Maps hat es nichts zu bieten. In diesem Artikel besprechen wir die möglichen Schritte, um Google Maps als Standardkarte auf Ihrem iPhone zu nutzen. So machen Sie Google Maps zur Standardkarte auf dem iPhone. Das Festlegen von Google Maps als Standardkarten-App auf Ihrem Telefon ist einfacher als Sie denken. Befolgen Sie die nachstehenden Schritte – Erforderliche Schritte – Sie müssen Gmail auf Ihrem Telefon installiert haben. Schritt 1 – Öffnen Sie den AppStore. Schritt 2 – Suchen Sie nach „Gmail“. Schritt 3 – Klicken Sie auf neben der Gmail-App
 Wie schreibe ich ein einfaches Countdown-Programm in C++?
Nov 03, 2023 pm 01:39 PM
Wie schreibe ich ein einfaches Countdown-Programm in C++?
Nov 03, 2023 pm 01:39 PM
C++ ist eine weit verbreitete Programmiersprache, die sich beim Schreiben von Countdown-Programmen sehr praktisch und praktisch eignet. Das Countdown-Programm ist eine gängige Anwendung, die uns sehr genaue Zeitberechnungs- und Countdown-Funktionen bieten kann. In diesem Artikel wird erläutert, wie Sie mit C++ ein einfaches Countdown-Programm schreiben. Der Schlüssel zur Implementierung eines Countdown-Programms besteht darin, einen Timer zur Berechnung des Zeitablaufs zu verwenden. In C++ können wir die Funktionen in der Header-Datei time.h verwenden, um die Timer-Funktion zu implementieren. Das Folgende ist der Code für ein einfaches Countdown-Programm
 Uhr-App fehlt im iPhone: So beheben Sie das Problem
May 03, 2024 pm 09:19 PM
Uhr-App fehlt im iPhone: So beheben Sie das Problem
May 03, 2024 pm 09:19 PM
Fehlt die Uhr-App auf Ihrem Telefon? Datum und Uhrzeit werden weiterhin in der Statusleiste Ihres iPhones angezeigt. Ohne die Uhr-App können Sie jedoch die Weltzeituhr, die Stoppuhr, den Wecker und viele andere Funktionen nicht nutzen. Daher sollte die Reparatur der fehlenden Uhr-App ganz oben auf Ihrer To-Do-Liste stehen. Diese Lösungen können Ihnen bei der Lösung dieses Problems helfen. Lösung 1 – Platzieren Sie die Uhr-App. Wenn Sie versehentlich die Uhr-App von Ihrem Startbildschirm entfernt haben, können Sie die Uhr-App wieder an ihrem Platz platzieren. Schritt 1 – Entsperren Sie Ihr iPhone und wischen Sie nach links, bis Sie zur Seite „App-Bibliothek“ gelangen. Schritt 2 – Suchen Sie als Nächstes im Suchfeld nach „Uhr“. Schritt 3 – Wenn Sie unten in den Suchergebnissen „Uhr“ sehen, halten Sie die Taste und gedrückt
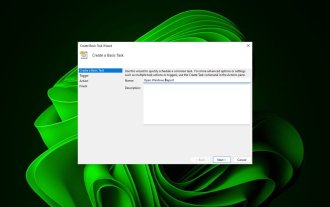 So öffnen Sie eine Website mit dem Taskplaner
Oct 02, 2023 pm 11:13 PM
So öffnen Sie eine Website mit dem Taskplaner
Oct 02, 2023 pm 11:13 PM
Besuchen Sie häufig dieselbe Website jeden Tag etwa zur gleichen Zeit? Dies kann dazu führen, dass Sie viel Zeit mit mehreren geöffneten Browser-Registerkarten verbringen und den Browser bei der Ausführung täglicher Aufgaben überladen. Wie wäre es, wenn Sie es öffnen, ohne den Browser manuell starten zu müssen? Es ist sehr einfach und erfordert nicht das Herunterladen von Apps von Drittanbietern, wie unten gezeigt. Wie richte ich den Taskplaner ein, um eine Website zu öffnen? Drücken Sie die Taste, geben Sie „Taskplaner“ in das Suchfeld ein und klicken Sie dann auf „Öffnen“. Klicken Sie in der rechten Seitenleiste auf die Option „Basisaufgabe erstellen“. Geben Sie im Feld „Name“ den Namen der Website ein, die Sie öffnen möchten, und klicken Sie auf „Weiter“. Klicken Sie anschließend unter „Trigger“ auf „Zeitfrequenz“ und dann auf „Weiter“. Wählen Sie aus, wie lange das Ereignis wiederholt werden soll, und klicken Sie auf „Weiter“. Wählen Sie „Aktivieren“.
 iOS 17: So organisieren Sie iMessage-Apps in Nachrichten
Sep 18, 2023 pm 05:25 PM
iOS 17: So organisieren Sie iMessage-Apps in Nachrichten
Sep 18, 2023 pm 05:25 PM
In iOS 17 hat Apple nicht nur mehrere neue Messaging-Funktionen hinzugefügt, sondern auch das Design der Nachrichten-App optimiert, um ihr ein klareres Aussehen zu verleihen. Auf alle iMessage-Apps und -Tools, wie z. B. die Kamera- und Fotooptionen, kann jetzt zugegriffen werden, indem man auf die Schaltfläche „+“ über der Tastatur und links neben dem Texteingabefeld tippt. Wenn Sie auf die Schaltfläche „+“ klicken, wird eine Menüspalte mit einer Standardreihenfolge der Optionen angezeigt. Von oben beginnend gibt es Kamera, Fotos, Aufkleber, Bargeld (falls verfügbar), Audio und Standort. Ganz unten befindet sich die Schaltfläche „Mehr“, die beim Antippen alle anderen installierten Messaging-Apps anzeigt (Sie können auch nach oben wischen, um diese versteckte Liste anzuzeigen). So organisieren Sie Ihre iMessage-App neu. Dies können Sie unten tun
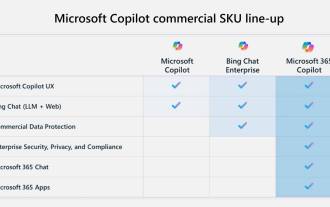 Hauptunterschiede zwischen Microsoft 365 Copilot, Bing Chat Enterprise und Copilot in Windows
Sep 23, 2023 pm 03:57 PM
Hauptunterschiede zwischen Microsoft 365 Copilot, Bing Chat Enterprise und Copilot in Windows
Sep 23, 2023 pm 03:57 PM
Derzeit bietet Microsoft Unternehmenskunden drei verschiedene KI-Assistenten an: Microsoft365Copilot, BingChatEnterprise und Copilot in Windows. Wir möchten Ihnen die Unterschiede zwischen diesen drei Optionen erläutern. CopilotinWindows: CopilotinWindows ist ein leistungsstarkes Tool, mit dem Sie Aufgaben schneller und einfacher erledigen können. Sie können über die Taskleiste oder durch Drücken von Win+C nahtlos auf Copilot zugreifen und es bietet Hilfe neben jeder von Ihnen verwendeten Anwendung. Copilot in Windows bietet neue Symbole, ein neues Benutzererlebnis und BingChat. es wird 2 sein
 Der Zugriff auf Kamera und Mikrofon im iPhone kann nicht zugelassen werden
Apr 23, 2024 am 11:13 AM
Der Zugriff auf Kamera und Mikrofon im iPhone kann nicht zugelassen werden
Apr 23, 2024 am 11:13 AM
Erhalten Sie die Meldung „Zugriff auf Kamera und Mikrofon konnte nicht zugelassen werden“, wenn Sie versuchen, die App zu verwenden? Normalerweise erteilen Sie Kamera- und Mikrofonberechtigungen bestimmten Personen nach Bedarf. Wenn Sie jedoch die Erlaubnis verweigern, funktionieren die Kamera und das Mikrofon nicht und es wird stattdessen diese Fehlermeldung angezeigt. Die Lösung dieses Problems ist sehr einfach und in ein oder zwei Minuten erledigt. Fix 1 – Kamera- und Mikrofonberechtigungen bereitstellen Sie können die erforderlichen Kamera- und Mikrofonberechtigungen direkt in den Einstellungen bereitstellen. Schritt 1 – Gehen Sie zur Registerkarte „Einstellungen“. Schritt 2 – Öffnen Sie das Fenster „Datenschutz und Sicherheit“. Schritt 3 – Aktivieren Sie dort die Berechtigung „Kamera“. Schritt 4 – Darin finden Sie eine Liste der Apps, die eine Erlaubnis für die Kamera Ihres Telefons angefordert haben. Schritt 5 – Öffnen Sie die „Kamera“ der angegebenen App
 Was soll ich tun, wenn der Scanner unter Windows 10 nicht verwendet werden kann? Wie kann das Problem behoben werden, dass der Scanner auf dem Computer nicht verwendet werden kann?
Jun 07, 2024 am 09:07 AM
Was soll ich tun, wenn der Scanner unter Windows 10 nicht verwendet werden kann? Wie kann das Problem behoben werden, dass der Scanner auf dem Computer nicht verwendet werden kann?
Jun 07, 2024 am 09:07 AM
Als eines der wichtigen Ein- und Ausgabegeräte von Computern sind Drucker nicht nur in vielen Unternehmen und Haushalten weit verbreitet, sondern auch ihre leistungsstarken Scanfunktionen werden von der Mehrheit der Benutzer geschätzt. Wir haben jedoch Berichte von vielen Benutzern erhalten, dass sie nach der Aktualisierung ihrer Computer auf das Betriebssystem Windows 10 festgestellt haben, dass der Drucker keine Dateien scannen konnte. Für solche Situationen finden Sie im Folgenden Lösungen. Methode 1: 1. Drücken Sie zunächst die Tasten „Win+R“, um das Ausführungsfenster zu öffnen, und geben Sie den Befehl „services.msc“ ein, um die Serviceschnittstelle zu öffnen. 2. Suchen Sie dann in der sich öffnenden Serviceschnittstelle die Datei „WindowsImageAcqui“ und doppelklicken Sie darauf, um sie zu öffnen