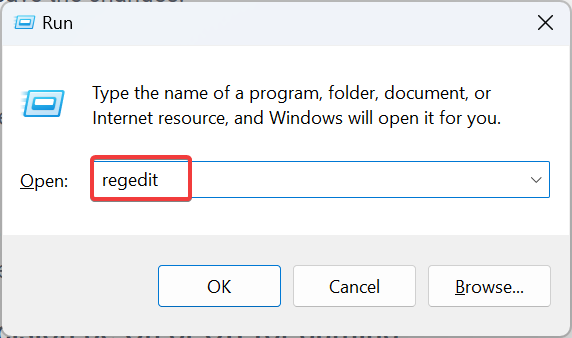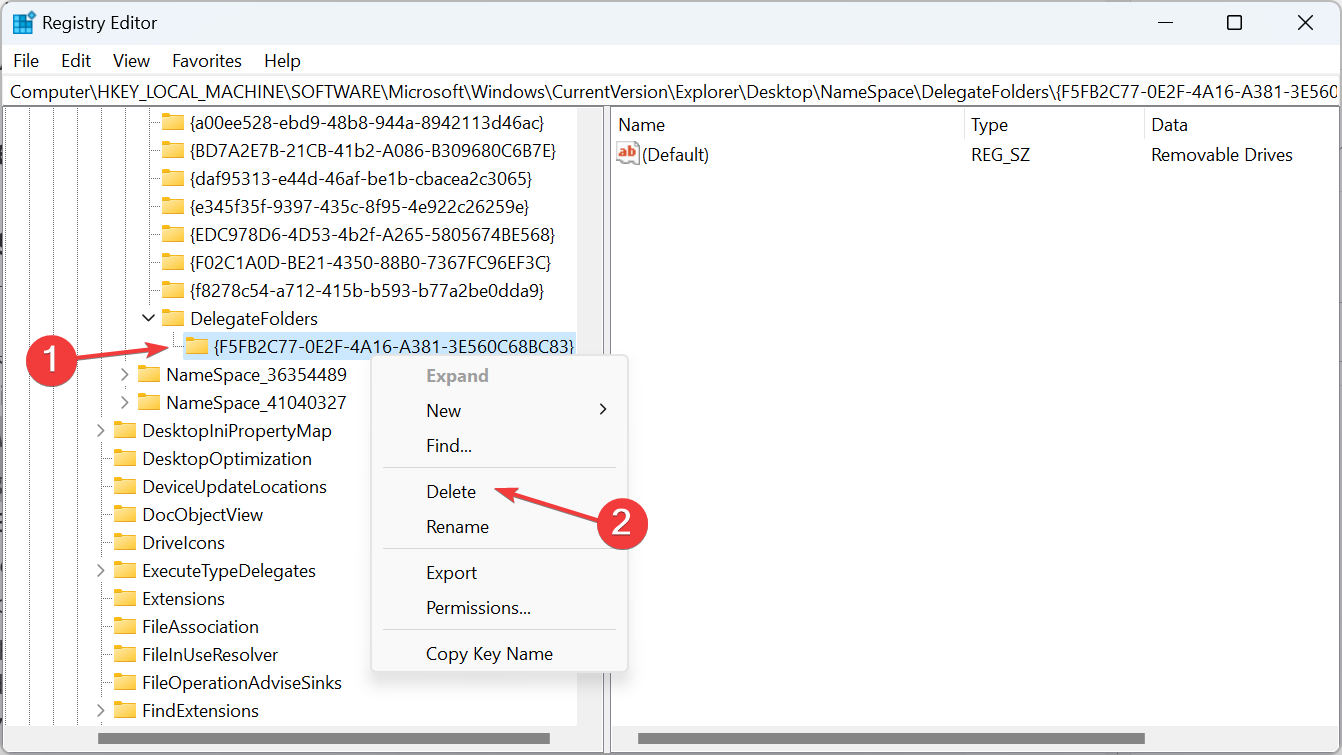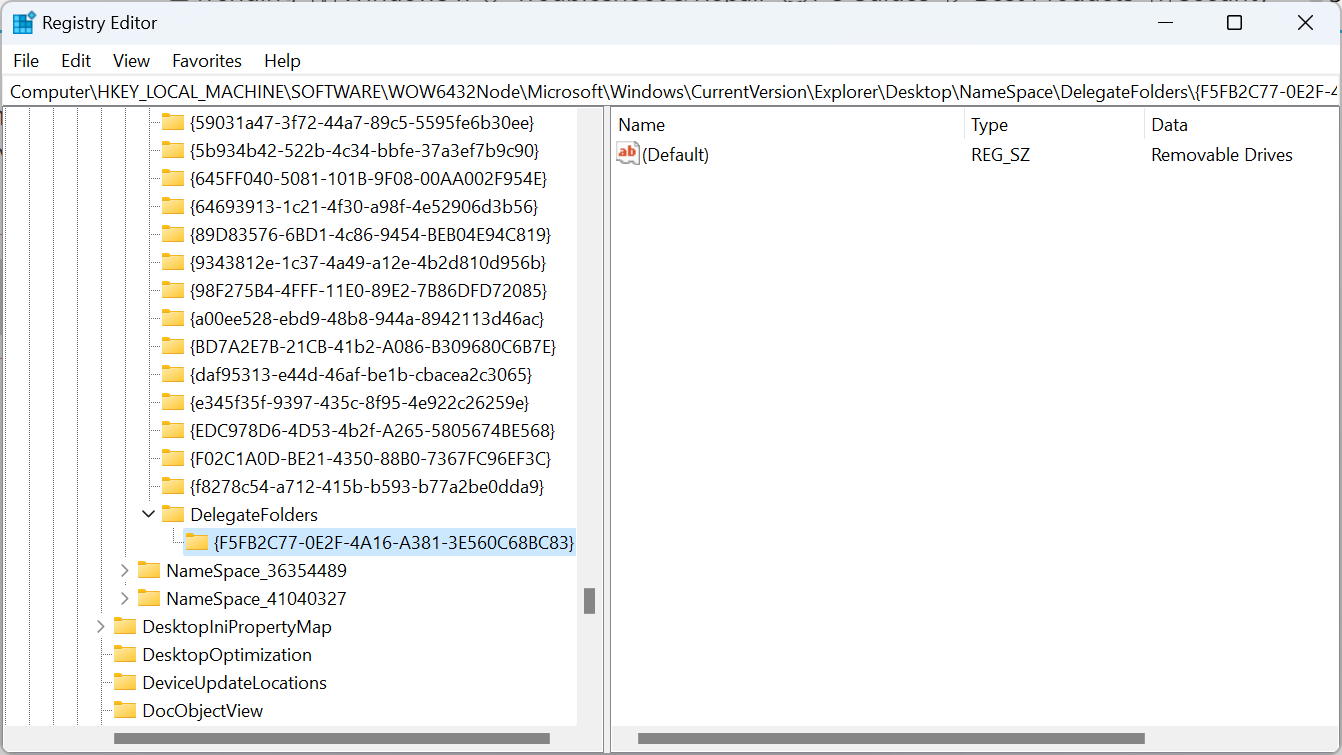So bereinigen Sie doppelte Laufwerksbuchstaben unter Windows 11
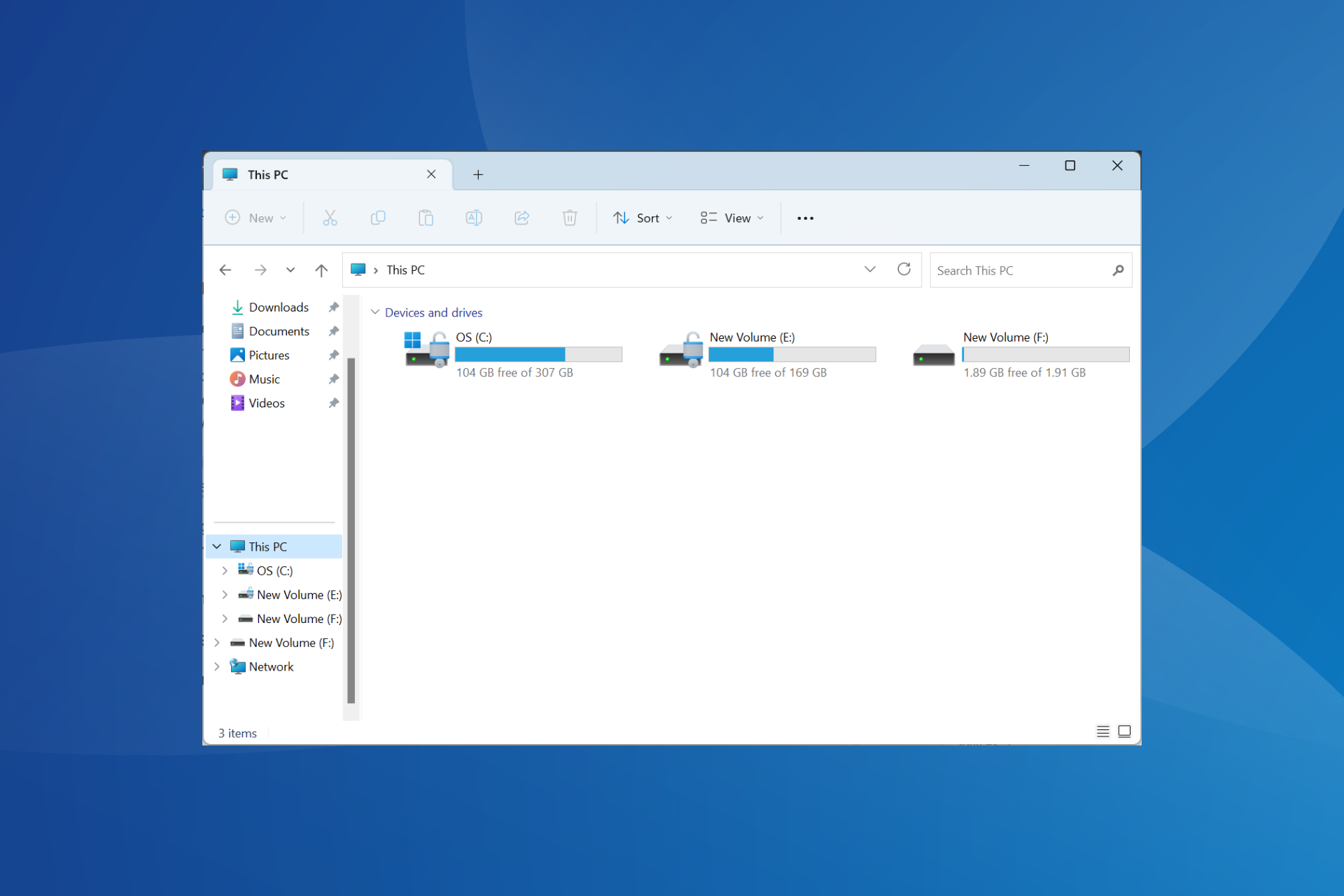
Während Windows 11 immer noch ein bedeutendes Upgrade gegenüber der vorherigen Version darstellt, gibt es einige Probleme, die Microsoft offenbar nicht behoben hat. Ein häufiges Problem sind doppelte Laufwerksbuchstaben in Windows 11, bei denen dasselbe Laufwerk zweimal aufgeführt wird und Sie die redundanten Einträge löschen müssen.
Zum Beispiel wird es unter „Dieser PC“ und dann noch einmal als Wechseldatenträger im Navigationsbereich aufgeführt. Auch wenn dies nicht zu einem erhöhten Speicherplatzverbrauch führt, wird es den Windows Explorer mit Sicherheit überladen.
Warum wird mein Laufwerk in Windows 11 zweimal angezeigt?
Standardmäßig zeigt Windows externe Laufwerke zweimal im Navigationsbereich an. So läuft es. Bei manchen Menschen können jedoch auch widersprüchliche Laufwerksbuchstaben oder beschädigte Systemdateien das Problem auslösen.
Wenn wir auf ein Problem stoßen, löschen wir zunächst die zugrunde liegenden Registrierungsdateien und suchen dann nach anderen Problemen, um doppelte Laufwerke im Datei-Explorer zu entfernen.
Wie entferne ich doppelte Laufwerke in Windows 11?
1. Ändern Sie den Registrierungseditor
- Drücken Sie +, um „Ausführen“ zu öffnen, geben Sie regedit in das Textfeld ein und klicken Sie auf „OK“. WindowsR

- Klicken Sie an der UAC-Eingabeaufforderung auf „Ja“.
- Fügen Sie den folgenden Pfad in die Adressleiste ein und klicken Sie auf: Enter
<code><strong>HKEY_LOCAL_MACHINESOFTWAREMicrosoftWindowsCurrentVersionExplorerDesktopNameSpaceDelegateFolders</strong> - 在导航窗格中找到 {F5FB2C77-0E2F-4A16-A381-3E560C68BC83} 键,右键单击它,然后选择“删除”。

- 在确认框中单击“是”。
- 重新启动计算机并检查文件资源管理器现在是否仅显示外部驱动器的一个条目。如果没有,并且您运行的是 64 位体系结构,请转到以下路径:
<strong>ComputerHKEY_LOCAL_MACHINESOFTWAREWOW6432NodeMicrosoftWindowsCurrentVersionExplorerDesktopNameSpaceDelegateFolders</strong>HKEY_LOCAL_MACHINESOFTWAREMicrosoftWindowsCurrentVersionExplorerDesktopNameSpaceDelegateFolders Find
Find - {F5FB2C77-0E2F-4A16-A381-3E5 der Navigationsbereich 60C68BC83} Taste, rechts Klicken Sie darauf. Klicken Sie darauf und wählen Sie „Löschen“.
 In der Bestätigung Klicken Sie auf
In der Bestätigung Klicken Sie auf
“.
🎜Starten Sie Ihren Computer neu und prüfen Sie, ob der Datei-Explorer jetzt nur einen Eintrag für das externe Laufwerk anzeigt. Wenn nicht und Sie eine 64-Bit-Architektur verwenden, gehen Sie zum folgenden Pfad:🎜ComputerHKEY_LOCAL_MACHINESOFTWAREWOW6432NodeMicrosoftWindowsCurrentVersionExplorerDesktopNameSpaceDelegateFolders🎜🎜🎜Zum Schluss löschen Sie 🎜{F5FB2C77-0E2F-4A16-A38 hier. 1-3E560C68BC83} 🎜 Drücken Sie die Taste und starten Sie Ihren Computer neu, um doppelte Laufwerke im Datei-Explorer zu entfernen. 🎜🎜🎜Das Löschen von REG-Dateien ist eine der besten Lösungen, wenn Sie in Windows 11 doppelte Laufwerkssymbole finden. Bedenken Sie jedoch, dass der Registrierungseditor ein komplexes Tool ist. Nehmen Sie keine weiteren Änderungen vor, es ist besser, vorher einen Wiederherstellungspunkt zu erstellen. 🎜<h3 id="Laufwerksbuchstaben-ändern">2. Laufwerksbuchstaben ändern </h3>
<ol data-slot-rendered-content="true">
<li> Drücken Sie +, um das Suchmenü zu öffnen, geben Sie „<strong>Datenträgerverwaltung</strong>“ in das Textfeld ein und klicken Sie auf „Festplattenpartition erstellen und formatieren“. <kbd>Windows</kbd><kbd>S</kbd>
</li>
<li>Klicken Sie nun mit der rechten Maustaste auf das betroffene Laufwerk und wählen Sie <strong>Laufwerksbuchstaben und -pfad ändern</strong>. <img src="/static/imghw/default1.png" data-src="https://img.php.cn/upload/article/000/887/227/169574239645542.png" class="lazy" alt="如何在 Windows 11 上清理重复的驱动器号">
</li>
<li>Klicken Sie auf die Schaltfläche <strong>Ändern</strong>. </li>
<li>Wählen Sie die Option „Folgenden Laufwerksbuchstaben zuweisen“, wählen Sie einen „Laufwerksbuchstaben“ aus dem Dropdown-Menü aus und klicken Sie auf „OK“, um die Änderungen zu speichern. <strong></strong><img src="/static/imghw/default1.png" data-src="https://img.php.cn/upload/article/000/887/227/169574239624619.png" class="lazy" alt="如何在 Windows 11 上清理重复的驱动器号">Klicken Sie im Bestätigungsdialogfeld auf </li> „Ja<li>“. <strong></strong>
</li>3. Datei-Explorer-Standardeinstellungen wiederherstellen </ol>
<h3 id="3-restore-file-explorer-defaults" class="wp-block-heading"></h3> Drücken Sie +, um den Datei-Explorer zu öffnen, klicken Sie auf die Auslassungspunkte in der oberen rechten Ecke und wählen Sie „<ol>Optionen<li data-slot-rendered-content="true">“ aus dem Popup-Menü. <strong>Windows</strong><kbd>E</kbd><kbd></kbd><img src="/static/imghw/default1.png" data-src="https://img.php.cn/upload/article/000/887/227/169574239675298.png" class="lazy" alt="如何在 Windows 11 上清理重复的驱动器号">Gehen Sie zur Registerkarte „Ansicht“ und klicken Sie auf die Schaltfläche „</li>Standardeinstellungen wiederherstellen<li>“. <strong></strong><img src="/static/imghw/default1.png" data-src="https://img.php.cn/upload/article/000/887/227/169574239644631.png" class="lazy" alt="如何在 Windows 11 上清理重复的驱动器号">Nach Abschluss sollte das USB-Flash-Laufwerk nicht als separater Eintrag im Datei-Explorer angezeigt werden. </li>
<li>4. Passen Sie den Navigationsbereich des Datei-Explorers an</ol>
<h3 id="4-customize-the-file-explorers-navigation-pane" class="wp-block-heading"></h3>Drücken Sie +, um den Datei-Explorer zu öffnen. <ol data-slot-rendered-content="true">Windows<li>
<kbd>E</kbd><kbd></kbd>Klicken Sie mit der rechten Maustaste auf den linken Navigationsbereich und deaktivieren Sie alle Einträge außer </li>"Diesen PC anzeigen<li>". Dazu gehören „Netzwerk anzeigen“, „Bibliothek anzeigen“, „Alle Ordner anzeigen“ und „Zum aktuellen Ordner erweitern“. <strong></strong><strong></strong>Bedenken Sie, dass dies eine Problemumgehung ist, die den linken Bereich etwas aufräumen und den Datei-Explorer beschleunigen kann. Es hat keine direkten Auswirkungen auf das duplizierte Laufwerk, es sei denn, Sie deaktivieren „Diesen PC anzeigen“, aber dann wird das interne Laufwerk nicht im Navigationsbereich angezeigt. <strong></strong>Jetzt wissen Sie, warum Ihr externes Laufwerk in Windows 11 zweimal angezeigt wird und wie Sie doppelte Laufwerke sofort entfernen können! Während wir uns bisher auf Laufwerke konzentriert haben, stellen auch doppelte Dateien ein großes Problem dar und verbrauchen letztendlich mehr Speicherplatz. <img src="/static/imghw/default1.png" data-src="https://img.php.cn/upload/article/000/887/227/169574239741145.png" class="lazy" alt="如何在 Windows 11 上清理重复的驱动器号">
</li>Wenn Sie mehr über die Datendeduplizierung in Windows 11 erfahren, können Sie Ihren PC von unnötigen Dateien und Unordnung befreien. </ol>
<p>Denken Sie auch daran, dass das Löschen doppelter Dateien in Windows 10 genauso einfach ist. Es gibt sowohl integrierte Funktionen zum Auffinden unerwünschter Dateien als auch die Möglichkeit, Dateisuchtools von Drittanbietern zu verwenden. </p>Das obige ist der detaillierte Inhalt vonSo bereinigen Sie doppelte Laufwerksbuchstaben unter Windows 11. Für weitere Informationen folgen Sie bitte anderen verwandten Artikeln auf der PHP chinesischen Website!

Heiße KI -Werkzeuge

Undresser.AI Undress
KI-gestützte App zum Erstellen realistischer Aktfotos

AI Clothes Remover
Online-KI-Tool zum Entfernen von Kleidung aus Fotos.

Undress AI Tool
Ausziehbilder kostenlos

Clothoff.io
KI-Kleiderentferner

AI Hentai Generator
Erstellen Sie kostenlos Ai Hentai.

Heißer Artikel

Heiße Werkzeuge

Notepad++7.3.1
Einfach zu bedienender und kostenloser Code-Editor

SublimeText3 chinesische Version
Chinesische Version, sehr einfach zu bedienen

Senden Sie Studio 13.0.1
Leistungsstarke integrierte PHP-Entwicklungsumgebung

Dreamweaver CS6
Visuelle Webentwicklungstools

SublimeText3 Mac-Version
Codebearbeitungssoftware auf Gottesniveau (SublimeText3)

Heiße Themen
 1378
1378
 52
52
 Wie kann man abgelaufene WeChat-Dateien wiederherstellen? Können abgelaufene WeChat-Dateien wiederhergestellt werden?
Feb 22, 2024 pm 02:46 PM
Wie kann man abgelaufene WeChat-Dateien wiederherstellen? Können abgelaufene WeChat-Dateien wiederhergestellt werden?
Feb 22, 2024 pm 02:46 PM
Öffnen Sie WeChat, wählen Sie „Einstellungen“ in „Ich“, wählen Sie „Allgemein“ und dann „Speicherplatz“, wählen Sie „Verwaltung“ unter „Speicherplatz“, wählen Sie die Konversation aus, in der Sie Dateien wiederherstellen möchten, und wählen Sie das Ausrufezeichen-Symbol aus. Tutorial Anwendbares Modell: iPhone13 System: iOS15.3 Version: WeChat 8.0.24 Analyse 1 Öffnen Sie zunächst WeChat und klicken Sie auf der Seite „Mein“ auf die Option „Einstellungen“. 2 Suchen Sie dann auf der Einstellungsseite nach „Allgemeine Optionen“ und klicken Sie darauf. 3Klicken Sie dann auf der allgemeinen Seite auf Speicherplatz. 4 Klicken Sie anschließend auf der Seite „Speicherplatz“ auf „Verwalten“. 5Wählen Sie abschließend die Konversation aus, in der Sie Dateien wiederherstellen möchten, und klicken Sie rechts auf das Ausrufezeichen-Symbol. Ergänzung: WeChat-Dateien verfallen in der Regel nach einigen Tagen. Wenn die von WeChat empfangene Datei nicht angeklickt wurde, löscht das WeChat-System sie nach 72 Stunden.
 Fotos können diese Datei nicht öffnen, da das Format nicht unterstützt wird oder die Datei beschädigt ist
Feb 22, 2024 am 09:49 AM
Fotos können diese Datei nicht öffnen, da das Format nicht unterstützt wird oder die Datei beschädigt ist
Feb 22, 2024 am 09:49 AM
Unter Windows ist die Fotos-App eine bequeme Möglichkeit, Fotos und Videos anzuzeigen und zu verwalten. Über diese Anwendung können Benutzer problemlos auf ihre Multimediadateien zugreifen, ohne zusätzliche Software installieren zu müssen. Allerdings kann es bei Benutzern manchmal zu Problemen kommen, wie z. B. der Fehlermeldung „Diese Datei kann nicht geöffnet werden, da das Format nicht unterstützt wird“ bei der Verwendung der Fotos-App oder einer Dateibeschädigung beim Versuch, Fotos oder Videos zu öffnen. Diese Situation kann für Benutzer verwirrend und unbequem sein und erfordert einige Untersuchungen und Korrekturen, um die Probleme zu beheben. Benutzern wird die folgende Fehlermeldung angezeigt, wenn sie versuchen, Fotos oder Videos in der Fotos-App zu öffnen. Fotos können diese Datei leider nicht öffnen, da das Format oder die Datei derzeit nicht unterstützt wird
 Die Vorbereitung zur Entfernung dauert unter Windows 11/10 lange
Feb 19, 2024 pm 07:42 PM
Die Vorbereitung zur Entfernung dauert unter Windows 11/10 lange
Feb 19, 2024 pm 07:42 PM
In diesem Artikel stellen wir vor, wie Sie das Problem der Meldung „Bereit zum Löschen“ beim Löschen von Dateien oder Ordnern im Windows-System lösen können. Diese Eingabeaufforderung bedeutet, dass das System einige Hintergrundvorgänge ausführt, z. B. die Überprüfung der Dateiberechtigungen, die Überprüfung, ob die Datei von anderen Programmen belegt ist, die Berechnung der Größe des zu löschenden Elements usw. Wir stellen Ihnen einige Problemumgehungen zur Verfügung, um sicherzustellen, dass Sie Ihre Dateien erfolgreich löschen können, ohne zu lange warten zu müssen. Warum dauert es so lange, bis Windows Dateien löscht? Die Zeit, die Windows benötigt, um eine Datei zum Löschen vorzubereiten, wird von einer Vielzahl von Faktoren beeinflusst, darunter Dateigröße, Geschwindigkeit des Speichergeräts und Hintergrundprozesse. Eine lange oder hängengebliebene Eingabeaufforderung „Löschen wird vorbereitet“ kann auf unzureichende Systemressourcen, Festplattenfehler oder Dateisystemprobleme hinweisen. existieren
 Können Dateien im Tmp-Format gelöscht werden?
Feb 24, 2024 pm 04:33 PM
Können Dateien im Tmp-Format gelöscht werden?
Feb 24, 2024 pm 04:33 PM
TMP-Formatdateien sind ein temporäres Dateiformat, das normalerweise von einem Computersystem oder Programm während der Ausführung generiert wird. Der Zweck dieser Dateien besteht darin, temporäre Daten zu speichern, um die ordnungsgemäße Ausführung des Programms zu unterstützen oder die Leistung zu verbessern. Sobald die Programmausführung abgeschlossen ist oder der Computer neu gestartet wird, werden diese tmp-Dateien häufig nicht mehr benötigt. Daher sind Dateien im Tmp-Format grundsätzlich löschbar. Darüber hinaus kann das Löschen dieser tmp-Dateien Festplattenspeicher freigeben und den normalen Betrieb des Computers gewährleisten. Bevor wir jedoch Dateien im Tmp-Format löschen, müssen wir dies tun
 Was tun, wenn der Fehlercode 0x80004005 angezeigt wird? Der Editor zeigt Ihnen, wie Sie den Fehlercode 0x80004005 beheben können.
Mar 21, 2024 pm 09:17 PM
Was tun, wenn der Fehlercode 0x80004005 angezeigt wird? Der Editor zeigt Ihnen, wie Sie den Fehlercode 0x80004005 beheben können.
Mar 21, 2024 pm 09:17 PM
Wenn Sie einen Ordner auf Ihrem Computer löschen oder dekomprimieren, wird manchmal das Dialogfeld „Fehler 0x80004005: Nicht spezifizierter Fehler“ angezeigt. Wie können Sie diese Situation lösen? Es gibt tatsächlich viele Gründe, warum der Fehlercode 0x80004005 angezeigt wird, aber die meisten davon werden durch Viren verursacht. Wir können die DLL erneut registrieren, um das Problem zu lösen. Nachfolgend erklärt Ihnen der Editor die Erfahrung beim Umgang mit dem Fehlercode 0x80004005 . Einige Benutzer erhalten bei der Verwendung ihres Computers den Fehlercode 0X80004005. Der Fehler 0x80004005 wird hauptsächlich dadurch verursacht, dass der Computer bestimmte Dynamic Link Library-Dateien nicht korrekt registriert oder dass eine Firewall keine HTTPS-Verbindungen zwischen dem Computer und dem Internet zulässt. Wie wäre es also?
 So installieren Sie GHO-Dateien
Feb 19, 2024 pm 10:06 PM
So installieren Sie GHO-Dateien
Feb 19, 2024 pm 10:06 PM
Die GHO-Datei ist eine GhostImage-Image-Datei, die normalerweise zum Sichern der gesamten Festplatten- oder Partitionsdaten in einer Datei verwendet wird. In bestimmten Fällen müssen wir diese GHO-Datei erneut auf der Festplatte installieren, um die Festplatte oder Partition in ihren vorherigen Zustand zurückzusetzen. Im Folgenden wird erläutert, wie die GHO-Datei installiert wird. Vor der Installation müssen wir zunächst die folgenden Tools und Materialien vorbereiten: Entitäts-GHO-Datei: Stellen Sie sicher, dass Sie über eine vollständige GHO-Datei verfügen, die normalerweise das Suffix .gho hat und eine Sicherung enthält
 Wie übertrage ich Dateien von Quark Cloud Disk auf Baidu Cloud Disk?
Mar 14, 2024 pm 02:07 PM
Wie übertrage ich Dateien von Quark Cloud Disk auf Baidu Cloud Disk?
Mar 14, 2024 pm 02:07 PM
Quark Netdisk und Baidu Netdisk sind derzeit die am häufigsten verwendete Netdisk-Software zum Speichern von Dateien. Wenn Sie die Dateien in Quark Netdisk auf Baidu Netdisk speichern möchten, wie gehen Sie vor? In dieser Ausgabe hat der Herausgeber die Tutorial-Schritte zum Übertragen von Dateien vom Quark Network Disk-Computer auf die Baidu Network Disk zusammengestellt. Werfen wir einen Blick auf die Bedienung. Wie speichere ich Quark-Netzwerkfestplattendateien auf einer Baidu-Netzwerkfestplatte? Um Dateien von Quark Network Disk auf Baidu Network Disk zu übertragen, müssen Sie zunächst die erforderlichen Dateien von Quark Network Disk herunterladen, dann den Zielordner im Baidu Network Disk-Client auswählen und ihn öffnen. Ziehen Sie dann die von Quark Cloud Disk heruntergeladenen Dateien per Drag & Drop in den vom Baidu Cloud Disk-Client geöffneten Ordner oder verwenden Sie die Upload-Funktion, um die Dateien zu Baidu Cloud Disk hinzuzufügen. Überprüfen Sie nach Abschluss des Uploads unbedingt, ob die Datei erfolgreich in Baidu Cloud Disk übertragen wurde. Das ist es
 Hohe CPU-Auslastung des Feature Access Manager-Dienstes in Windows 11
Feb 19, 2024 pm 03:06 PM
Hohe CPU-Auslastung des Feature Access Manager-Dienstes in Windows 11
Feb 19, 2024 pm 03:06 PM
Bei einigen PC-Benutzern und Gamern kann es bei der Verwendung von Windows 11 oder Windows 10 zu einer ungewöhnlich hohen CPU-Auslastung kommen, insbesondere beim Ausführen bestimmter Anwendungen oder Spiele. Dieser Artikel enthält einige Vorschläge, die Benutzern helfen sollen, dieses Problem zu beheben. Einige betroffene PC-Benutzer bemerkten, dass sie beim Auftreten dieses Problems beobachteten, dass der Task-Manager andere Anwendungen anzeigte, die nur 0 % bis 5 % der CPU beanspruchten, während der Service Host: Capacity Access Manager eine Auslastung von 80 % bis 100 % verzeichnete %. Was ist der Dienst Host: Feature Access Manager? Die Funktion des Function Access Manager-Dienstes besteht darin, zu bestätigen, ob die Anwendung über die Berechtigung zum Zugriff auf die Kamera und das Mikrofon verfügt, und die erforderlichen Berechtigungen zu erteilen. Es erleichtert die Verwaltung von UWP-Anwendungen