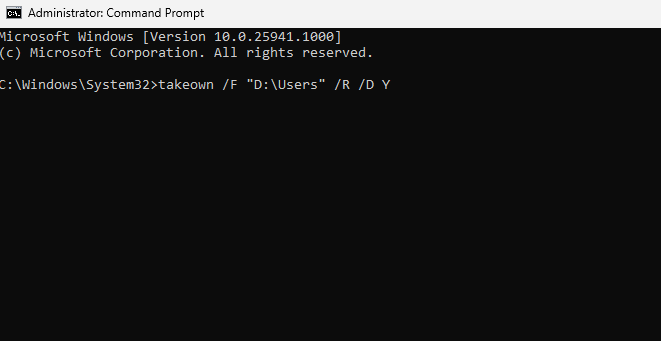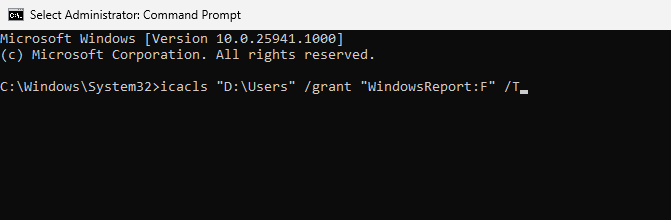häufiges Problem
häufiges Problem
 Entdecken Sie den Windows 11-Leitfaden: So greifen Sie auf Benutzerordner auf Ihrer alten Festplatte zu
Entdecken Sie den Windows 11-Leitfaden: So greifen Sie auf Benutzerordner auf Ihrer alten Festplatte zu
Entdecken Sie den Windows 11-Leitfaden: So greifen Sie auf Benutzerordner auf Ihrer alten Festplatte zu
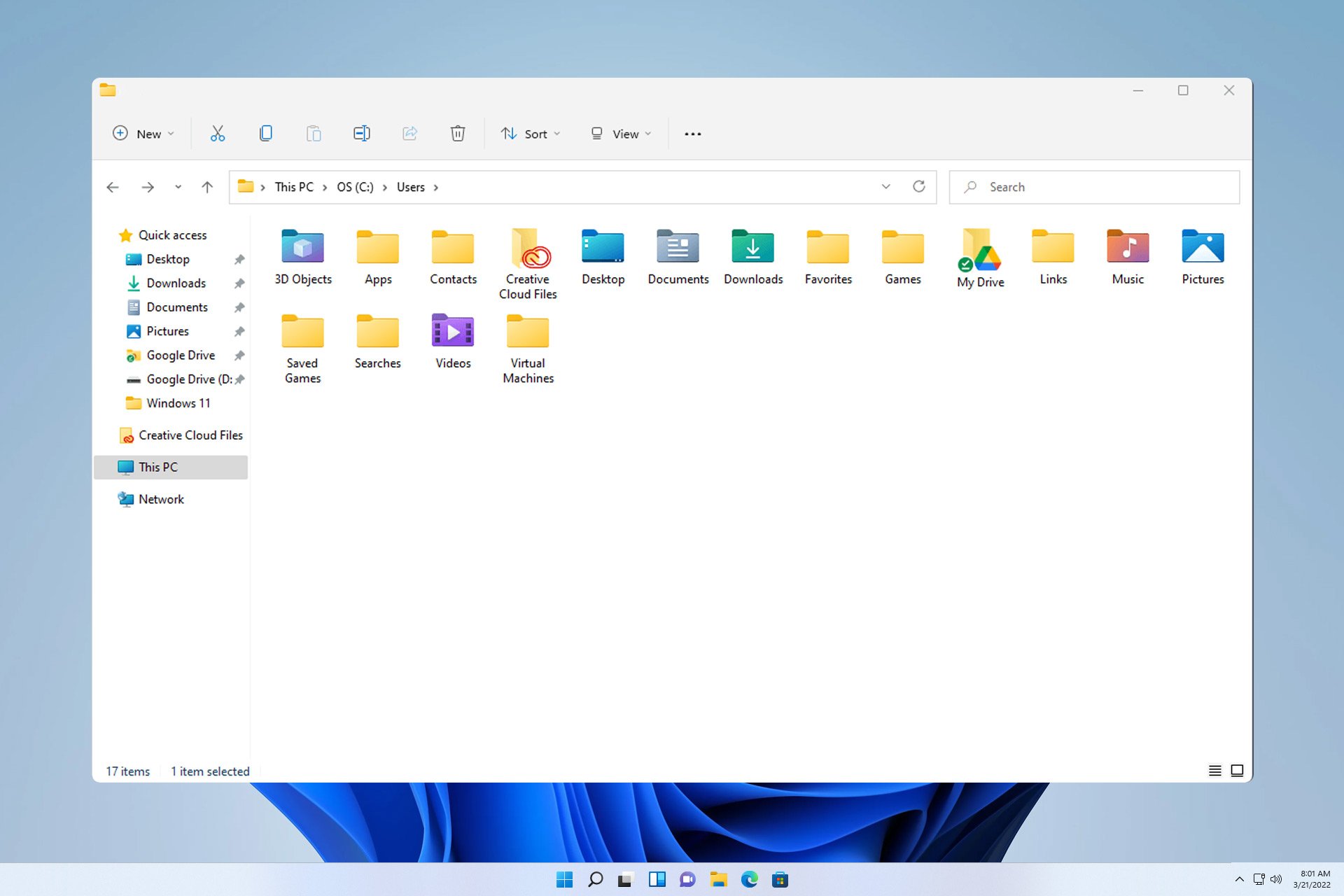
Einige Ordner sind aufgrund von Berechtigungen nicht immer zugänglich. In der heutigen Anleitung zeigen wir Ihnen, wie Sie unter Windows 11 auf Benutzerordner auf Ihrer alten Festplatte zugreifen.
Dieser Vorgang ist einfach, kann jedoch je nach Größe Ihres Laufwerks eine Weile, manchmal sogar Stunden, dauern. Seien Sie also besonders geduldig und befolgen Sie die Anweisungen in dieser Anleitung genau.
Warum kann ich nicht auf die Benutzerordner auf meiner alten Festplatte zugreifen?
- Der Besitz des Benutzerordners gehört einem anderen Computer, sodass Sie ihn nicht ändern können.
- Sie haben keine Berechtigungen für diesen Ordner außer dem Besitz.
Wie öffne ich Benutzerdateien auf einer alten Festplatte?
1. Übernehmen Sie den Besitz des Ordners und ändern Sie die Berechtigungen
- Suchen Sie das alte Benutzerverzeichnis, klicken Sie mit der rechten Maustaste darauf und wählen Sie „Eigenschaften“ aus.
 Navigieren Sie zur Registerkarte „Sicherheit“ und klicken Sie auf Erweitert
Navigieren Sie zur Registerkarte „Sicherheit“ und klicken Sie auf Erweitert - .
 Suchen Sie den Abschnitt „Eigentümer“ und klicken Sie auf Ändern
Suchen Sie den Abschnitt „Eigentümer“ und klicken Sie auf Ändern - .
 Geben Sie einen Namen für Ihr Benutzerkonto ein, klicken Sie auf „Namen überprüfen“ und dann auf „ OK
Geben Sie einen Namen für Ihr Benutzerkonto ein, klicken Sie auf „Namen überprüfen“ und dann auf „ OK - “.
 Aktivieren Sie Besitzer von Untercontainern und Objekten ersetzen
Aktivieren Sie Besitzer von Untercontainern und Objekten ersetzen - .
 Danach klicken Sie auf „ Übernehmen
Danach klicken Sie auf „ Übernehmen - “ und “OK“. Warten Sie, bis der Vorgang abgeschlossen ist. Jetzt müssen wir die Berechtigungen ändern:
- „Erweitert
- “. Klicken Sie anschließend auf die Schaltfläche Hinzufügen
- .
 Wählen Sie Wählen Sie einen Kunden aus
Wählen Sie Wählen Sie einen Kunden aus - .
 Geben Sie Ihren Namen ein, klicken Sie auf „Namen überprüfen“ und dann auf „OK
Geben Sie Ihren Namen ein, klicken Sie auf „Namen überprüfen“ und dann auf „OK - “. Einstellungen gelten für diesen Ordner, Unterordner und Dateien, wobei Vollzugriff
- aktiviert ist.
 Änderungen speichern.
Änderungen speichern. - Abschließend aktivieren Sie die Option „Alle untergeordneten Berechtigungseinträge durch vererbbare Berechtigungseinträge für dieses Objekt ersetzen“ und klicken Sie auf „Übernehmen“
- und dann auf „OK“.
 Warten Sie, bis der Vorgang abgeschlossen ist. Abhängig von der Größe des Ordners kann dies mehrere Stunden dauern.
Warten Sie, bis der Vorgang abgeschlossen ist. Abhängig von der Größe des Ordners kann dies mehrere Stunden dauern. - 2. Über die Befehlszeile
- Als Administrator ausführen
- “. WindowsS
- Führen Sie den folgenden Befehl aus:
<strong>takeown /F "D:Users" /R /D Y</strong><strong>takeown /F "D:Users" /R /D Y</strong>
<strong>icacls "D:Users" /grant "WindowsReport:F" /T</strong>
<strong>icacls „D:Users“ /grant " WindowsReport:F" /T</strong>
- Warten Sie, bis der Vorgang abgeschlossen ist. Beachten Sie, dass beide Vorgänge Minuten oder Stunden dauern können.
Das obige ist der detaillierte Inhalt vonEntdecken Sie den Windows 11-Leitfaden: So greifen Sie auf Benutzerordner auf Ihrer alten Festplatte zu. Für weitere Informationen folgen Sie bitte anderen verwandten Artikeln auf der PHP chinesischen Website!

Heiße KI -Werkzeuge

Undresser.AI Undress
KI-gestützte App zum Erstellen realistischer Aktfotos

AI Clothes Remover
Online-KI-Tool zum Entfernen von Kleidung aus Fotos.

Undress AI Tool
Ausziehbilder kostenlos

Clothoff.io
KI-Kleiderentferner

AI Hentai Generator
Erstellen Sie kostenlos Ai Hentai.

Heißer Artikel

Heiße Werkzeuge

Notepad++7.3.1
Einfach zu bedienender und kostenloser Code-Editor

SublimeText3 chinesische Version
Chinesische Version, sehr einfach zu bedienen

Senden Sie Studio 13.0.1
Leistungsstarke integrierte PHP-Entwicklungsumgebung

Dreamweaver CS6
Visuelle Webentwicklungstools

SublimeText3 Mac-Version
Codebearbeitungssoftware auf Gottesniveau (SublimeText3)

Heiße Themen
 Wie verwende ich das Xiaohongshu-Konto, um Benutzer zu finden? Kann ich meine Handynummer finden?
Mar 22, 2024 am 08:40 AM
Wie verwende ich das Xiaohongshu-Konto, um Benutzer zu finden? Kann ich meine Handynummer finden?
Mar 22, 2024 am 08:40 AM
Mit der rasanten Entwicklung der sozialen Medien hat sich Xiaohongshu zu einer der beliebtesten sozialen Plattformen entwickelt. Benutzer können ein Xiaohongshu-Konto erstellen, um ihre persönliche Identität zu zeigen und mit anderen Benutzern zu kommunizieren und zu interagieren. Wenn Sie die Xiaohongshu-Nummer eines Benutzers finden müssen, können Sie diese einfachen Schritte befolgen. 1. Wie verwende ich das Xiaohongshu-Konto, um Benutzer zu finden? 1. Öffnen Sie die Xiaohongshu-App, klicken Sie auf die Schaltfläche „Entdecken“ in der unteren rechten Ecke und wählen Sie dann die Option „Notizen“. 2. Suchen Sie in der Notizenliste nach der Notiz, die von dem Benutzer gepostet wurde, den Sie suchen möchten. Klicken Sie hier, um die Seite mit den Notizdetails aufzurufen. 3. Klicken Sie auf der Seite mit den Notizdetails auf die Schaltfläche „Folgen“ unter dem Avatar des Benutzers, um zur persönlichen Homepage des Benutzers zu gelangen. 4. Klicken Sie in der oberen rechten Ecke der persönlichen Homepage des Benutzers auf die Schaltfläche mit den drei Punkten und wählen Sie „Persönliche Informationen“.
 Root-Berechtigungen mit einem Klick aktivieren (schnell Root-Berechtigungen erhalten)
Jun 02, 2024 pm 05:32 PM
Root-Berechtigungen mit einem Klick aktivieren (schnell Root-Berechtigungen erhalten)
Jun 02, 2024 pm 05:32 PM
Es ermöglicht Benutzern, detailliertere Vorgänge und Anpassungen des Systems durchzuführen. Die Root-Berechtigung ist eine Administratorberechtigung im Android-System. Das Erhalten von Root-Rechten erfordert normalerweise eine Reihe langwieriger Schritte, die für normale Benutzer jedoch möglicherweise nicht sehr benutzerfreundlich sind. Durch die Aktivierung von Root-Berechtigungen mit einem Klick wird in diesem Artikel eine einfache und effektive Methode vorgestellt, mit der Benutzer problemlos Systemberechtigungen erhalten können. Verstehen Sie die Bedeutung und Risiken von Root-Berechtigungen und genießen Sie größere Freiheiten, damit Benutzer das Mobiltelefonsystem vollständig kontrollieren können. Verstärken Sie die Sicherheitskontrollen, passen Sie Designs an und Benutzer können vorinstallierte Anwendungen löschen. Allerdings sind beispielsweise das versehentliche Löschen von Systemdateien, das zu Systemabstürzen führt, die übermäßige Nutzung von Root-Rechten und die versehentliche Installation von Malware ebenfalls riskant. Bevor Sie Root-Rechte verwenden
 Melden Sie sich als Superuser bei Ubuntu an
Mar 20, 2024 am 10:55 AM
Melden Sie sich als Superuser bei Ubuntu an
Mar 20, 2024 am 10:55 AM
In Ubuntu-Systemen ist der Root-Benutzer normalerweise deaktiviert. Um den Root-Benutzer zu aktivieren, können Sie mit dem Befehl passwd ein Passwort festlegen und sich dann mit dem Befehl su- als Root anmelden. Der Root-Benutzer ist ein Benutzer mit uneingeschränkten Systemadministratorrechten. Er verfügt über Berechtigungen zum Zugriff auf und zum Ändern von Dateien, zur Benutzerverwaltung, zum Installieren und Entfernen von Software sowie zum Ändern der Systemkonfiguration. Es gibt offensichtliche Unterschiede zwischen dem Root-Benutzer und normalen Benutzern. Der Root-Benutzer verfügt über die höchste Autorität und umfassendere Kontrollrechte im System. Der Root-Benutzer kann wichtige Systembefehle ausführen und Systemdateien bearbeiten, was normale Benutzer nicht können. In dieser Anleitung werde ich den Ubuntu-Root-Benutzer untersuchen, wie man sich als Root anmeldet und wie er sich von einem normalen Benutzer unterscheidet. Beachten
 Was ist Sudo und warum ist es wichtig?
Feb 21, 2024 pm 07:01 PM
Was ist Sudo und warum ist es wichtig?
Feb 21, 2024 pm 07:01 PM
sudo (Superuser-Ausführung) ist ein Schlüsselbefehl in Linux- und Unix-Systemen, der es normalen Benutzern ermöglicht, bestimmte Befehle mit Root-Rechten auszuführen. Die Funktion von sudo spiegelt sich hauptsächlich in den folgenden Aspekten wider: Bereitstellung von Berechtigungskontrolle: sudo erreicht eine strikte Kontrolle über Systemressourcen und sensible Vorgänge, indem es Benutzern erlaubt, vorübergehend Superuser-Berechtigungen zu erhalten. Normale Benutzer können über sudo bei Bedarf nur vorübergehende Berechtigungen erhalten und müssen sich nicht ständig als Superuser anmelden. Verbesserte Sicherheit: Durch die Verwendung von sudo können Sie die Verwendung des Root-Kontos bei Routinevorgängen vermeiden. Die Verwendung des Root-Kontos für alle Vorgänge kann zu unerwarteten Systemschäden führen, da für jeden fehlerhaften oder nachlässigen Vorgang die vollen Berechtigungen gewährt werden. Und
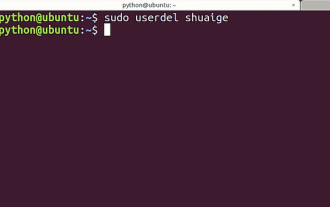 Tutorial: Wie lösche ich ein normales Benutzerkonto im Ubuntu-System?
Jan 02, 2024 pm 12:34 PM
Tutorial: Wie lösche ich ein normales Benutzerkonto im Ubuntu-System?
Jan 02, 2024 pm 12:34 PM
Dem Ubuntu-System wurden viele Benutzer hinzugefügt. Ich möchte die Benutzer löschen, die nicht mehr verwendet werden. Werfen wir einen Blick auf das ausführliche Tutorial unten. 1. Öffnen Sie die Terminal-Befehlszeile und löschen Sie den angegebenen Benutzer mit dem Befehl „sudo“ (siehe Abbildung unten). 2. Achten Sie beim Löschen darauf, dass Sie sich im Administratorverzeichnis befinden Sie verfügen nicht über diese Berechtigung, wie in der folgenden Abbildung dargestellt. 3. Wie kann nach der Ausführung des Löschbefehls beurteilt werden, ob er tatsächlich gelöscht wurde? Als nächstes verwenden wir den Befehl cat, um die passwd-Datei zu öffnen, wie in der Abbildung unten gezeigt. 4. Wir sehen, dass sich die gelöschten Benutzerinformationen nicht mehr in der passwd-Datei befinden, was beweist, dass der Benutzer gelöscht wurde, wie in der folgenden Abbildung gezeigt 5. Dann geben wir die Home-Datei ein
 So legen Sie den Berechtigungszugriff im QQ-Bereich fest
Feb 23, 2024 pm 02:22 PM
So legen Sie den Berechtigungszugriff im QQ-Bereich fest
Feb 23, 2024 pm 02:22 PM
Wie stelle ich den Berechtigungszugriff im QQ-Bereich ein? Sie können den Berechtigungszugriff im QQ-Bereich festlegen, aber die meisten Freunde wissen nicht, wie der Berechtigungszugriff im QQ-Bereich festgelegt wird Editor für Benutzer. Interessierte Benutzer kommen vorbei und schauen sich um! Tutorial zur QQ-Nutzung QQ-Bereich So legen Sie den Berechtigungszugriff fest 1. Öffnen Sie zunächst die QQ-Anwendung, klicken Sie auf [Avatar] in der oberen linken Ecke der Hauptseite 2. Erweitern Sie dann den Bereich für persönliche Informationen auf der linken Seite und klicken Sie auf die Funktion [Einstellungen]. in der unteren linken Ecke; 3. Rufen Sie die Einstellungsseite auf. Wischen Sie, um die Option [Datenschutz] zu finden. 4. Wählen Sie als nächstes den Dienst [Berechtigungseinstellungen] aus. Wählen Sie dann die neueste Seite aus ]; 6. Neu im QQ Space einrichten
 Analyse des Speichermechanismus für Benutzerkennwörter im Linux-System
Mar 20, 2024 pm 04:27 PM
Analyse des Speichermechanismus für Benutzerkennwörter im Linux-System
Mar 20, 2024 pm 04:27 PM
Analyse des Speichermechanismus für Benutzerkennwörter im Linux-System Im Linux-System ist die Speicherung des Benutzerkennworts einer der sehr wichtigen Sicherheitsmechanismen. In diesem Artikel wird der Speichermechanismus von Benutzerkennwörtern in Linux-Systemen analysiert, einschließlich der verschlüsselten Speicherung von Kennwörtern, des Kennwortüberprüfungsprozesses und der sicheren Verwaltung von Benutzerkennwörtern. Gleichzeitig wird anhand konkreter Codebeispiele der tatsächliche Ablauf der Passwortspeicherung demonstriert. 1. Verschlüsselte Speicherung von Passwörtern In Linux-Systemen werden Benutzerpasswörter nicht im Klartext im System gespeichert, sondern verschlüsselt und gespeichert. L
 Berechtigungsverwaltung im Discuz-Forum: Lesen Sie den Leitfaden zur Berechtigungseinstellung
Mar 10, 2024 pm 05:33 PM
Berechtigungsverwaltung im Discuz-Forum: Lesen Sie den Leitfaden zur Berechtigungseinstellung
Mar 10, 2024 pm 05:33 PM
Berechtigungsverwaltung für Discuz-Foren: Lesen Sie die Anleitung zur Berechtigungseinstellung. Bei der Berechtigungsverwaltung für Discuz-Foren ist die Berechtigungseinstellung ein entscheidender Teil. Dabei kommt der Einstellung der Leserechte eine besondere Bedeutung zu, da sie den Umfang der Inhalte bestimmt, die verschiedene Nutzer im Forum sehen können. In diesem Artikel werden die Leseberechtigungseinstellungen des Discuz-Forums und die flexible Konfiguration für unterschiedliche Anforderungen ausführlich vorgestellt. 1. Grundlegende Konzepte von Leseberechtigungen Im Discuz-Forum umfassen Leseberechtigungen hauptsächlich die folgenden Konzepte, die verstanden werden müssen: Standard-Leseberechtigungen: Standard nach der Registrierung eines neuen Benutzers


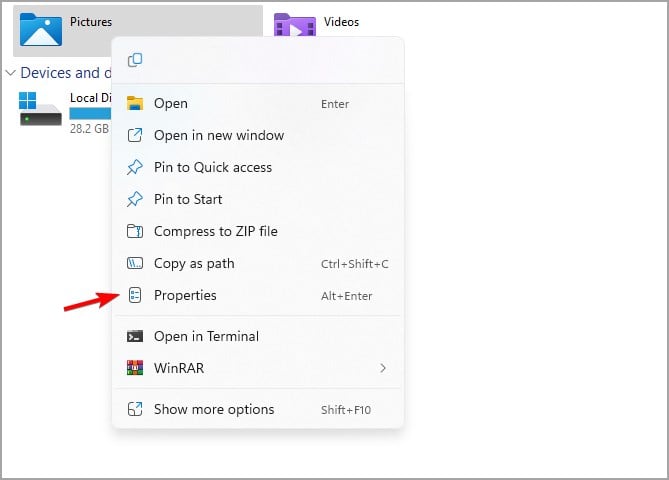 Navigieren Sie zur Registerkarte „Sicherheit“ und klicken Sie auf
Navigieren Sie zur Registerkarte „Sicherheit“ und klicken Sie auf 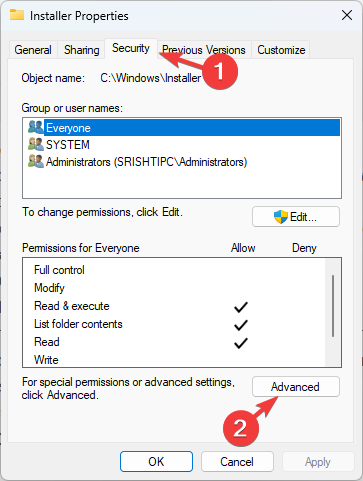 Suchen Sie den Abschnitt „Eigentümer“ und klicken Sie auf
Suchen Sie den Abschnitt „Eigentümer“ und klicken Sie auf 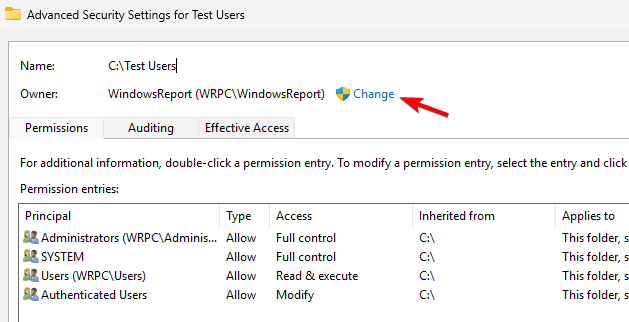 Geben Sie einen Namen für Ihr Benutzerkonto ein, klicken Sie auf „Namen überprüfen“ und dann auf „
Geben Sie einen Namen für Ihr Benutzerkonto ein, klicken Sie auf „Namen überprüfen“ und dann auf „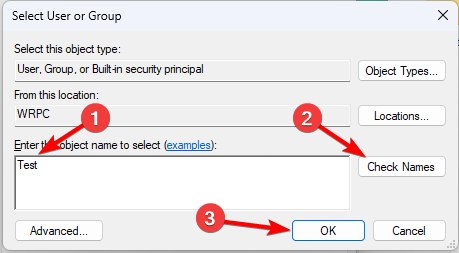 Aktivieren Sie
Aktivieren Sie 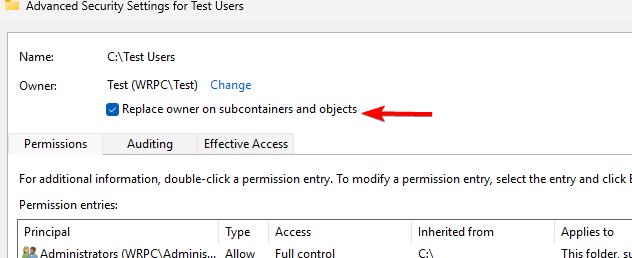 Danach klicken Sie auf „
Danach klicken Sie auf „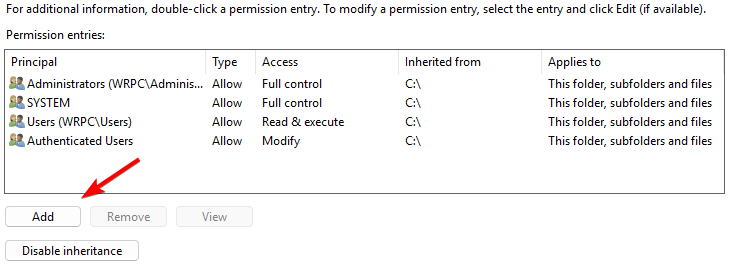 Wählen Sie
Wählen Sie 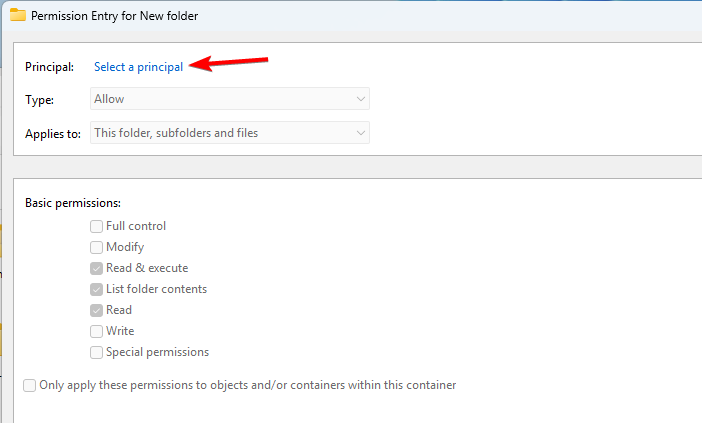 Geben Sie Ihren Namen ein, klicken Sie auf „Namen überprüfen“ und dann auf
Geben Sie Ihren Namen ein, klicken Sie auf „Namen überprüfen“ und dann auf 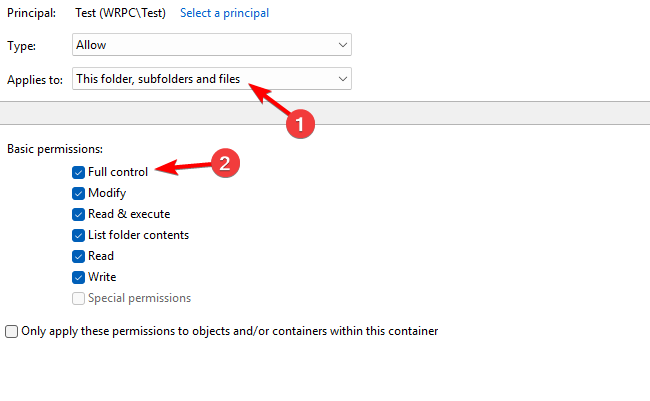 Änderungen speichern.
Änderungen speichern.  Warten Sie, bis der Vorgang abgeschlossen ist. Abhängig von der Größe des Ordners kann dies mehrere Stunden dauern.
Warten Sie, bis der Vorgang abgeschlossen ist. Abhängig von der Größe des Ordners kann dies mehrere Stunden dauern.