So überprüfen Sie Hotelkameras
Methoden zur Inspektion von Hotelkameras: 1. Überprüfen Sie gängige Kamerastandorte, z. B. Eingänge und Lobbybereiche, Aufzüge und Treppenhäuser, Korridore und öffentliche Bereiche usw. 2. Verwenden Sie zur Erkennung professionelle Geräte, z. B. Infrarotdetektoren und drahtlose Frequenzerkennung. 3 . Verwenden Sie zur Erkennung Mobiltelefonanwendungen, z. B. Kameraerkennungsanwendungen, WLAN-Scanner usw.

Mit der kontinuierlichen Weiterentwicklung der Technologie sind Kameras zu einem wichtigen Werkzeug für das Sicherheitsmanagement von Hotels geworden. Allerdings hat der Einsatz von Hotelkameras auch zu einigen Kontroversen geführt, die Fragen der Privatsphäre und Sicherheit betreffen. Daher ist es als Hotelgast sehr wichtig zu wissen, wie Sie überprüfen können, ob in Ihrem Hotel Kameras vorhanden sind. In diesem Artikel werden einige einfache und effektive Möglichkeiten zur Überprüfung von Hotelkameras vorgestellt.
1. Überprüfen Sie gängige Kamerastandorte:
1. Eingangs- und Lobbybereich: Hotels installieren normalerweise Kameras im Eingangs- und Lobbybereich, um den Ein- und Ausgang der Gäste und die Sicherheit des Hotels zu überwachen.
2. Aufzüge und Treppenhäuser: In diesen Bereichen werden häufig Kameras installiert, um die Sicherheit der Gäste zu gewährleisten und illegale Aktivitäten zu verhindern.
3. Korridore und öffentliche Bereiche: In Korridoren und öffentlichen Bereichen werden normalerweise Kameras installiert, um die Aktivitäten der Gäste zu überwachen und die Sicherheit des Hotels zu gewährleisten.
2. Verwenden Sie professionelle Ausrüstung zur Erkennung:
1. Infrarotdetektor kann helfen, versteckte Kameras zu erkennen. Wenn sich der Infrarotdetektor in der Nähe der Kamera befindet, ertönt ein Alarm oder ein Blitz, um Sie daran zu erinnern, dass sich möglicherweise eine Kamera in der Nähe befindet.
2. Drahtloser Frequenzdetektor: Der drahtlose Frequenzdetektor kann dabei helfen, versteckte drahtlose Kameras zu erkennen. Es scannt Funkfrequenzen, um potenzielle Funkkamerageräte zu erkennen.
3. Verwenden Sie mobile Apps zur Erkennung:
1. Apps zur Kameraerkennung: Es gibt einige Apps auf dem Markt, die speziell für die Erkennung von Kameras entwickelt wurden und durch das Scannen von Hotelzimmern oder öffentlichen Bereichen nach potenziellen Kameras suchen können. Diese Apps können das Infrarotsignal der Kamera oder das Funksignal der Kamera erkennen.
2. Wi-Fi-Scanner: Mit der Wi-Fi-Scanner-App können Sie versteckte drahtlose Kameras erkennen. Diese Apps können nach WLAN-Netzwerken in der Nähe suchen und den Namen und die Signalstärke jedes Netzwerks anzeigen. Wenn Sie ein unbekanntes WLAN-Netzwerk finden, befindet sich dort möglicherweise eine Kamera.
4. Achten Sie auf Details und vermuten Sie Auffälligkeiten:
1. Suchen Sie nach verdächtigen Gegenständen im Raum oder in öffentlichen Bereichen, wie z. B. Lampen, Rauchmeldern, Steckdosen usw. Diese Objekte können als Abdeckungen zum Verstecken von Kameras verwendet werden.
2. Achten Sie auf ungewöhnliches Verhalten: Wenn Sie feststellen, dass Hotelmitarbeiter oder andere Gäste Ihren Handlungen zu viel Aufmerksamkeit schenken oder anderes ungewöhnliches Verhalten zeigen, liegt möglicherweise eine Kamera vor.
Zusammenfassung:
Bei einem Hotelaufenthalt ist es sehr wichtig zu wissen, wie man überprüft, ob im Hotel Kameras vorhanden sind. Indem wir gängige Kamerastandorte überprüfen, professionelle Geräte zur Erkennung verwenden, mobile Apps zur Erkennung verwenden und auf Details achten und Anomalien vermuten, können wir unsere Privatsphäre und Sicherheit besser schützen. Gleichzeitig sollten wir auch die Sicherheitsmanagementmaßnahmen des Hotels respektieren und die Kameratechnik gesetzeskonform und konform einsetzen
Das obige ist der detaillierte Inhalt vonSo überprüfen Sie Hotelkameras. Für weitere Informationen folgen Sie bitte anderen verwandten Artikeln auf der PHP chinesischen Website!

Heiße KI -Werkzeuge

Undresser.AI Undress
KI-gestützte App zum Erstellen realistischer Aktfotos

AI Clothes Remover
Online-KI-Tool zum Entfernen von Kleidung aus Fotos.

Undress AI Tool
Ausziehbilder kostenlos

Clothoff.io
KI-Kleiderentferner

AI Hentai Generator
Erstellen Sie kostenlos Ai Hentai.

Heißer Artikel

Heiße Werkzeuge

Notepad++7.3.1
Einfach zu bedienender und kostenloser Code-Editor

SublimeText3 chinesische Version
Chinesische Version, sehr einfach zu bedienen

Senden Sie Studio 13.0.1
Leistungsstarke integrierte PHP-Entwicklungsumgebung

Dreamweaver CS6
Visuelle Webentwicklungstools

SublimeText3 Mac-Version
Codebearbeitungssoftware auf Gottesniveau (SublimeText3)

Heiße Themen
 Mit PHP die Kamera steuern: Analyse des gesamten Prozesses von der Verbindung bis zur Aufnahme
Jul 30, 2023 pm 03:21 PM
Mit PHP die Kamera steuern: Analyse des gesamten Prozesses von der Verbindung bis zur Aufnahme
Jul 30, 2023 pm 03:21 PM
Verwenden Sie PHP zur Steuerung der Kamera: Analysieren Sie den gesamten Prozess von der Verbindung bis zur Aufnahme. Kameraanwendungen wie Videoanrufe, Überwachungssysteme usw. werden immer weiter verbreitet. In Webanwendungen müssen wir häufig Kameras über PHP steuern und bedienen. In diesem Artikel wird erläutert, wie Sie mit PHP den gesamten Prozess von der Kameraverbindung bis zur Aufnahme realisieren. Bestätigen Sie den Verbindungsstatus der Kamera. Bevor wir mit der Bedienung der Kamera beginnen, müssen wir zunächst den Verbindungsstatus der Kamera bestätigen. PHP stellt eine Video-Erweiterungsbibliothek zur Bedienung der Kamera bereit. Wir können den folgenden Code übergeben
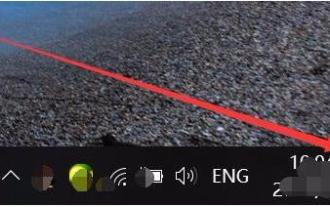 So beheben Sie das Problem mit der nicht unterstützten Kamera von Windows Hello
Jan 05, 2024 pm 05:38 PM
So beheben Sie das Problem mit der nicht unterstützten Kamera von Windows Hello
Jan 05, 2024 pm 05:38 PM
Bei Verwendung von Windows Shello kann keine unterstützte Kamera gefunden werden. Die häufigsten Gründe sind, dass die verwendete Kamera keine Gesichtserkennung unterstützt und der Kameratreiber nicht richtig installiert ist. Windowshello kann kein unterstütztes Kamera-Tutorial finden: Grund 1: Der Kameratreiber ist nicht korrekt installiert. 1. Im Allgemeinen kann das Win10-System Treiber für die meisten Kameras automatisch installieren. Nach dem Anschließen der Kamera wird wie folgt eine Benachrichtigung angezeigt. Zu diesem Zeitpunkt öffnen wir das Gerät. Überprüfen Sie im Manager, ob der Kameratreiber installiert ist. Wenn nicht, müssen Sie dies manuell tun. WIN+X, dann Geräte-Manager auswählen. 3. Erweitern Sie im Geräte-Manager-Fenster die Kameraoption und das Kameratreibermodell wird angezeigt.
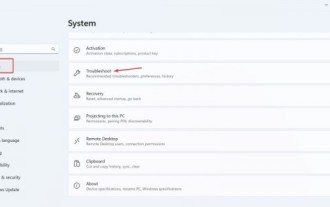 Lösungen für Win11-Kameraprobleme: Vier Möglichkeiten, um zu beheben, dass die Win11-Kamera nicht funktioniert
Jan 29, 2024 pm 12:03 PM
Lösungen für Win11-Kameraprobleme: Vier Möglichkeiten, um zu beheben, dass die Win11-Kamera nicht funktioniert
Jan 29, 2024 pm 12:03 PM
Die Kamera ist ein Tool, das uns bei der Durchführung von Video-Chats bei der Verwendung von Computern helfen kann. Viele Benutzer stellen jedoch fest, dass ihre Kameras bei Verwendung des Win11-Systems nicht verwendet werden können. Benutzer können die Fehlerbehebung aufrufen, um die Kamerabetriebsberechtigungen einzurichten oder zu überprüfen. Lassen Sie diese Website den Benutzern sorgfältig vier Lösungen für das Problem vorstellen, dass die Win11-Kamera nicht verwendet werden kann. Vier Lösungen dafür, dass die Win11-Kamera nicht funktioniert. Lösung 1. Verwenden Sie die integrierte Fehlerbehebung. 1. Drücken Sie +, um die Einstellungen zu öffnen, und klicken Sie dann auf der Registerkarte „System“ auf „Fehlerbehebung“. Befolgen Sie unter Windows I4 die Anweisungen auf dem Bildschirm, um den Fehlerbehebungsprozess abzuschließen und die empfohlenen Änderungen vorzunehmen. 5. Verwendung
 Was bedeutet es, wenn die Kamera offline ist?
Dec 07, 2023 pm 04:05 PM
Was bedeutet es, wenn die Kamera offline ist?
Dec 07, 2023 pm 04:05 PM
Wenn die Kamera offline ist, kann die Kamera keine normale Videoübertragung mehr durchführen, d. h. sie kann nicht in Echtzeit überwacht werden. Dies ist in der Regel darauf zurückzuführen, dass die Verbindung zwischen der Kamera und dem Host unterbrochen wurde oder die Kamera selbst nicht richtig funktioniert. Gründe, die dazu führen können, dass die Kamera offline geht: 1. Netzwerkprobleme; 3. Probleme mit der Signalleitung; 5. Softwareprobleme; Wenn die Kamera offline ist, müssen Sie die Netzwerkverbindung, die Stromversorgung, die Signalleitung, die Software usw. überprüfen, um die Ursache zu finden und zu beheben. Gleichzeitig müssen Sie auf den Schutz der Privatsphäre und der Daten achten Sicherheit.
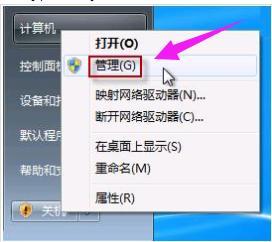 So öffnen Sie die Kamera. Erfahren Sie, wie Sie die Win7-Kamera öffnen.
Jan 11, 2024 pm 07:48 PM
So öffnen Sie die Kamera. Erfahren Sie, wie Sie die Win7-Kamera öffnen.
Jan 11, 2024 pm 07:48 PM
Ich glaube, einige Benutzer sind auf ein solches Problem gestoßen. Das Win7-System kann die Kamerafunktion nur aus dem Programm aufrufen. Leute, die die Insider-Geschichte nicht kennen, denken, dass der Kameratreiber nicht installiert ist Ich werde es denen geben, die es brauchen. Win7-Benutzer haben bei der Verwendung der Kamera große Probleme verursacht. Als Nächstes zeigt Ihnen der Editor ein Tutorial zum Öffnen der Win7-Kamera. Benutzer, die Laptops verwenden, wissen alle, dass Laptops über integrierte Kamerafunktionen verfügen. Im Gegensatz zu Desktop-Computern, bei denen die Kamera angeschlossen werden muss, können Sie die Kamera direkt im Win7-System des Laptops öffnen und verwenden, was sehr praktisch ist. Einige Benutzer versuchen es jedoch im Allgemeinen nicht und probieren viele Methoden aus, scheitern aber trotzdem. Jetzt erklärt Ihnen der Editor, wie Sie die Win7-Kamera öffnen.
 So öffnen Sie die Kamera und machen Bilder in Win10
Jan 16, 2024 pm 10:06 PM
So öffnen Sie die Kamera und machen Bilder in Win10
Jan 16, 2024 pm 10:06 PM
Wenn wir kein Mobiltelefon zur Hand haben und nur einen Computer haben, aber Bilder aufnehmen müssen, können wir die mit dem Computer gelieferte Kamera zum Fotografieren verwenden. Wie öffnen wir also die Win10-Kamera, um Bilder aufzunehmen? Tatsächlich müssen wir nur eine Kamera-App herunterladen. So öffnen Sie die Win10-Kamera zum Fotografieren: 1. Zunächst öffnen wir mit der Tastenkombination „Win+i“ die Einstellungen. 2. Geben Sie nach dem Öffnen die „Datenschutz“-Einstellungen ein. 3. Aktivieren Sie dann die Zugriffsberechtigung unter den Anwendungsberechtigungen „Kamera“. 4. Nach dem Öffnen müssen wir nur noch die Anwendung „Kamera“ öffnen. (Wenn nicht, können Sie im Microsoft Store einen herunterladen.) 5. Nach dem Öffnen können Sie Bilder aufnehmen, wenn der Computer über eine integrierte Kamera verfügt oder eine externe Kamera installiert ist. (Wir können es nicht vorführen, da wir keine Kamera installiert haben)
 Win10 Testkamera
Feb 12, 2024 pm 08:45 PM
Win10 Testkamera
Feb 12, 2024 pm 08:45 PM
1. Überprüfen Sie zunächst, ob die Kameraberechtigung aktiviert ist. Die Tastenkombination „wini“ öffnet das Einstellungsfenster. Klicken Sie auf den Datenschutzeintrag, um die Kamera unten anzuzeigen. Suchen Sie in der linken Spalte nach der Kamera. Auf der rechten Seite steht, dass der Zugriff deaktiviert ist. Klicken Sie auf „In „Öffnen“ ändern“. Geben Sie im Cortana-Suchfeld „Kamera“ ein und öffnen Sie dann die Computerkamera. Sie können auch mit der rechten Maustaste klicken und es an den Startbildschirm oder die Taskleiste anheften. Der Editor hat keine Kamera installiert und kann diese Schnittstelle nicht anzeigen. Wenn die Kamera installiert ist, aber nicht angezeigt wird, fehlt möglicherweise der Treiber. Wenn die Kamera nicht installiert ist, wird das Bildgebungsgerät nicht im Geräte-Manager gefunden. In diesem Fall können Sie das Netzwerkkartengerät als Demonstration verwenden. Befolgen Sie diese Schritte: Klicken Sie mit der rechten Maustaste auf „Dieser PC“, wählen Sie „Verwalten“ und erweitern Sie dann „Geräte-Manager“. Netz in Liste finden
 So öffnen Sie Fotos von einer Überwachungskamera in Windows 10
Jul 10, 2023 pm 09:41 PM
So öffnen Sie Fotos von einer Überwachungskamera in Windows 10
Jul 10, 2023 pm 09:41 PM
Wenn wir kein Mobiltelefon zur Hand haben, sondern nur einen Computer, aber wir müssen Fotos machen, können wir die eingebaute Überwachungskamera des Computers zum Fotografieren verwenden, also wie man die Win10-Überwachungskamera tatsächlich einschaltet, Wir müssen nur eine Kameraanwendung herunterladen. Die spezifische Methode zum Öffnen der Win10-Überwachungskamera. So öffnen Sie Fotos von einer Win10-Überwachungskamera: 1. Öffnen Sie zunächst mit der Festplatten-Tastenkombination Win+i die Einstellungen. 2. Geben Sie nach dem Öffnen die persönlichen Datenschutzeinstellungen ein. 3. Aktivieren Sie dann die Zugriffsbeschränkungen unter den Kamerahandy-Berechtigungen. 4. Nach dem Öffnen müssen Sie nur noch die Kameraanwendungssoftware öffnen. (Wenn nicht, können Sie im Microsoft Store einen herunterladen.) 5. Wenn der Computer nach dem Öffnen über eine integrierte Überwachungskamera verfügt oder eine externe Überwachungskamera montiert ist, können Sie Bilder aufnehmen. (Weil die Leute keine Kameras installiert haben





