So aktivieren oder deaktivieren Sie DLNA unter Windows 11
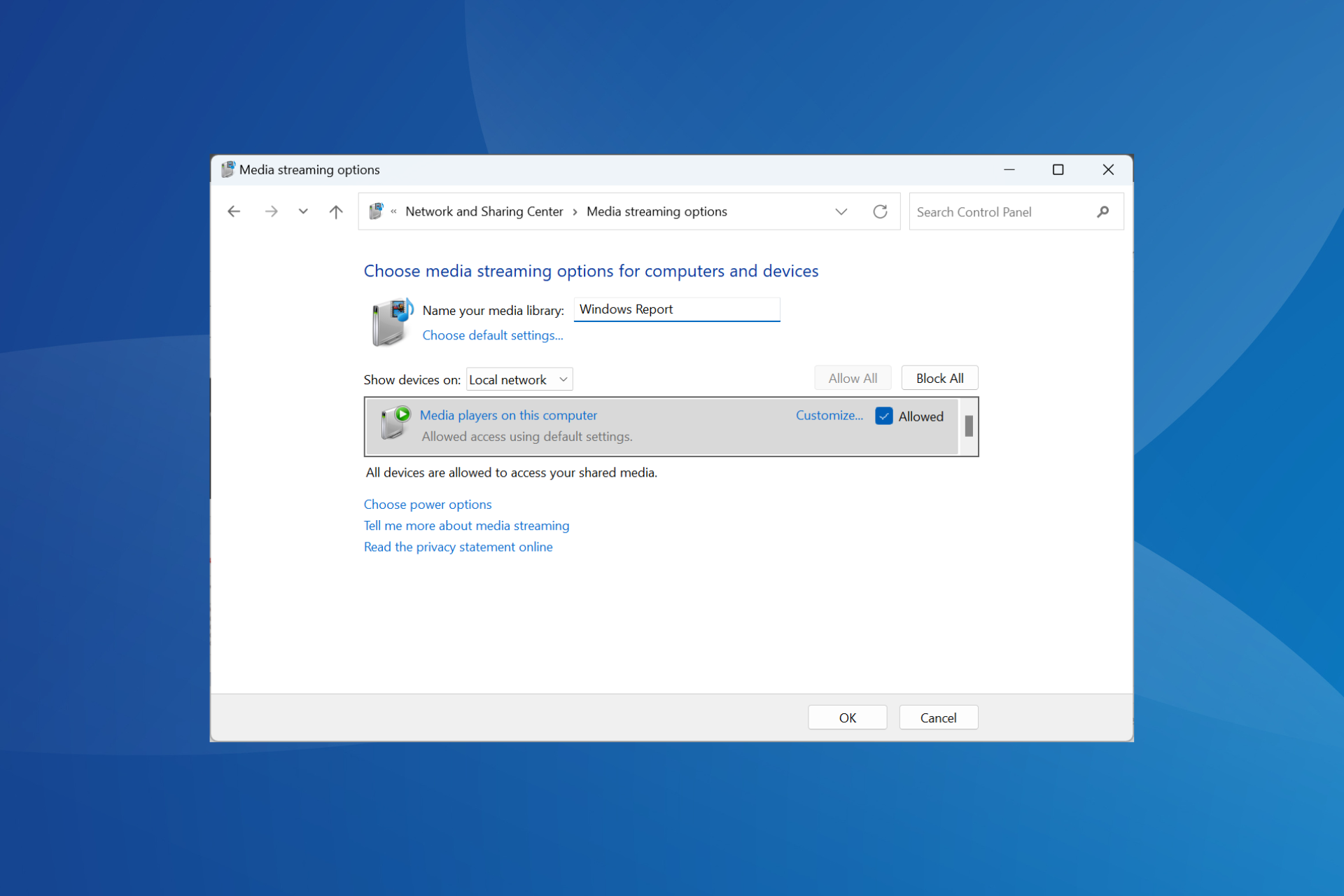
DLNA-Streaming gibt es schon seit langer Zeit und gilt als eine der benutzerfreundlicheren Optionen. Aufgrund der Kompatibilität mit einer Vielzahl von Geräten und Systemen sollten Sie keine Probleme damit haben, eine Verbindung herzustellen. Lassen Sie uns also lernen, wie Sie DLNA in Windows 11 aktivieren.
Es gibt zwei Möglichkeiten: Verwenden Sie die integrierte Windows DLNA-Funktion (Digital Living Network Alliance) oder installieren Sie eine Drittanbieteranwendung. Während Ersteres gut funktioniert und das beste Erlebnis bietet, können Sie die App mit ihrem erweiterten Funktionsumfang ausprobieren. Wir werden beide Optionen auflisten.
Was sind die Vorteile der Verwendung von DLNA?
DLNA ermöglicht Medienstreaming über Geräte in einem Netzwerk, sofern das Streaming-Gerät mit dem Standard kompatibel ist. Nach der Einrichtung auf Ihrem Smart-TV oder einem anderen System können Sie die Liste der Geräte anzeigen und den gewünschten Eingang auswählen. Das alles ist in wenigen Minuten erledigt!
Darüber hinaus ermöglicht DLNA die gemeinsame Nutzung von Medien. Sie können Musik-, Bild- und Videodateien aus speziellen Ordnern in Ihrem Benutzerkonto an andere Benutzer auf demselben Computer, einem anderen Computer und DLNA-kompatiblen Geräten übertragen.
Wie aktiviere ich den DLNA-Server unter Windows 11?
1. Verwenden der Systemsteuerung
- Drücken Sie +, um das Suchmenü zu öffnen, geben Sie "Systemsteuerung" in die Suchleiste ein und klicken Sie auf das entsprechende Ergebnis. WindowsS
- Klicken Sie auf „Netzwerk und Internet“.

- Klicken Sie auf „Netzwerk- und Freigabecenter“.
- Wählen Sie nun im Navigationsbereich „Medien-Streaming-Optionen“ aus.
 Klicken Sie auf die Schaltfläche Medienstream öffnen
Klicken Sie auf die Schaltfläche Medienstream öffnen - .
 Nachdem Sie den Medienstream in Windows 11 aktiviert haben, ändern Sie bei Bedarf den Namen des DLNA-Medienservers im Textfeld.
Nachdem Sie den Medienstream in Windows 11 aktiviert haben, ändern Sie bei Bedarf den Namen des DLNA-Medienservers im Textfeld. - Klicken Sie, um „Standardeinstellungen“ auszuwählen. Sie können diese Einstellungen für lokale und öffentliche Netzwerke konfigurieren.
-
Wenn Sie fertig sind, klicken Sie auf „OK
 “, um die Änderungen zu speichern.
“, um die Änderungen zu speichern. - Das ist es! Obwohl Windows keinen gleichnamigen DLNA-Client hat, ist das Medien-Streaming dasselbe und ermöglicht DLNA-kompatibles Streaming über Geräte im Netzwerk hinweg. Um Inhalte von einem Windows-PC zu streamen, verschieben Sie die relevanten Dateien in den aktuellen Bibliotheksordner. Wenn es sich beispielsweise um ein Bild handelt, verschieben Sie es in die Bildbibliothek, ein Video in die Videobibliothek und eine Musikdatei in die Musikbibliothek. Sobald der Vorgang abgeschlossen ist, sind die Dateien für angeschlossene Geräte sichtbar.
Bitte denken Sie daran, dass Sie auch einen DLNA-kompatiblen Mediaplayer auf einem anderen Gerät verwenden müssen, sei es VLC, Roku Media Player, Xbox One Media Player oder PS4 Media Player.
2. Öffnen Sie „Ausführen“ über den Registrierungseditor, indem Sie + drücken, „regedit“ in das Textfeld eingeben und auf „Windows“ klicken “.
Navigieren Sie zum folgenden Pfad oder fügen Sie ihn in die Adressleiste ein und klicken Sie auf:
Enter-
Suchen Sie das DWORD „Medienfreigabe verhindern“, klicken Sie mit der rechten Maustaste darauf und wählen Sie es aus " Überarbeiten". Wenn der Pfad und/oder Schlüssel nicht gefunden werden kann, erstellen Sie ihn. Geben Sie 0 unter Numerische Daten ein und klicken Sie auf
 OK , um die Änderungen zu speichern.
OK , um die Änderungen zu speichern. - Sie können das Medienstreaming in Windows 11 jederzeit über die Registrierung aktivieren. Die gleichen Änderungen können über den Editor für lokale Gruppenrichtlinien vorgenommen werden. Wenn Sie Windows 11 Home Edition verwenden, installieren Sie zuerst gpedit.msc auf Ihrem PC, da die Konsole nicht in der Home Edition enthalten ist.
-
3. Verwenden Sie Anwendungen von Drittanbietern.
Wenn die integrierte DLNA-Funktionalität Ihren Anforderungen nicht entspricht, verwenden Sie bitte eine zuverlässige Lösung von Drittanbietern. Probleme treten häufig auf, wenn der Codec nicht unterstützt wird. Sie können dieses Problem mit einem Player beheben, der Echtzeit-Transkodierung verwendet.
Sie können Playon, Ampache, Plex Media Server oder Jellyfin usw. ausprobieren. Sie sind alle einfach zu bedienen und auf der offiziellen Website sind die Schritte aufgeführt, mit denen sie zum Laufen gebracht werden können.
Wie schalte ich DLNA unter Windows 11 aus?
- Über die Systemsteuerung: Um das Medienstreaming in Windows 11 zu deaktivieren, öffnen Sie Systemsteuerung> Klicken Sie auf Netzwerk- und Freigabecenter > Wählen Sie Medien im linken Bereich aus ; Klicken Sie dann auf die Schaltfläche „Alle blockieren“. Über den lokalen Gruppenrichtlinien-Editor
- : Um DLNA in Windows 11 zu deaktivieren, > unter „Computerkonfiguration“ > wählen Sie „Windows Komponenten“> Windows Media Player > Öffnen Sie die Richtlinie „Medienfreigabe blockieren“ > Wählen Sie „Aktiviert“ > Klicken Sie dann auf „Übernehmen“ und „OK“, um die Änderungen zu speichern. Beheben Sie häufige Probleme mit DLNA unter Windows 11. Der Server erkennt das Dateiformat nicht.
 : Stellen Sie sicher, dass das Dateiformat unterstützt wird. Wenn nicht, konvertieren Sie es oder verwenden Sie einen Streaming-Dienst, der mit dem Dateityp kompatibel ist.
: Stellen Sie sicher, dass das Dateiformat unterstützt wird. Wenn nicht, konvertieren Sie es oder verwenden Sie einen Streaming-Dienst, der mit dem Dateityp kompatibel ist.
, wenn Sie versuchen, eine Datei zu streamen
: Stellen Sie sicher, dass der persönliche Ordner, aus dem Sie die Datei streamen, der entsprechenden Bibliothek hinzugefügt wurde. Sie können der Bibliothek Ordner über den Datei-Explorer oder den Windows Media Player hinzufügen.- Standardeinstellungen erlauben keine Dateifreigabe: Aktivieren Sie das DLNA-Medienstreaming erneut oder aktivieren Sie die Netzwerkerkennung in den erweiterten Freigabeeinstellungen.
- Wenn weiterhin Probleme auftreten, erfahren Sie, wie Sie Probleme beheben können, wenn das Medienstreaming unter Windows nicht funktioniert. Sie haben jetzt einen Überblick über DLNA, wie Sie es aktivieren und Streaming-Funktionen in Windows 11. Darüber hinaus kann sich Serversoftware in manchen Situationen als nützlich erweisen, sie sollte jedoch nicht Ihr primärer Ansatz sein.
- Wenn Sie immer noch die vorherige Version ausführen, erfahren Sie, wie Sie einen DLNA-Server unter Windows 10 einrichten. Die Schritte sind fast die gleichen wie bei Windows 11.
Das obige ist der detaillierte Inhalt vonSo aktivieren oder deaktivieren Sie DLNA unter Windows 11. Für weitere Informationen folgen Sie bitte anderen verwandten Artikeln auf der PHP chinesischen Website!

Heiße KI -Werkzeuge

Undresser.AI Undress
KI-gestützte App zum Erstellen realistischer Aktfotos

AI Clothes Remover
Online-KI-Tool zum Entfernen von Kleidung aus Fotos.

Undress AI Tool
Ausziehbilder kostenlos

Clothoff.io
KI-Kleiderentferner

AI Hentai Generator
Erstellen Sie kostenlos Ai Hentai.

Heißer Artikel

Heiße Werkzeuge

Notepad++7.3.1
Einfach zu bedienender und kostenloser Code-Editor

SublimeText3 chinesische Version
Chinesische Version, sehr einfach zu bedienen

Senden Sie Studio 13.0.1
Leistungsstarke integrierte PHP-Entwicklungsumgebung

Dreamweaver CS6
Visuelle Webentwicklungstools

SublimeText3 Mac-Version
Codebearbeitungssoftware auf Gottesniveau (SublimeText3)

Heiße Themen
 1376
1376
 52
52
 Wie kann man abgelaufene WeChat-Dateien wiederherstellen? Können abgelaufene WeChat-Dateien wiederhergestellt werden?
Feb 22, 2024 pm 02:46 PM
Wie kann man abgelaufene WeChat-Dateien wiederherstellen? Können abgelaufene WeChat-Dateien wiederhergestellt werden?
Feb 22, 2024 pm 02:46 PM
Öffnen Sie WeChat, wählen Sie „Einstellungen“ in „Ich“, wählen Sie „Allgemein“ und dann „Speicherplatz“, wählen Sie „Verwaltung“ unter „Speicherplatz“, wählen Sie die Konversation aus, in der Sie Dateien wiederherstellen möchten, und wählen Sie das Ausrufezeichen-Symbol aus. Tutorial Anwendbares Modell: iPhone13 System: iOS15.3 Version: WeChat 8.0.24 Analyse 1 Öffnen Sie zunächst WeChat und klicken Sie auf der Seite „Mein“ auf die Option „Einstellungen“. 2 Suchen Sie dann auf der Einstellungsseite nach „Allgemeine Optionen“ und klicken Sie darauf. 3Klicken Sie dann auf der allgemeinen Seite auf Speicherplatz. 4 Klicken Sie anschließend auf der Seite „Speicherplatz“ auf „Verwalten“. 5Wählen Sie abschließend die Konversation aus, in der Sie Dateien wiederherstellen möchten, und klicken Sie rechts auf das Ausrufezeichen-Symbol. Ergänzung: WeChat-Dateien verfallen in der Regel nach einigen Tagen. Wenn die von WeChat empfangene Datei nicht angeklickt wurde, löscht das WeChat-System sie nach 72 Stunden.
 Fotos können diese Datei nicht öffnen, da das Format nicht unterstützt wird oder die Datei beschädigt ist
Feb 22, 2024 am 09:49 AM
Fotos können diese Datei nicht öffnen, da das Format nicht unterstützt wird oder die Datei beschädigt ist
Feb 22, 2024 am 09:49 AM
Unter Windows ist die Fotos-App eine bequeme Möglichkeit, Fotos und Videos anzuzeigen und zu verwalten. Über diese Anwendung können Benutzer problemlos auf ihre Multimediadateien zugreifen, ohne zusätzliche Software installieren zu müssen. Allerdings kann es bei Benutzern manchmal zu Problemen kommen, wie z. B. der Fehlermeldung „Diese Datei kann nicht geöffnet werden, da das Format nicht unterstützt wird“ bei der Verwendung der Fotos-App oder einer Dateibeschädigung beim Versuch, Fotos oder Videos zu öffnen. Diese Situation kann für Benutzer verwirrend und unbequem sein und erfordert einige Untersuchungen und Korrekturen, um die Probleme zu beheben. Benutzern wird die folgende Fehlermeldung angezeigt, wenn sie versuchen, Fotos oder Videos in der Fotos-App zu öffnen. Fotos können diese Datei leider nicht öffnen, da das Format oder die Datei derzeit nicht unterstützt wird
 Die Vorbereitung zur Entfernung dauert unter Windows 11/10 lange
Feb 19, 2024 pm 07:42 PM
Die Vorbereitung zur Entfernung dauert unter Windows 11/10 lange
Feb 19, 2024 pm 07:42 PM
In diesem Artikel stellen wir vor, wie Sie das Problem der Meldung „Bereit zum Löschen“ beim Löschen von Dateien oder Ordnern im Windows-System lösen können. Diese Eingabeaufforderung bedeutet, dass das System einige Hintergrundvorgänge ausführt, z. B. die Überprüfung der Dateiberechtigungen, die Überprüfung, ob die Datei von anderen Programmen belegt ist, die Berechnung der Größe des zu löschenden Elements usw. Wir stellen Ihnen einige Problemumgehungen zur Verfügung, um sicherzustellen, dass Sie Ihre Dateien erfolgreich löschen können, ohne zu lange warten zu müssen. Warum dauert es so lange, bis Windows Dateien löscht? Die Zeit, die Windows benötigt, um eine Datei zum Löschen vorzubereiten, wird von einer Vielzahl von Faktoren beeinflusst, darunter Dateigröße, Geschwindigkeit des Speichergeräts und Hintergrundprozesse. Eine lange oder hängengebliebene Eingabeaufforderung „Löschen wird vorbereitet“ kann auf unzureichende Systemressourcen, Festplattenfehler oder Dateisystemprobleme hinweisen. existieren
 Können Dateien im Tmp-Format gelöscht werden?
Feb 24, 2024 pm 04:33 PM
Können Dateien im Tmp-Format gelöscht werden?
Feb 24, 2024 pm 04:33 PM
TMP-Formatdateien sind ein temporäres Dateiformat, das normalerweise von einem Computersystem oder Programm während der Ausführung generiert wird. Der Zweck dieser Dateien besteht darin, temporäre Daten zu speichern, um die ordnungsgemäße Ausführung des Programms zu unterstützen oder die Leistung zu verbessern. Sobald die Programmausführung abgeschlossen ist oder der Computer neu gestartet wird, werden diese tmp-Dateien häufig nicht mehr benötigt. Daher sind Dateien im Tmp-Format grundsätzlich löschbar. Darüber hinaus kann das Löschen dieser tmp-Dateien Festplattenspeicher freigeben und den normalen Betrieb des Computers gewährleisten. Bevor wir jedoch Dateien im Tmp-Format löschen, müssen wir dies tun
 Was tun, wenn der Fehlercode 0x80004005 angezeigt wird? Der Editor zeigt Ihnen, wie Sie den Fehlercode 0x80004005 beheben können.
Mar 21, 2024 pm 09:17 PM
Was tun, wenn der Fehlercode 0x80004005 angezeigt wird? Der Editor zeigt Ihnen, wie Sie den Fehlercode 0x80004005 beheben können.
Mar 21, 2024 pm 09:17 PM
Wenn Sie einen Ordner auf Ihrem Computer löschen oder dekomprimieren, wird manchmal das Dialogfeld „Fehler 0x80004005: Nicht spezifizierter Fehler“ angezeigt. Wie können Sie diese Situation lösen? Es gibt tatsächlich viele Gründe, warum der Fehlercode 0x80004005 angezeigt wird, aber die meisten davon werden durch Viren verursacht. Wir können die DLL erneut registrieren, um das Problem zu lösen. Nachfolgend erklärt Ihnen der Editor die Erfahrung beim Umgang mit dem Fehlercode 0x80004005 . Einige Benutzer erhalten bei der Verwendung ihres Computers den Fehlercode 0X80004005. Der Fehler 0x80004005 wird hauptsächlich dadurch verursacht, dass der Computer bestimmte Dynamic Link Library-Dateien nicht korrekt registriert oder dass eine Firewall keine HTTPS-Verbindungen zwischen dem Computer und dem Internet zulässt. Wie wäre es also?
 Wie übertrage ich Dateien von Quark Cloud Disk auf Baidu Cloud Disk?
Mar 14, 2024 pm 02:07 PM
Wie übertrage ich Dateien von Quark Cloud Disk auf Baidu Cloud Disk?
Mar 14, 2024 pm 02:07 PM
Quark Netdisk und Baidu Netdisk sind derzeit die am häufigsten verwendete Netdisk-Software zum Speichern von Dateien. Wenn Sie die Dateien in Quark Netdisk auf Baidu Netdisk speichern möchten, wie gehen Sie vor? In dieser Ausgabe hat der Herausgeber die Tutorial-Schritte zum Übertragen von Dateien vom Quark Network Disk-Computer auf die Baidu Network Disk zusammengestellt. Werfen wir einen Blick auf die Bedienung. Wie speichere ich Quark-Netzwerkfestplattendateien auf einer Baidu-Netzwerkfestplatte? Um Dateien von Quark Network Disk auf Baidu Network Disk zu übertragen, müssen Sie zunächst die erforderlichen Dateien von Quark Network Disk herunterladen, dann den Zielordner im Baidu Network Disk-Client auswählen und ihn öffnen. Ziehen Sie dann die von Quark Cloud Disk heruntergeladenen Dateien per Drag & Drop in den vom Baidu Cloud Disk-Client geöffneten Ordner oder verwenden Sie die Upload-Funktion, um die Dateien zu Baidu Cloud Disk hinzuzufügen. Überprüfen Sie nach Abschluss des Uploads unbedingt, ob die Datei erfolgreich in Baidu Cloud Disk übertragen wurde. Das ist es
 So installieren Sie GHO-Dateien
Feb 19, 2024 pm 10:06 PM
So installieren Sie GHO-Dateien
Feb 19, 2024 pm 10:06 PM
Die GHO-Datei ist eine GhostImage-Image-Datei, die normalerweise zum Sichern der gesamten Festplatten- oder Partitionsdaten in einer Datei verwendet wird. In bestimmten Fällen müssen wir diese GHO-Datei erneut auf der Festplatte installieren, um die Festplatte oder Partition in ihren vorherigen Zustand zurückzusetzen. Im Folgenden wird erläutert, wie die GHO-Datei installiert wird. Vor der Installation müssen wir zunächst die folgenden Tools und Materialien vorbereiten: Entitäts-GHO-Datei: Stellen Sie sicher, dass Sie über eine vollständige GHO-Datei verfügen, die normalerweise das Suffix .gho hat und eine Sicherung enthält
 Was ist die Datei hiberfil.sys? Kann hiberfil.sys gelöscht werden?
Mar 15, 2024 am 09:49 AM
Was ist die Datei hiberfil.sys? Kann hiberfil.sys gelöscht werden?
Mar 15, 2024 am 09:49 AM
Vor kurzem haben viele Internetnutzer den Herausgeber gefragt: Was ist die Datei hiberfil.sys? Kann hiberfil.sys viel Speicherplatz auf Laufwerk C beanspruchen und gelöscht werden? Der Editor kann Ihnen mitteilen, dass die Datei hiberfil.sys gelöscht werden kann. Werfen wir einen Blick auf die Details unten. hiberfil.sys ist eine versteckte Datei im Windows-System und auch eine System-Ruhezustandsdatei. Es wird normalerweise im Stammverzeichnis des Laufwerks C gespeichert und seine Größe entspricht der Größe des installierten Speichers des Systems. Diese Datei wird verwendet, wenn sich der Computer im Ruhezustand befindet, und enthält die Speicherdaten des aktuellen Systems, damit dieser bei der Wiederherstellung schnell wieder in den vorherigen Zustand versetzt werden kann. Da seine Größe der Speicherkapazität entspricht, nimmt er möglicherweise mehr Festplattenspeicher ein. hiber



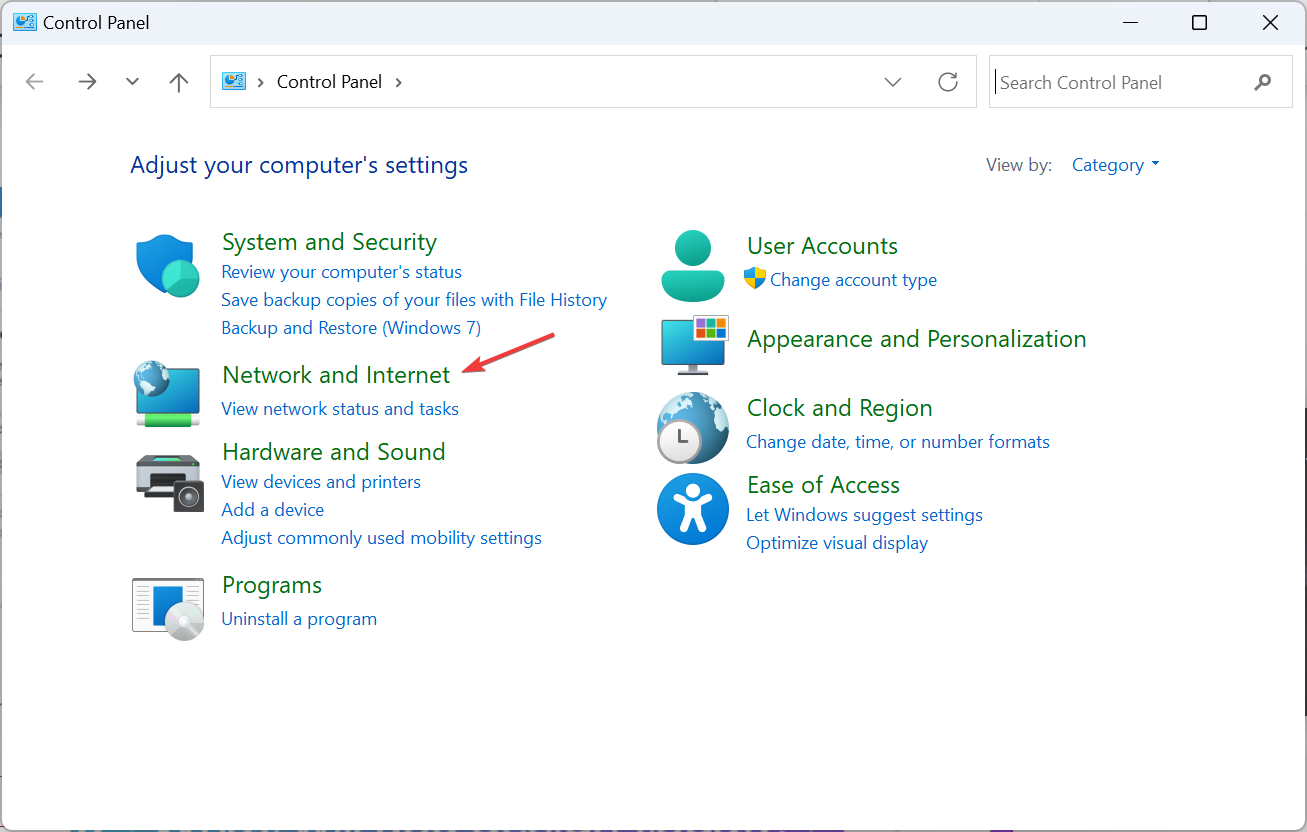
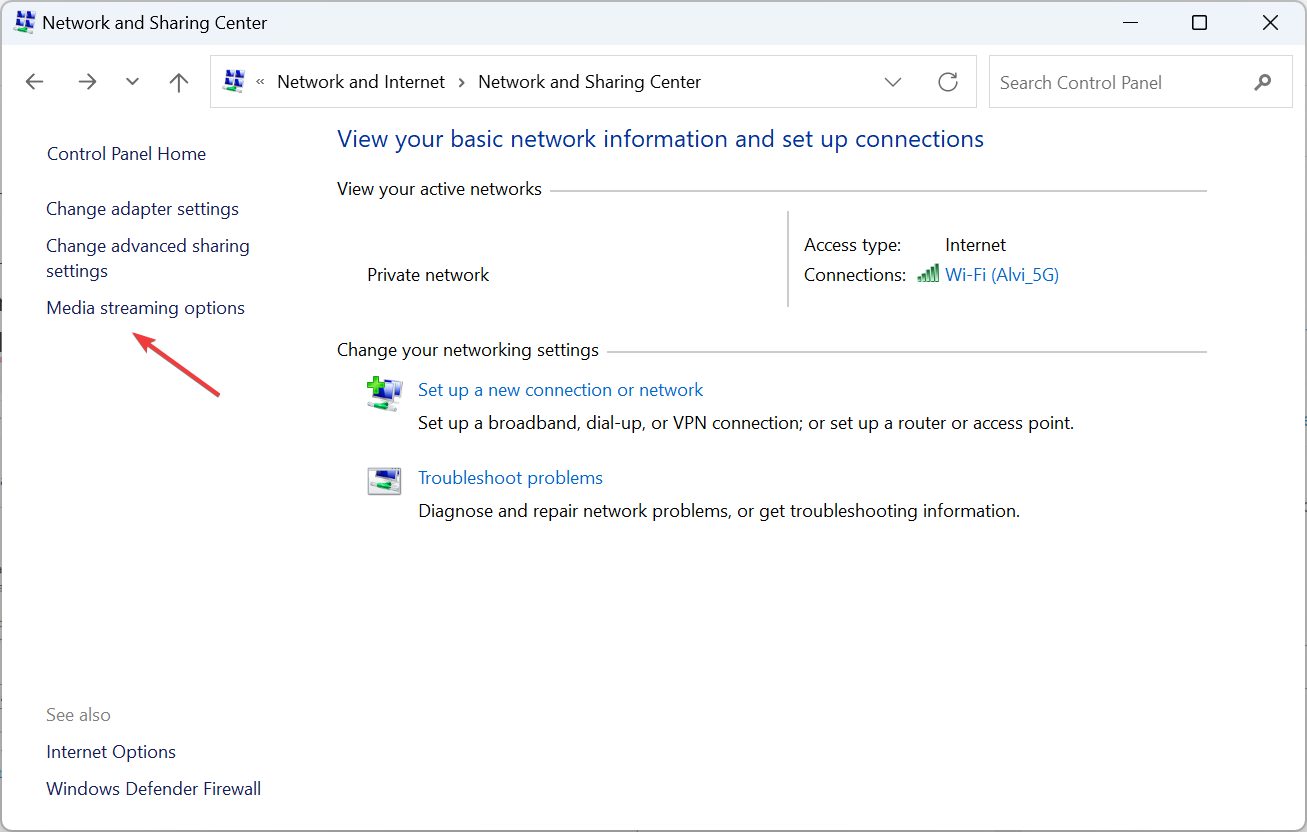 Klicken Sie auf die Schaltfläche
Klicken Sie auf die Schaltfläche 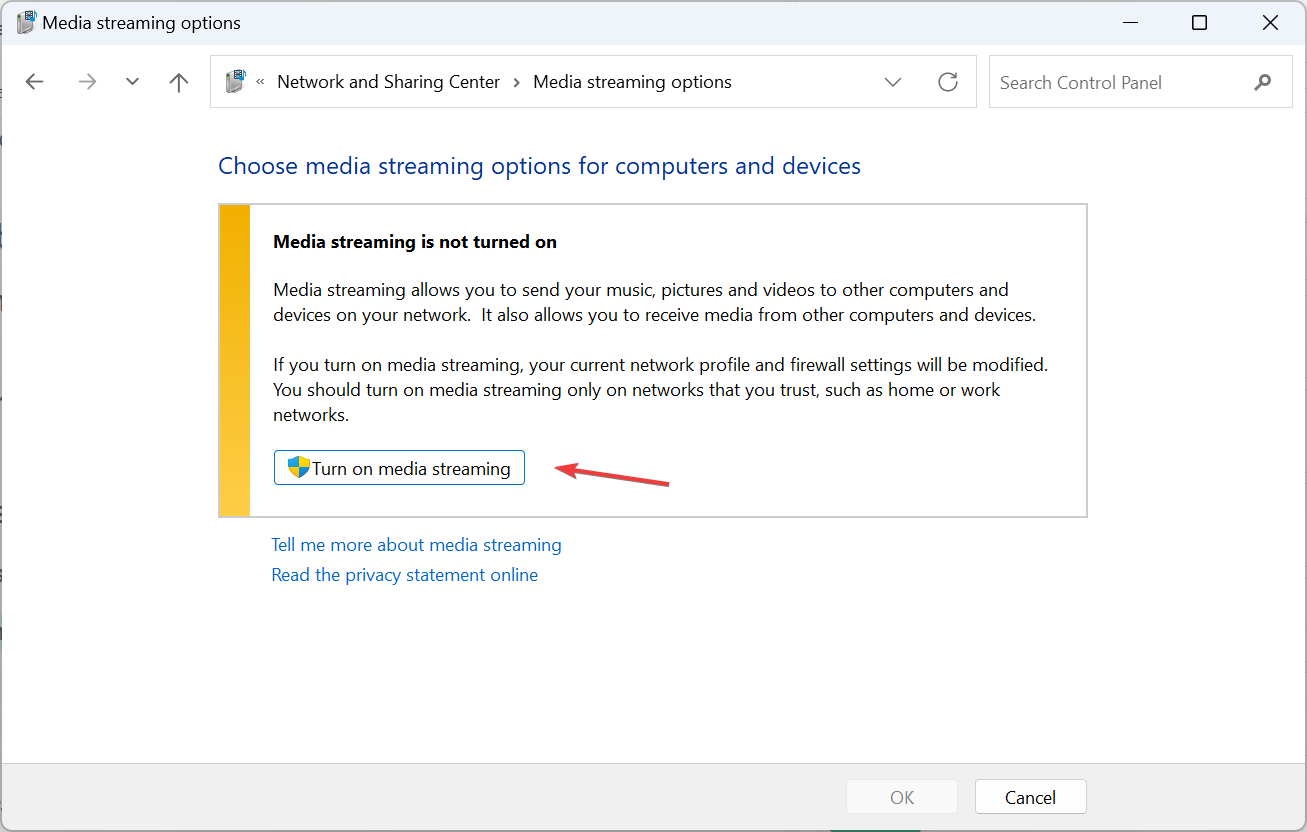 Nachdem Sie den Medienstream in Windows 11 aktiviert haben, ändern Sie bei Bedarf den Namen des DLNA-Medienservers im Textfeld.
Nachdem Sie den Medienstream in Windows 11 aktiviert haben, ändern Sie bei Bedarf den Namen des DLNA-Medienservers im Textfeld. 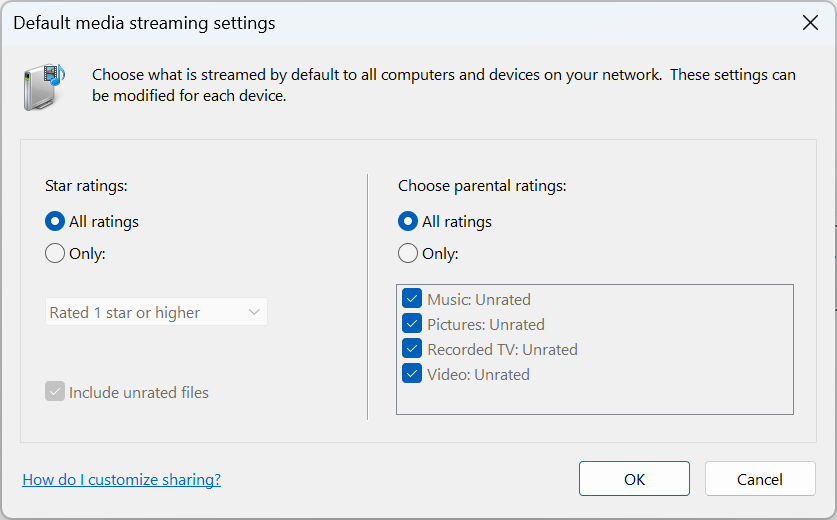 “, um die Änderungen zu speichern.
“, um die Änderungen zu speichern. 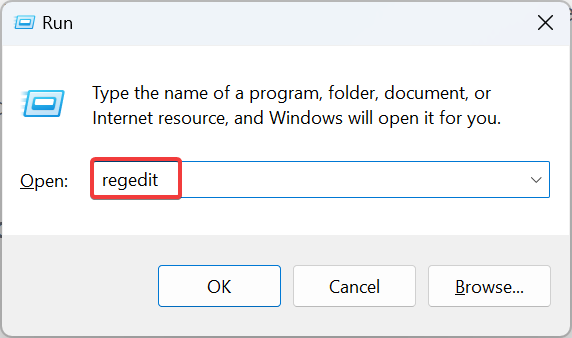 OK
OK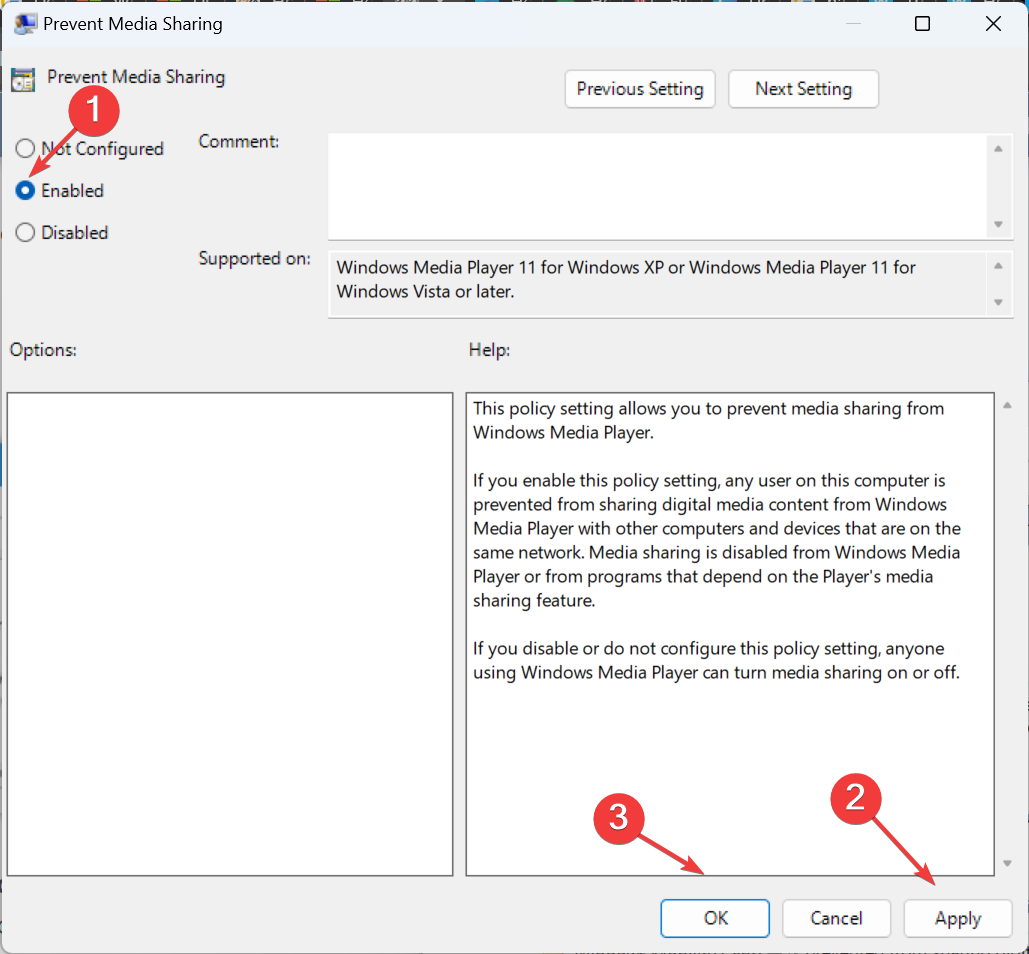 : Stellen Sie sicher, dass das Dateiformat unterstützt wird. Wenn nicht, konvertieren Sie es oder verwenden Sie einen Streaming-Dienst, der mit dem Dateityp kompatibel ist.
: Stellen Sie sicher, dass das Dateiformat unterstützt wird. Wenn nicht, konvertieren Sie es oder verwenden Sie einen Streaming-Dienst, der mit dem Dateityp kompatibel ist. 