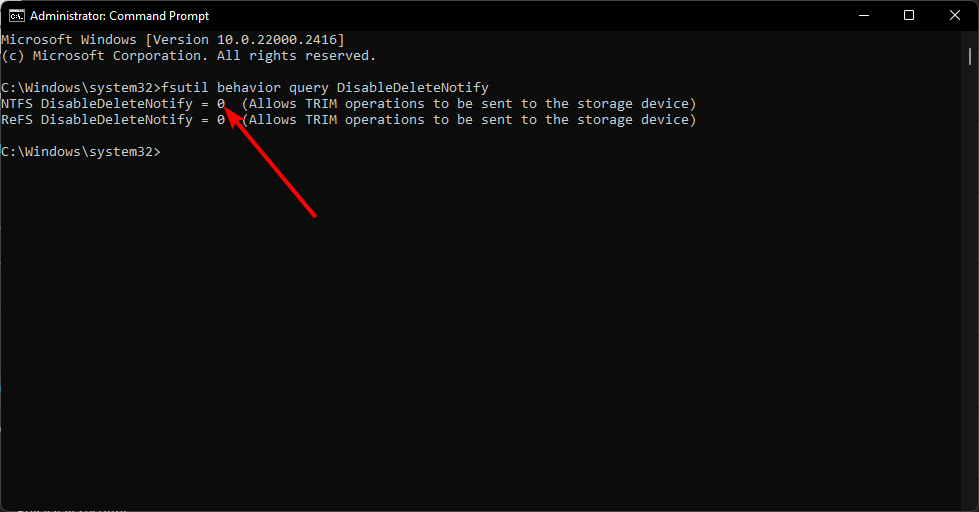So aktivieren und deaktivieren Sie TRIM unter Windows 11
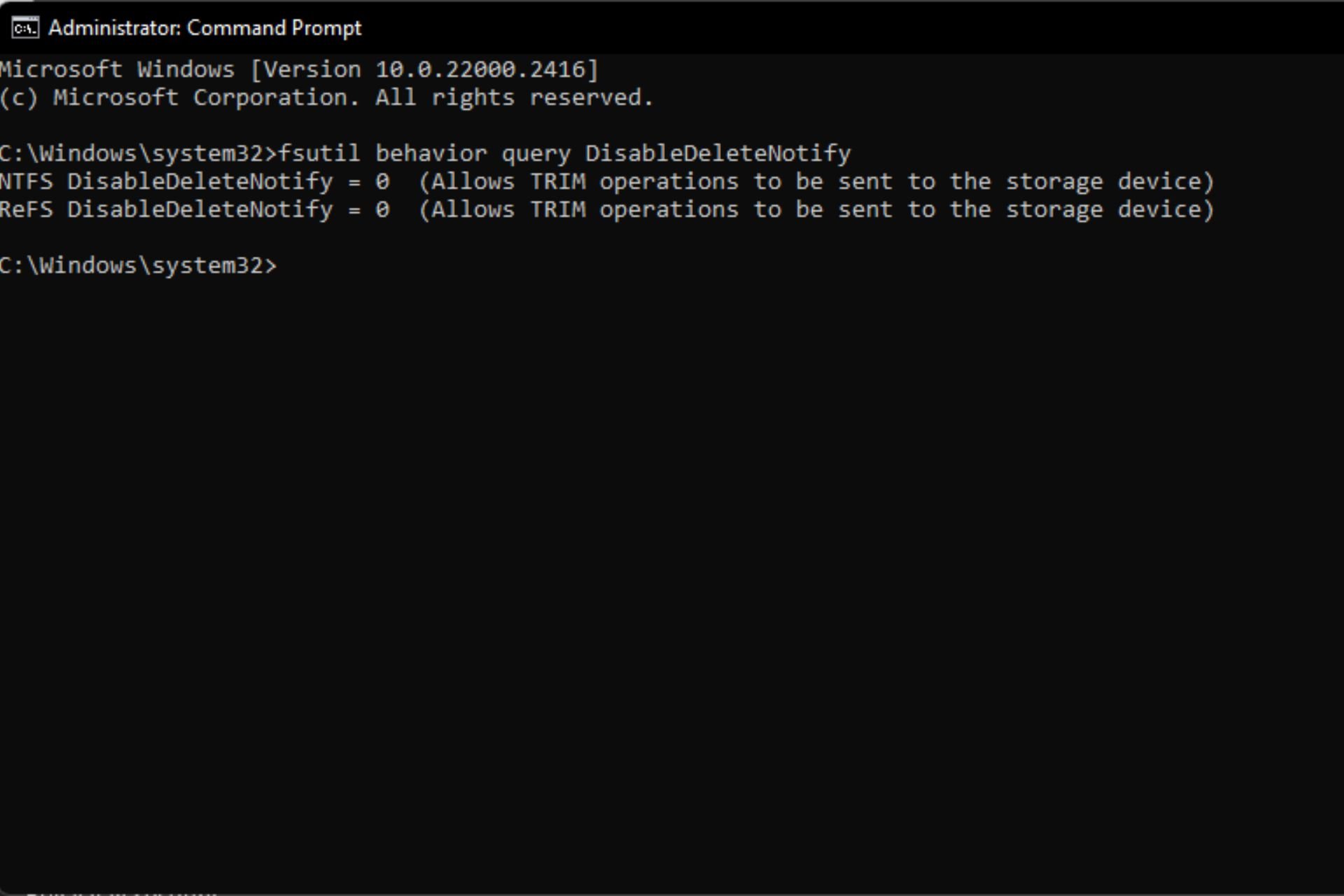
Wenn Sie ein SSD-Laufwerk verwenden, müssen Sie sich weiterhin Sorgen machen, dass Ihre Daten verloren gehen und nicht wiederhergestellt werden können. Mit Windows können Sie jedoch eine optimale Leistung erzielen, indem Sie TRIM-Befehle ausführen, die nur die erforderlichen Daten schreiben, ohne alte Datenblöcke verwalten zu müssen.
Dazu müssen Sie sicherstellen, dass Ihre SSD TRIM unterstützt, und es in Ihrem Betriebssystem aktivieren.
Wie überprüfe ich, ob TRIM aktiviert ist?
In den meisten Fällen ist die TRIM-Funktion in modernen SSDs standardmäßig aktiviert. Um sicherzustellen, dass dies jedoch überprüft wird, können Sie den Befehl mit Administratorrechten ausführen.
Öffnen Sie einfach eine Eingabeaufforderung mit erhöhten Rechten, führen Sie den Befehl fsutil Behavioral Query DisableDeleteNotify aus und Ihre SSD wird aufgelistet. 0 bedeutet aktiviert, 1 bedeutet deaktiviert.
Wie aktiviere ich TRIM in Windows 11?
Geben Sie mithilfe der Eingabeaufforderungstaste
- cmd ein und klicken Sie auf Als Administrator ausführen. Windows
- Geben Sie den folgenden Befehl ein und klicken Sie: Enter
<code><strong>fsutil behavior set DisableDeleteNotify 0</strong>fsutil behavior set DisableDeleteNotify 0
- Starten Sie Ihren PC neu, damit die Änderungen wirksam werden.
- Führen Sie die Datenträgerbereinigung häufig durch – Wenn Ihre SSD langsam ist, kann Ihnen dieses Tool dabei helfen, unnötige Dateien von Ihrem PC zu entfernen und Speicherplatz für eine hervorragende Leistung freizugeben.
- Festplatte auf Fehler überprüfen – Es ist wichtig, Ihre Festplatte mit einem Dienstprogramm wie CHKDSK auf Fehler zu überprüfen, um die Festplatte auf fehlerhafte Sektoren zu scannen und diese bei Bedarf zu reparieren.
- Ruhezustand deaktivieren – Der Ruhezustand ist eine Energiesparfunktion, die jedoch mit den meisten SSDs nicht kompatibel ist. Da es sie erheblich verlangsamen kann, ist es am besten, den Ruhezustand auszuschalten.
- Optimierungssoftware – Mit den richtigen SSD-Optimierungstools können Sie sicherstellen, dass Ihr Festplattenlaufwerk immer die beste Leistung erbringt.
Das obige ist der detaillierte Inhalt vonSo aktivieren und deaktivieren Sie TRIM unter Windows 11. Für weitere Informationen folgen Sie bitte anderen verwandten Artikeln auf der PHP chinesischen Website!

Heiße KI -Werkzeuge

Undresser.AI Undress
KI-gestützte App zum Erstellen realistischer Aktfotos

AI Clothes Remover
Online-KI-Tool zum Entfernen von Kleidung aus Fotos.

Undress AI Tool
Ausziehbilder kostenlos

Clothoff.io
KI-Kleiderentferner

Video Face Swap
Tauschen Sie Gesichter in jedem Video mühelos mit unserem völlig kostenlosen KI-Gesichtstausch-Tool aus!

Heißer Artikel

Heiße Werkzeuge

Notepad++7.3.1
Einfach zu bedienender und kostenloser Code-Editor

SublimeText3 chinesische Version
Chinesische Version, sehr einfach zu bedienen

Senden Sie Studio 13.0.1
Leistungsstarke integrierte PHP-Entwicklungsumgebung

Dreamweaver CS6
Visuelle Webentwicklungstools

SublimeText3 Mac-Version
Codebearbeitungssoftware auf Gottesniveau (SublimeText3)

Heiße Themen
 4 Möglichkeiten, den SSD-Zustand unter Windows 11 zu überprüfen
Sep 27, 2023 pm 09:49 PM
4 Möglichkeiten, den SSD-Zustand unter Windows 11 zu überprüfen
Sep 27, 2023 pm 09:49 PM
SSDs ersetzen aufgrund ihrer hohen Lese-, Schreib- und Zugriffsgeschwindigkeit schnell Festplatten. Obwohl sie zuverlässiger sind, müssen Sie dennoch den Zustand Ihrer SSDs in Windows 11 überprüfen. Kann ich den Zustand meiner SSD überprüfen? Natürlich können und sollten Sie dies tun, da die Lese-/Schreibzyklen begrenzt sind. SLCNAND-Flash-SSDs sind derzeit am beliebtesten und können etwa 50.000 bis 100.000 Schreibzyklen bewältigen. Dennoch erfahren Sie in diesem Artikel, wie Sie den Zustand Ihrer SSD überprüfen und deren Lebenszyklus unter Windows 11 verlängern können. Wie überprüfe ich den SSD-Zustand unter Windows 11? So erkennen Sie zunächst eine SSD, die kurz vor dem Ausfall steht: Sie fangen an
 Fix: Taskleistenüberlauf funktioniert unter Windows 11 nicht
Jul 18, 2023 am 09:41 AM
Fix: Taskleistenüberlauf funktioniert unter Windows 11 nicht
Jul 18, 2023 am 09:41 AM
Wenn die Überlauffunktion der Taskleiste von Windows 11 nicht mehr funktioniert, verlieren Benutzer wichtige Anpassungsoptionen. Dies liegt daran, dass Sie mit dieser Funktion beliebig viele Anwendungen zur Taskleiste hinzufügen und diese einfach starten können. Obwohl dieses Problem frustrierend sein kann, ist es nicht besonders schwierig zu lösen. In dieser umfassenden Anleitung haben wir narrensichere Methoden vorbereitet, damit die Taskleisten-Überlauffunktion wieder ordnungsgemäß funktioniert. Warum funktioniert der Taskleistenüberlauf unter Windows 11 nicht? Wie Benutzer berichtet haben, gibt es mehrere Faktoren, die dazu führen können, dass der Taskleistenüberlauf unter Windows 11 nicht funktioniert. Hier sind einige nennenswerte Gründe: Veralteter PC: Ein veraltetes Betriebssystem ist die Hauptursache für dieses Problem. Wenn Sie den Vorschautext höher als Windows 11 verwenden
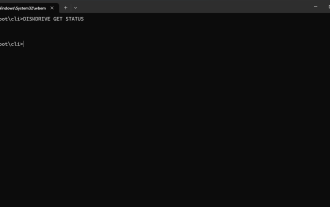 Wie überprüfe ich den SSD-Gesundheitsstatus in Windows 11? So überprüfen Sie den SSD-Gesundheitsstatus unter Win11
Feb 14, 2024 pm 08:21 PM
Wie überprüfe ich den SSD-Gesundheitsstatus in Windows 11? So überprüfen Sie den SSD-Gesundheitsstatus unter Win11
Feb 14, 2024 pm 08:21 PM
Wie überprüfe ich den SSD-Gesundheitsstatus in Windows 11? Aufgrund ihrer hohen Lese-, Schreib- und Zugriffsgeschwindigkeit ersetzen SSDs schnell Festplatten. Obwohl sie zuverlässiger sind, müssen Sie dennoch den Zustand Ihrer SSDs in Windows 11 überprüfen. Wie bedient man es? In diesem Tutorial stellt Ihnen der Herausgeber die Methode vor. Methode 1: Verwenden Sie WMIC1, verwenden Sie die Tastenkombination Win+R, geben Sie wmic ein und drücken oder klicken Sie dann auf OK. Geben Sie 2 ein. Geben Sie nun den folgenden Befehl ein oder fügen Sie ihn ein, um den SSD-Gesundheitsstatus zu überprüfen: diskdrivegetstatus Wenn Sie die Meldung „Status: OK“ erhalten, funktioniert Ihr SSD-Laufwerk normal.
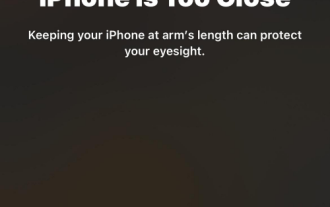 So aktivieren und verwenden Sie den Bildschirmabstand unter iOS 17
Jun 29, 2023 pm 01:37 PM
So aktivieren und verwenden Sie den Bildschirmabstand unter iOS 17
Jun 29, 2023 pm 01:37 PM
Auf seiner jährlichen Entwicklerkonferenz stellte Apple die nächste Generation von Betriebssystemen für seine Gerätepalette vor. Wie üblich steht iOS 17 im Mittelpunkt aller wichtigen Änderungen, mit Funktionen wie Live-Voicemail, Nachrichtentranskription, Live-Stickern, Standby-Modus, Live-Aktivitäten im Vollbildmodus, interaktiven Widgets und mehr. Eines der herausragenden Features dieser neuen Ergänzungen ist Screen Distance. Dies ist eine gesundheitsorientierte Funktion, die darauf abzielt, Augenbelastung und Kurzsichtigkeit auf Ihrem iPhone-Bildschirm zu verhindern. In diesem Artikel erklären wir, was der Bildschirmabstand ist und wie man ihn in iOS17 aktiviert. Wie groß ist der Bildschirmabstand unter iOS17? Als Teil der neuen Gesundheitsfunktionen, die in iOS 17 eingeführt wurden, bietet Apple eine Bildschirmabstandsfunktion an, um Benutzern die Vorhersage zu erleichtern
 Die Kingston NV3 M.2 SSD ist in China erhältlich: optional 512G-2TB, Lesegeschwindigkeit 5000 MB/s, ab 319 Yuan
Aug 12, 2024 pm 01:36 PM
Die Kingston NV3 M.2 SSD ist in China erhältlich: optional 512G-2TB, Lesegeschwindigkeit 5000 MB/s, ab 319 Yuan
Aug 12, 2024 pm 01:36 PM
Laut Nachrichten dieser Website vom 12. August ist die Kingston NV3M.2 SSD derzeit in den Versionen 512 GB (500 GB)/1 TB/2 TB erhältlich (die 4 TB-Version ist nicht im Handel). Die Hauptlesegeschwindigkeit beträgt 5000 MB/s. Die von der Website zusammengestellten Preisinformationen lauten wie folgt: 512 GB: 319 Yuan 1 TB: 449 Yuan 2 TB: 929 Yuan Kingston NV3 übernimmt die einseitige M.22280-Größe, geeignet für Laptops, ausgestattet mit PCIe4. 0x4-Controller sind die Lese- und Schreibgeschwindigkeiten dieser Website wie folgt: 512 GB: 5000/3000 MB/s, 1 TB: 6000/4000 MB/s, 2 TB: 6000/5000 MB/s. Kingston gewährt eine 3-jährige eingeschränkte Garantie für NV3-SSDs
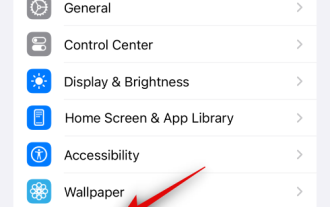 Schritte zum Aktivieren des Standby-Modus von iOS 17 auf dem iPhone
Aug 04, 2023 pm 09:09 PM
Schritte zum Aktivieren des Standby-Modus von iOS 17 auf dem iPhone
Aug 04, 2023 pm 09:09 PM
iOS 17 ist in aller Munde, seit Apple es auf der WWDC2023 erstmals vorgestellt hat. Das neue Betriebssystem bringt viele Änderungen und neue Funktionen mit sich, darunter auch den mit Spannung erwarteten Standby-Modus. Standby ist eine großartige Möglichkeit, Ihr iPhone zu verwenden, wenn es inaktiv ist und aufgeladen wird. So können Sie Informationen auf einen Blick anzeigen, darunter Erinnerungen, Uhr, bevorstehende Ereignisse, Kalender, Wetterinformationen und mehr. Diese Informationen werden über extragroße Widgets angezeigt, so dass alles im Blick ist, wenn das iPhone im Ruhezustand ist und auf dem Nachttisch oder der Werkbank lädt. Wenn Sie also die Standby-Funktion optimal nutzen möchten, können Sie sie auf Ihrem iPhone aktivieren und verwenden. So aktivieren Sie den Standby-Modus auf iOS17 So aktivieren Sie den Standby-Modus auf einem iPhone mit iOS17
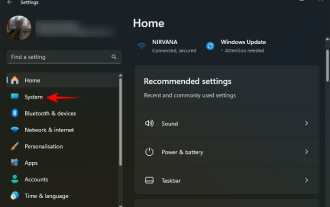 So synchronisieren und teilen Sie Ihre Zwischenablage zwischen Windows 11 und Android mit Ihrer Microsoft-ID
Nov 18, 2023 pm 02:07 PM
So synchronisieren und teilen Sie Ihre Zwischenablage zwischen Windows 11 und Android mit Ihrer Microsoft-ID
Nov 18, 2023 pm 02:07 PM
Wenn Sie schon immer Zwischenablageelemente zwischen Windows und Android teilen wollten, ist Clipboard Sync Ihr Freund. Wenn Sie den Zwischenablageverlauf für Windows und die Swiftkey-Tastatur-App für Android verwenden, werden alle Elemente, die Sie in Ihre Zwischenablage kopieren, in den Zwischenablagen beider Geräte angezeigt, sofern beide Geräte mit demselben Microsoft-Konto verbunden sind. So richten Sie es ein. Um die Synchronisierung der Zwischenablage zwischen Android und Windows 11 einzurichten, müssen Sie zwei Dinge tun: die Synchronisierung des Zwischenablageverlaufs unter Windows aktivieren und die Microsoft Swiftkey-Tastatur auf Android installieren (mit demselben Mikrofon wie auf Ihrem PC).
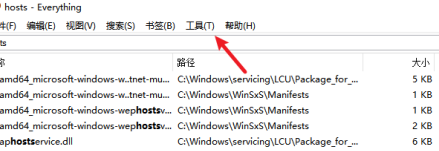 So aktivieren Sie den FTP-Server in Everything – So aktivieren Sie den FTP-Server in Everything
Mar 04, 2024 pm 10:28 PM
So aktivieren Sie den FTP-Server in Everything – So aktivieren Sie den FTP-Server in Everything
Mar 04, 2024 pm 10:28 PM
Viele Benutzer sind nicht mit der Aktivierung des FTP-Servers in Everything vertraut, wenn sie die Everything-Software verwenden. Als Nächstes zeigt Ihnen der Editor die Methode zum Aktivieren des FTP-Servers in Everything. Öffnen Sie die Everything-Software, rufen Sie die Hauptoberfläche der Software auf und klicken Sie auf die Tool-Option, auf die der Pfeil oben zeigt. Wählen Sie in der Dropdown-Spalte der Werkzeugoptionen die Optionsleiste aus, auf die der Pfeil zeigt, um die Einstellungsseite aufzurufen. Rufen Sie die Einstellungsseite auf und wählen Sie in der Spalte links die Option ETP/FTP-Server aus, auf die der Pfeil zeigt, um sie festzulegen. Rufen Sie die Seite „ETP/FTP-Server“ auf, aktivieren Sie die Option „ETP/FTP-Server aktivieren“, auf die der Pfeil zeigt, und klicken Sie dann