 häufiges Problem
häufiges Problem
 So heben Sie die Anwendung eines Designs in Windows 11 auf (ändern oder entfernen).
So heben Sie die Anwendung eines Designs in Windows 11 auf (ändern oder entfernen).
So heben Sie die Anwendung eines Designs in Windows 11 auf (ändern oder entfernen).
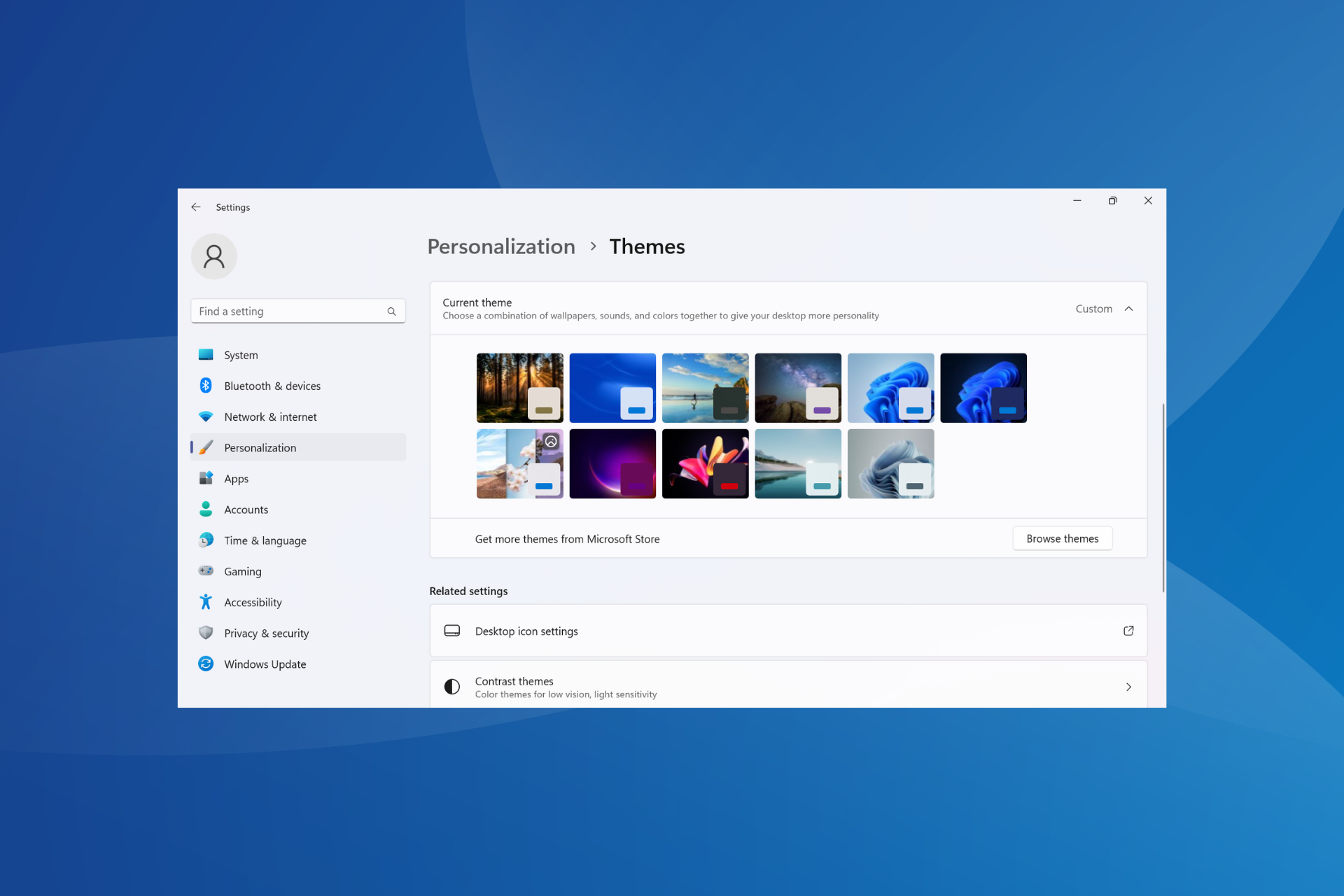
Themen spielen eine wesentliche Rolle für Benutzer, die ihr Windows-Erlebnis ändern möchten. Es kann den Desktop-Hintergrund, die Animationen, den Sperrbildschirm, den Mauszeiger, Töne, Symbole usw. ändern. Was aber, wenn Sie Designs in Windows 11 entfernen möchten?
Es ist genauso einfach und es stehen Optionen zur Verfügung, sowohl für das aktuelle Benutzerprofil als auch für das gesamte System, also alle Benutzer. Darüber hinaus können Sie in Windows 11 sogar benutzerdefinierte Designs löschen, wenn diese nicht mehr für diesen Zweck verwendet werden.
Wie finde ich mein aktuelles Theme?
Drücken Sie +, um die App Einstellungen zu öffnen. Gehen Sie im Navigationsbereich zu Personalisierung. Klicken Sie auf „Themen“ . WindowsI
Wie entferne/lösche ich Designs unter Windows 11? 1. Über die Theme-Einstellungen- Drücken Sie +, um „
- Einstellungen“ zu öffnen, wählen Sie „Personalisierung“ im linken Bereich und klicken Sie auf „Theme“. WindowsI
 Klicken Sie nun mit der rechten Maustaste auf ein beliebiges hier aufgeführtes Thema und wählen Sie
Klicken Sie nun mit der rechten Maustaste auf ein beliebiges hier aufgeführtes Thema und wählen Sie - „Entfernen“.
 Klicken Sie in der Bestätigungsaufforderung auf
Klicken Sie in der Bestätigungsaufforderung auf - „Ja“.
Windows
- R
-
Enter
<kbd>shell:::{ED834ED6-4B5A-4bfe - 8F11-A626DCB6A921}</kbd>
- 右键单击“我的主题”下列出的任何条目(活动主题除外),然后从上下文菜单中选择“删除主题”。

- 在出现的确认对话框中单击“是”。
您无法通过控制面板甚至内置主题删除 Windows 11 默认主题。
此外,虽然控制面板有一个专门的个性化部分,其中包含之前的主题列表,但情况发生了变化,用户被迫使用设置。但是有了外壳,你仍然可以访问它。
3.通过文件资源管理器
- 按 + 打开文件资源管理器,将以下路径粘贴到地址栏中并点击:WindowsEEnter
<strong>%LocalAppData%MicrosoftWindowsThemes</strong>
- 右键单击要删除的主题,然后选择“删除”。

- 在提示中单击“是”。
在存储主题背景的文件资源管理器中,手动创建的主题(包括浅色主题和高对比度主题)将作为文件列出,而默认操作系统安装中包含的任何主题或从 Microsoft 应用商店下载的任何背景都列在文件夹下。
我们建议您更改主题的路径,而不是将其删除。移动到其他文件夹后,主题将不会在控制面板或设置中列出。
删除文件/文件夹将删除 Windows 11 中活动用户的主题。此外,如果要删除所有用户的主题,请对主题文件夹使用以下路径并清除它们:<strong>C:WindowsResourcesThemes</strong>„Thema löschen
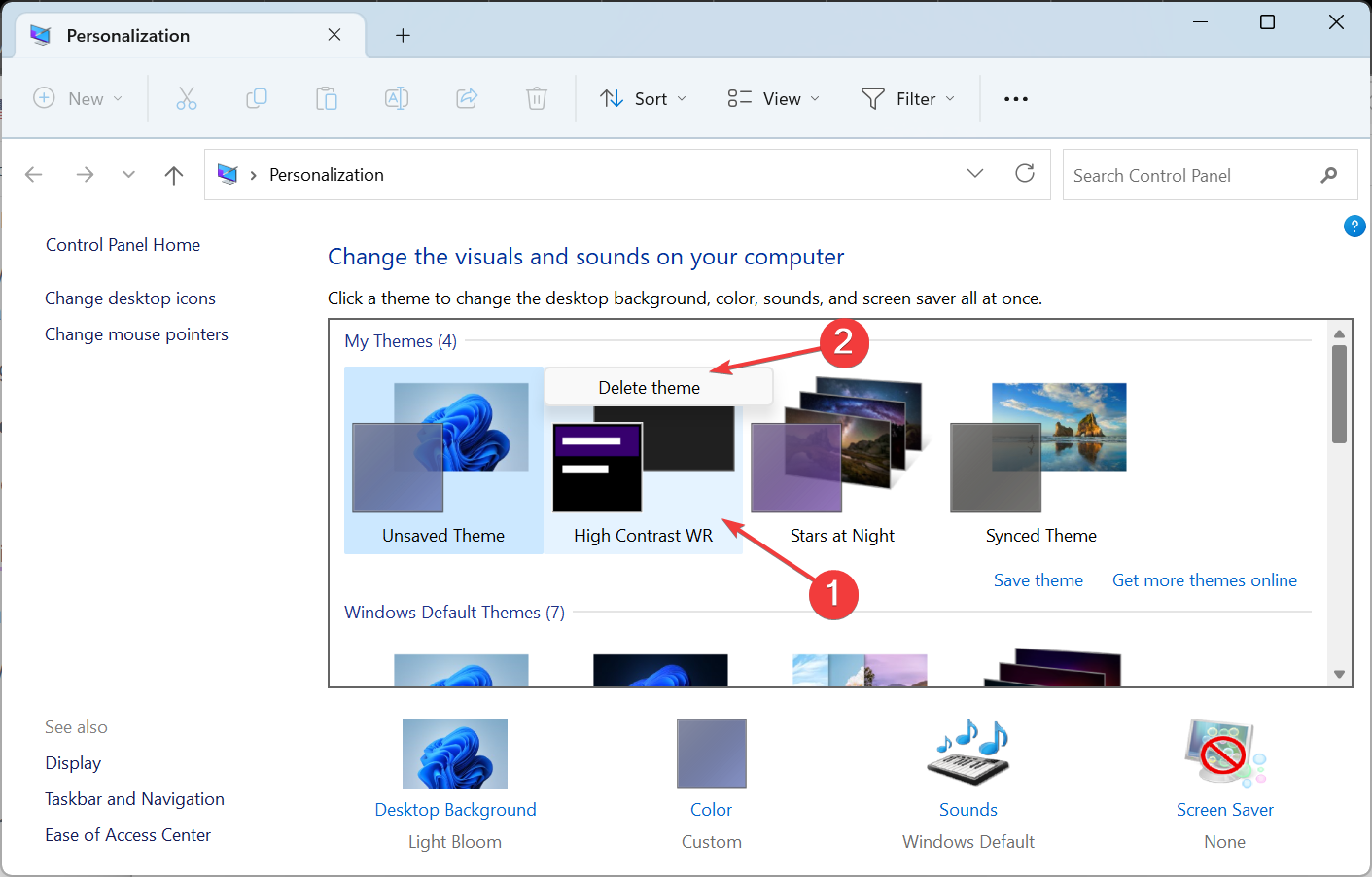 🎜🎜 Klicken Sie im angezeigten Bestätigungsdialog auf „🎜Ja🎜“. 🎜🎜🎜Sie können das Standarddesign von Windows 11 nicht über die Systemsteuerung oder sogar die integrierten Designs entfernen. 🎜🎜Obwohl das Control Panel über einen eigenen Personalisierungsbereich verfügte, der die vorherige Themenliste enthielt, änderten sich einige Dinge und Benutzer waren gezwungen, Einstellungen zu verwenden. Aber mit der Shell können Sie trotzdem darauf zugreifen. 🎜
🎜🎜 Klicken Sie im angezeigten Bestätigungsdialog auf „🎜Ja🎜“. 🎜🎜🎜Sie können das Standarddesign von Windows 11 nicht über die Systemsteuerung oder sogar die integrierten Designs entfernen. 🎜🎜Obwohl das Control Panel über einen eigenen Personalisierungsbereich verfügte, der die vorherige Themenliste enthielt, änderten sich einige Dinge und Benutzer waren gezwungen, Einstellungen zu verwenden. Aber mit der Shell können Sie trotzdem darauf zugreifen. 🎜3. Über den Datei-Explorer öffnen 🎜🎜Drücken Sie + Datei-Explorer , fügen Sie den folgenden Pfad in die Adressleiste ein und klicken Sie auf: 🎜Windows🎜🎜E🎜🎜Enter🎜🎜%LocalAppData%MicrosoftWindowsThemes🎜 🎜🎜Klicken Sie mit der rechten Maustaste auf das Thema, das Sie entfernen möchten, und wählen Sie 🎜" Löschen 🎜 ".
🎜🎜Klicken Sie mit der rechten Maustaste auf das Thema, das Sie entfernen möchten, und wählen Sie 🎜" Löschen 🎜 ".  🎜🎜 Klicken Sie in der Eingabeaufforderung auf „🎜Ja🎜“. 🎜🎜🎜 Manuell erstellte Designs (einschließlich helle Designs und kontrastreiche Designs) werden als Dateien im Datei-Explorer aufgeführt, in dem die Designs gespeichert sind, während alle Designs, die in der Standardinstallation des Betriebssystems enthalten sind oder aus dem Microsoft Store heruntergeladen wurden, darunter aufgeführt sind Ordner. 🎜🎜Wir empfehlen Ihnen, den Pfad zu Ihrem Theme zu ändern, anstatt es zu löschen. Nach dem Verschieben in einen anderen Ordner wird das Thema nicht in der Systemsteuerung oder in den Einstellungen aufgeführt. 🎜🎜Durch das Löschen einer Datei/eines Ordners wird das Design des aktiven Benutzers in Windows 11 gelöscht. Wenn Sie außerdem Designs für alle Benutzer entfernen möchten, verwenden Sie den folgenden Pfad zu den Designordnern und löschen Sie sie:
🎜🎜 Klicken Sie in der Eingabeaufforderung auf „🎜Ja🎜“. 🎜🎜🎜 Manuell erstellte Designs (einschließlich helle Designs und kontrastreiche Designs) werden als Dateien im Datei-Explorer aufgeführt, in dem die Designs gespeichert sind, während alle Designs, die in der Standardinstallation des Betriebssystems enthalten sind oder aus dem Microsoft Store heruntergeladen wurden, darunter aufgeführt sind Ordner. 🎜🎜Wir empfehlen Ihnen, den Pfad zu Ihrem Theme zu ändern, anstatt es zu löschen. Nach dem Verschieben in einen anderen Ordner wird das Thema nicht in der Systemsteuerung oder in den Einstellungen aufgeführt. 🎜🎜Durch das Löschen einer Datei/eines Ordners wird das Design des aktiven Benutzers in Windows 11 gelöscht. Wenn Sie außerdem Designs für alle Benutzer entfernen möchten, verwenden Sie den folgenden Pfad zu den Designordnern und löschen Sie sie: 🎜C:WindowsResourcesThemes🎜🎜4. Apps deinstallieren (für aus dem Microsoft Store heruntergeladene Themes)
- Drücken Sie +, um Einstellungen zu öffnen, navigieren Sie links zu Apps und klicken Sie auf „Installierte Apps“. WindowsI
 Suchen Sie das Design, das Sie aus dem Microsoft Store heruntergeladen haben, klicken Sie auf die Auslassungspunkte
Suchen Sie das Design, das Sie aus dem Microsoft Store heruntergeladen haben, klicken Sie auf die Auslassungspunkte daneben und wählen Sie Deinstallieren - .
 Klicken Sie im Bestätigungsfeld erneut auf
Klicken Sie im Bestätigungsfeld erneut auf Deinstallieren- .
Wie ändere ich mein Windows 11-Design zum Standarddesign?
Drücken Sie +, um „
Einstellungen“ zu öffnen. > Gehen Sie zu „Personalisierung“ > Klicken Sie auf Design auf der rechten Seite> Wählen Sie das Design aus, das Sie in Windows 11 verwenden möchten. WindowsIWenn die integrierten Designs nicht ausreichen, können Sie jederzeit ein Theme eines Drittanbieters in Windows installieren.
Da Sie nun wissen, wie Sie Designs in Windows 11 ändern und entfernen, haben wir eine unverzichtbare Liste der besten kostenlosen Designs und Skins für die Iteration erstellt.
Bitte beachten Sie, dass zu viele Themes Probleme verursachen und zu automatischen Theme-Änderungen führen können. In den meisten Fällen kann dieses Problem durch einen Neuaufbau des Caches gelöst werden.
🎜%LocalAppData%MicrosoftWindowsThemes🎜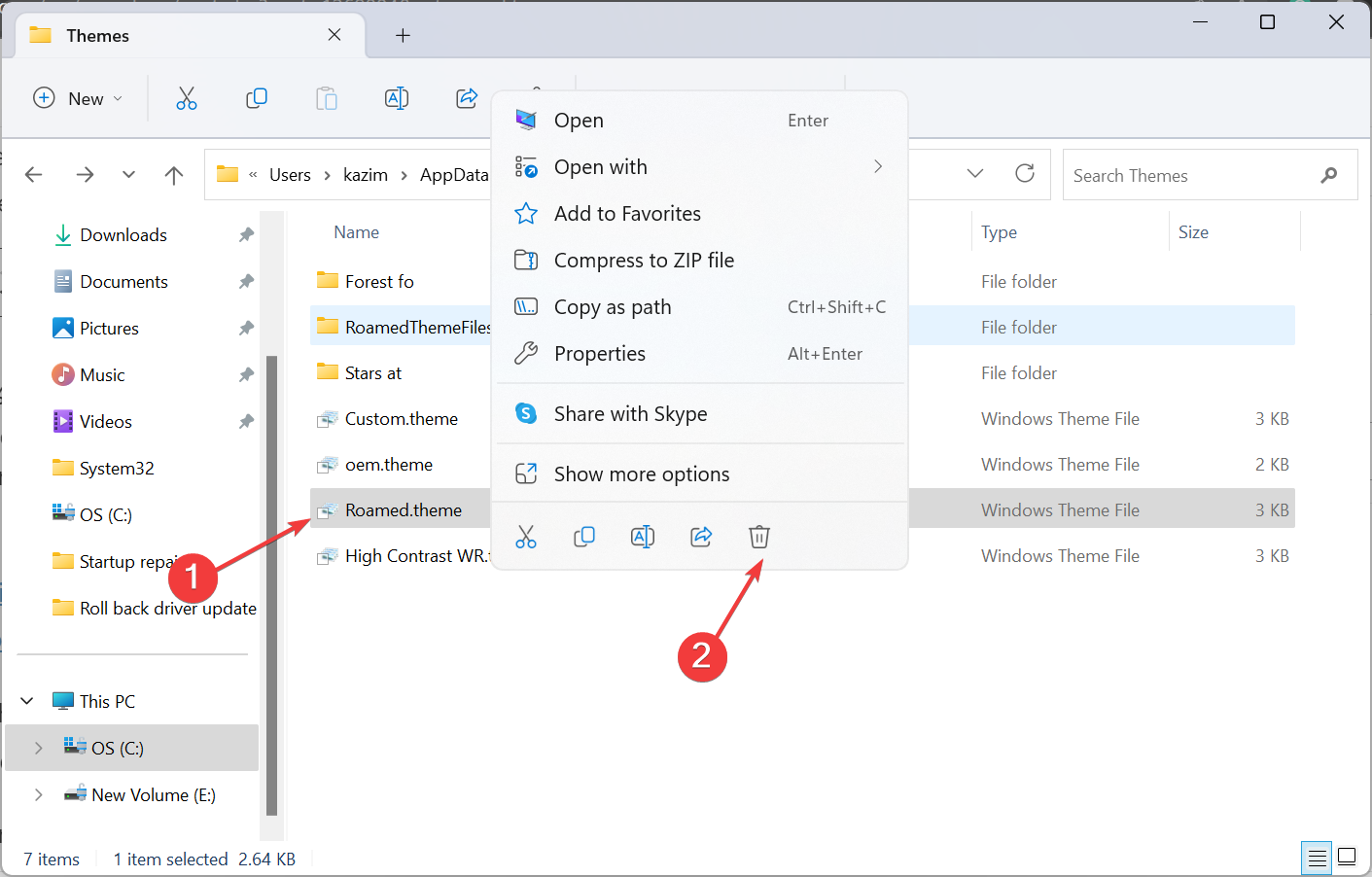 🎜🎜Klicken Sie mit der rechten Maustaste auf das Thema, das Sie entfernen möchten, und wählen Sie 🎜" Löschen 🎜 ".
🎜🎜Klicken Sie mit der rechten Maustaste auf das Thema, das Sie entfernen möchten, und wählen Sie 🎜" Löschen 🎜 ". 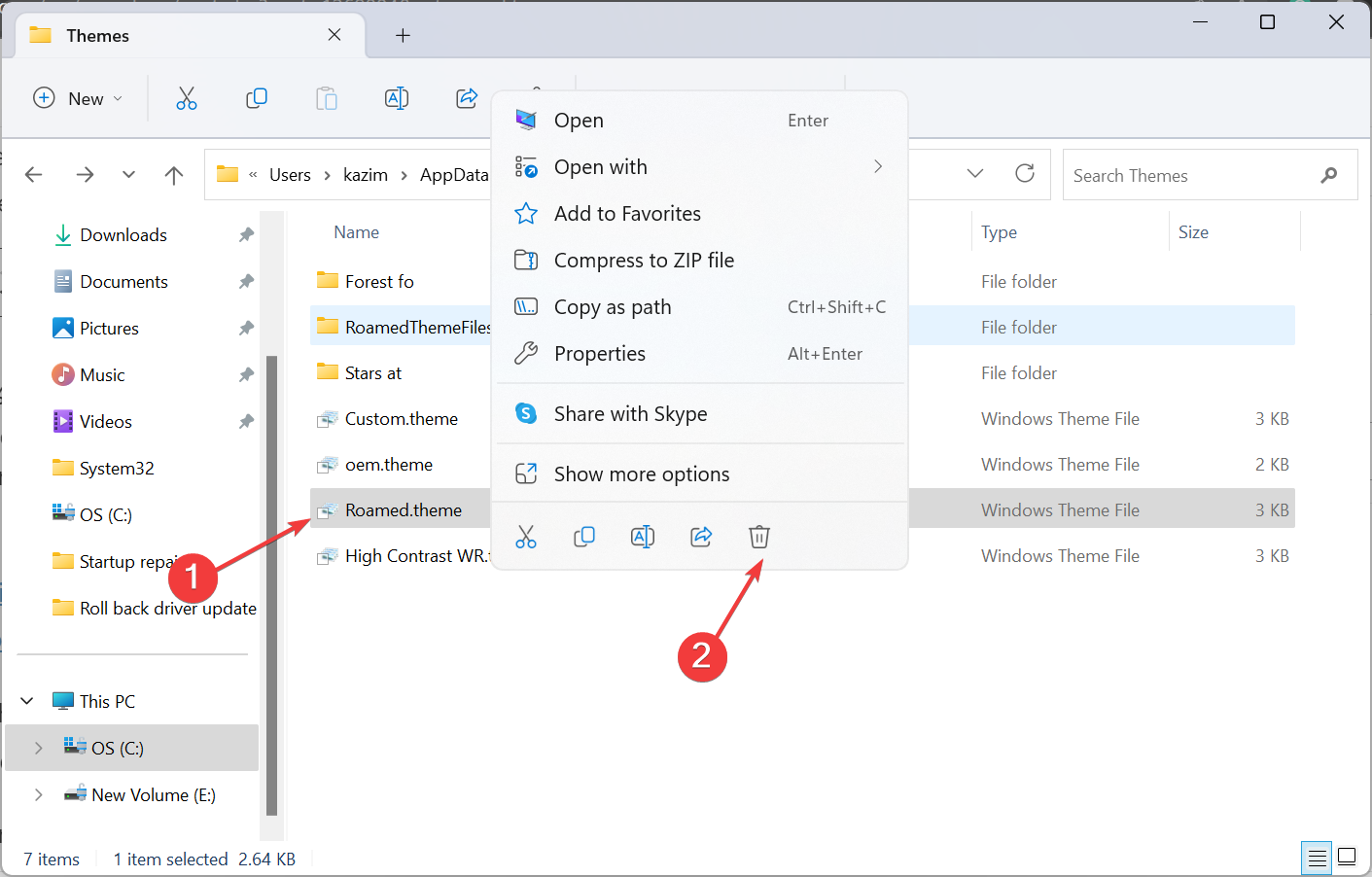 🎜🎜 Klicken Sie in der Eingabeaufforderung auf „🎜Ja🎜“. 🎜🎜🎜 Manuell erstellte Designs (einschließlich helle Designs und kontrastreiche Designs) werden als Dateien im Datei-Explorer aufgeführt, in dem die Designs gespeichert sind, während alle Designs, die in der Standardinstallation des Betriebssystems enthalten sind oder aus dem Microsoft Store heruntergeladen wurden, darunter aufgeführt sind Ordner. 🎜🎜Wir empfehlen Ihnen, den Pfad zu Ihrem Theme zu ändern, anstatt es zu löschen. Nach dem Verschieben in einen anderen Ordner wird das Thema nicht in der Systemsteuerung oder in den Einstellungen aufgeführt. 🎜🎜Durch das Löschen einer Datei/eines Ordners wird das Design des aktiven Benutzers in Windows 11 gelöscht. Wenn Sie außerdem Designs für alle Benutzer entfernen möchten, verwenden Sie den folgenden Pfad zu den Designordnern und löschen Sie sie:
🎜🎜 Klicken Sie in der Eingabeaufforderung auf „🎜Ja🎜“. 🎜🎜🎜 Manuell erstellte Designs (einschließlich helle Designs und kontrastreiche Designs) werden als Dateien im Datei-Explorer aufgeführt, in dem die Designs gespeichert sind, während alle Designs, die in der Standardinstallation des Betriebssystems enthalten sind oder aus dem Microsoft Store heruntergeladen wurden, darunter aufgeführt sind Ordner. 🎜🎜Wir empfehlen Ihnen, den Pfad zu Ihrem Theme zu ändern, anstatt es zu löschen. Nach dem Verschieben in einen anderen Ordner wird das Thema nicht in der Systemsteuerung oder in den Einstellungen aufgeführt. 🎜🎜Durch das Löschen einer Datei/eines Ordners wird das Design des aktiven Benutzers in Windows 11 gelöscht. Wenn Sie außerdem Designs für alle Benutzer entfernen möchten, verwenden Sie den folgenden Pfad zu den Designordnern und löschen Sie sie: 🎜C:WindowsResourcesThemes🎜🎜4. Apps deinstallieren (für aus dem Microsoft Store heruntergeladene Themes)
- Drücken Sie +, um Einstellungen zu öffnen, navigieren Sie links zu Apps und klicken Sie auf „Installierte Apps“. WindowsI
 Suchen Sie das Design, das Sie aus dem Microsoft Store heruntergeladen haben, klicken Sie auf die Auslassungspunkte daneben und wählen Sie Deinstallieren
Suchen Sie das Design, das Sie aus dem Microsoft Store heruntergeladen haben, klicken Sie auf die Auslassungspunkte daneben und wählen Sie Deinstallieren - .
 Klicken Sie im Bestätigungsfeld erneut auf Deinstallieren
Klicken Sie im Bestätigungsfeld erneut auf Deinstallieren - . Wie ändere ich mein Windows 11-Design zum Standarddesign?
Drücken Sie +, um „
Einstellungen“ zu öffnen. > Gehen Sie zu „Personalisierung“ > Klicken Sie auf Design auf der rechten Seite> Wählen Sie das Design aus, das Sie in Windows 11 verwenden möchten. WindowsIWenn die integrierten Designs nicht ausreichen, können Sie jederzeit ein Theme eines Drittanbieters in Windows installieren.
Da Sie nun wissen, wie Sie Designs in Windows 11 ändern und entfernen, haben wir eine unverzichtbare Liste der besten kostenlosen Designs und Skins für die Iteration erstellt.
Bitte beachten Sie, dass zu viele Themes Probleme verursachen und zu automatischen Theme-Änderungen führen können. In den meisten Fällen kann dieses Problem durch einen Neuaufbau des Caches gelöst werden.
Das obige ist der detaillierte Inhalt vonSo heben Sie die Anwendung eines Designs in Windows 11 auf (ändern oder entfernen).. Für weitere Informationen folgen Sie bitte anderen verwandten Artikeln auf der PHP chinesischen Website!

Heiße KI -Werkzeuge

Undresser.AI Undress
KI-gestützte App zum Erstellen realistischer Aktfotos

AI Clothes Remover
Online-KI-Tool zum Entfernen von Kleidung aus Fotos.

Undress AI Tool
Ausziehbilder kostenlos

Clothoff.io
KI-Kleiderentferner

AI Hentai Generator
Erstellen Sie kostenlos Ai Hentai.

Heißer Artikel

Heiße Werkzeuge

Notepad++7.3.1
Einfach zu bedienender und kostenloser Code-Editor

SublimeText3 chinesische Version
Chinesische Version, sehr einfach zu bedienen

Senden Sie Studio 13.0.1
Leistungsstarke integrierte PHP-Entwicklungsumgebung

Dreamweaver CS6
Visuelle Webentwicklungstools

SublimeText3 Mac-Version
Codebearbeitungssoftware auf Gottesniveau (SublimeText3)

Heiße Themen
 1378
1378
 52
52
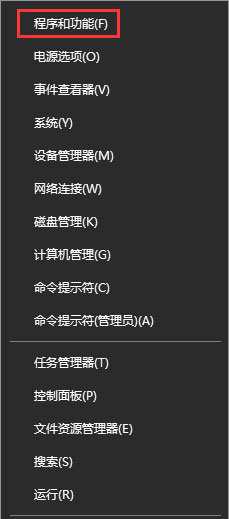 Kann der inetpub-Ordner gelöscht werden? So löschen Sie schnell den Ordner „inetpub' auf dem Laufwerk C
Mar 13, 2024 pm 02:00 PM
Kann der inetpub-Ordner gelöscht werden? So löschen Sie schnell den Ordner „inetpub' auf dem Laufwerk C
Mar 13, 2024 pm 02:00 PM
Es wurde festgestellt, dass sich auf dem Laufwerk C des Computers ein Inetpub-Ordner befindet, der viel Speicher beansprucht. Was ist dieser Inetpub-Ordner? Kann es direkt gelöscht werden? Tatsächlich ist inetpub ein Ordner auf dem IIS-Server, der zum Erstellen und Debuggen von Websites verwendet werden kann. Die konkrete Methode ist wie folgt: 1. Klicken Sie mit der rechten Maustaste auf das Startmenü und wählen Sie „Programme und Funktionen“. 2. Klicken Sie nach dem Öffnen auf „Windows-Funktionen aktivieren oder deaktivieren“. 3. Deaktivieren Sie in der Windows-Funktionsliste II
 So löschen Sie Xiaohongshu-Notizen
Mar 21, 2024 pm 08:12 PM
So löschen Sie Xiaohongshu-Notizen
Mar 21, 2024 pm 08:12 PM
Wie lösche ich Xiaohongshu-Notizen? Die meisten Benutzer wissen nicht, wie man Xiaohongshu-Notizen löscht. Als nächstes bringt der Editor den Benutzern Bilder und Texte zum Löschen von Xiaohongshu-Notizen ein Blick! Tutorial zur Verwendung von Xiaohongshu So löschen Sie Xiaohongshu-Notizen 1. Öffnen Sie zunächst die Xiaohongshu-App und rufen Sie die Hauptseite auf. Wählen Sie in der unteren rechten Ecke [Ich] aus, um den speziellen Bereich aufzurufen. 2. Klicken Sie dann im Bereich „Mein“ auf die Notizseite als Wählen Sie wie unten gezeigt die Notiz aus, die Sie löschen möchten. 3. Rufen Sie die Notizseite auf und klicken Sie auf [drei Punkte] in der oberen rechten Ecke. 4. Schließlich wird die Funktionsleiste unten erweitert. Klicken Sie zum Abschluss auf [Löschen].
 Stimmt es, dass Sie auf WeChat blockiert und gelöscht werden können und dauerhaft nicht hinzugefügt werden können?
Apr 08, 2024 am 11:41 AM
Stimmt es, dass Sie auf WeChat blockiert und gelöscht werden können und dauerhaft nicht hinzugefügt werden können?
Apr 08, 2024 am 11:41 AM
1. Zunächst einmal ist es falsch, jemanden dauerhaft zu blockieren und zu löschen und ihn nicht dauerhaft hinzuzufügen. Wenn Sie die andere Partei hinzufügen möchten, nachdem Sie sie blockiert und gelöscht haben, benötigen Sie lediglich die Zustimmung der anderen Partei. 2. Wenn ein Benutzer jemanden blockiert, kann die andere Partei keine Nachrichten an den Benutzer senden, den Freundeskreis des Benutzers anzeigen oder mit dem Benutzer telefonieren. 3. Das Blockieren bedeutet nicht, dass die andere Partei aus der WeChat-Kontaktliste des Benutzers gelöscht wird. 4. Wenn der Benutzer den anderen Teilnehmer aus der WeChat-Kontaktliste des Benutzers löscht, nachdem er ihn blockiert hat, gibt es nach dem Löschen keine Möglichkeit, ihn wiederherzustellen. 5. Wenn der Benutzer die andere Partei erneut als Freund hinzufügen möchte, muss die andere Partei zustimmen und den Benutzer erneut hinzufügen.
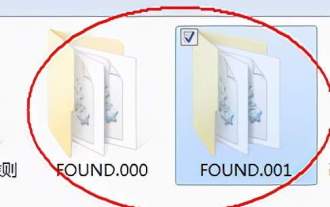 Welcher Ordner wird gefunden.000? Kann der Ordner „found.000' gelöscht werden?
Mar 13, 2024 pm 08:52 PM
Welcher Ordner wird gefunden.000? Kann der Ordner „found.000' gelöscht werden?
Mar 13, 2024 pm 08:52 PM
Bei der täglichen Nutzung des Computers erhalten Sie möglicherweise die Fehlermeldung, dass die Datei „found.000“ verloren gegangen und beschädigt ist. In welchem Ordner befindet sich diese Datei „found.000“? Kann es gelöscht werden, wenn es nicht mehr nützlich ist? Da so viele Leute diese Datei nicht kennen, möchte ich Ihnen den Ordner „found.000“ im Detail erläutern. 1. Was ist der Ordner „found.000“, den Sie finden können, wenn der Computer aufgrund eines illegalen Herunterfahrens teilweise oder vollständig verloren geht? den speziellen Ordner mit dem Namen „found.000“ und die darin enthaltenen Dateien mit der Erweiterung „.chk“ im angegebenen Verzeichnis in der Systempartition. Dieses „fo
 Wie lösche ich Xiaohongshu-Veröffentlichungen? Wie kann ich nach dem Löschen wiederherstellen?
Mar 21, 2024 pm 05:10 PM
Wie lösche ich Xiaohongshu-Veröffentlichungen? Wie kann ich nach dem Löschen wiederherstellen?
Mar 21, 2024 pm 05:10 PM
Als beliebte soziale E-Commerce-Plattform hat Xiaohongshu eine große Anzahl von Nutzern angezogen, die ihr tägliches Leben und ihre Einkaufserlebnisse teilen. Manchmal veröffentlichen wir versehentlich unangemessene Inhalte, die rechtzeitig gelöscht werden müssen, um unser persönliches Image besser zu wahren oder die Plattformvorschriften einzuhalten. 1. Wie lösche ich Xiaohongshu-Veröffentlichungen? 1. Melden Sie sich bei Ihrem Xiaohongshu-Konto an und geben Sie Ihre persönliche Homepage ein. 2. Suchen Sie unten auf der persönlichen Homepage die Option „Meine Kreationen“ und klicken Sie zur Eingabe. 3. Auf der Seite „Meine Kreationen“ können Sie alle veröffentlichten Inhalte sehen, einschließlich Notizen, Videos usw. 4. Suchen Sie den Inhalt, der gelöscht werden muss, und klicken Sie rechts auf die Schaltfläche „…“. 5. Wählen Sie im Popup-Menü die Option „Löschen“. 6. Nach Bestätigung des Löschvorgangs verschwinden die Inhalte von Ihrer persönlichen Homepage und öffentlichen Seite.
 Was ist die Datei hiberfil.sys? Kann hiberfil.sys gelöscht werden?
Mar 15, 2024 am 09:49 AM
Was ist die Datei hiberfil.sys? Kann hiberfil.sys gelöscht werden?
Mar 15, 2024 am 09:49 AM
Vor kurzem haben viele Internetnutzer den Herausgeber gefragt: Was ist die Datei hiberfil.sys? Kann hiberfil.sys viel Speicherplatz auf Laufwerk C beanspruchen und gelöscht werden? Der Editor kann Ihnen mitteilen, dass die Datei hiberfil.sys gelöscht werden kann. Werfen wir einen Blick auf die Details unten. hiberfil.sys ist eine versteckte Datei im Windows-System und auch eine System-Ruhezustandsdatei. Es wird normalerweise im Stammverzeichnis des Laufwerks C gespeichert und seine Größe entspricht der Größe des installierten Speichers des Systems. Diese Datei wird verwendet, wenn sich der Computer im Ruhezustand befindet, und enthält die Speicherdaten des aktuellen Systems, damit dieser bei der Wiederherstellung schnell wieder in den vorherigen Zustand versetzt werden kann. Da seine Größe der Speicherkapazität entspricht, nimmt er möglicherweise mehr Festplattenspeicher ein. hiber
 So löschen Sie den WeChat File Transfer Assistant vollständig._Einführung zum Schließen des WeChat File Transfer Assistant
Mar 20, 2024 pm 08:31 PM
So löschen Sie den WeChat File Transfer Assistant vollständig._Einführung zum Schließen des WeChat File Transfer Assistant
Mar 20, 2024 pm 08:31 PM
Der Dateiübertragungsassistent von WeChat steht jedem Benutzer zur Verfügung. Einige Benutzer verwenden ihn als Notiz, um einige Dinge aufzuzeichnen. Wie kann man den WeChat File Transfer Assistant vollständig löschen? Lassen Sie mich es Ihnen im Folgenden ausführlich vorstellen. Wie lösche ich den WeChat File Transfer Assistant vollständig? Antwort: [WeChat]-[File Transfer Assistant lange drücken]-[Diesen Chat löschen]. Spezifische Schritte: 1. Öffnen Sie zuerst die WeChat-Software. Nachdem Sie die Startseite aufgerufen haben, suchen Sie nach [Dateiübertragungsassistent] und halten Sie gedrückt. 2. Dann wird ein Popup als ungelesen markiert. Den Chat oben anheften Zeigen Sie den Chat an und löschen Sie ihn. Hier können Sie auf [Diesen Chat löschen] klicken.
 So löschen Sie den TikTok-Chatverlauf vollständig
May 07, 2024 am 11:14 AM
So löschen Sie den TikTok-Chatverlauf vollständig
May 07, 2024 am 11:14 AM
1. Öffnen Sie die Douyin-App, klicken Sie unten in der Benutzeroberfläche auf [Nachricht] und dann auf den Chat-Konversationseintrag, der gelöscht werden muss. 2. Drücken Sie lange auf einen beliebigen Chat-Datensatz, klicken Sie auf [Mehrfachauswahl] und markieren Sie die Chat-Datensätze, die Sie löschen möchten. 3. Klicken Sie auf die Schaltfläche [Löschen] in der unteren rechten Ecke und wählen Sie im Popup-Fenster [Löschen bestätigen] aus, um diese Datensätze dauerhaft zu löschen.


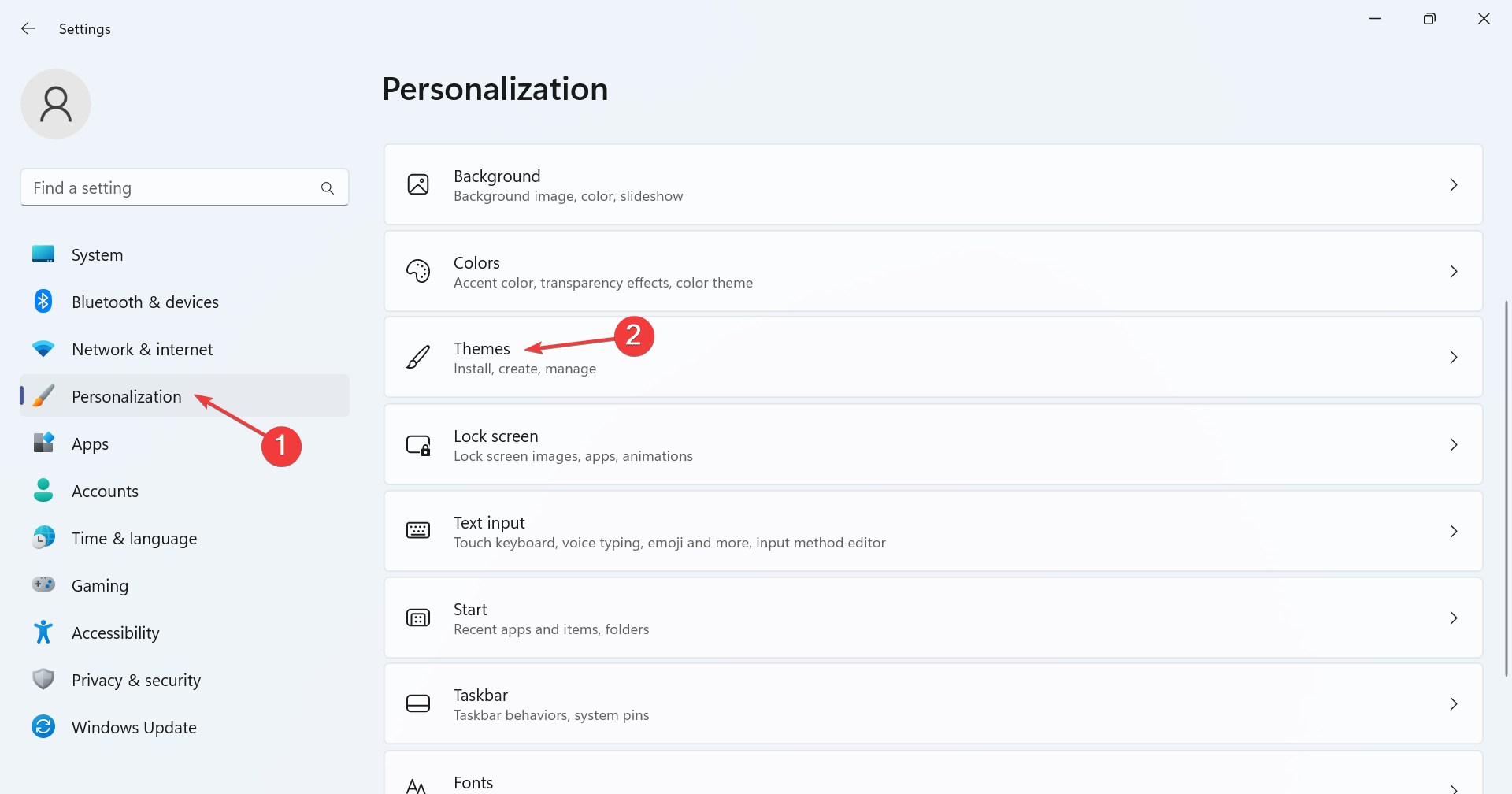
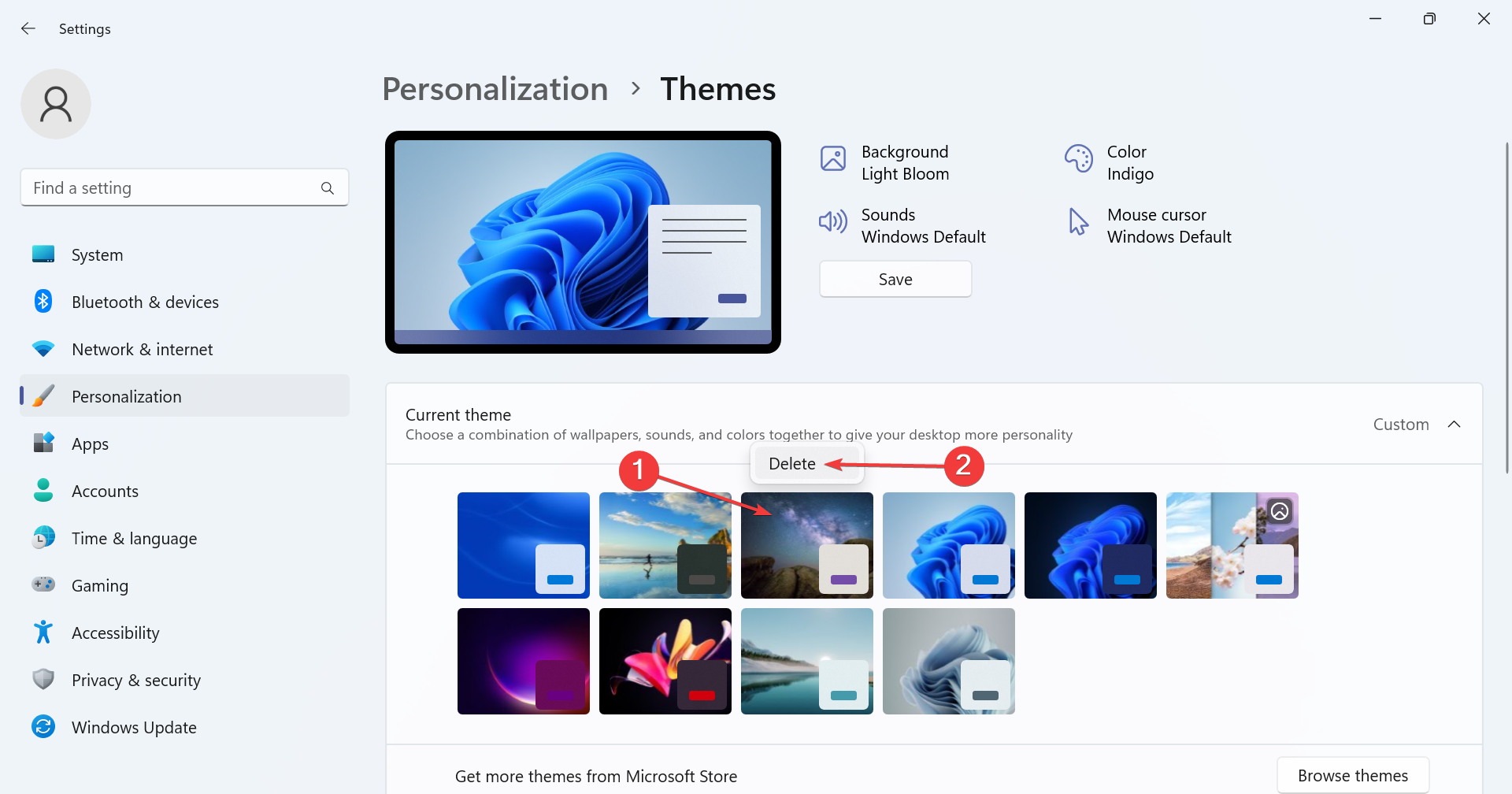

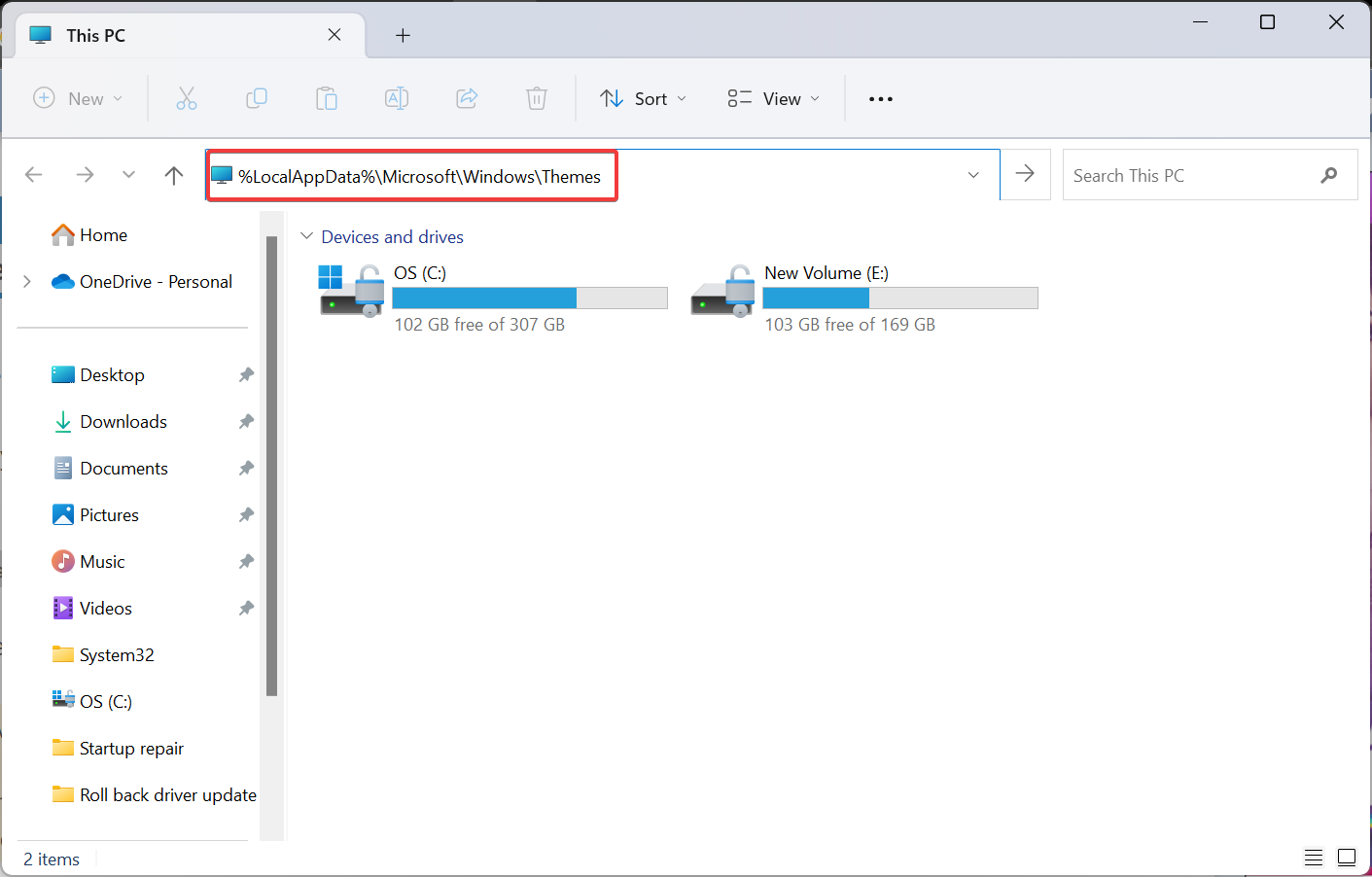
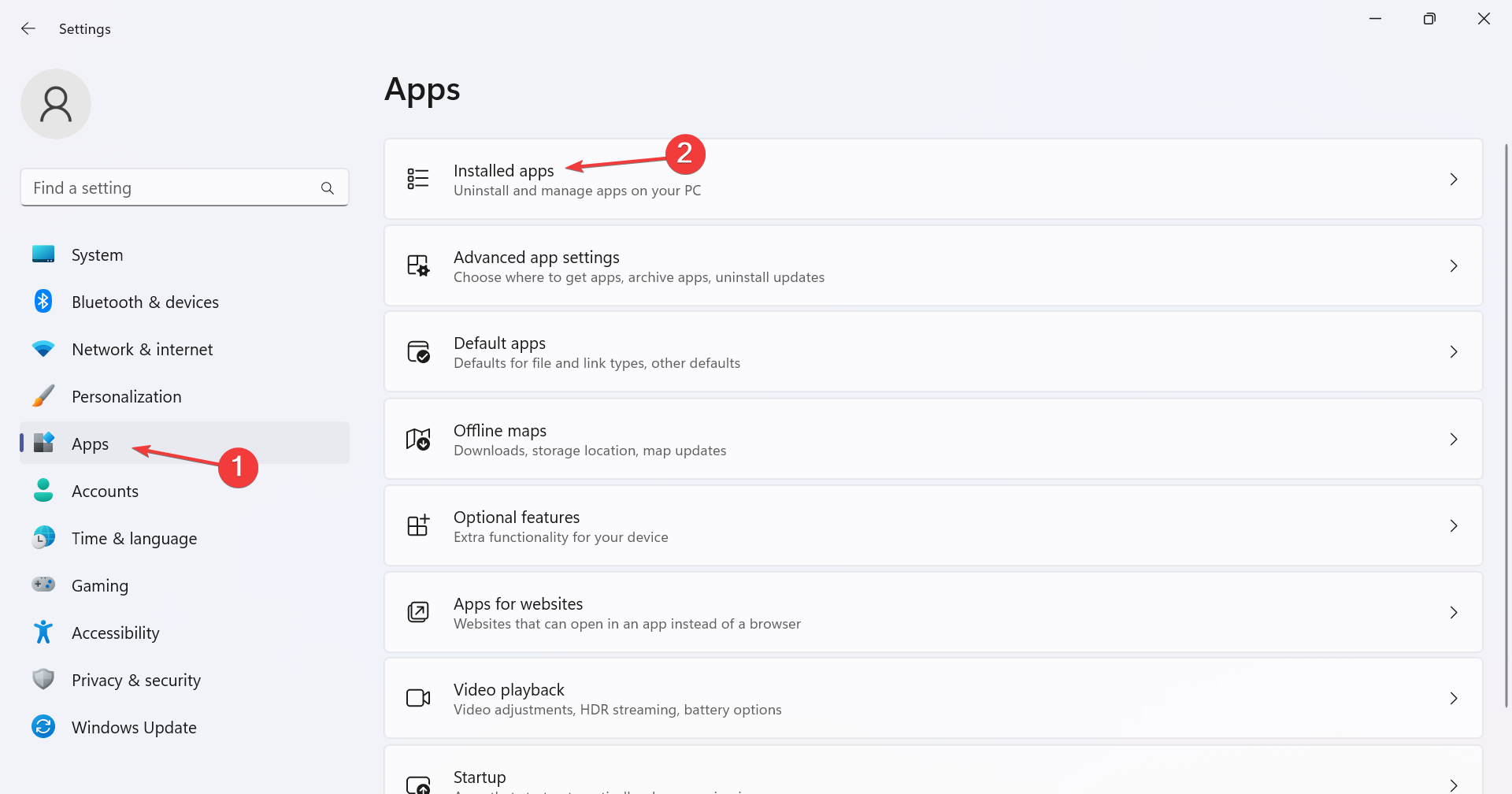 Suchen Sie das Design, das Sie aus dem Microsoft Store heruntergeladen haben, klicken Sie auf die Auslassungspunkte
Suchen Sie das Design, das Sie aus dem Microsoft Store heruntergeladen haben, klicken Sie auf die Auslassungspunkte 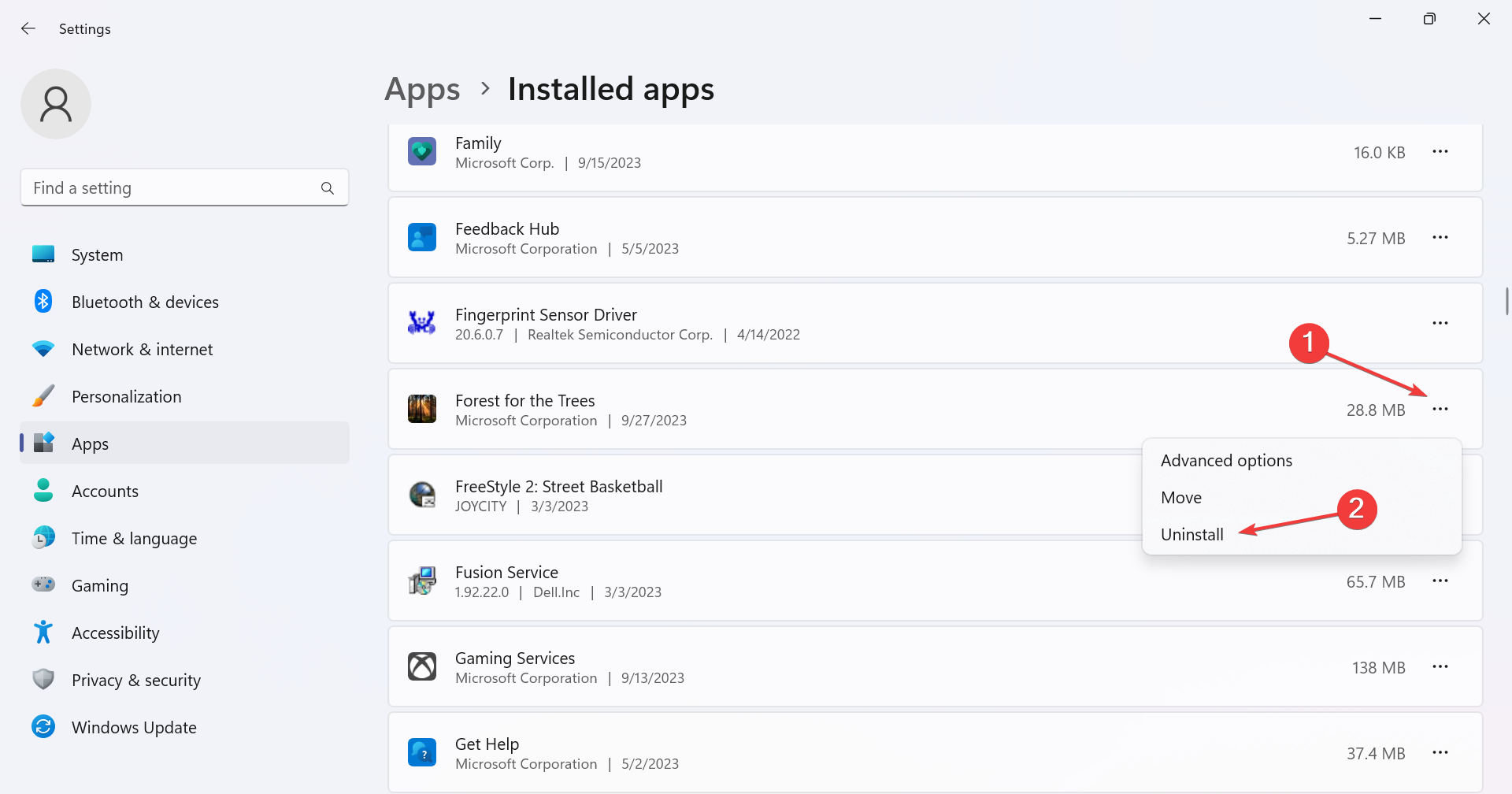 Klicken Sie im Bestätigungsfeld erneut auf
Klicken Sie im Bestätigungsfeld erneut auf 