So entfernen Sie eine häufig verwendete Programmgruppe aus dem Startmenü
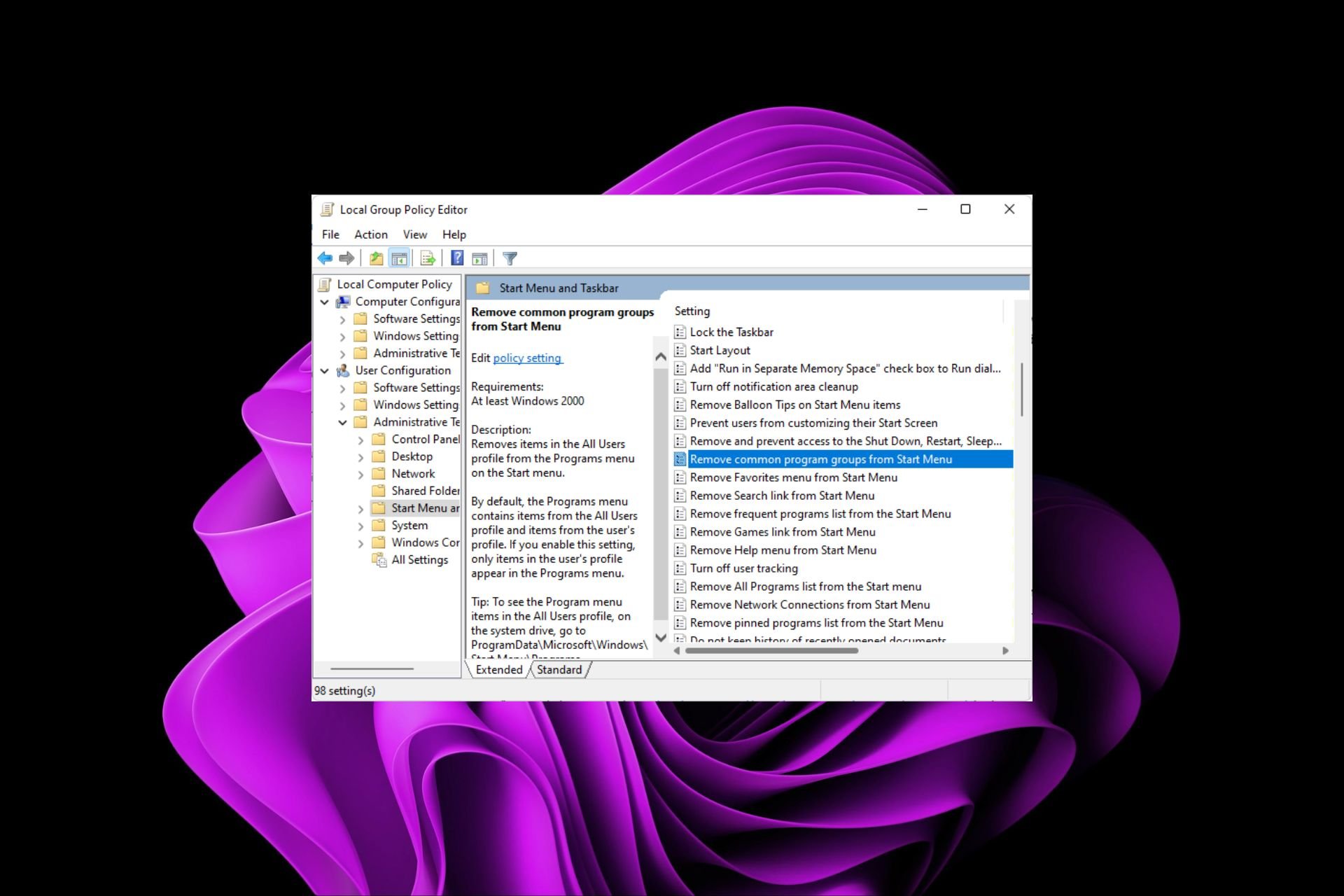
Wenn Sie Apps in Windows installieren, stellen Sie oft fest, dass Sie mehr Programme verwenden, als Sie zu tun wissen. Diese Apps können nützlich sein, wenn Sie im Startmenü problemlos auf bestimmte Aufgaben oder Einstellungen zugreifen möchten. Allerdings braucht sie möglicherweise nicht jeder.
Wenn Sie zu den Benutzern gehören, die eine übersichtliche Startmenüoberfläche bevorzugen, können Sie die Anzeige hier selbst steuern und wir zeigen Ihnen, wie Sie dies erreichen, indem Sie häufig verwendete Programmgruppen entfernen.
Wie entferne ich eine häufig verwendete Programmgruppe aus dem Startmenü?
1. Verwenden Sie den Gruppenrichtlinien-Editor
- und drücken Sie die +-Taste, um Führen Sie den Befehl aus. WindowsR
- Geben Sie gpedit.msc in das Dialogfeld ein und klicken Sie, um Gruppenrichtlinie zu öffnen /Administrative Vorlagen/Startmenü und TaskleisteDoppelklicken Sie auf die Richtlinieneinstellung „Häufig verwendete Programmgruppen aus dem Startmenü entfernen“.

 check
check - Box aktiviert.

- 选中已启用框。

- 点击应用和确定以保存更改,然后重新启动PC以使更改生效。
2. 使用注册表编辑器
 注意作为安全预防措施,请在进行任何更改之前备份注册表或创建还原点,因为事情可能非常不可预测。
注意作为安全预防措施,请在进行任何更改之前备份注册表或创建还原点,因为事情可能非常不可预测。
- 打 + 键打开运行命令。WindowsR
- 在对话框中键入 注册表编辑器 并点击以打开注册表编辑器。Enter

- 导航到以下位置:
<strong>HKEY_CURRENT_USERSoftwareMicrosoftWindowsCurrentVersionPoliciesExplorer</strong>Klicken Sie auf „Übernehmen“ und - OK, um die Änderungen zu speichern, und starten Sie dann Ihren PC neu, damit die Änderungen wirksam werden.
-
 Hinweis: Sichern Sie aus Sicherheitsgründen bitte die Registrierung, bevor Sie Änderungen vornehmen oder Erstellen Sie Wiederherstellungspunkte, da die Dinge sehr unvorhersehbar sein können.
Hinweis: Sichern Sie aus Sicherheitsgründen bitte die Registrierung, bevor Sie Änderungen vornehmen oder Erstellen Sie Wiederherstellungspunkte, da die Dinge sehr unvorhersehbar sein können.
2. Verwenden Sie den Registrierungseditor
WindowsR
Geben Sie „Registrierungseditor“ in das Dialogfeld ein und klicken Sie, um den Registrierungseditor zu öffnen.Enter

Navigieren Sie zu:
🎜HKEY_CURRENT_USERSoftwareMicrosoftWindowsCurrentVersionPoliciesExplorer🎜🎜🎜Doppelklicken Sie auf den NoCommonGroups-Eintrag. Wenn er jedoch nicht verfügbar ist, klicken Sie mit der rechten Maustaste auf eine leere Stelle und wählen Sie Neu 🎜>DWORD (32-Bit-Wert) 🎜 und nennen Sie es „Neu“. 🎜🎜Setzen Sie den Eintrag „Wertdaten“ auf 0, um ihn zu deaktivieren, und schließen Sie dann den Registrierungseditor. 🎜🎜🎜Wie füge ich häufig verwendete Programmgruppen zum Startmenü hinzu? 🎜🎜Wenn Sie gängige Apps wieder im Startmenü haben möchten, führen Sie einfach ein Reverse Engineering der oben genannten Schritte durch. Setzen Sie für die Gruppenrichtlinienoption die Option auf „🎜Deaktiviert🎜“ und für den Registrierungseditor die Wertdaten auf 0. 🎜🎜Bedenken Sie beim Entfernen aller häufig verwendeten Programmgruppen, dass alle Änderungen für alle Benutzerprofile auf diesem PC gelten. Dies bedeutet, dass Funktionen wie die Heimnetzgruppe nicht mehr erforderlich sind, da Sie keine Dateien mehr teilen können. Sie können genauso gut Ihre Heimnetzgruppe löschen, insbesondere wenn Ihr Gerät dadurch langsamer wird. 🎜🎜Hoffentlich haben Sie jetzt nur die Apps, die Sie in Ihrem Startmenü sehen möchten. Wenn bei der Verwendung von Standard-Apps Probleme auftreten, ist es eine gute Idee, vorinstallierte Apps zu deinstallieren, insbesondere wenn Sie sie selten verwenden. 🎜🎜Wenn Ihnen die Benutzeroberfläche von Windows 11 Probleme bereitet, können Sie das auch ändern. Die meisten Benutzer bevorzugen das klassische Startmenü. Zögern Sie also nicht, zum alten Weg zurückzukehren. 🎜Das obige ist der detaillierte Inhalt vonSo entfernen Sie eine häufig verwendete Programmgruppe aus dem Startmenü. Für weitere Informationen folgen Sie bitte anderen verwandten Artikeln auf der PHP chinesischen Website!

Heiße KI -Werkzeuge

Undresser.AI Undress
KI-gestützte App zum Erstellen realistischer Aktfotos

AI Clothes Remover
Online-KI-Tool zum Entfernen von Kleidung aus Fotos.

Undress AI Tool
Ausziehbilder kostenlos

Clothoff.io
KI-Kleiderentferner

AI Hentai Generator
Erstellen Sie kostenlos Ai Hentai.

Heißer Artikel

Heiße Werkzeuge

Notepad++7.3.1
Einfach zu bedienender und kostenloser Code-Editor

SublimeText3 chinesische Version
Chinesische Version, sehr einfach zu bedienen

Senden Sie Studio 13.0.1
Leistungsstarke integrierte PHP-Entwicklungsumgebung

Dreamweaver CS6
Visuelle Webentwicklungstools

SublimeText3 Mac-Version
Codebearbeitungssoftware auf Gottesniveau (SublimeText3)

Heiße Themen
 1377
1377
 52
52
 Windows 11: Der einfache Weg, Startlayouts zu importieren und zu exportieren
Aug 22, 2023 am 10:13 AM
Windows 11: Der einfache Weg, Startlayouts zu importieren und zu exportieren
Aug 22, 2023 am 10:13 AM
In Windows 11 wurde das Startmenü neu gestaltet und verfügt über einen vereinfachten Satz von Apps, die in einem Seitenraster angeordnet sind, im Gegensatz zum Vorgänger, der Ordner, Apps und Apps im Startmenü hatte. Sie können das Startmenü-Layout anpassen und es auf andere Windows-Geräte importieren und exportieren, um es nach Ihren Wünschen zu personalisieren. In dieser Anleitung besprechen wir Schritt-für-Schritt-Anleitungen zum Importieren des Startlayouts, um das Standardlayout unter Windows 11 anzupassen. Was ist Import-StartLayout in Windows 11? „Startlayout importieren“ ist ein Cmdlet, das in Windows 10 und früheren Versionen zum Importieren von Anpassungen für das Startmenü verwendet wird
 So deaktivieren Sie die Anzeigeskalierung für hohe DPI-Einstellungen in Windows 11 oder 10
May 22, 2023 pm 10:11 PM
So deaktivieren Sie die Anzeigeskalierung für hohe DPI-Einstellungen in Windows 11 oder 10
May 22, 2023 pm 10:11 PM
Die Standardfunktion zur Anzeigeskalierung unter Windows 10 oder höher ist eine Kernkomponente des Windows-Betriebssystems. Aber manchmal kann diese Funktion bestimmter Apps zu Kompatibilitätsproblemen, unleserlichem Text, verschwommenen Logos und letztendlich zum Abstürzen der App führen. Dies kann große Kopfschmerzen bereiten, wenn Sie mit einer Auflösung von 2160p oder höher arbeiten. Es gibt viele Möglichkeiten, die standardmäßige Anzeigeskalierungsfunktion bei hohen DPI-Einstellungen zu deaktivieren. Wir haben die besten ausgewählt und detaillierte Schritt-für-Schritt-Anleitungen für jeden Prozess erstellt. So deaktivieren Sie die Anzeigeskalierung bei hohen DPI-Einstellungen Es gibt eine Möglichkeit: Sie müssen lediglich die hohe DPI-Skalierung für eine einzelne Anwendung deaktivieren, und es gibt eine Möglichkeit, dies für das gesamte Fenster zu tun
 Wählen Sie aus, wo das Problem mit fehlenden Apps in Windows 11/10 zu finden ist
Apr 14, 2023 am 11:22 AM
Wählen Sie aus, wo das Problem mit fehlenden Apps in Windows 11/10 zu finden ist
Apr 14, 2023 am 11:22 AM
Windows bietet Benutzern die Möglichkeit, ihre Apps von „Überall“ auf „Nur Microsoft Store“ zu laden. In einigen Fällen haben Windows-Benutzer jedoch ein Problem gemeldet, bei dem sie die Option „Auswählen, wo Apps heruntergeladen werden sollen“ nicht finden können, die auf der Seite „Einstellungen“ fehlt. Dies kann eine Albtraumsituation für Sie sein, wenn Sie beispielsweise den Nur-App-Store-Modus festlegen und keine Apps von irgendwoher laden können! Mach dir keine Sorge. Sie können einen Registry-Fix anwenden, um dieses Problem zu beheben. Problemumgehung –1. Starten Sie das System neu. Wenn es sich um einen einmaligen Fehler handelt, sollte ein Neustart ihn beheben. 2. Sie benötigen dazu ein Administratorkonto
 So beheben Sie, dass der Registrierungseditor unter Windows 11, 10 nicht geöffnet wird
May 23, 2023 pm 11:31 PM
So beheben Sie, dass der Registrierungseditor unter Windows 11, 10 nicht geöffnet wird
May 23, 2023 pm 11:31 PM
Der Registrierungseditor ist das Tool, mit dem wir Windows-Systemfehler beheben. Es ist das Zentrum der Registrierungsschlüssel und kann mit entsprechenden Anpassungen die meisten Probleme lösen. In seltenen Fällen kann es jedoch auch dazu kommen, dass der Registrierungseditor hängen bleibt. Viele Benutzer haben berichtet, dass bei der Suche nach einem Schlüssel, der auf ihrem System nicht vorhanden ist, Fehler aufgetreten sind. Wenn Sie versuchen, die Suche abzubrechen, bleibt die Anwendung hängen, und selbst wenn Sie die Suche nicht abbrechen, friert die Anwendung mit der folgenden Meldung ein. Der Registrierungseditor funktioniert nicht mehr. Die Hauptursache des Problems ist die Länge des Unterschlüssels. Dieser Fehler tritt auf, wenn die Länge des Unterschlüssels 255 Byte überschreitet. Manchmal kann es jedoch auch an einem Virus oder einer Malware liegen. Wenn Sie dieses Problem auf Ihrem System bemerken, geraten Sie nicht in Panik. Lassen Sie uns in diesem Artikel die Lösung besprechen
 Fix: Es ist ein Fehler aufgetreten und nicht alle Updates wurden erfolgreich deinstalliert
May 23, 2023 pm 09:07 PM
Fix: Es ist ein Fehler aufgetreten und nicht alle Updates wurden erfolgreich deinstalliert
May 23, 2023 pm 09:07 PM
Windows-Updates machen Windows-Geräte oft besser und nützlicher für Milliarden von Benutzern. Da einige Updates jedoch manchmal nicht ordnungsgemäß funktionieren, können Sie einige kürzlich installierte Updates problemlos deinstallieren. Der Vorgang ist sehr einfach und Windows führt das aktuelle Update zurück. Nach der Deinstallation eines Updates wird möglicherweise die Meldung „Es ist ein Fehler aufgetreten und nicht alle Updates wurden erfolgreich deinstalliert“ auf Ihrem Bildschirm angezeigt. Wenn Sie diese Meldung erhalten, wurde der Deinstallationsvorgang nicht erfolgreich abgeschlossen, sodass Sie das Problem manuell beheben müssen. Fix 1 – Updates mit CMD deinstallieren Es gibt eine sehr einfache Möglichkeit, die erforderlichen Updates zu deinstallieren. 1. Klicken Sie einfach auf das Windows-Symbol in der Mitte der Taskleiste. 2. Geben Sie als Nächstes „cmd“ in das Suchfeld oben ein
 Das Problem mit der ausgegrauten Hervorhebungsoption für die Windows-Suche wurde behoben
Apr 27, 2023 pm 11:55 PM
Das Problem mit der ausgegrauten Hervorhebungsoption für die Windows-Suche wurde behoben
Apr 27, 2023 pm 11:55 PM
Durch die Suchhervorhebung werden Ihre zuletzt abgeschlossenen Suchvorgänge angezeigt. Was aber, wenn Sie die Option „Suchhervorhebung“ in den Einstellungen nicht aktivieren können, weil sie ausgegraut ist? Wenn das der Fall ist, verpassen Sie viele Aspekte. Die Suchhervorhebung verbessert Ihr Sucherlebnis erheblich und erleichtert Ihnen die schnelle Durchführung wiederholter Abfragen. Es gibt eine sehr einfache Lösung für dieses Problem und Sie können das ausgegraute Problem mit der Suchhervorhebung in nur wenigen Minuten beheben. Fix 1 – Ändern Sie den Wert von Disable Search Box Suggestion. Verwenden Sie den Registrierungseditor, um den Wert von DisableSearchBoxSuggetion zu ändern, um dieses Problem zu beheben. Schritt 1 – Klicken Sie auf die Tasten Windows+R, um ein Ausführungsfeld zu öffnen. Geben Sie dann „Hinweis“ in das Feld ein
 So stellen Sie im Rechtsklick-Menü von Windows 11 standardmäßig „Weitere Optionen anzeigen' ein
Jul 10, 2023 pm 12:33 PM
So stellen Sie im Rechtsklick-Menü von Windows 11 standardmäßig „Weitere Optionen anzeigen' ein
Jul 10, 2023 pm 12:33 PM
Eine der nervigsten Änderungen, die wir Benutzer nie wollen, ist die Aufnahme von „Weitere Optionen anzeigen“ in das Kontextmenü mit der rechten Maustaste. Sie können es jedoch entfernen und erhalten das klassische Kontextmenü in Windows 11 zurück. Kein Mehrfachklicken und Suchen nach diesen ZIP-Verknüpfungen in Kontextmenüs mehr. Befolgen Sie diese Anleitung, um unter Windows 11 zu einem vollständigen Kontextmenü mit der rechten Maustaste zurückzukehren. Fix 1 – CLSID manuell anpassen Dies ist die einzige manuelle Methode auf unserer Liste. Sie müssen bestimmte Schlüssel oder Werte im Registrierungseditor anpassen, um dieses Problem zu beheben. Hinweis – Registrierungsänderungen wie diese sind sehr sicher und funktionieren problemlos. Daher sollten Sie eine Sicherung der Registrierung erstellen, bevor Sie dies auf Ihrem System versuchen. Schritt 1 – Probieren Sie es aus
 Wie kann ich das Deaktivieren der automatischen Beispielübermittlung durch Windows Security beheben?
Apr 21, 2023 pm 05:43 PM
Wie kann ich das Deaktivieren der automatischen Beispielübermittlung durch Windows Security beheben?
Apr 21, 2023 pm 05:43 PM
Die automatische Probenübermittlung ist eine zugrunde liegende Funktion des Windows-Sicherheitscenters, die verdächtige Dateien von Ihrem Computer automatisch zur weiteren Prüfung an Microsoft sendet. Es läuft normalerweise im Hintergrund und stört Sie überhaupt nicht. Was aber, wenn sich diese automatische Probenübermittlung immer wieder automatisch abschaltet? Es gibt mehrere Benutzer mit demselben Problem und sie haben das Problem an mehrere Foren weitergeleitet. Implementieren Sie diese Lösungen auf Ihrem System und das Problem wird in kürzester Zeit verschwinden. Fix 1 – Versuchen Sie es mit einem Registry-Hack, bei dem Sie einen Unterschlüssel und einen Wert erstellen müssen, um das automatische Sampling aufrechtzuerhalten. 1. Sie müssen den Registrierungseditor öffnen. Drücken Sie also gleichzeitig die Win-Taste + die S-Taste und geben Sie „regedit“ ein. 2. Siehe „Registrierungseditor“




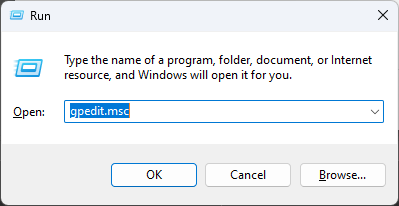 check
check
