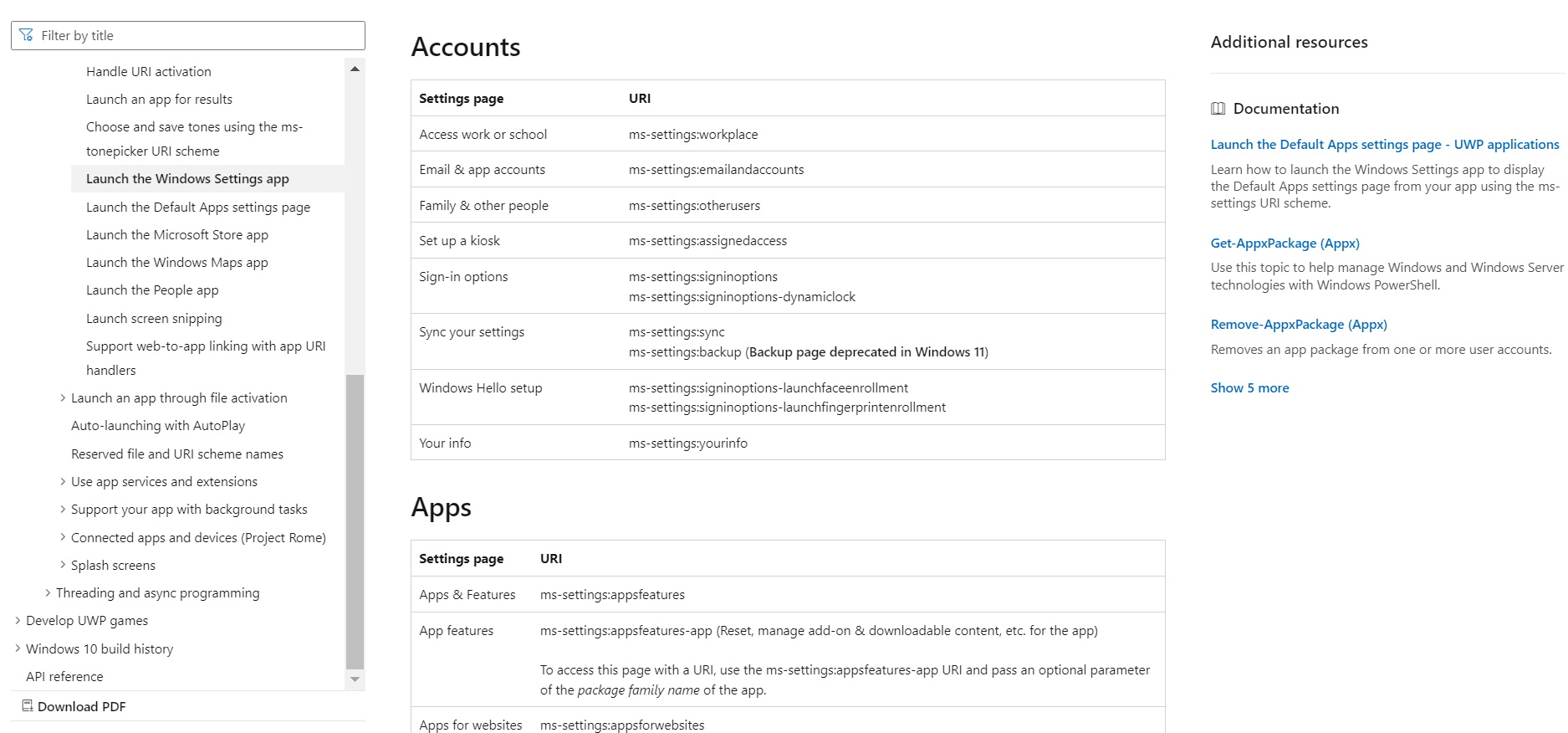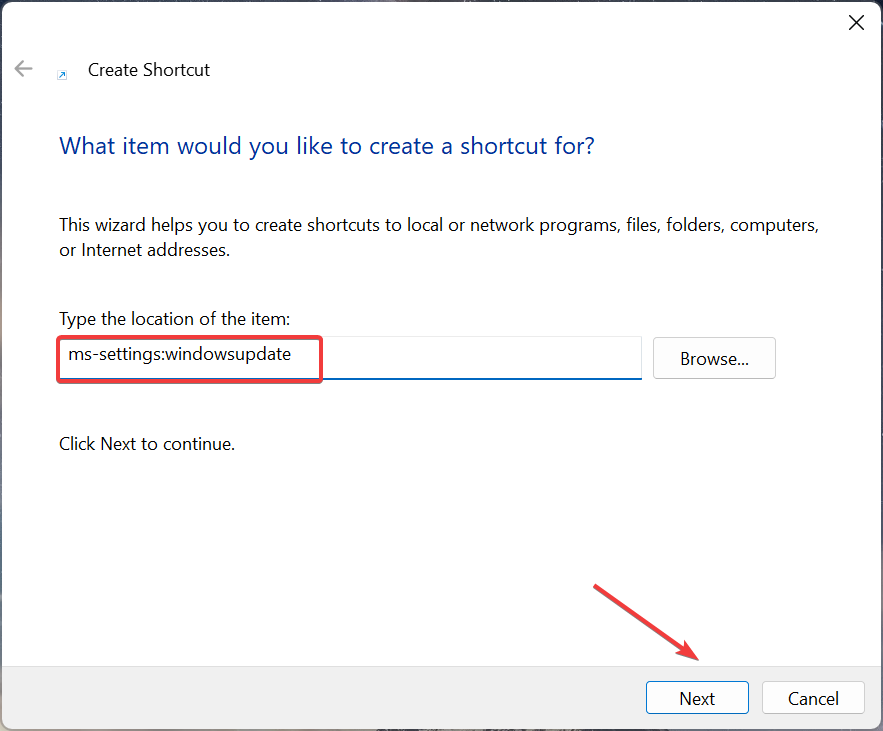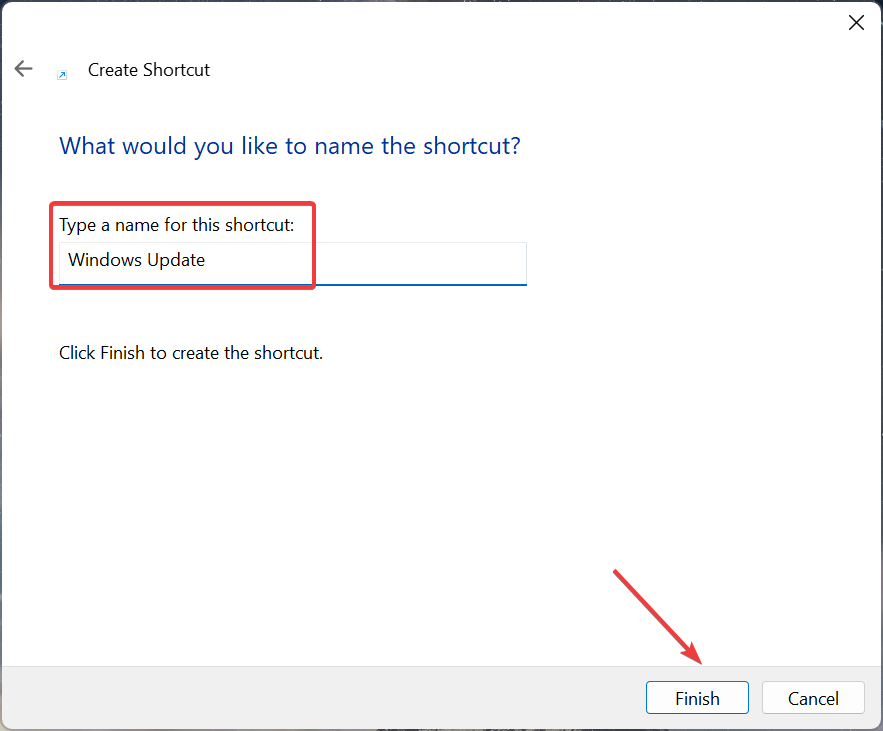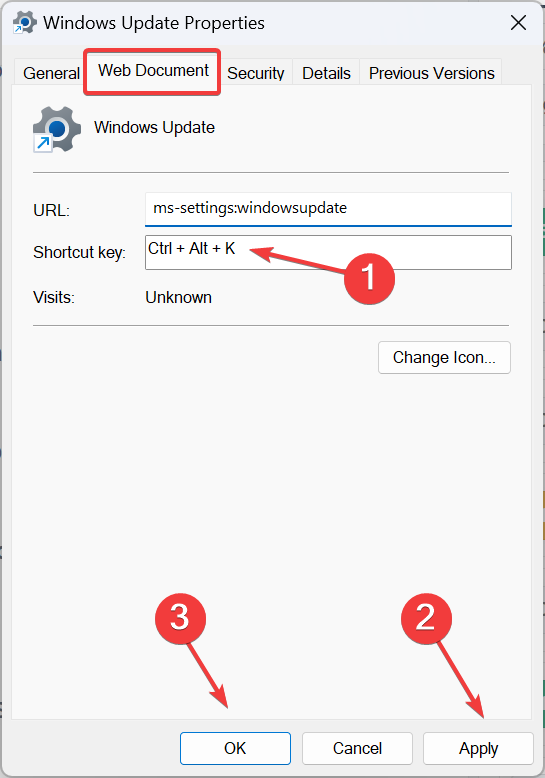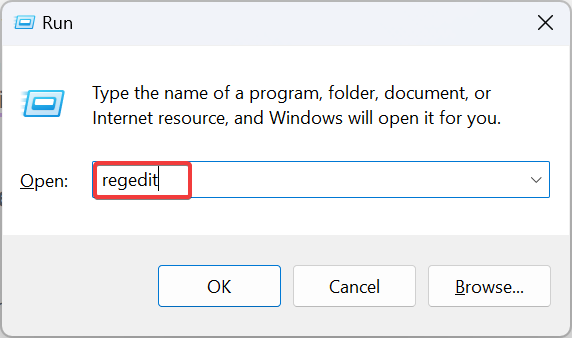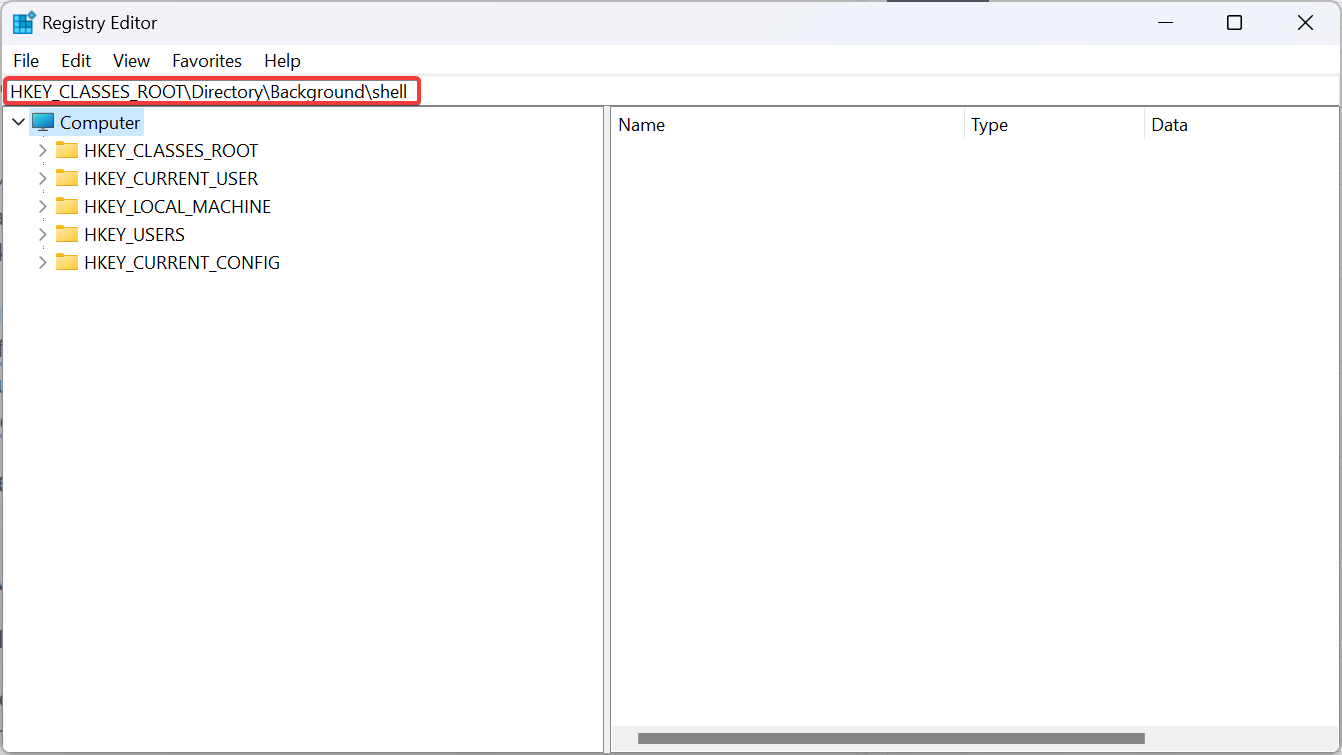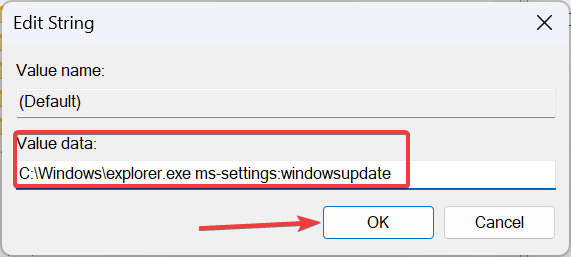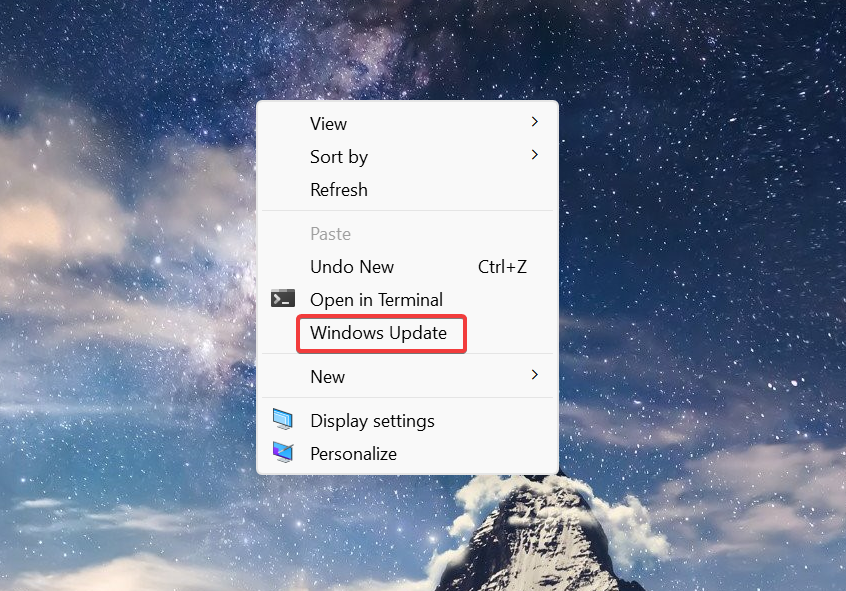häufiges Problem
häufiges Problem
 So erstellen Sie auf allen Seiten Verknüpfungen zu den Einstellungen unter Windows 11
So erstellen Sie auf allen Seiten Verknüpfungen zu den Einstellungen unter Windows 11
So erstellen Sie auf allen Seiten Verknüpfungen zu den Einstellungen unter Windows 11
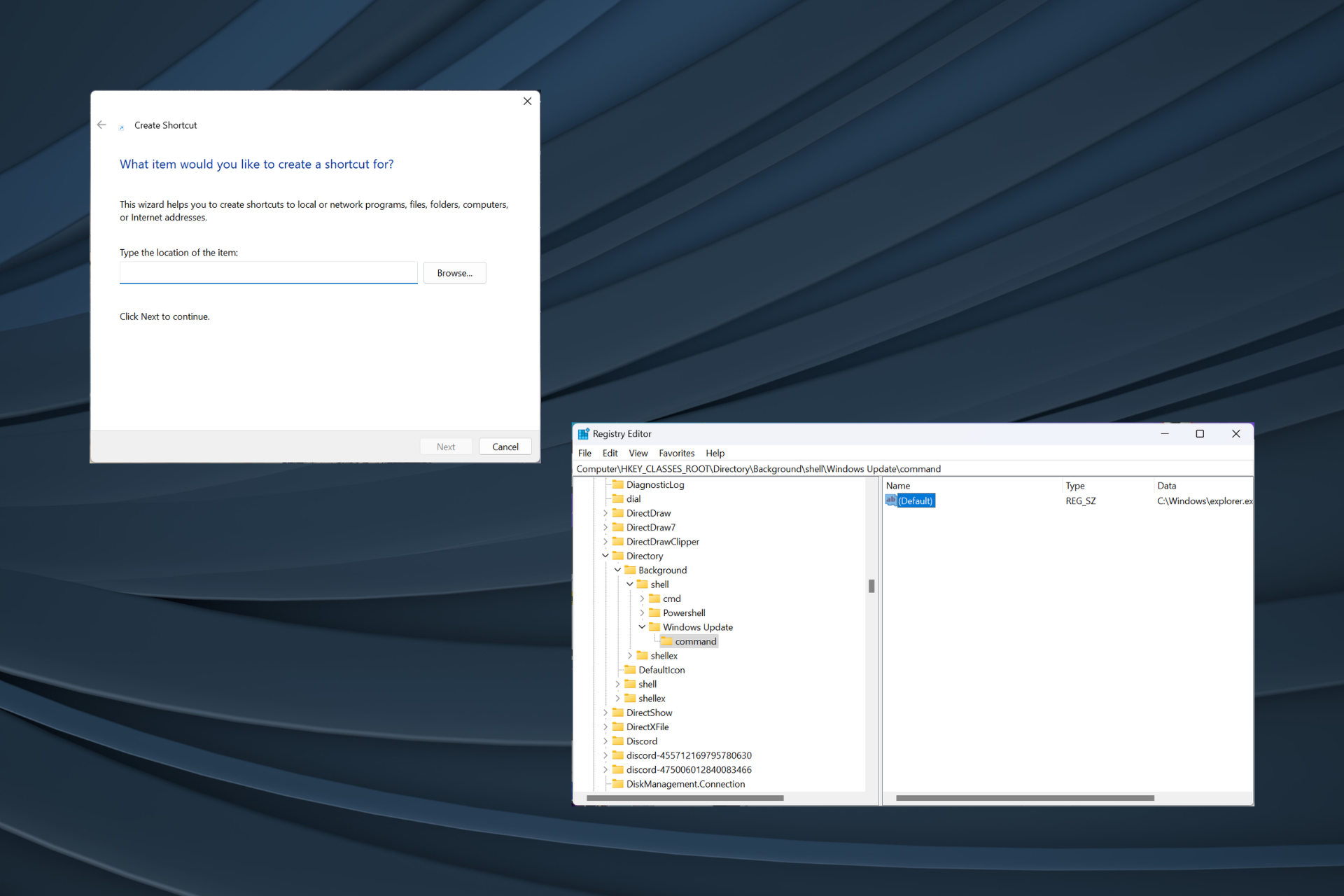
Wenn Sie sich auf die App „Einstellungen“ verlassen, um die trivialsten Aktionen auszuführen oder die Windows-Konfiguration zu ändern, warum erstellen Sie dann nicht eine Verknüpfung „Einstellungen“ in Windows 11? Die Verwendung unseres Leitfadens dauert nicht länger als eine Minute.
Die Einstellungen-App hat sich im Laufe der Jahre dramatisch verändert und Funktionen und Optionen wurden verschoben. Sogar einige Funktionen, auf die zuvor über die Systemsteuerung und die Einstellungen zugegriffen werden konnte, sind nun exklusiv für letztere verfügbar, wodurch die Erstellung von Verknüpfungen noch wichtiger wird.
Vorteile der Erstellung einer Einstellungsverknüpfung
- hilft, viel Zeit zu sparen, insbesondere beim Zugriff auf Seiten, die sich tief in der Anwendung befinden.
- Möglichkeit, Verknüpfungen für einzelne Seiten zu erstellen.
- Legen Sie Tastaturkürzel fest, um private Einstellungen zu öffnen.
Wie erstelle ich eine Desktop-Verknüpfung für die Einstellungen in Windows 11?
- Öffnen Sie die offizielle Dokumentation von Microsoft, um den URI (Unique Resource Identifier) für jede Einstellungen-Seite anzuzeigen. Hier sind einige, die Sie normalerweise benötigen:
- Homepage: ms-settings:
- Familie und andere : ms-settings: andere Benutzer
- Anmeldeoptionen: ms-settings: Anmeldeoptionen
- Windows Hallo Setup : ms-settings: signinoptions-launchfaceenrollment (Englisch: signinoptions-launchfaceenrollment)
- Standard-App: ms-settings: Standard-App
- Optionale Funktionen verwalten: ms-settings: Optionale Funktionen
- Bluetooth: ms -Einstellungen: Bluetooth
- Touch Pad: ms-Einstellungen: Geräte-Touchpad
- Anzeige: ms-Einstellungen: Einfacher Zugriff auf Anzeige
- Netzwerk und Internet : ms-Einstellungen: Netzwerkstatus
- Drahtloses Netzwerk : ms Einstellungen: Netzwerk Wireless
- Ethernet: Millisekunden Einstellungen: Netzwerk Ethernet
- Hintergrund: Millisekunden Einstellungen: Personalisierter Hintergrund
- Datum und Uhrzeit: Millisekunden Einstellungen: Datum und Uhrzeit
- Windows Update :ms -settings:windowsupdate
-
Windows-Sicherheit:ms-settings:windowsdefender

- Klicken Sie nun mit der rechten Maustaste auf den Desktop, bewegen Sie den Cursor über „Neu“ und wählen Sie „Verknüpfung“ aus dem Popup-Menü ".
- Fügen Sie den Pfad zur Einstellungsseite ein, zu der die Verknüpfung umgeleitet werden soll, und klicken Sie auf „Weiter“. Um beispielsweise eine Verknüpfung zur Startseite „Einstellungen“ zu erstellen, verwenden Sie ms-settings:. Oder geben Sie zum Erstellen einer Windows Update-Verknüpfung ms-settings:windowsupdate ein.

- Geben Sie den Namen der Verknüpfung ein und klicken Sie auf „Fertig“, um die Internet-Verknüpfungsdatei zu erstellen.

- Wenn Sie in Windows 11 auf Ihrem Desktop auf das App-Symbol „Einstellungen“ doppelklicken, wird automatisch die verknüpfte Seite geöffnet.
Wie erstelle ich Tastaturkürzel für die Einstellungen in Windows 11?
- Klicken Sie mit der rechten Maustaste auf die von Ihnen erstellte Verknüpfung und wählen Sie „Eigenschaften“ aus dem Kontextmenü.
- Gehen Sie zur Registerkarte „Webdokumente“, klicken Sie auf das Feld „Verknüpfung“, drücken Sie die -Taste , die Sie als Verknüpfung hinzufügen möchten (Windows fügt automatisch + hinzu), klicken Sie dann auf „Übernehmen“ und OK , um die Änderungen zu speichern. StrgAlt

Um eine Einstellungsverknüpfung in Windows 11 zu erstellen, erstellen Sie zunächst eine Desktop-Verknüpfung und fügen Sie ihr dann einen Hotkey hinzu. Denken Sie daran, dass Sie das + nicht manuell hinzufügen müssen. Windows erledigt dies automatisch. Um beispielsweise ++ als dedizierte Tastenkombination festzulegen, drücken Sie einfach die Taste. StrgAltStrgAltKK
Alternativ können Sie jederzeit eine zuverlässige Verknüpfungssoftware für Windows 11 verwenden.
Wie erstelle ich Kontextmenü-Verknüpfungen für Einstellungen in Windows 11?
- Drücken Sie +, um Ausführen zu öffnen, geben Sie regedit in das Textfeld ein und drücken Sie .WindowsREnter

- Klicken Sie an der UAC-Eingabeaufforderung auf „Ja“.
- Verwenden Sie den Navigationsbereich, um zum folgenden Pfad zu gehen, oder fügen Sie ihn in die Adressleiste ein und klicken Sie auf: Enter
<code><strong>HKEY_CLASSES_ROOTDirectoryBackgroundshell</strong>
- 右键单击 Shell 键,将光标悬停在“新建”上,选择“键”,然后根据要添加到上下文菜单的页面对其进行命名。例如,我们使用了Windows Update。

- 再次右键单击刚刚创建的条目,选择“新建”,然后选择“键”,并将其命名为 命令。

- 选择命令键,然后双击右窗格中的默认字符串。

- 将以下路径粘贴到“数值数据”字段中,其中 URI 应替换为要打开的“设置”页的路径,然后单击“确定”保存更改:
<strong>C:Windowsexplorer.exe URI</strong>HKEY_CLASSES_ROOTDirectoryBackgroundshell

- Klicken Sie mit der rechten Maustaste auf die Shell
- -Taste und bewegen Sie den Cursor über „Neu“ , Wählen Sie „Key“ und benennen Sie ihn entsprechend der Seite, die Sie dem Kontextmenü hinzufügen möchten. Wir nutzen zum Beispiel Windows Update.

 Richtig -Klicken Sie erneut auf den Eintrag, den Sie gerade erstellt haben, wählen Sie „
Richtig -Klicken Sie erneut auf den Eintrag, den Sie gerade erstellt haben, wählen Sie „
“, dann „Schlüssel“ und nennen Sie ihn
Befehl. 
Auswählen Drücken Sie die Befehlstaste und doppelklicken Sie im rechten Bereich auf die Zeichenfolge default. 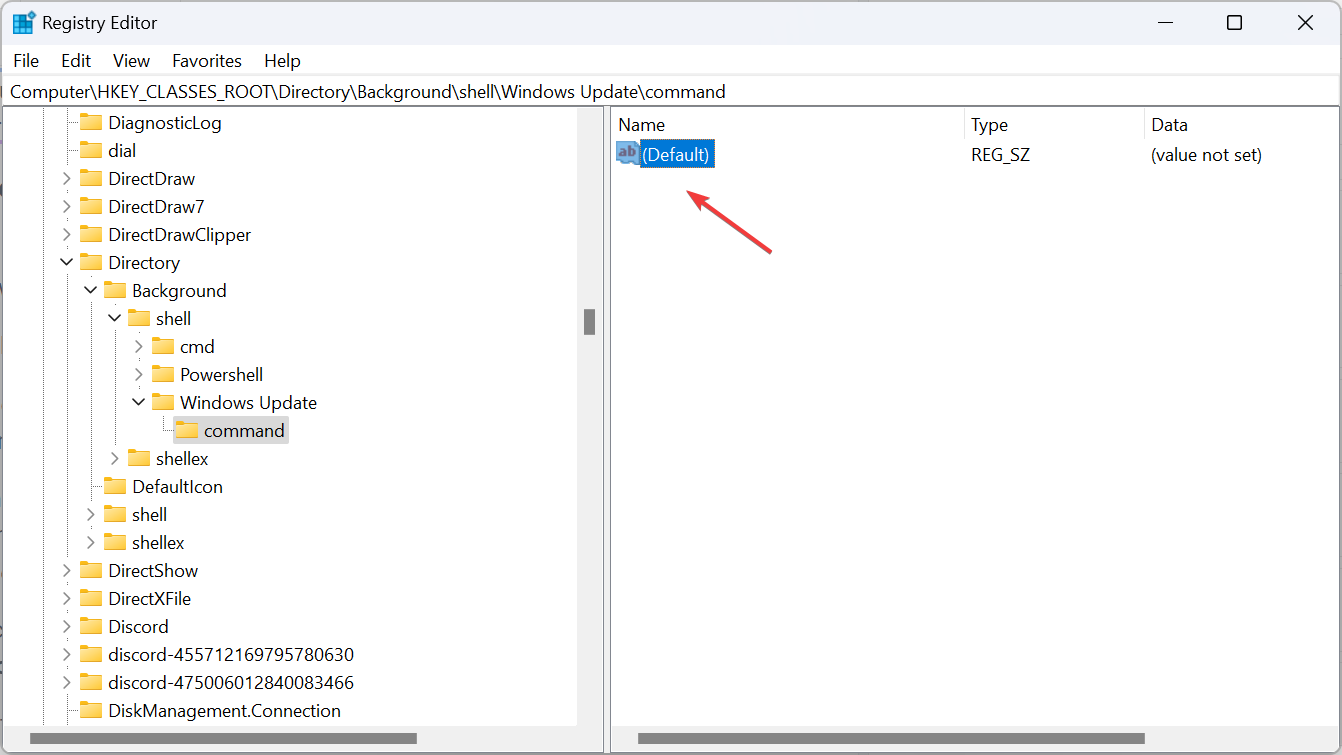 Fügen Sie den folgenden Pfad in das Feld „Wertdaten“ ein, wobei URI durch den Pfad zur Einstellungsseite ersetzt werden soll, die Sie öffnen möchten, und klicken Sie auf „
Fügen Sie den folgenden Pfad in das Feld „Wertdaten“ ein, wobei URI durch den Pfad zur Einstellungsseite ersetzt werden soll, die Sie öffnen möchten, und klicken Sie auf „
<img src="/static/imghw/default1.png" data-src="https://img.php.cn/upload/article/000/000/164/169612351058385.png" class="lazy" alt="在所有页面上,如何在 Windows 11 上创建设置的快捷方式">C:\Windows Explorer .exe URIStarten Sie Ihren Computer neu und die Verknüpfung zum Öffnen der Windows-Einstellungen wird verfügbar sein.
Klicken Sie nun mit der rechten Maustaste auf den Desktop, wählen Sie
Weitere Optionen anzeigenund Sie finden die Kontextmenüverknüpfung für Einstellungen.
🎜🎜🎜Wie greife ich über die Tastatur oder die Adressleiste in Windows 11 auf eine bestimmte Einstellungsseite zu? 🎜🎜 Für den Zugriff auf bestimmte Einstellungsseiten über die Tastatur oder die Adressleiste des Datei-Explorers ist eine eindeutige Ressourcenkennung erforderlich. 🎜🎜Für Letzteres>Drücken Sie +, um den Datei-Explorer zu öffnen>Fügen Sie den URI in die Adressleiste ein>Klicken. 🎜Windows🎜🎜E🎜🎜Enter🎜🎜🎜🎜🎜🎜Private Einstellungen werden sofort geöffnet. Wenn es sich um einen falschen URI handelt, der zu keiner Seite weiterleitet, wird die Registerkarte „Startseite“ der Einstellungen geöffnet. 🎜🎜 Da die Windows 11-Einstellungen-App außerdem gut integriert ist, können einzelne Seiten auch über das Suchmenü aufgerufen werden. 🎜🎜Da Sie nun wissen, wie Sie eine Verknüpfung für die Einstellungen in Windows 11 erstellen, sparen Sie wichtige Zeit beim Navigieren in Apps. Darüber hinaus haben Sie bei kritischen Änderungen direkten Zugriff auf erweiterte Systemeinstellungen. 🎜🎜Für diejenigen, die Tastaturkürzel dem GUI-Ansatz vorziehen, ist unsere kuratierte Liste der gängigsten Tastaturkürzel hilfreich. 🎜Das obige ist der detaillierte Inhalt vonSo erstellen Sie auf allen Seiten Verknüpfungen zu den Einstellungen unter Windows 11. Für weitere Informationen folgen Sie bitte anderen verwandten Artikeln auf der PHP chinesischen Website!

Heiße KI -Werkzeuge

Undresser.AI Undress
KI-gestützte App zum Erstellen realistischer Aktfotos

AI Clothes Remover
Online-KI-Tool zum Entfernen von Kleidung aus Fotos.

Undress AI Tool
Ausziehbilder kostenlos

Clothoff.io
KI-Kleiderentferner

AI Hentai Generator
Erstellen Sie kostenlos Ai Hentai.

Heißer Artikel

Heiße Werkzeuge

Notepad++7.3.1
Einfach zu bedienender und kostenloser Code-Editor

SublimeText3 chinesische Version
Chinesische Version, sehr einfach zu bedienen

Senden Sie Studio 13.0.1
Leistungsstarke integrierte PHP-Entwicklungsumgebung

Dreamweaver CS6
Visuelle Webentwicklungstools

SublimeText3 Mac-Version
Codebearbeitungssoftware auf Gottesniveau (SublimeText3)

Heiße Themen
 1359
1359
 52
52
 Wie legt man den geplanten Zeitpunkt für die Veröffentlichung von Werken auf Douyin fest? Wie wird die Videodauer eingestellt?
Mar 27, 2024 pm 06:11 PM
Wie legt man den geplanten Zeitpunkt für die Veröffentlichung von Werken auf Douyin fest? Wie wird die Videodauer eingestellt?
Mar 27, 2024 pm 06:11 PM
Das Veröffentlichen von Werken auf Douyin kann mehr Aufmerksamkeit und Likes erregen, aber manchmal kann es für uns schwierig sein, Werke in Echtzeit zu veröffentlichen. In diesem Fall können wir die Funktion zur geplanten Veröffentlichung von Douyin nutzen. Mit der geplanten Veröffentlichungsfunktion von Douyin können Benutzer Werke automatisch zu geplanten Zeiten veröffentlichen, wodurch der Veröffentlichungsplan besser geplant und die Bekanntheit und der Einfluss der Werke erhöht werden können. 1. Wie legt man den geplanten Zeitpunkt für die Veröffentlichung von Werken auf Douyin fest? Um eine geplante Veröffentlichungszeit festzulegen, gehen Sie zunächst auf die persönliche Homepage von Douyin, suchen Sie die Schaltfläche „+“ in der oberen rechten Ecke und klicken Sie, um die Veröffentlichungsseite aufzurufen. In der unteren rechten Ecke der Veröffentlichungsseite befindet sich ein Uhrensymbol. Klicken Sie hier, um die Schnittstelle für geplante Veröffentlichungen aufzurufen. In der Benutzeroberfläche können Sie die Art der Arbeit auswählen, die Sie veröffentlichen möchten, einschließlich kurzer Videos, langer Videos und Live-Übertragungen. Als nächstes müssen Sie festlegen, wann Ihre Arbeit veröffentlicht werden soll. TikTok bietet
 Einrichten von Chinesisch mit VSCode: Die vollständige Anleitung
Mar 25, 2024 am 11:18 AM
Einrichten von Chinesisch mit VSCode: Die vollständige Anleitung
Mar 25, 2024 am 11:18 AM
VSCode-Setup auf Chinesisch: Eine vollständige Anleitung In der Softwareentwicklung ist Visual Studio Code (kurz VSCode) eine häufig verwendete integrierte Entwicklungsumgebung. Für Entwickler, die Chinesisch verwenden, kann die Einstellung von VSCode auf die chinesische Schnittstelle die Arbeitseffizienz verbessern. In diesem Artikel erhalten Sie eine vollständige Anleitung, die detailliert beschreibt, wie Sie VSCode auf eine chinesische Schnittstelle einstellen, und spezifische Codebeispiele bereitstellt. Schritt 1: Laden Sie das Sprachpaket herunter und installieren Sie es. Klicken Sie nach dem Öffnen von VSCode auf links
 Wo ist das Douyin-Tag gesetzt? Wie kann es markiert werden, damit es korrekt gepusht werden kann?
Mar 27, 2024 am 11:01 AM
Wo ist das Douyin-Tag gesetzt? Wie kann es markiert werden, damit es korrekt gepusht werden kann?
Mar 27, 2024 am 11:01 AM
Als eine der beliebtesten Kurzvideoplattformen der Welt ermöglicht Douyin jedem, zum Schöpfer zu werden und jeden Moment im Leben zu teilen. Für Douyin-Benutzer sind Tags eine sehr wichtige Funktion. Sie können Benutzern helfen, Inhalte besser zu klassifizieren und abzurufen, und ermöglichen es der Plattform außerdem, geeignete Inhalte genauer an Benutzer weiterzuleiten. Wo werden also die Douyin-Tags gesetzt? In diesem Artikel wird ausführlich erläutert, wie Sie Tags auf Douyin einrichten und verwenden. 1. Wo wird das Douyin-Tag gesetzt? Die Verwendung von Tags auf Douyin kann Benutzern helfen, ihre Werke besser zu klassifizieren und zu kennzeichnen, sodass andere Benutzer sie leichter finden und ihnen folgen können. Die Methode zum Festlegen des Etiketts ist wie folgt: 1. Öffnen Sie die Douyin-App und melden Sie sich bei Ihrem Konto an. 2. Klicken Sie auf das „+“-Zeichen am unteren Bildschirmrand und wählen Sie die Schaltfläche „Veröffentlichen“. 3.
 „Bitte nicht stören'-Modus funktioniert auf dem iPhone nicht: Behebung
Apr 24, 2024 pm 04:50 PM
„Bitte nicht stören'-Modus funktioniert auf dem iPhone nicht: Behebung
Apr 24, 2024 pm 04:50 PM
Selbst das Beantworten von Anrufen im Modus „Bitte nicht stören“ kann ein sehr lästiges Erlebnis sein. Wie der Name schon sagt, deaktiviert der Modus „Bitte nicht stören“ alle Benachrichtigungen über eingehende Anrufe und Warnungen von E-Mails, Nachrichten usw. Sie können diesen Lösungssätzen folgen, um das Problem zu beheben. Fix 1 – Fokusmodus aktivieren Aktivieren Sie den Fokusmodus auf Ihrem Telefon. Schritt 1 – Wischen Sie von oben nach unten, um auf das Kontrollzentrum zuzugreifen. Schritt 2 – Aktivieren Sie als Nächstes den „Fokusmodus“ auf Ihrem Telefon. Der Fokusmodus aktiviert den „Bitte nicht stören“-Modus auf Ihrem Telefon. Es werden keine Benachrichtigungen über eingehende Anrufe auf Ihrem Telefon angezeigt. Fix 2 – Fokusmodus-Einstellungen ändern Wenn es Probleme mit den Fokusmoduseinstellungen gibt, sollten Sie diese beheben. Schritt 1 – Öffnen Sie Ihr iPhone-Einstellungsfenster. Schritt 2 – Als nächstes schalten Sie die Fokusmodus-Einstellungen ein
 So richten Sie geplante Veröffentlichungen auf Weibo ein_Tutorial zum Einrichten geplanter Veröffentlichungen auf Weibo
Mar 29, 2024 pm 03:51 PM
So richten Sie geplante Veröffentlichungen auf Weibo ein_Tutorial zum Einrichten geplanter Veröffentlichungen auf Weibo
Mar 29, 2024 pm 03:51 PM
1. Öffnen Sie den Weibo-Client, klicken Sie auf der Bearbeitungsseite auf die drei kleinen Punkte und dann auf Geplanter Beitrag. 2. Nachdem Sie auf „Geplante Veröffentlichung“ geklickt haben, wird auf der rechten Seite der Veröffentlichungszeit eine Zeitoption angezeigt. Legen Sie die Zeit fest, bearbeiten Sie den Artikel und klicken Sie auf die gelben Wörter in der unteren rechten Ecke, um ihn regelmäßig zu veröffentlichen. 3. Die mobile Version von Weibo unterstützt derzeit keine geplante Veröffentlichung. Diese Funktion kann nur auf dem PC-Client verwendet werden!
 Wo werden Douyin-Empfehlungen und -Auswahlen festgelegt?
Mar 27, 2024 pm 05:06 PM
Wo werden Douyin-Empfehlungen und -Auswahlen festgelegt?
Mar 27, 2024 pm 05:06 PM
Wo sind die Empfehlungen und Auswahlmöglichkeiten für Douyin-Kurzvideos? Die meisten Benutzer wissen nicht, wie sie Empfehlungen und Auswahlmöglichkeiten für die Benutzer festlegen. Audio-Empfehlungen und ausgewählte Tutorials zu Einstellmethoden, interessierte Nutzer kommen vorbei! Tutorial zur Douyin-Nutzung Wo man Douyin-Empfehlungen und -Auswahlen einrichtet 1. Öffnen Sie zunächst die Douyin-Kurzvideo-APP und rufen Sie die Hauptseite auf, klicken Sie auf den Bereich [Ich] in der unteren rechten Ecke und wählen Sie [drei horizontale Linien] in der oberen rechten Ecke aus ; 2. Dann wird die Funktionsleiste auf der rechten Seite erweitert. Wählen Sie unten die Seite „Einstellungen“ aus. 3. Suchen Sie dann auf der Funktionsseite „Persönliche Informationen“ nach dem Dienst Informationsverwaltungsseite, Folie [Personalisierte Inhaltsempfehlungen] 】Die Schaltfläche auf der Rückseite kann eingestellt werden.
 So setzen Sie das Wasserzeichen in der Mitte auf Weibo_So setzen Sie das Wasserzeichen in der Mitte auf Weibo
Mar 29, 2024 pm 03:31 PM
So setzen Sie das Wasserzeichen in der Mitte auf Weibo_So setzen Sie das Wasserzeichen in der Mitte auf Weibo
Mar 29, 2024 pm 03:31 PM
1. Geben Sie zunächst Weibo ein, klicken Sie dann unten rechts auf „Ich“ und wählen Sie „Kundenservice“. 2. Geben Sie dann [Wasserzeichen] in das Suchfeld ein und wählen Sie [Weibo-Bildwasserzeichen festlegen]. 3. Klicken Sie dann in der Benutzeroberfläche auf [Link]. 4. Klicken Sie dann im neu geöffneten Fenster auf [Einstellungen für Bildwasserzeichen]. 5. Aktivieren Sie abschließend [Picture Center] und klicken Sie auf [Speichern].
 So stellen Sie den Countdown für den Ticketkauf in Damai ein
Apr 01, 2024 pm 07:01 PM
So stellen Sie den Countdown für den Ticketkauf in Damai ein
Apr 01, 2024 pm 07:01 PM
Beim Kauf von Tickets auf Damai.com können Benutzer eine schwebende Uhr einstellen, um Tickets zu erhalten, um sicherzustellen, dass die Ticketkaufzeit genau erfasst werden kann. Die detaillierte Einstellungsmethode finden Sie unten. Lassen Sie uns gemeinsam lernen. So binden Sie die Floating Clock an Damai 1. Klicken Sie, um die Floating Clock-App auf Ihrem Telefon zu öffnen, um die Benutzeroberfläche aufzurufen, und klicken Sie auf den Ort, an dem der Flash-Sale-Check eingestellt ist, wie in der Abbildung unten gezeigt: 2. Nachdem Sie angekommen sind Klicken Sie auf der Seite zum Hinzufügen neuer Datensätze auf Damai.com. Kopieren Sie die Seite mit dem Link zum Ticketkauf. 3. Legen Sie als Nächstes unten die Flash-Sale-Zeit und die Benachrichtigungszeit fest, schalten Sie den Schalter hinter [Im Kalender speichern] ein und klicken Sie unten auf [Speichern]. 4. Klicken Sie, um [Countdown] zu aktivieren, wie in der Abbildung unten gezeigt: 5. Wenn die Erinnerungszeit gekommen ist, klicken Sie unten auf die Schaltfläche [Bild-in-Bild starten]. 6. Wann der Ticketkaufzeitpunkt kommt