podman pull ubuntu
So installieren Sie Redhat Podman unter Windows 10 oder 11 über CMD
Installieren Sie Red Hat Podman unter Windows 11 oder 10
Befolgen Sie die folgenden Schritte, um Red Hat Podman über die Eingabeaufforderung oder Powershell auf Ihrem Windows-Computer zu installieren:
Schritt 1: Überprüfen Sie die Systemanforderungen
Zunächst müssen Sie dies sicherstellen Ihr Windows-System läuft mit den neuesten Updates, sodass es die Anforderungen für die Ausführung von Podman erfüllt. Sie sollten Windows 11 oder Windows 10 Version 1709 (Build 16299) oder höher verwenden und das Windows-Subsystem für Linux 2 (WSL 2) und die VM-Funktionen müssen aktiviert sein. Wenn sie noch nicht aktiviert sind, können Sie dies tun mit dem zweiten Schrittbefehl.
Schritt 2: WSL 2 und Virtual Machine Platform installieren
Öffnen wir Windows PowerShell oder die Eingabeaufforderung, um mit der Ausführung der erforderlichen Befehle zu beginnen.
Dazu klicken Sie mit der rechten Maustaste auf die Windows-Starttaste für 10 oder 11 und wählen Sie PowerShell (Admin) oder Terminal (Admin) aus, je nachdem, was verfügbar ist.
Danach führen Sie zunächst den folgenden Befehl aus, um die Funktion „WSL“ zu aktivieren: „dism.exe /online /enable-feature /featurename:Microsoft-Windows-Subsystem-Linux /all /norestart
Schritt 3: Podman unter Windows 10 oder 11 installieren
Nach dem Neustart des Systems öffnen Sie PowerShell als Administrator und verwenden Sie den angegebenen Winget-Befehl, um RedHat Podman unter
Windows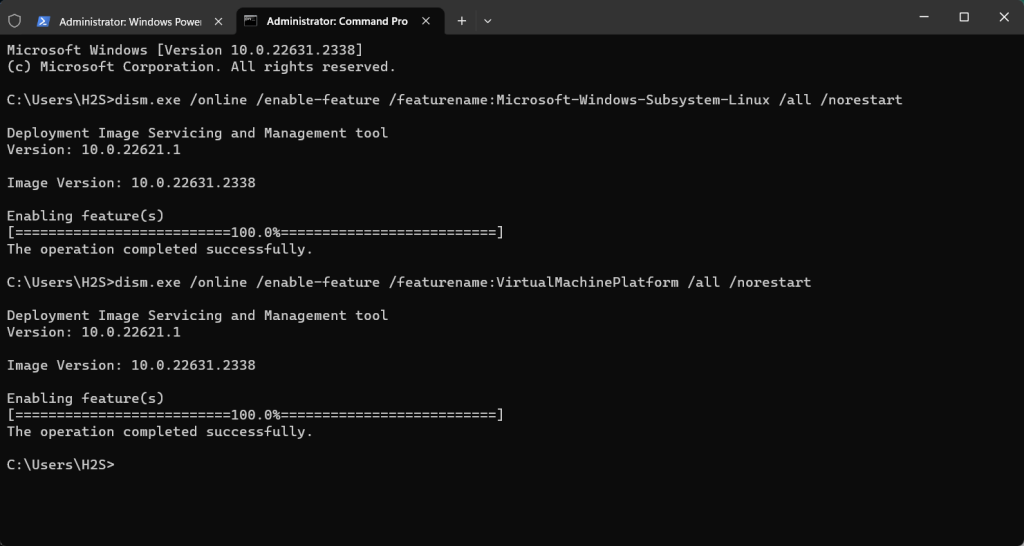
dism.exe /online /enable-feature /featurename:VirtualMachinePlatform /all /norestart
Schritt 4: Initialisieren Sie die Podman-MaschineSobald die Installation von Podman abgeschlossen ist, besteht der nächste Schritt darin, die Podman-Maschine zu initialisieren, die das zum Erstellen des Containers erforderliche Backend herunterlädt. Kurz gesagt: Es wird ein Linux-Betriebssystem importiert, um WSL einzurichten, sodass Podman den Container nativ wie auf jedem Linux-Computer ausführen kann. winget install RedHat.Podman
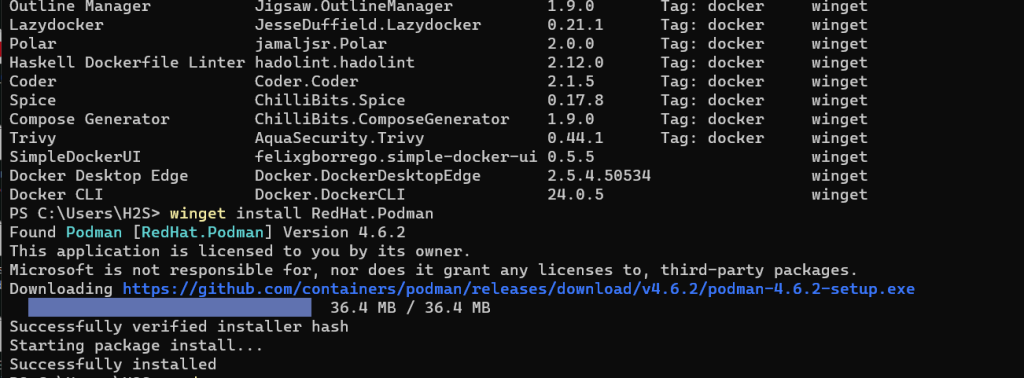 Schritt 5: Starten Sie die Podman-Maschine
Schritt 5: Starten Sie die Podman-MaschineWenn Sie die anfängliche Setup-Konfiguration von Podman unter Windows einrichten, besteht der nächste Schritt darin, die initialisierte Maschine zu starten. Geben Sie dazu einfach Ihr Windows-Befehlsterminal ein:
podman machine init
Schritt 6: Installation überprüfen
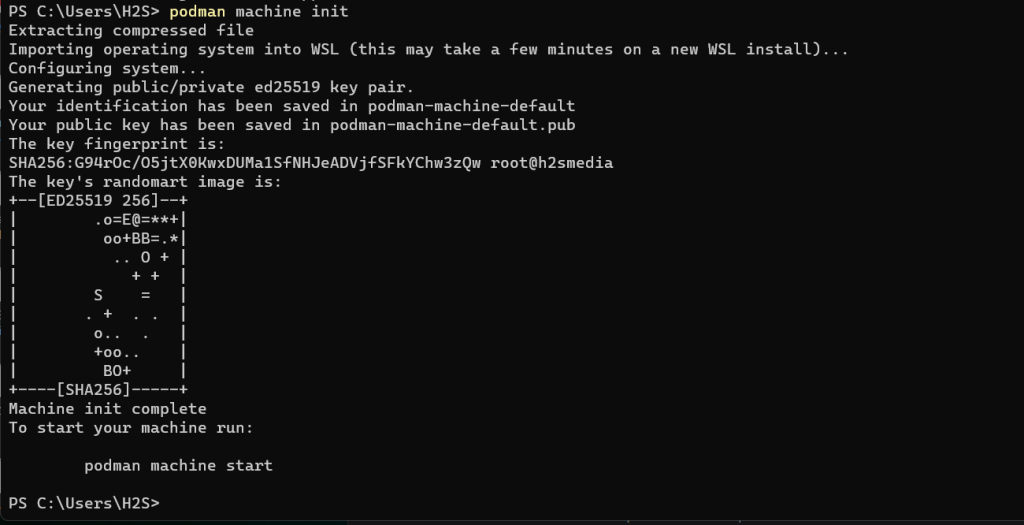
podman machine start
ein weiteres unserer Tutorials ansehen
zur Installation von Docker Desktop unter Windows 11 oder 10 über PowerShell. Um also ein Container-Image herunterzuladen, sagen wir Ubuntu, ist hier der Befehl:podman --version
podman pull ubuntu
Nach dem Login kopieren
Um schnell einen Container zu erstellen, verwenden Sie: podman pull ubuntu
podman images
podman run -it ubuntu /bin/bash
podman pull ubuntu:latest
podman ps
podman ps -a
podman run -it --rm ubuntu:latest /bin/bash
podman stop container_name_or_id
podman rm container_name_or_id
podman images
podman logs container_name_or_id
10. 在正在运行的容器中执行命令:
在正在运行的容器中运行命令,而无需启动新的 shell。
podman exec -it container_name_or_id /bin/bash
11. 端口映射:
将容器的端口映射到主机端口。例如,这会将容器中的端口 80 映射到主机上的端口 8080。
podman run -d -p 8080:80 nginx:latest
12. 列出窗格:
显示 Pod 列表(Podman 用于管理容器组的概念)。
podman pod list
13. 创建一个新容器:
创建一个新容器并向其添加容器。
podman pod create --name mypod
14. 将容器添加到容器:
将现有容器添加到容器。
podman pod container add mypod container_name_or_id
15. 从 Pod 中移除容器:
podman pod container remove mypod container_name_or_id
16. 删除容器:
删除容器及其所有容器。
podman pod rm mypod
卸载
那些还想使用Powershell或命令提示符在Windows上删除Podman的人可以使用给定的命令:
以管理员身份运行命令终端,然后使用:
winget uninstall RedHat. Podman
Das obige ist der detaillierte Inhalt vonSo installieren Sie Redhat Podman unter Windows 10 oder 11 über CMD. Für weitere Informationen folgen Sie bitte anderen verwandten Artikeln auf der PHP chinesischen Website!

Heiße KI -Werkzeuge

Undresser.AI Undress
KI-gestützte App zum Erstellen realistischer Aktfotos

AI Clothes Remover
Online-KI-Tool zum Entfernen von Kleidung aus Fotos.

Undress AI Tool
Ausziehbilder kostenlos

Clothoff.io
KI-Kleiderentferner

AI Hentai Generator
Erstellen Sie kostenlos Ai Hentai.

Heißer Artikel

Heiße Werkzeuge

Notepad++7.3.1
Einfach zu bedienender und kostenloser Code-Editor

SublimeText3 chinesische Version
Chinesische Version, sehr einfach zu bedienen

Senden Sie Studio 13.0.1
Leistungsstarke integrierte PHP-Entwicklungsumgebung

Dreamweaver CS6
Visuelle Webentwicklungstools

SublimeText3 Mac-Version
Codebearbeitungssoftware auf Gottesniveau (SublimeText3)

Heiße Themen
 1377
1377
 52
52
 So installieren Sie Podman unter Ubuntu 24.04
Mar 22, 2024 am 11:26 AM
So installieren Sie Podman unter Ubuntu 24.04
Mar 22, 2024 am 11:26 AM
Wenn Sie Docker verwendet haben, müssen Sie Daemons, Container und ihre Funktionen verstehen. Ein Daemon ist ein Dienst, der im Hintergrund läuft, wenn ein Container bereits in einem System verwendet wird. Podman ist ein kostenloses Verwaltungstool zum Verwalten und Erstellen von Containern, ohne auf einen Daemon wie Docker angewiesen zu sein. Daher bietet es Vorteile bei der Verwaltung von Containern, ohne dass langfristige Backend-Dienste erforderlich sind. Darüber hinaus erfordert Podman keine Root-Berechtigungen. In dieser Anleitung wird ausführlich erläutert, wie Sie Podman auf Ubuntu24 installieren. Um das System zu aktualisieren, müssen wir zunächst das System aktualisieren und die Terminal-Shell von Ubuntu24 öffnen. Sowohl während des Installations- als auch des Upgrade-Vorgangs müssen wir die Befehlszeile verwenden. eine einfache
 So verwenden Sie Docker für die Wiederherstellung nach Containerfehlern und den automatischen Neustart
Nov 07, 2023 pm 04:28 PM
So verwenden Sie Docker für die Wiederherstellung nach Containerfehlern und den automatischen Neustart
Nov 07, 2023 pm 04:28 PM
Als leichtgewichtige Virtualisierungsplattform auf Basis der Containertechnologie wird Docker in verschiedenen Szenarien häufig eingesetzt. In einer Produktionsumgebung sind hohe Verfügbarkeit und automatische Fehlerbehebung von Containern von entscheidender Bedeutung. In diesem Artikel wird die Verwendung von Docker für die Wiederherstellung nach Containerfehlern und den automatischen Neustart vorgestellt, einschließlich spezifischer Codebeispiele. 1. Konfiguration des automatischen Container-Neustarts In Docker kann die automatische Neustartfunktion des Containers aktiviert werden, indem beim Ausführen des Containers die Option --restart verwendet wird. Gängige Optionen sind: Nein: Nicht automatisch neu starten. still
 AtomHub, das von Huawei, Inspur und anderen Einheiten gemeinsam geschaffene Open-Source-Containerspiegelungszentrum, gab bekannt, dass es offiziell für öffentliche Tests geöffnet ist und inländische Dienste stabil herunterladen kann.
Jan 02, 2024 pm 03:54 PM
AtomHub, das von Huawei, Inspur und anderen Einheiten gemeinsam geschaffene Open-Source-Containerspiegelungszentrum, gab bekannt, dass es offiziell für öffentliche Tests geöffnet ist und inländische Dienste stabil herunterladen kann.
Jan 02, 2024 pm 03:54 PM
Aus den offiziellen Nachrichten von Huawei geht hervor, dass die Open Atomic Developer Conference mit dem Thema „Alles für Entwickler“ zwei Tage lang, vom 16. bis 17. Dezember, in Wuxi stattfand. Die Konferenz wurde von der Open Atomic Open Source Foundation, Huawei und geleitet Inspur, DaoCloud, Xieyun, Qingyun, Hurricane Engine sowie die OpenSDV Open Source Alliance, die openEuler-Community, die OpenCloudOS-Community und andere Mitgliedseinheiten, das AtomHub Trusted Mirror Center ist offiziell für öffentliche Tests geöffnet. AtomHub folgt den Konzepten der Co-Konstruktion, Co-Governance und Sharing und zielt darauf ab, Open-Source-Organisationen und Entwicklern ein neutrales, offenes und gemeinsam aufgebautes, vertrauenswürdiges Open-Source-Container-Spiegelzentrum zur Verfügung zu stellen. Angesichts der Instabilität und Unkontrollierbarkeit von Image-Warehouses wie DockerHub und anderen
 So installieren Sie Redhat Podman unter Windows 10 oder 11 über CMD
Oct 02, 2023 pm 09:33 PM
So installieren Sie Redhat Podman unter Windows 10 oder 11 über CMD
Oct 02, 2023 pm 09:33 PM
Installieren Sie RedHatPodman unter Windows 11 oder 10. Befolgen Sie diese Schritte, um RedHatPodman über die Eingabeaufforderung oder Powershell auf Ihrem Windows-Computer zu installieren: Schritt 1: Überprüfen Sie die Systemanforderungen. Zunächst müssen Sie sicherstellen, dass Ihr Windows-System mit den neuesten Updates ausgeführt wird, damit dies möglich ist Erfüllen Sie die Anforderungen zum Ausführen von Podman. Sie sollten Windows 11 oder Windows 10 Version 1709 (Build 16299) oder höher verwenden und Sie müssen das Windows-Subsystem für Linux 2 (WSL2) und VM-Funktionen aktivieren. Wenn diese noch nicht aktiviert sind, können Sie den zweistufigen Befehl verwenden führt dies aus
 Wie sortiere ich C++-STL-Container?
Jun 02, 2024 pm 08:22 PM
Wie sortiere ich C++-STL-Container?
Jun 02, 2024 pm 08:22 PM
So sortieren Sie STL-Container in C++: Verwenden Sie die Funktion sort(), um Container an Ort und Stelle zu sortieren, z. B. std::vector. Mithilfe der geordneten Container std::set und std::map werden Elemente beim Einfügen automatisch sortiert. Für eine benutzerdefinierte Sortierreihenfolge können Sie eine benutzerdefinierte Komparatorklasse verwenden, um beispielsweise einen Vektor von Zeichenfolgen alphabetisch zu sortieren.
 Was sind die häufigsten Typen in C++-STL-Containern?
Jun 02, 2024 pm 02:11 PM
Was sind die häufigsten Typen in C++-STL-Containern?
Jun 02, 2024 pm 02:11 PM
Die häufigsten Containertypen in C++STL sind Vector, List, Deque, Set, Map, Stack und Queue. Diese Container bieten Lösungen für unterschiedliche Datenspeicheranforderungen, z. B. dynamische Arrays, doppelt verknüpfte Listen sowie schlüssel- und wertbasierte assoziative Container. In der Praxis können wir STL-Container verwenden, um Daten effizient zu organisieren und darauf zuzugreifen, beispielsweise um Schülernoten zu speichern.
 Drei Möglichkeiten, Python als Backend für kleine Programme zu verwenden
Apr 12, 2023 pm 09:10 PM
Drei Möglichkeiten, Python als Backend für kleine Programme zu verwenden
Apr 12, 2023 pm 09:10 PM
Hallo, ich bin Bruder Zheng. Das Miniprogramm von WeChat ist eine sehr gute Erfahrung, einfach und schnell zu verwenden. Ich habe in diesen Tagen drei Möglichkeiten zusammengefasst, Python als Backend von Miniprogrammen zu verwenden. Methode 1. WeChat-Cloud-Hosting [1]. Vorteile: Kein Serverkauf erforderlich, keine Domänennamenregistrierung erforderlich, Abrechnung nach Nutzung, DevOps-Automatisierung, Sicherheitsauthentifizierung, geeignet für Personen ohne Betriebs- und Wartungserfahrung. Nachteile: Die Kosten sind definitiv etwas höher als die Kosten für den Bau eines selbstgebauten Servers. Genau wie das gleiche Modell sind Autos mit Automatikgetriebe teurer als Autos mit Handschaltung. Beim sogenannten Cloud-Hosting handelt es sich um einen Docker-Container. Sie benötigen lediglich ein Warehouse, bei dem es sich um Github, Gitlab und Gitee handeln kann.
 Eingehende Analyse der Unterschiede zwischen Podman und Docker
Jan 06, 2023 pm 04:33 PM
Eingehende Analyse der Unterschiede zwischen Podman und Docker
Jan 06, 2023 pm 04:33 PM
Dieser Artikel vermittelt Ihnen relevantes Wissen über Podman und Docker. Er stellt Ihnen vor allem vor, was Podman und Docker sind und welche Unterschiede zwischen ihnen bestehen. Ich hoffe, dass es für alle hilfreich ist.



