So öffnen Sie eine Website mit dem Taskplaner
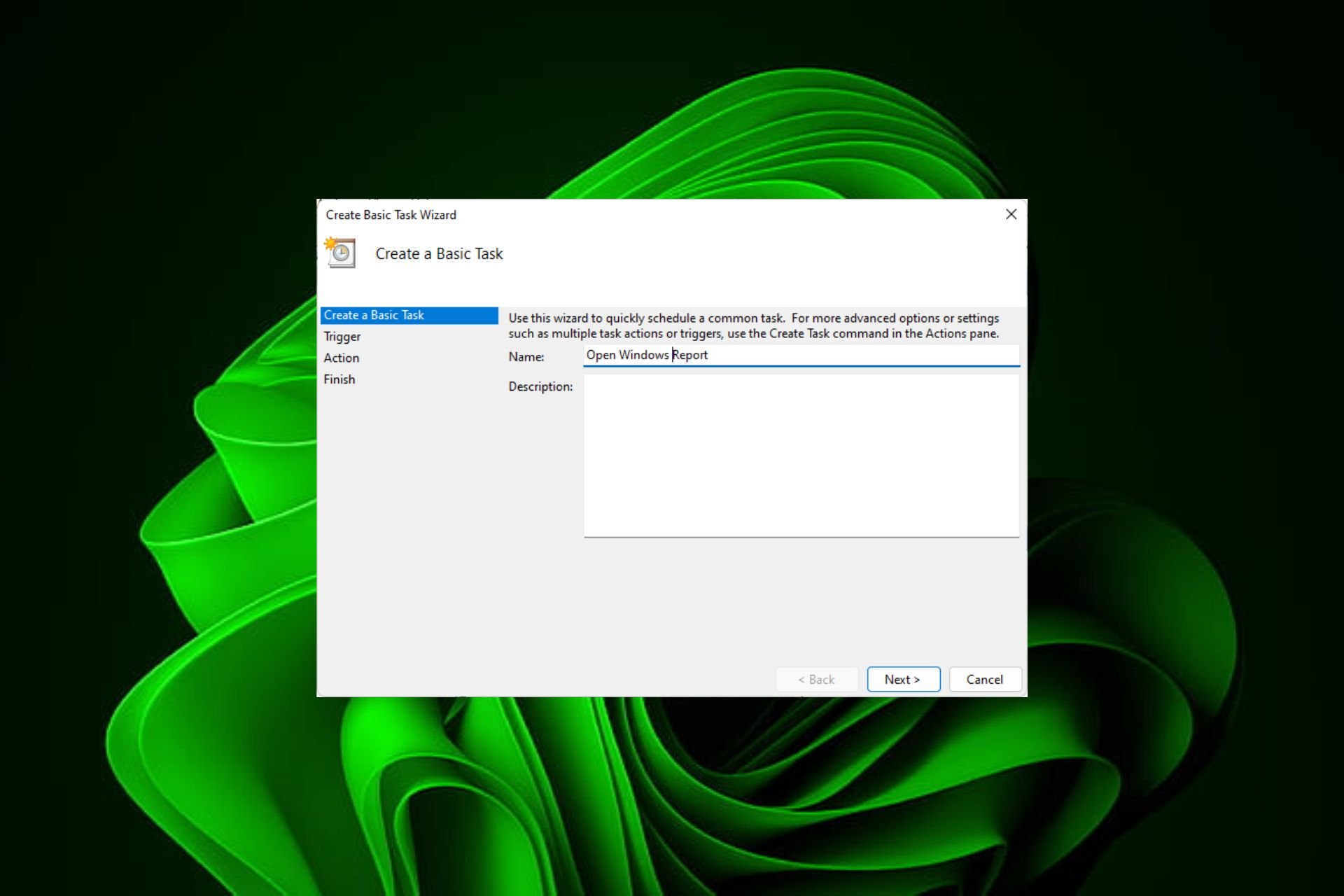
Besuchen Sie häufig jeden Tag etwa zur gleichen Zeit dieselbe Website? Dies kann dazu führen, dass Sie viel Zeit mit mehreren geöffneten Browser-Registerkarten verbringen und den Browser bei der Ausführung täglicher Aufgaben überladen.
Okay, wie wäre es, wenn Sie es öffnen, ohne den Browser manuell starten zu müssen? Es ist sehr einfach und erfordert nicht das Herunterladen von Apps von Drittanbietern, wie unten gezeigt.
Wie richte ich den Aufgabenplaner ein, um eine Website zu öffnen? Drücken Sie die
- -Taste, geben Sie Aufgabenplaner in das Suchfeld ein und klicken Sie auf Öffnen. Windows

- Klicken Sie in der rechten Seitenleiste auf die Option Basisaufgabe erstellen.

- Geben Sie im Feld „Name“ den Namen der Website ein, die Sie öffnen möchten, und klicken Sie auf „Weiter“ .

- Als nächstes klicken Sie unter „Auslöser“ auf „Zeithäufigkeit“ und dann auf „Weiter“.
 Wählen Sie aus, wie lange das Ereignis wiederholt werden soll, und klicken Sie auf „Weiter“.
Wählen Sie aus, wie lange das Ereignis wiederholt werden soll, und klicken Sie auf „Weiter“. -
 Wählen Sie Launcher
Wählen Sie Launcher - und klicken Sie auf Weiter.
 Geben Sie im Eintrag „Programm/Skript
Geben Sie im Eintrag „Programm/Skript - “ den Speicherort der Zielanwendung ein, in der Sie die Site öffnen möchten, und geben Sie dann die URL der Website in den Parameter „Hinzufügen“ ein.
 Klicken Sie auf Weiter
Klicken Sie auf Weiter - und überprüfen Sie, ob die von Ihnen eingegebenen Daten korrekt sind, und klicken Sie dann auf die Schaltfläche „Fertig“.
 Klicken Sie nun auf „Ausführen
Klicken Sie nun auf „Ausführen - “, um zu testen, ob es ordnungsgemäß funktioniert, und warten Sie die eingestellte Zeit ab, bis die Aufgabe ausgeführt wird. Da haben Sie es. Wenn es um den Arbeitsablauf geht, können einige Anpassungen und Feinabstimmungen viel bewirken. Das Planen von Aufgaben mag nach viel Arbeit klingen, aber wenn Sie ein starker Browsernutzer sind, ist es wirklich ein geringer Preis für die richtige Erledigung der Arbeit.
Obwohl dies zum Öffnen häufig besuchter Websites nützlich ist, denken Sie daran, es mit Vorsicht zu verwenden. Manchmal kann das Planen einer Batchdatei die Zeit für einige Aufgaben verkürzen, aber wenn Sie nicht aufpassen, können zu viele Websites Ihren Computer verlangsamen oder sogar Ihre Internetverbindung verstopfen.
Sie können einige Startanwendungen verzögern, um die Startzeit zu verkürzen, damit Sie nicht mit zu vielen sich wiederholenden Aufgaben konkurrieren oder gleichzeitig Automatisierungstools verwenden. Das ist noch nicht alles. Sie können auch weitere Tipps zum Taskplaner anwenden und die erweiterten Einstellungen nutzen.
Das obige ist der detaillierte Inhalt vonSo öffnen Sie eine Website mit dem Taskplaner. Für weitere Informationen folgen Sie bitte anderen verwandten Artikeln auf der PHP chinesischen Website!

Heiße KI -Werkzeuge

Undresser.AI Undress
KI-gestützte App zum Erstellen realistischer Aktfotos

AI Clothes Remover
Online-KI-Tool zum Entfernen von Kleidung aus Fotos.

Undress AI Tool
Ausziehbilder kostenlos

Clothoff.io
KI-Kleiderentferner

AI Hentai Generator
Erstellen Sie kostenlos Ai Hentai.

Heißer Artikel

Heiße Werkzeuge

Notepad++7.3.1
Einfach zu bedienender und kostenloser Code-Editor

SublimeText3 chinesische Version
Chinesische Version, sehr einfach zu bedienen

Senden Sie Studio 13.0.1
Leistungsstarke integrierte PHP-Entwicklungsumgebung

Dreamweaver CS6
Visuelle Webentwicklungstools

SublimeText3 Mac-Version
Codebearbeitungssoftware auf Gottesniveau (SublimeText3)

Heiße Themen
 1377
1377
 52
52
 So aktivieren oder deaktivieren Sie DLNA unter Windows 11
Sep 28, 2023 pm 11:05 PM
So aktivieren oder deaktivieren Sie DLNA unter Windows 11
Sep 28, 2023 pm 11:05 PM
DLNA-Streaming gibt es schon seit langem und gilt als eine der benutzerfreundlicheren Optionen. Aufgrund der Kompatibilität mit einer Vielzahl von Geräten und Systemen sollten Sie keine Probleme damit haben, eine Verbindung herzustellen. Teilen Sie uns also mit, wie Sie DLNA in Windows 11 aktivieren können. Es gibt zwei Methoden: Verwenden Sie die integrierte Windows DLNA-Funktion (Digital Living Network Alliance) oder installieren Sie eine Drittanbieteranwendung. Während Ersteres gut funktioniert und das beste Erlebnis bietet, können Sie die App mit ihrem erweiterten Funktionsumfang ausprobieren. Wir werden beide Optionen auflisten. Welche Vorteile bietet die Verwendung von DLNA? DLNA ermöglicht das Medien-Streaming über Geräte im Netzwerk hinweg, sofern das Streaming-Gerät mit dem Standard kompatibel ist. Sobald Sie es auf einem Smart-TV oder einem anderen System eingerichtet haben, können Sie es tun
 So machen Sie Google Maps zur Standardkarte im iPhone
Apr 17, 2024 pm 07:34 PM
So machen Sie Google Maps zur Standardkarte im iPhone
Apr 17, 2024 pm 07:34 PM
Die Standardkarte auf dem iPhone ist Maps, Apples proprietärer Geolokalisierungsanbieter. Obwohl die Karte immer besser wird, funktioniert sie außerhalb der Vereinigten Staaten nicht gut. Im Vergleich zu Google Maps hat es nichts zu bieten. In diesem Artikel besprechen wir die möglichen Schritte, um Google Maps als Standardkarte auf Ihrem iPhone zu nutzen. So machen Sie Google Maps zur Standardkarte auf dem iPhone. Das Festlegen von Google Maps als Standardkarten-App auf Ihrem Telefon ist einfacher als Sie denken. Befolgen Sie die nachstehenden Schritte – Erforderliche Schritte – Sie müssen Gmail auf Ihrem Telefon installiert haben. Schritt 1 – Öffnen Sie den AppStore. Schritt 2 – Suchen Sie nach „Gmail“. Schritt 3 – Klicken Sie auf neben der Gmail-App
 Lösung: Ihre Organisation verlangt von Ihnen, dass Sie Ihre PIN ändern
Oct 04, 2023 pm 05:45 PM
Lösung: Ihre Organisation verlangt von Ihnen, dass Sie Ihre PIN ändern
Oct 04, 2023 pm 05:45 PM
Auf dem Anmeldebildschirm wird die Meldung „Ihre Organisation hat Sie gebeten, Ihre PIN zu ändern“ angezeigt. Dies geschieht, wenn das PIN-Ablauflimit auf einem Computer erreicht wird, der organisationsbasierte Kontoeinstellungen verwendet und die Kontrolle über persönliche Geräte hat. Wenn Sie Windows jedoch über ein persönliches Konto einrichten, sollte die Fehlermeldung im Idealfall nicht erscheinen. Obwohl dies nicht immer der Fall ist. Die meisten Benutzer, die auf Fehler stoßen, melden dies über ihre persönlichen Konten. Warum fordert mich meine Organisation auf, meine PIN unter Windows 11 zu ändern? Es ist möglich, dass Ihr Konto mit einer Organisation verknüpft ist. Ihr primärer Ansatz sollte darin bestehen, dies zu überprüfen. Die Kontaktaufnahme mit Ihrem Domain-Administrator kann hilfreich sein! Darüber hinaus können falsch konfigurierte lokale Richtlinieneinstellungen oder falsche Registrierungsschlüssel Fehler verursachen. Im Augenblick
 Behoben: Windows 11 23H2 wird in Windows Update nicht angezeigt
Nov 08, 2023 pm 02:46 PM
Behoben: Windows 11 23H2 wird in Windows Update nicht angezeigt
Nov 08, 2023 pm 02:46 PM
Microsoft hat vor kurzem Windows 11 Version 23H2 auf allen kompatiblen Geräten eingeführt, aber für viele Leute erschien es nicht. Diese Version war zuvor nur für Benutzer in den Beta- und Dev-Kanälen verfügbar. Seit der Veröffentlichung waren die Benutzer gespannt darauf, die neueste Betriebssystemversion auszuprobieren. Erstens führt Microsoft Updates schrittweise aus, wobei einige Benutzer sie vor anderen erhalten. Dies bedeutet nicht, dass Ihr Gerät nicht kompatibel ist oder keine Updates erhält. Wenn jedoch einige Tage vergangen sind, sollten Sie nach Problemen suchen. Warum erscheint Windows1123H2 nicht? Wenn das Gerät neuere Windows-Versionen blockiert, liegen beschädigte Update-Komponenten vor oder der Computer fällt aus, weil TPM2.0 oder Secure Boot fehlen
 So heben Sie die Anwendung eines Designs in Windows 11 auf (ändern oder entfernen).
Sep 30, 2023 pm 03:53 PM
So heben Sie die Anwendung eines Designs in Windows 11 auf (ändern oder entfernen).
Sep 30, 2023 pm 03:53 PM
Designs spielen eine wichtige Rolle für Benutzer, die ihr Windows-Erlebnis ändern möchten. Es kann den Desktop-Hintergrund, Animationen, Sperrbildschirm, Mauszeiger, Töne, Symbole usw. ändern. Was aber, wenn Sie Designs in Windows 11 entfernen möchten? Es ist ebenso einfach und es stehen Optionen zur Verfügung, sowohl für das aktuelle Benutzerprofil als auch für das gesamte System, also alle Benutzer. Darüber hinaus können Sie in Windows 11 sogar benutzerdefinierte Designs löschen, wenn diese nicht mehr für diesen Zweck verwendet werden. Wie finde ich mein aktuelles Thema? Drücken Sie +, um die Einstellungen-App zu öffnen. Gehen Sie im Navigationsbereich zu Personalisierung. Klicken Sie auf Themen. Das aktuelle Thema wird rechts aufgelistet. Wie wäre es mit WindowsI?
![So passen Sie die Audiobalance [linker und rechter Kanal] unter Windows 11 an](https://img.php.cn/upload/article/000/000/164/169641822765817.jpg?x-oss-process=image/resize,m_fill,h_207,w_330) So passen Sie die Audiobalance [linker und rechter Kanal] unter Windows 11 an
Oct 04, 2023 pm 07:17 PM
So passen Sie die Audiobalance [linker und rechter Kanal] unter Windows 11 an
Oct 04, 2023 pm 07:17 PM
Wenn Sie auf Ihrem Windows-Computer Musik hören oder Filme ansehen, ist Ihnen möglicherweise aufgefallen, dass der Ton auf der einen Seite lauter ist als auf der anderen. Dies ist möglicherweise die Standardeinstellung für das Audiogerät. Glücklicherweise ist das Anpassen der Audiobalance Ihres Systems ziemlich einfach. In diesem Artikel werden die Schritte dazu erläutert. Warum ist eine Seite meiner Kopfhörer unter Windows 11 leiser? Meistens könnte das Problem darin liegen, dass die Kopfhörer nicht fest eingesteckt sind oder eine lockere Verbindung haben. Wenn außerdem die Kopfhörerbuchse beschädigt ist, Sie ein Problem mit Ihrer Soundkarte haben oder Ihr Audiogerät Störungen aufweist, werden Sie einen Unterschied im Klang bemerken. Ein weiterer Grund könnte in der Verkabelung im Inneren liegen. Möglicherweise haben sich die Kabel gelöst oder sind voneinander getrennt, was zu Problemen bei der Kommunikation zwischen verschiedenen Teilen des Headsets führen kann. So gleichen Sie den linken und rechten Audiokanal in Windows 11 aus
 7 Möglichkeiten, die Toneinstellungen unter Windows 11 zurückzusetzen
Nov 08, 2023 pm 05:17 PM
7 Möglichkeiten, die Toneinstellungen unter Windows 11 zurückzusetzen
Nov 08, 2023 pm 05:17 PM
Obwohl Windows in der Lage ist, den Ton auf Ihrem Computer zu verwalten, möchten Sie möglicherweise dennoch eingreifen und Ihre Toneinstellungen zurücksetzen, falls Sie auf Audioprobleme oder Störungen stoßen. Mit den ästhetischen Änderungen, die Microsoft in Windows 11 vorgenommen hat, ist es jedoch schwieriger geworden, diese Einstellungen genau festzulegen. Sehen wir uns also an, wie Sie diese Einstellungen unter Windows 11 finden und verwalten oder sie zurücksetzen können, falls Probleme auftreten. So setzen Sie die Toneinstellungen in Windows 11 auf 7 einfache Arten zurück. Hier finden Sie sieben Möglichkeiten, die Toneinstellungen in Windows 11 zurückzusetzen, je nachdem, mit welchem Problem Sie konfrontiert sind. Fangen wir an. Methode 1: Ton- und Lautstärkeeinstellungen der App zurücksetzen Drücken Sie die Taste auf Ihrer Tastatur, um die Einstellungen-App zu öffnen. Klicken Sie jetzt
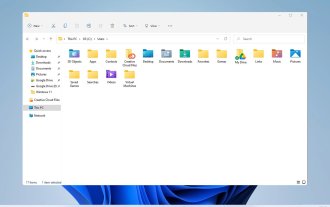 Entdecken Sie den Windows 11-Leitfaden: So greifen Sie auf Benutzerordner auf Ihrer alten Festplatte zu
Sep 27, 2023 am 10:17 AM
Entdecken Sie den Windows 11-Leitfaden: So greifen Sie auf Benutzerordner auf Ihrer alten Festplatte zu
Sep 27, 2023 am 10:17 AM
Auf einige Ordner kann aufgrund von Berechtigungen nicht immer zugegriffen werden. In der heutigen Anleitung zeigen wir Ihnen, wie Sie unter Windows 11 auf Benutzerordner auf Ihrer alten Festplatte zugreifen. Der Vorgang ist einfach, kann aber je nach Größe des Laufwerks eine Weile dauern, manchmal sogar Stunden. Seien Sie also besonders geduldig und befolgen Sie die Anweisungen in dieser Anleitung genau. Warum kann ich auf meiner alten Festplatte nicht auf meine Benutzerordner zugreifen? Benutzerordner gehören einem anderen Computer und können daher nicht geändert werden. Sie haben für diesen Ordner keine anderen Berechtigungen als den Besitz. Wie öffne ich Benutzerdateien auf einer alten Festplatte? 1. Übernehmen Sie den Besitz des Ordners und ändern Sie die Berechtigungen. Suchen Sie das alte Benutzerverzeichnis, klicken Sie mit der rechten Maustaste darauf und wählen Sie „Eigenschaften“. Navigieren Sie zu „An



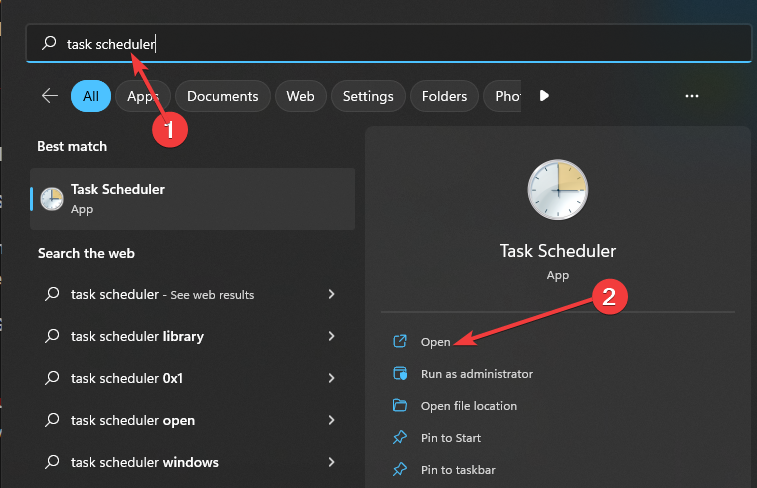
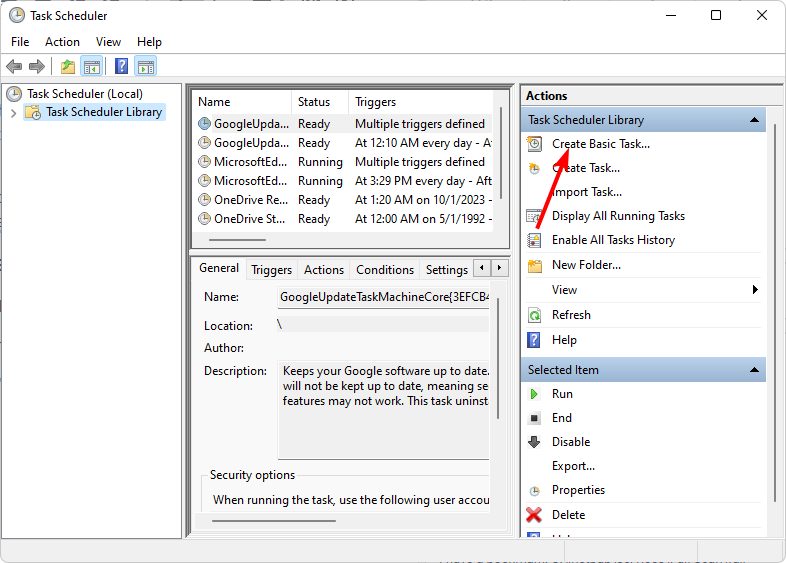
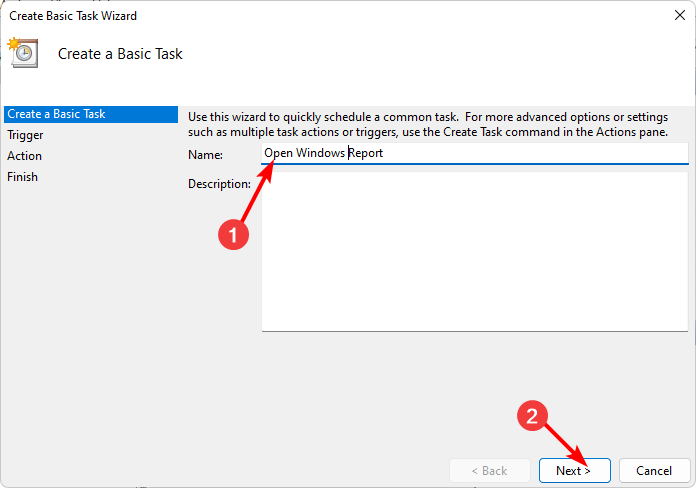
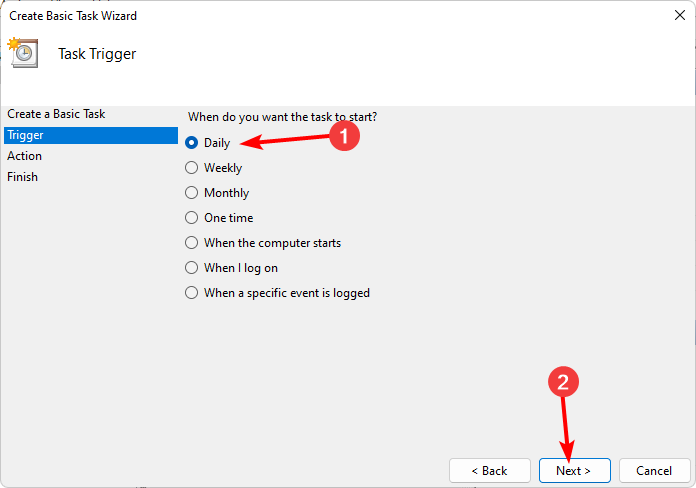 Wählen Sie aus, wie lange das Ereignis wiederholt werden soll, und klicken Sie auf „Weiter“.
Wählen Sie aus, wie lange das Ereignis wiederholt werden soll, und klicken Sie auf „Weiter“. 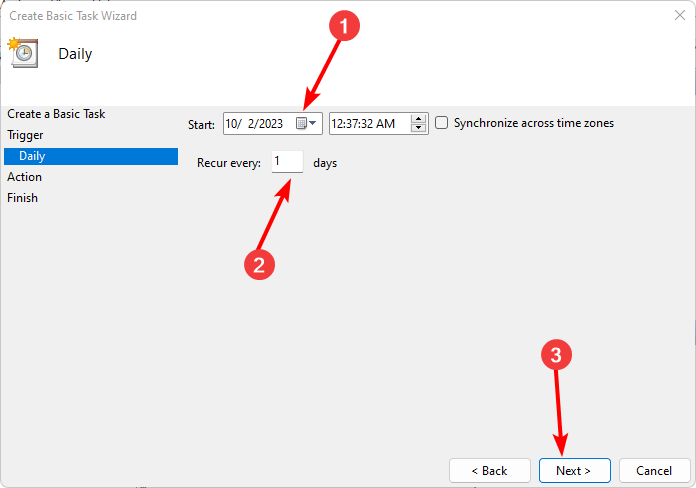 Wählen Sie
Wählen Sie 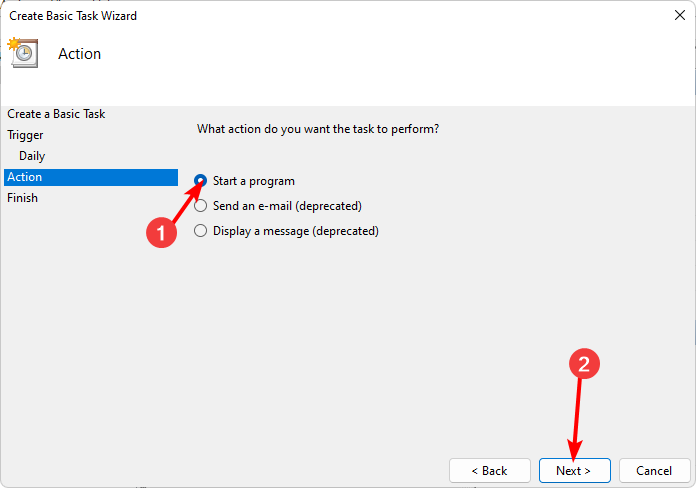 Geben Sie im Eintrag
Geben Sie im Eintrag 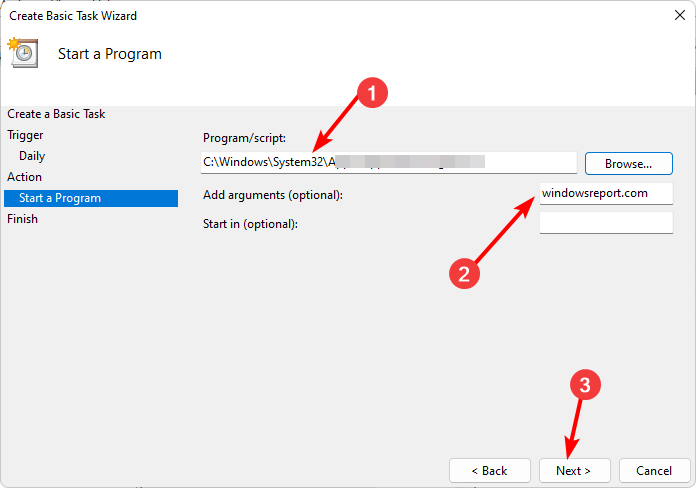 Klicken Sie auf
Klicken Sie auf 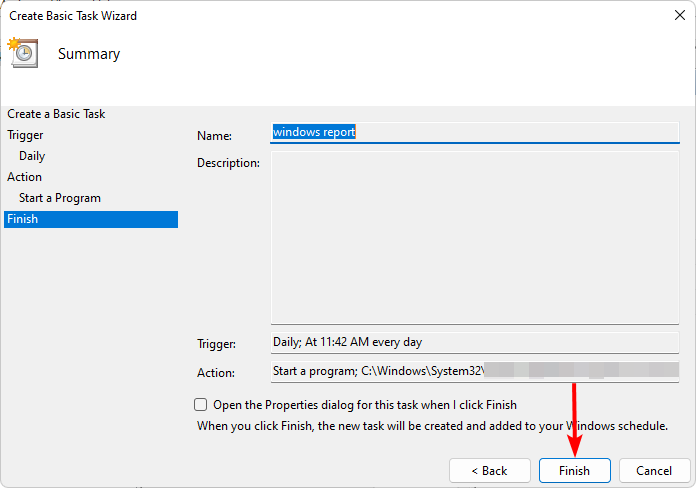 Klicken Sie nun auf
Klicken Sie nun auf 