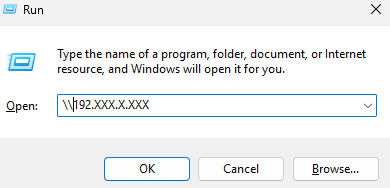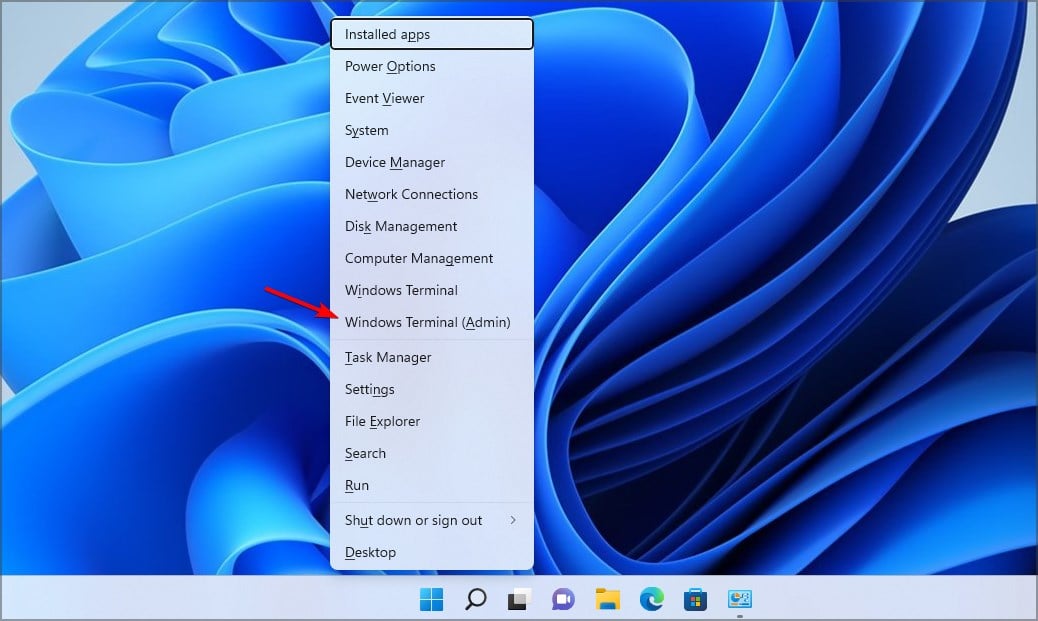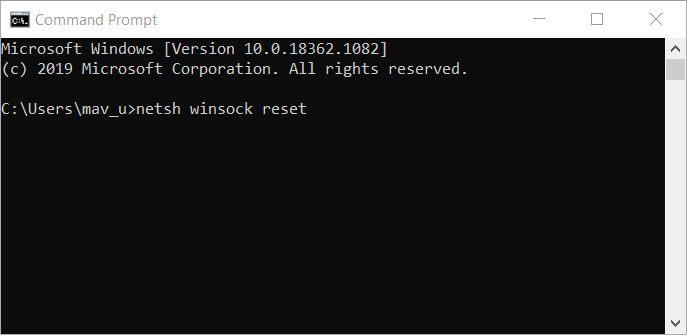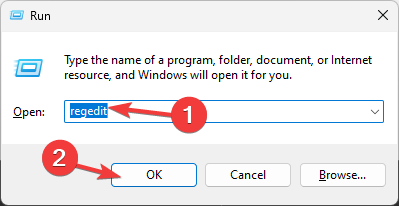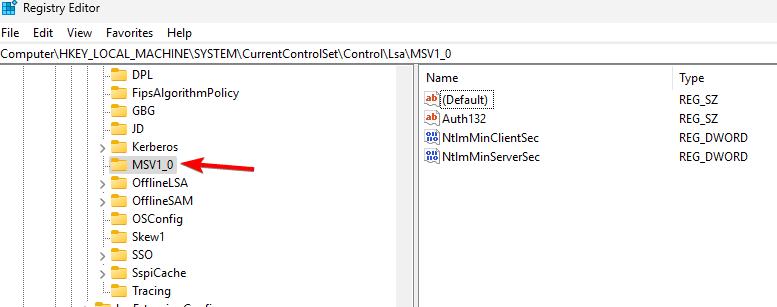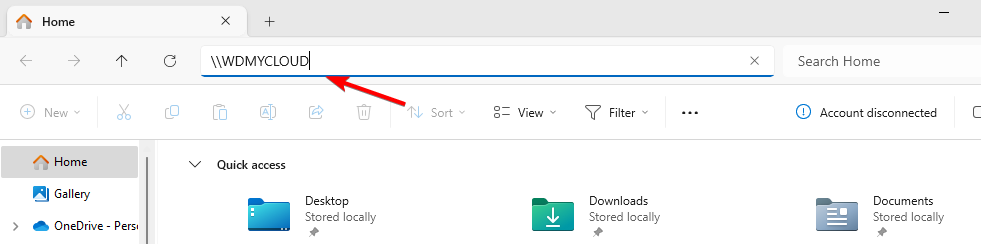Fix: WD My Cloud wird unter Windows 11 nicht im Netzwerk angezeigt
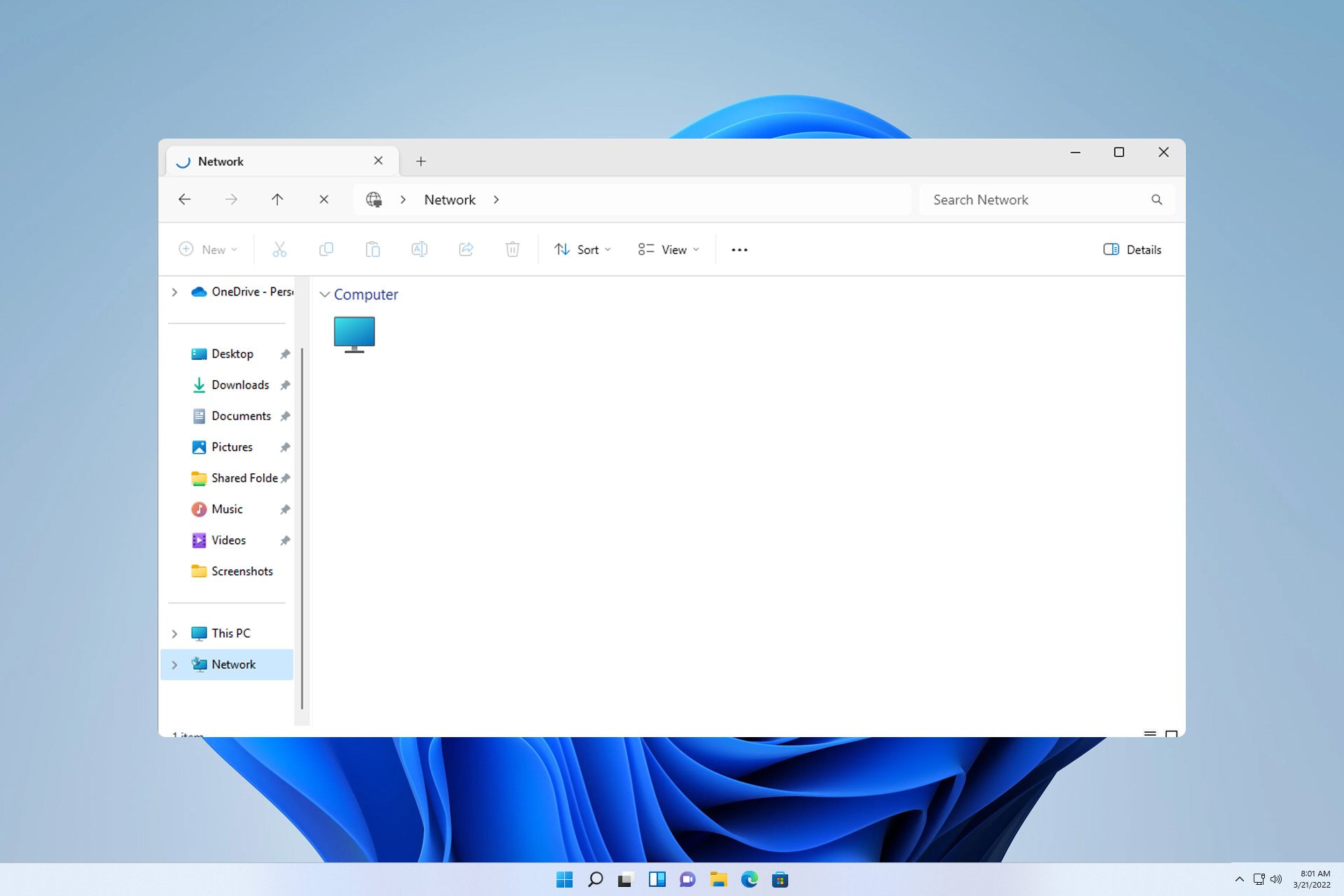
Wenn WD My Cloud unter Windows 11 nicht im Netzwerk angezeigt wird, kann dies ein großes Problem sein, insbesondere wenn Sie Backups oder andere wichtige Dateien darin speichern.
Dies kann ein großes Problem für Benutzer sein, die häufig auf Netzwerkspeicher zugreifen müssen. Deshalb zeigen wir Ihnen in der heutigen Anleitung, wie Sie dieses Problem dauerhaft beheben können.
Warum wird WD My Cloud nicht im Windows 11-Netzwerk angezeigt?
- Ihr My Cloud-Gerät, Netzwerkadapter oder Ihre Internetverbindung ist nicht richtig konfiguriert.
- Die SMB-Funktion ist nicht auf dem Computer installiert.
- Ein vorübergehender Fehler in Winsock kann manchmal die Ursache für dieses Problem sein.
Was soll ich tun, wenn meine Cloud nicht im Netzwerk angezeigt wird?
Bevor wir mit der Behebung des Problems beginnen, können Sie einige Vorprüfungen durchführen:
- Ändern Sie in den Netzwerkeinstellungen Ihres My Cloud-Geräts die Standardeinstellung von SMB1 auf SMB3.
- Stellen Sie sicher, dass Ihre My Cloud-Treiber auf dem neuesten Stand sind.
- Deaktivieren Sie MU-MIMO auf Netgear Orbi. Sie finden diese Einstellung in den erweiterten Einstellungen.
- Auf einigen Routern müssen Sie das 2,4-GHz-Netzwerk deaktivieren, um diese Funktion nutzen zu können.
1. Versuchen Sie, über die Netzwerkadresse auf My Cloud zuzugreifen.
- Klicken Sie auf das Symbol „Cloud-Speicher“. Dadurch sollte WD My Cloud in Ihrem Browser geöffnet werden. Kopieren Sie die IP-Adresse aus der Adressleiste. Dies ist der Netzwerkpfad des Geräts.
- Drücken Sie die +-Taste und fügen Sie die IP-Adresse in diesem Format ein. Stellen Sie sicher, dass Sie die aus Schritt 2 erhaltene IP-Adresse verwenden: Windows
-
R
<kbd>\192.XXX.X.XXX</kbd><strong>2.XXX.X.XXX</strong>
2. 确保已安装 SMB 功能
- 在 Windows 搜索框中输入功能。选择“打开或关闭 Windows 功能”。

- 找到 SMB 1.0/CIFS 文件共享支持并启用它及其所有功能。

- 单击“确定”,然后按照屏幕上的说明进行安装。
3.重置温索克
- 按键 + 并选择终端(管理员)。WindowsX

- 运行以下命令:
<strong>netsh winsock reset</strong>

2. Stellen Sie sicher, dass die SMB-Funktionen installiert sind
- Geben Sie Funktionen in das Windows-Suchfeld ein. Wählen Sie „ Windows-Funktionen ein- oder ausschalten
- Taste+ und 🎜Terminal auswählen (Administrator). 🎜🎜Windows🎜🎜X🎜🎜
 🎜🎜🎜Führen Sie den folgenden Befehl aus:
🎜🎜🎜Führen Sie den folgenden Befehl aus: 🎜netsh winsock reset🎜🎜🎜🎜🎜Warten Sie, bis der Netzwerk-Reset abgeschlossen ist. 🎜🎜🎜4. Ändern Sie die Registrierung 🎜🎜🎜Beachten Sie, dass diese Methode potenzielle Sicherheitsprobleme verursachen kann. Sie verwenden diese Methode daher auf eigenes Risiko. 🎜- Drücken Sie die Taste + und geben Sie Registrierungseditor ein, um den Registrierungseditor zu öffnen. WindowsR

- Navigieren Sie im linken Bereich zu
<code><strong>ComputerHKEY_LOCAL_MACHINESYSTEMCurrentControlSetControlLsaMSV1_0</strong>
- 右键单击MSV1_0并选择导出。保存文件,并在出现任何问题时使用它来还原注册表。
- 选择右窗格中除“默认”之外的所有项目,右键单击它们,然后选择“删除”。

- 之后,单击“是”进行确认。
如何在 Windows 11 中映射我的 WD 云驱动器?
- 打开文件资源管理器并转到“网络”部分。
- 在地址栏中输入以下内容。请记住,名称可能会根据型号而更改:
<strong>\WDMYCLOUD</strong>ComputerHKEY_LOCAL_MACHINESYSTEMCurrentControlSetControlLsaMSV1_0

- Rechtsklick auf MSV1_0 und wählen Sie Exportieren. Speichern Sie die Datei und verwenden Sie sie, um die Registrierung wiederherzustellen, falls Probleme auftreten.
- Wählen Sie alle Elemente im rechten Bereich außer „Standard“ aus, klicken Sie mit der rechten Maustaste darauf und wählen Sie „Löschen“.

Klicken Sie anschließend zur Bestätigung auf „
Ja“.
🎜Wie ordne ich mein WD-Cloud-Laufwerk in Windows 11 zu?
🎜🎜Öffnen Sie den Datei-Explorer und gehen Sie zum Abschnitt „🎜Netzwerk🎜“. 🎜🎜Geben Sie Folgendes in die Adressleiste ein. Beachten Sie, dass sich der Name je nach Modell ändern kann:🎜\WDMYCLOUD🎜🎜🎜🎜🎜Geben Sie Ihre Anmeldeinformationen ein. Klicken Sie anschließend mit der rechten Maustaste auf das Laufwerk und wählen Sie „Netzwerklaufwerk zuordnen“ aus. 🎜🎜Wählen Sie den Laufwerksbuchstaben aus und klicken Sie auf 🎜Fertig🎜. 🎜🎜🎜Leider ist dies nicht das einzige Problem mit Western Digital My Cloud, viele Leute haben berichtet, dass WD My Cloud nicht richtig funktioniert. Andere Modelle haben ähnliche Probleme und wir haben bereits darüber geschrieben, dass der WD Passport in unserem alten Handbuch nicht auftaucht. 🎜🎜Da es sich um ein Netzwerkkonfigurationsproblem handelt, ist es nicht ungewöhnlich, dass nicht alle Netzwerklaufwerke erneut verbunden werden können, insbesondere wenn die Option zum Zuordnen von Netzwerklaufwerken auf dem Computer fehlt. 🎜 - Drücken Sie die Taste + und geben Sie Registrierungseditor ein, um den Registrierungseditor zu öffnen. WindowsR
Suchen Sie nach  SMB 1.0/CIFS-Dateifreigabeunterstützung
SMB 1.0/CIFS-Dateifreigabeunterstützung
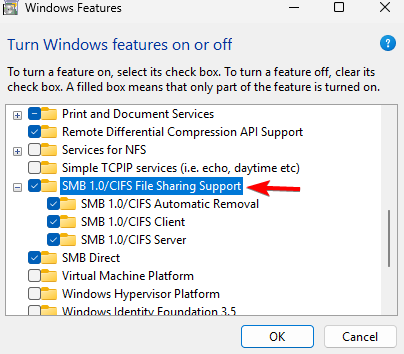 🎜🎜Klicken Sie auf 🎜 „OK🎜“ und befolgen Sie die Anweisungen auf dem Bildschirm zur Installation. 🎜🎜
🎜🎜Klicken Sie auf 🎜 „OK🎜“ und befolgen Sie die Anweisungen auf dem Bildschirm zur Installation. 🎜🎜3. Winsock zurücksetzen🎜
Das obige ist der detaillierte Inhalt vonFix: WD My Cloud wird unter Windows 11 nicht im Netzwerk angezeigt. Für weitere Informationen folgen Sie bitte anderen verwandten Artikeln auf der PHP chinesischen Website!

Heiße KI -Werkzeuge

Undresser.AI Undress
KI-gestützte App zum Erstellen realistischer Aktfotos

AI Clothes Remover
Online-KI-Tool zum Entfernen von Kleidung aus Fotos.

Undress AI Tool
Ausziehbilder kostenlos

Clothoff.io
KI-Kleiderentferner

AI Hentai Generator
Erstellen Sie kostenlos Ai Hentai.

Heißer Artikel

Heiße Werkzeuge

Notepad++7.3.1
Einfach zu bedienender und kostenloser Code-Editor

SublimeText3 chinesische Version
Chinesische Version, sehr einfach zu bedienen

Senden Sie Studio 13.0.1
Leistungsstarke integrierte PHP-Entwicklungsumgebung

Dreamweaver CS6
Visuelle Webentwicklungstools

SublimeText3 Mac-Version
Codebearbeitungssoftware auf Gottesniveau (SublimeText3)

Heiße Themen
 1381
1381
 52
52
![WLAN-Erweiterungsmodul ist gestoppt [Fix]](https://img.php.cn/upload/article/000/465/014/170832352052603.gif?x-oss-process=image/resize,m_fill,h_207,w_330) WLAN-Erweiterungsmodul ist gestoppt [Fix]
Feb 19, 2024 pm 02:18 PM
WLAN-Erweiterungsmodul ist gestoppt [Fix]
Feb 19, 2024 pm 02:18 PM
Wenn es ein Problem mit dem WLAN-Erweiterungsmodul Ihres Windows-Computers gibt, kann dies dazu führen, dass Sie nicht mehr mit dem Internet verbunden sind. Diese Situation ist oft frustrierend, aber glücklicherweise enthält dieser Artikel einige einfache Vorschläge, die Ihnen helfen können, dieses Problem zu lösen und Ihre drahtlose Verbindung wieder ordnungsgemäß funktionieren zu lassen. Behebung, dass das WLAN-Erweiterbarkeitsmodul nicht mehr funktioniert Wenn das WLAN-Erweiterbarkeitsmodul auf Ihrem Windows-Computer nicht mehr funktioniert, befolgen Sie diese Vorschläge, um das Problem zu beheben: Führen Sie die Netzwerk- und Internet-Fehlerbehebung aus, um drahtlose Netzwerkverbindungen zu deaktivieren und wieder zu aktivieren. Starten Sie den WLAN-Autokonfigurationsdienst neu. Ändern Sie die Energieoptionen. Ändern Erweiterte Energieeinstellungen Netzwerkadaptertreiber neu installieren Einige Netzwerkbefehle ausführen Schauen wir uns das nun im Detail an
 So beheben Sie einen Win11-DNS-Serverfehler
Jan 10, 2024 pm 09:02 PM
So beheben Sie einen Win11-DNS-Serverfehler
Jan 10, 2024 pm 09:02 PM
Um auf das Internet zuzugreifen, müssen wir beim Herstellen einer Verbindung zum Internet das richtige DNS verwenden. Wenn wir die falschen DNS-Einstellungen verwenden, wird auf die gleiche Weise ein DNS-Serverfehler angezeigt. Zu diesem Zeitpunkt können wir versuchen, das Problem zu lösen, indem wir in den Netzwerkeinstellungen auswählen, ob DNS automatisch abgerufen werden soll Lösungen. So beheben Sie den Win11-Netzwerk-DNS-Serverfehler. Methode 1: DNS zurücksetzen 1. Klicken Sie zunächst in der Taskleiste auf „Start“, suchen Sie die Symbolschaltfläche „Einstellungen“ und klicken Sie darauf. 2. Klicken Sie dann in der linken Spalte auf den Optionsbefehl „Netzwerk & Internet“. 3. Suchen Sie dann rechts die Option „Ethernet“ und klicken Sie zur Eingabe. 4. Klicken Sie anschließend in der DNS-Serverzuweisung auf „Bearbeiten“ und stellen Sie schließlich DNS auf „Automatisch (D.)“ ein
 Beheben Sie „fehlgeschlagene Netzwerkfehler'-Downloads auf Chrome, Google Drive und Fotos!
Oct 27, 2023 pm 11:13 PM
Beheben Sie „fehlgeschlagene Netzwerkfehler'-Downloads auf Chrome, Google Drive und Fotos!
Oct 27, 2023 pm 11:13 PM
Was ist das Problem „Download aufgrund eines Netzwerkfehlers fehlgeschlagen“? Bevor wir uns mit den Lösungen befassen, wollen wir zunächst verstehen, was das Problem „Netzwerkfehler-Download fehlgeschlagen“ bedeutet. Dieser Fehler tritt normalerweise auf, wenn die Netzwerkverbindung während des Downloads unterbrochen wird. Dies kann verschiedene Gründe haben, wie z. B. eine schwache Internetverbindung, Netzwerküberlastung oder Serverprobleme. Wenn dieser Fehler auftritt, wird der Download gestoppt und eine Fehlermeldung angezeigt. Wie kann ein fehlgeschlagener Download mit Netzwerkfehler behoben werden? Die Meldung „Netzwerkfehler beim Herunterladen fehlgeschlagen“ kann beim Zugriff auf oder beim Herunterladen erforderlicher Dateien zu einem Hindernis werden. Unabhängig davon, ob Sie Browser wie Chrome oder Plattformen wie Google Drive und Google Fotos verwenden, wird dieser Fehler auftreten und Unannehmlichkeiten verursachen. Nachfolgend finden Sie Punkte, die Ihnen bei der Navigation und Lösung dieses Problems helfen sollen
 Fix: WD My Cloud wird unter Windows 11 nicht im Netzwerk angezeigt
Oct 02, 2023 pm 11:21 PM
Fix: WD My Cloud wird unter Windows 11 nicht im Netzwerk angezeigt
Oct 02, 2023 pm 11:21 PM
Wenn WDMyCloud unter Windows 11 nicht im Netzwerk angezeigt wird, kann dies ein großes Problem sein, insbesondere wenn Sie Backups oder andere wichtige Dateien darin speichern. Dies kann ein großes Problem für Benutzer sein, die häufig auf Netzwerkspeicher zugreifen müssen. In der heutigen Anleitung zeigen wir Ihnen daher, wie Sie dieses Problem dauerhaft beheben können. Warum wird WDMyCloud nicht im Windows 11-Netzwerk angezeigt? Ihr MyCloud-Gerät, Ihr Netzwerkadapter oder Ihre Internetverbindung sind nicht richtig konfiguriert. Die SMB-Funktion ist nicht auf dem Computer installiert. Dieses Problem kann manchmal durch einen vorübergehenden Fehler in Winsock verursacht werden. Was soll ich tun, wenn meine Cloud nicht im Netzwerk angezeigt wird? Bevor wir mit der Behebung des Problems beginnen, können Sie einige Vorprüfungen durchführen:
 Was soll ich tun, wenn die Erde in der unteren rechten Ecke von Windows 10 angezeigt wird, wenn ich nicht auf das Internet zugreifen kann? Verschiedene Lösungen für das Problem, dass die Erde in Win10 nicht auf das Internet zugreifen kann
Feb 29, 2024 am 09:52 AM
Was soll ich tun, wenn die Erde in der unteren rechten Ecke von Windows 10 angezeigt wird, wenn ich nicht auf das Internet zugreifen kann? Verschiedene Lösungen für das Problem, dass die Erde in Win10 nicht auf das Internet zugreifen kann
Feb 29, 2024 am 09:52 AM
In diesem Artikel wird die Lösung für das Problem vorgestellt, dass das Globussymbol im Win10-Systemnetzwerk angezeigt wird, aber nicht auf das Internet zugreifen kann. Der Artikel enthält detaillierte Schritte, die den Lesern helfen sollen, das Problem des Win10-Netzwerks zu lösen, das zeigt, dass die Erde keinen Zugriff auf das Internet hat. Methode 1: Direkt neu starten. Überprüfen Sie zunächst, ob das Netzwerkkabel nicht richtig eingesteckt ist und ob das Breitband im Rückstand ist. In diesem Fall müssen Sie den Router oder das optische Modem neu starten. Wenn auf dem Computer keine wichtigen Dinge erledigt werden, können Sie den Computer direkt neu starten. Die meisten kleineren Probleme können durch einen Neustart des Computers schnell behoben werden. Wenn festgestellt wird, dass die Breitbandanbindung nicht im Rückstand ist und das Netzwerk normal ist, ist das eine andere Sache. Methode 2: 1. Drücken Sie die [Win]-Taste oder klicken Sie auf [Startmenü] in der unteren linken Ecke. Klicken Sie im sich öffnenden Menüelement auf das Zahnradsymbol über dem Netzschalter.
 So aktualisieren Sie die Anmeldeinformationen für Netzlaufwerke in Windows 11
Feb 19, 2024 pm 12:18 PM
So aktualisieren Sie die Anmeldeinformationen für Netzlaufwerke in Windows 11
Feb 19, 2024 pm 12:18 PM
Um die Sicherheit von Netzwerklaufwerken zu erhöhen, unterstützt Microsoft den Passwortschutz für freigegebene Ordner oder Netzwerklaufwerke. Um jedoch weiterhin Schutz zu gewährleisten, müssen wir das Passwort für das Netzlaufwerk regelmäßig ändern. In diesem Artikel erfahren Sie, wie Sie die Anmeldeinformationen eines Netzlaufwerks in Windows 11/10 aktualisieren. So aktualisieren Sie die Anmeldeinformationen des Netzwerklaufwerks in Windows. Um die Anmeldeinformationen des Netzwerktreibers zu aktualisieren, müssen wir den Credential Manager verwenden. Dies ist eine vorinstallierte Funktion auf Windows-Computern und kann über die Systemsteuerung aufgerufen werden. Befolgen Sie daher die folgenden Schritte, um dasselbe durchzuführen. Klicken Sie auf Win+S, suchen Sie nach „Systemsteuerung“ und klicken Sie auf „Öffnen“. Ändern Sie die Bildschirmansicht proportional zu großen Symbolen.
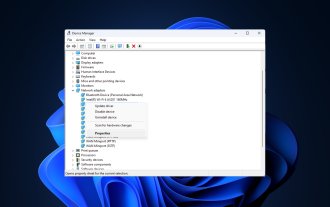 Fix: Netzwerkverbindungsproblem, das den Zugriff auf das Internet im abgesicherten Modus von Windows 11 verhindert
Sep 23, 2023 pm 01:13 PM
Fix: Netzwerkverbindungsproblem, das den Zugriff auf das Internet im abgesicherten Modus von Windows 11 verhindert
Sep 23, 2023 pm 01:13 PM
Im abgesicherten Modus mit Netzwerkbetrieb keine Internetverbindung auf Ihrem Windows 11-Computer zu haben, kann frustrierend sein, insbesondere bei der Diagnose und Behebung von Systemproblemen. In diesem Leitfaden besprechen wir die möglichen Ursachen des Problems und listen wirksame Lösungen auf, um sicherzustellen, dass Sie im abgesicherten Modus auf das Internet zugreifen können. Warum gibt es im abgesicherten Modus mit Netzwerk kein Internet? Der Netzwerkadapter ist inkompatibel oder wird nicht richtig geladen. Firewalls, Sicherheitssoftware oder Antivirensoftware von Drittanbietern können Netzwerkverbindungen im abgesicherten Modus stören. Der Netzwerkdienst wird nicht ausgeführt. Malware-Infektion Was soll ich tun, wenn das Internet im abgesicherten Modus unter Windows 11 nicht genutzt werden kann? Bevor Sie erweiterte Fehlerbehebungsschritte durchführen, sollten Sie die folgenden Prüfungen in Betracht ziehen: Stellen Sie sicher, dass Sie Folgendes verwenden
 So verbessern Sie die Startgeschwindigkeit Ihres Computers durch Ändern der Windows 10-Registrierung
Apr 19, 2024 am 08:01 AM
So verbessern Sie die Startgeschwindigkeit Ihres Computers durch Ändern der Windows 10-Registrierung
Apr 19, 2024 am 08:01 AM
Bei der Verwendung des Betriebssystems Windows 10 stellen viele Benutzer fest, dass das Hochfahren ihres Computers lange dauert, was sich auf das Benutzererlebnis auswirkt. Um die Startgeschwindigkeit zu optimieren, haben einige Leute vorgeschlagen, dass dieser Zweck durch Ändern der Systemregistrierung erreicht werden kann. Als Reaktion auf diese Nachfrage bietet dieser Artikel eine ausführliche Analyse, wie die Startgeschwindigkeit des Computers durch die richtige Anpassung der Windows 10-Registrierungseinstellungen effektiv verbessert werden kann. Schauen wir uns unten um. Betriebsmethode 1. Starten Sie die Ausführung mit der Tastenkombination „win+R“, geben Sie „regedit“ ein und klicken Sie zum Öffnen auf „OK“. 2. Nachdem Sie den Registrierungseditor aufgerufen haben, klicken Sie in der linken Spalte auf „HKEY_CURRENT_USERSoftwareMicrosoftWindowsCurren“.