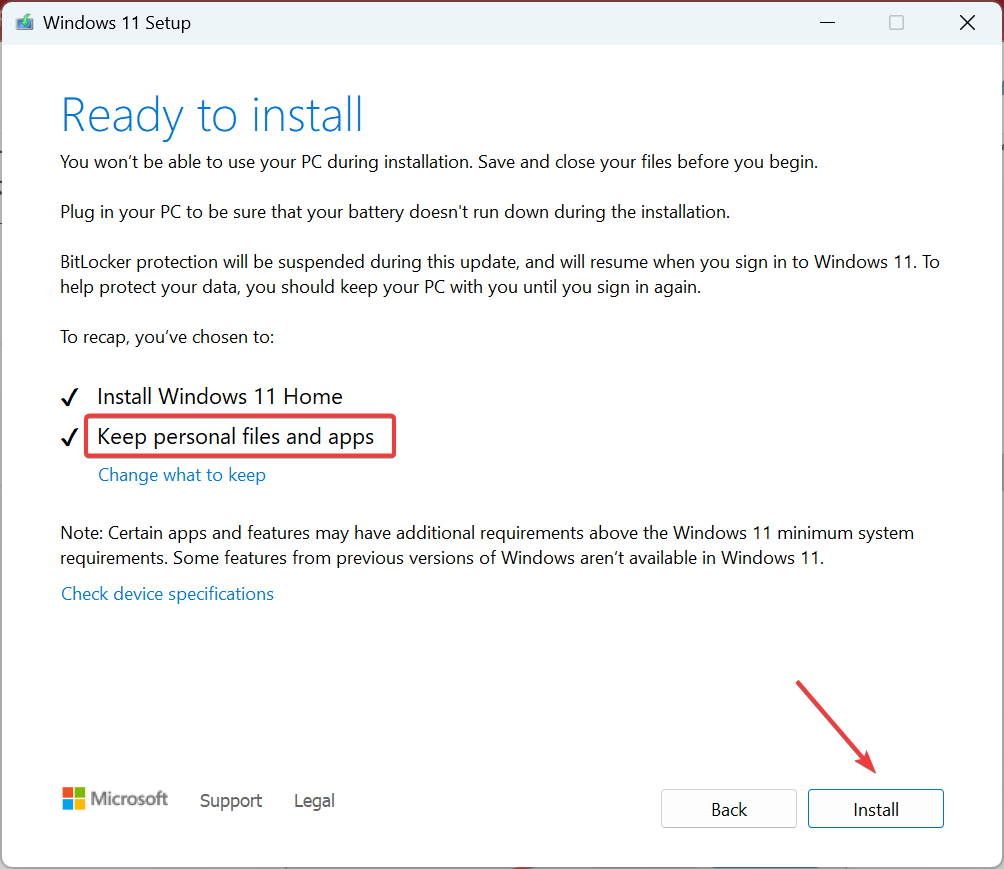Lösung: Ihre Organisation verlangt von Ihnen, dass Sie Ihre PIN ändern
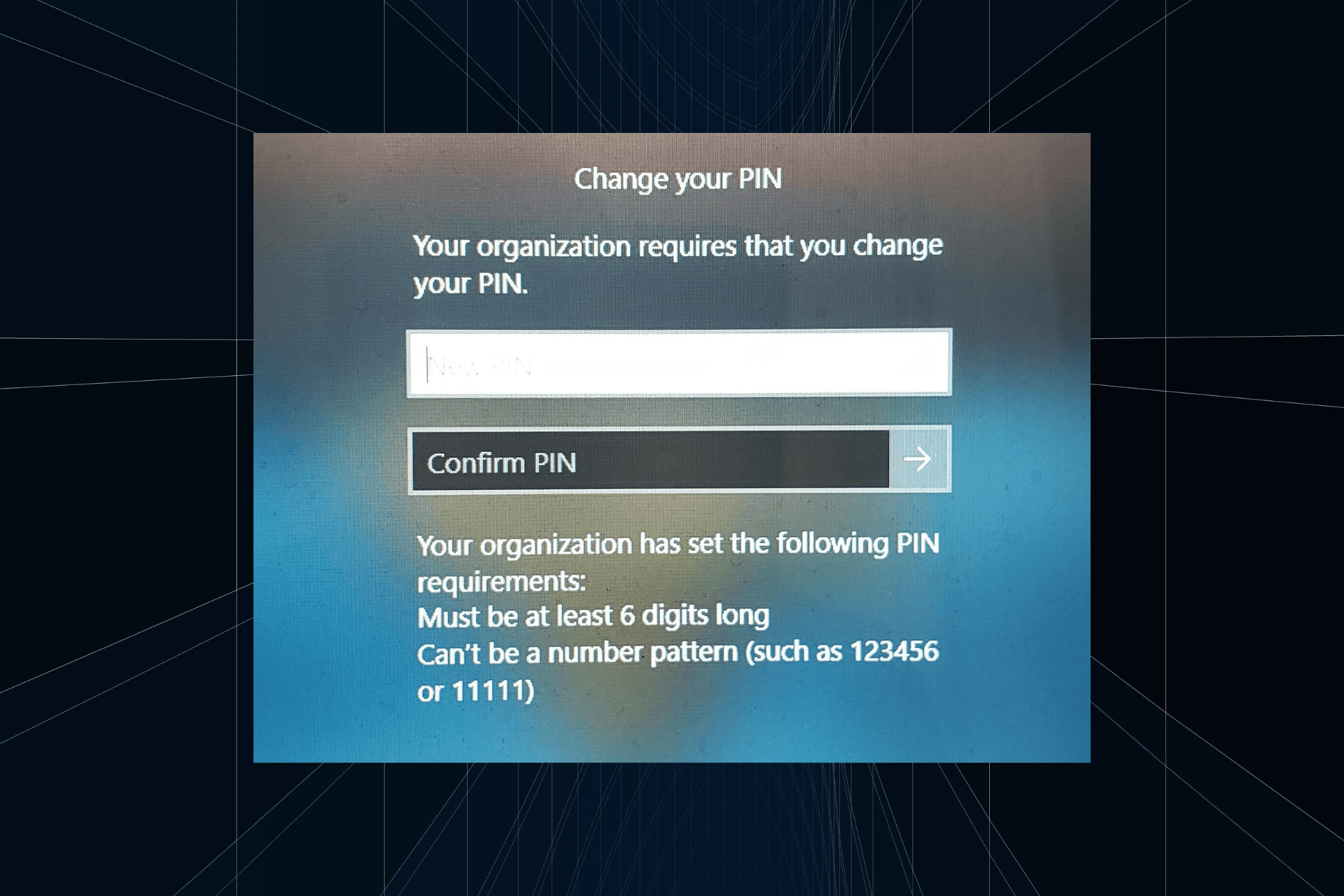
„Ihre Organisation hat Sie gebeten, Ihre PIN-Nachricht zu ändern“ wird auf dem Anmeldebildschirm angezeigt. Dies geschieht, wenn das PIN-Ablauflimit auf einem Computer erreicht wird, der organisationsbasierte Kontoeinstellungen verwendet und die Kontrolle über persönliche Geräte hat.
Wenn Sie jedoch Windows mit einem persönlichen Konto eingerichtet haben, sollte die Fehlermeldung idealerweise nicht angezeigt werden. Obwohl dies nicht immer der Fall ist. Die meisten Benutzer, die auf Fehler stoßen, melden dies über ihre persönlichen Konten.
Warum fordert mich meine Organisation auf, meine PIN unter Windows 11 zu ändern?
Es kann sein, dass Ihr Konto mit einer Organisation verknüpft ist und Ihre primäre Methode darin bestehen sollte, dies zu überprüfen. Die Kontaktaufnahme mit Ihrem Domain-Administrator kann hilfreich sein!
Darüber hinaus können auch falsch konfigurierte lokale Richtlinieneinstellungen oder falsche Registrierungsschlüssel Fehler verursachen. Auch wenn das Konto falsch eingerichtet ist, kann der Fehler „Ihre Organisation verlangt von Ihnen, Ihr Passwort in Windows 11 zu ändern“ ausgelöst werden.
Wie schließe ich Ihre Organisation, bei der Sie Ihre PIN unter Windows 11 ändern müssen?
Bevor wir etwas kompliziertere Änderungen vornehmen, probieren Sie diese schnellen Lösungen aus:
- Wenn der PC tatsächlich mit dem Konto einer Organisation eingerichtet ist, ändern Sie die PIN gemäß deren Richtlinien.
- Bitten Sie den Administrator, die Richtlinie zu löschen oder den PIN-Ablaufzeitbereich zu erhöhen.
Wenn keine davon funktioniert, fahren Sie mit den unten aufgeführten Korrekturen fort.
 TIPP Um die unten aufgeführten Lösungen durchzuführen, benötigen Sie Administratorrechte. Wenn Sie mit einem Standardkonto angemeldet sind, wechseln Sie zu einem Administratorkonto und fahren Sie fort.
TIPP Um die unten aufgeführten Lösungen durchzuführen, benötigen Sie Administratorrechte. Wenn Sie mit einem Standardkonto angemeldet sind, wechseln Sie zu einem Administratorkonto und fahren Sie fort.
1. Konto und PIN löschen
- Drücken Sie +, um die App „Einstellungen“ zu öffnen, gehen Sie im linken Bereich zur Registerkarte „Konten“ und klicken Sie auf „Auf Arbeit oder Schule zugreifen“. WindowsIErweitern Sie das Konto Ihrer Organisation und klicken Sie auf die Schaltfläche Trennen
 .
. - Starten Sie Ihren Computer neu, damit die Änderungen wirksam werden. Dann öffnen Sie erneut „ Einstellungen
- “, gehen Sie zu „Konten“ und klicken Sie dieses Mal auf „ Anmeldeoptionen
- “. PIN (Windows Hello) erweitern und auf die Schaltfläche „Entfernen
 “ klicken.
“ klicken. -
Änderungen bestätigen.
 Legen Sie nun eine andere PIN für Ihren Windows 11-PC fest und starten Sie Ihren Computer neu, um zu überprüfen, ob die Fehlermeldung verschwindet.
Legen Sie nun eine andere PIN für Ihren Windows 11-PC fest und starten Sie Ihren Computer neu, um zu überprüfen, ob die Fehlermeldung verschwindet. - Der einfachste Weg, die Aufforderung Ihrer Organisation, Ihre PIN in Windows 11 zu ändern, zu deaktivieren, besteht darin, das Konto zu trennen und Ihre PIN zurückzusetzen. Wenn die Schaltfläche „PIN entfernen“ ausgegraut ist, konfigurieren Sie Ihre Sicherheitseinstellungen neu! Wenn Sie alternativ feststellen, dass Ihre Windows-PIN nicht mehr verfügbar ist, aktivieren Sie die CNG-Schlüsselisolierung
-
2. Lokale Gruppenrichtlinie ändern
- Drücken Sie +, um Ausführen zu öffnen, geben Sie gpedit.msc in das Textfeld ein und klicken Sie auf . WindowsREnter

- Erweitern Sie „Administrative Vorlagen“ unter „Computerkonfiguration“ und doppelklicken Sie auf „System“.

- Wählen Sie im linken Bereich „PIN-Komplexität“ aus.
 Doppelklicken Sie nun rechts auf die Abgelaufene
Doppelklicken Sie nun rechts auf die Abgelaufene - Strategie. Wählen Sie „ Nicht konfiguriert
- “ in der oberen linken Ecke und klicken Sie auf „Übernehmen“ und „OK“, um die Änderungen zu speichern.
 Setzen Sie hier auch alle anderen Richtlinien auf „Nicht konfiguriert“. 🔜 .
Setzen Sie hier auch alle anderen Richtlinien auf „Nicht konfiguriert“. 🔜 . Lokale Richtlinien helfen bei der Konfiguration von PIN-Ablauf, Komplexität und ähnlichen Einstellungen, deaktivieren Sie sie einfach! Beachten Sie, dass gpedit.msc nur in den Editionen Professional und Enterprise verfügbar ist. Wenn Sie Windows 11 Home ausführen, installieren Sie den Editor für lokale Gruppenrichtlinien manuell.
<strong>Computer configuration/ Administrative templates/ Windows Components/ Windows Hello for Business</strong>- 最后,重新启动计算机并检查是否有改进。
3. Verwenden Sie die Eingabeaufforderung
本地策略有助于配置 PIN 过期、复杂性和类似设置,禁用相关设置即可!请记住,gpedit.msc 仅在专业版和企业版中可用。如果您运行的是 Windows 11 家庭版,请手动安装本地组策略编辑器。
3. 使用命令提示符
- 按 + 打开“搜索”,在搜索栏中键入“命令提示符”,右键单击相关结果,然后选择“以管理员身份运行”。WindowsS
- 在 UAC 提示符下单击“是”。
- 现在,粘贴以下命令并点击以禁用所有帐户的密码过期:Enter
<strong>wmic path Win32_UserAccount set PasswordExpires=False</strong>
4. 修改注册表
- 按 + 打开“运行”,在文本字段中键入 regedit,然后单击“确定”。WindowsR

- 在出现的提示中单击“是”。
- 导航以下路径或将其粘贴到地址栏中并点击:Enter
<strong>HKEY_LOCAL_MACHINESOFTWAREPoliciesMicrosoftPassportForWorkPINComplexity</strong>Drücken Sie +, um „Suchen“ zu öffnen und geben Sie - “Befehl in die Suchleiste ein Prompt “, klicken Sie mit der rechten Maustaste auf das entsprechende Ergebnis und wählen Sie „Als Administrator ausführen“. WindowsS

- Klicken Sie an der UAC-Eingabeaufforderung auf „Ja“. Fügen Sie nun den folgenden Befehl ein und klicken Sie, um den Passwortablauf für alle Konten zu deaktivieren:
 Enter
Enter
<li>wmic path Win32_UserAccount set PasswordExpires=False<strong></strong> </li> Drücken Sie +, um „Ausführen“ zu öffnen, geben Sie
Drücken Sie +, um „Ausführen“ zu öffnen, geben Sie - Drücken Sie +, um Ausführen zu öffnen, geben Sie gpedit.msc in das Textfeld ein und klicken Sie auf . WindowsREnter
in das Textfeld ein und klicken Sie auf „OK“.
WindowsR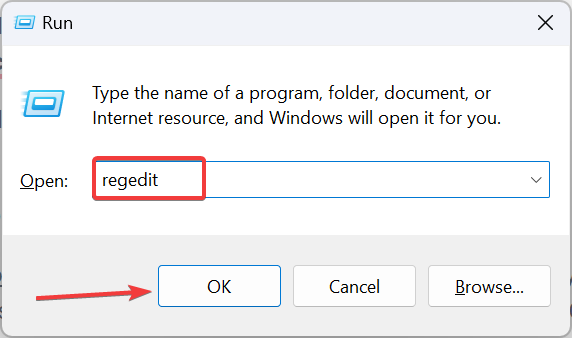

🎜HKEY_LOCAL_MACHINESOFTWAREPoliciesMicrosoftPassportForWorkPINComplexity🎜🎜🎜Wenn Sie die Schlüssel PassportForWork oder 🎜PINComplexity🎜 nicht finden können, klicken Sie mit der rechten Maustaste darauf Vorheriger im Pfad Schlüssel, bewegen Sie den Cursor über „Neu“, wählen Sie 🎜 „Schlüssel“, 🎜 und benennen Sie ihn entsprechend. 🎜🎜🎜Wenn Sie fertig sind, klicken Sie mit der rechten Maustaste auf PINComplexity, wählen Sie „🎜Neu🎜“, wählen Sie „DWORD-Wert (32-Bit)“ und nennen Sie es 🎜 „Abgelaufen🎜“. 🎜🎜🎜Doppelklicken Sie nun auf das abgelaufene DWORD, geben Sie 🎜730🎜 in das Textfeld „Wertdaten“ ein und klicken Sie auf „🎜OK🎜“, um die Änderungen zu speichern. 🎜🎜🎜🎜Beim Ändern des Registrierungseditors können Sie den PIN-Ablaufwert zwischen 1 und 730 (Tage) festlegen. Wir empfehlen Ihnen, hier eine Obergrenze zu wählen, wenn die vorherige Lösung nicht funktioniert und Ihre Organisation Sie über einen längeren Zeitraum nicht auffordert, Ihre PIN zu ändern. 🎜🎜5. Lokale Benutzer- und Gruppeneinstellungen ändern 🎜🎜🎜Tipp Das Dienstprogramm lusrmgr.msc ist nur in den Editionen Professional und Enterprise verfügbar. Für Benutzer, die Windows 11 Home ausführen, installieren Sie zuerst lokale Benutzer und Gruppen. 🎜- Drücken Sie +, um Ausführen zu öffnen, geben Sie lusrmgr.msc ein und drücken Sie . WindowsREnter
- Wählen Sie im Navigationsbereich „Benutzer“ und doppelklicken Sie rechts auf das betroffene Benutzer-Profil.
- Aktivieren Sie auf der Registerkarte „Allgemein“ das Kontrollkästchen „Passwort läuft nie ab“ und klicken Sie auf „Übernehmen“ und auf „OK“, um die Änderungen zu speichern. 6. Führen Sie ein direktes Upgrade durch

Windows 11 ISO
herunter.- Doppelklicken Sie auf die ISO-Datei und klicken Sie in der Bestätigungsaufforderung auf Öffnen (sie erscheint nach einigen Sekunden des Ladens). Führen Sie nun die Datei installer.exe
- aus.
-
Klicken Sie im Windows 11-Setup-Programm auf Weiter
 , um fortzufahren.
, um fortzufahren. - Überprüfen Sie die Lizenzbedingungen von Microsoft und klicken Sie auf Akzeptieren.
-
Stellen Sie sicher, dass im Installationsprogramm „Persönliche Dateien und Apps behalten“ angezeigt wird, und klicken Sie auf „Installieren
 “, um das direkte Upgrade zu starten.
“, um das direkte Upgrade zu starten. -
In-Place-Upgrades dauern ein paar Stunden, sind aber eine wirksame Maßnahme, um Schäden jeglicher Art zu verhindern, egal ob es sich um Systemdateien oder beschädigte Benutzerprofile handelt. Und Sie verlieren dabei keine Dateien oder gespeicherten Apps.
 7. PC auf Werkseinstellungen zurücksetzen
7. PC auf Werkseinstellungen zurücksetzen
Wenn andere Methoden nicht funktionieren, besteht die letzte Möglichkeit darin, Windows 11 auf die Werkseinstellungen zurückzusetzen. Stellen Sie sicher, dass Sie alle Daten auf Ihrem PC löschen. Verschieben Sie ggf. die relevanten Dateien als Backup auf ein USB-Speichergerät.
Wenn Sie fertig sind, richten Sie Ihren PC erneut ein, dieses Mal mit einem Microsoft-Konto. Sogar das Erstellen eines lokalen Kontos funktioniert! Die Verwendung eines lokalen Kontos kann auch hilfreich sein, wenn Sie keine PIN einrichten können (Windows Hello).
Wenn Sie immer noch nicht davon loskommen, dass Ihre Organisation Sie auffordert, Ihre PIN zu ändern, erfahren Sie hier, wie Sie den Anmeldebildschirm von Windows 11 umgehen und ohne Passwort auf Ihren PC zugreifen können, aber für die meisten Benutzer sollte es nicht darauf hinauslaufen Das !
Denken Sie daran, dass Richtlinien aus Sicht der Kontoanmeldung wichtig sind und selbst geringfügige Fehlkonfigurationen Fehler auslösen können, einschließlich Situationen, in denen Windows die Festlegung einer PIN erfordert. Stellen Sie sicher, dass Ihre Richtlinien in Ordnung sind und es kann losgehen!
Das obige ist der detaillierte Inhalt vonLösung: Ihre Organisation verlangt von Ihnen, dass Sie Ihre PIN ändern. Für weitere Informationen folgen Sie bitte anderen verwandten Artikeln auf der PHP chinesischen Website!

Heiße KI -Werkzeuge

Undresser.AI Undress
KI-gestützte App zum Erstellen realistischer Aktfotos

AI Clothes Remover
Online-KI-Tool zum Entfernen von Kleidung aus Fotos.

Undress AI Tool
Ausziehbilder kostenlos

Clothoff.io
KI-Kleiderentferner

AI Hentai Generator
Erstellen Sie kostenlos Ai Hentai.

Heißer Artikel

Heiße Werkzeuge

Notepad++7.3.1
Einfach zu bedienender und kostenloser Code-Editor

SublimeText3 chinesische Version
Chinesische Version, sehr einfach zu bedienen

Senden Sie Studio 13.0.1
Leistungsstarke integrierte PHP-Entwicklungsumgebung

Dreamweaver CS6
Visuelle Webentwicklungstools

SublimeText3 Mac-Version
Codebearbeitungssoftware auf Gottesniveau (SublimeText3)

Heiße Themen
 1382
1382
 52
52
 So aktivieren oder deaktivieren Sie DLNA unter Windows 11
Sep 28, 2023 pm 11:05 PM
So aktivieren oder deaktivieren Sie DLNA unter Windows 11
Sep 28, 2023 pm 11:05 PM
DLNA-Streaming gibt es schon seit langem und gilt als eine der benutzerfreundlicheren Optionen. Aufgrund der Kompatibilität mit einer Vielzahl von Geräten und Systemen sollten Sie keine Probleme damit haben, eine Verbindung herzustellen. Teilen Sie uns also mit, wie Sie DLNA in Windows 11 aktivieren können. Es gibt zwei Methoden: Verwenden Sie die integrierte Windows DLNA-Funktion (Digital Living Network Alliance) oder installieren Sie eine Drittanbieteranwendung. Während Ersteres gut funktioniert und das beste Erlebnis bietet, können Sie die App mit ihrem erweiterten Funktionsumfang ausprobieren. Wir werden beide Optionen auflisten. Welche Vorteile bietet die Verwendung von DLNA? DLNA ermöglicht das Medien-Streaming über Geräte im Netzwerk hinweg, sofern das Streaming-Gerät mit dem Standard kompatibel ist. Sobald Sie es auf einem Smart-TV oder einem anderen System eingerichtet haben, können Sie es tun
 Windows 11-Anleitung: So passen Sie die Bildschirmauflösung in Hyper-V an
Sep 23, 2023 pm 08:25 PM
Windows 11-Anleitung: So passen Sie die Bildschirmauflösung in Hyper-V an
Sep 23, 2023 pm 08:25 PM
Wenn Sie Hyper-V verwenden, um virtuelle Maschinen auf einer Windows 11-Maschine auszuführen, müssen Sie möglicherweise die Anzeigeauflösung einer oder beider VMs ändern. In diesem Leitfaden behandeln wir einfache Methoden und Schritt-für-Schritt-Anleitungen zum Anpassen und Optimieren der Bildschirmauflösung in einer Hyper-V-Umgebung. Wie passt man die Bildschirmauflösung in Hyper-V an? Bevor Sie mit den detaillierten Schritten zum Ändern der Hyper-V-Bildschirmauflösung unter Windows 11 fortfahren, führen Sie für einen reibungsloseren Betrieb unbedingt die folgenden Prüfungen durch: Stellen Sie sicher, dass Sie mit einem Administratorkonto angemeldet sind. Stellen Sie sicher, dass die Grafiktreiber aktualisiert sind. Sichern Sie wichtige Daten in der VM. Stellen Sie sicher, dass Hyper-V aktiviert ist. 1. Einrichtung mit Hyper-V Zunächst aktivieren wir hierfür den erweiterten Sitzungsmodus
 Lösung: Ihre Organisation verlangt von Ihnen, dass Sie Ihre PIN ändern
Oct 04, 2023 pm 05:45 PM
Lösung: Ihre Organisation verlangt von Ihnen, dass Sie Ihre PIN ändern
Oct 04, 2023 pm 05:45 PM
Auf dem Anmeldebildschirm wird die Meldung „Ihre Organisation hat Sie gebeten, Ihre PIN zu ändern“ angezeigt. Dies geschieht, wenn das PIN-Ablauflimit auf einem Computer erreicht wird, der organisationsbasierte Kontoeinstellungen verwendet und die Kontrolle über persönliche Geräte hat. Wenn Sie Windows jedoch über ein persönliches Konto einrichten, sollte die Fehlermeldung im Idealfall nicht erscheinen. Obwohl dies nicht immer der Fall ist. Die meisten Benutzer, die auf Fehler stoßen, melden dies über ihre persönlichen Konten. Warum fordert mich meine Organisation auf, meine PIN unter Windows 11 zu ändern? Es ist möglich, dass Ihr Konto mit einer Organisation verknüpft ist. Ihr primärer Ansatz sollte darin bestehen, dies zu überprüfen. Die Kontaktaufnahme mit Ihrem Domain-Administrator kann hilfreich sein! Darüber hinaus können falsch konfigurierte lokale Richtlinieneinstellungen oder falsche Registrierungsschlüssel Fehler verursachen. Im Augenblick
 So kalibrieren Sie Ihren Xbox One-Controller richtig unter Windows 11
Sep 21, 2023 pm 09:09 PM
So kalibrieren Sie Ihren Xbox One-Controller richtig unter Windows 11
Sep 21, 2023 pm 09:09 PM
Da Windows zur Gaming-Plattform der Wahl geworden ist, ist es umso wichtiger, seine spielorientierten Funktionen zu identifizieren. Eine davon ist die Möglichkeit, einen Xbox One-Controller unter Windows 11 zu kalibrieren. Mit der integrierten manuellen Kalibrierung können Sie Abweichungen, zufällige Bewegungen oder Leistungsprobleme beseitigen und die X-, Y- und Z-Achse effektiv ausrichten. Wenn die verfügbaren Optionen nicht funktionieren, können Sie jederzeit ein Xbox One-Controller-Kalibrierungstool eines Drittanbieters verwenden. Finden wir es heraus! Wie kalibriere ich meinen Xbox-Controller unter Windows 11? Bevor Sie fortfahren, stellen Sie sicher, dass Sie Ihren Controller an Ihren Computer anschließen und die Treiber Ihres Xbox One-Controllers aktualisieren. Installieren Sie nebenbei auch alle verfügbaren Firmware-Updates. 1. Nutzen Sie Wind
 Lokale Benutzer und Gruppen fehlen unter Windows 11: So fügen Sie sie hinzu
Sep 22, 2023 am 08:41 AM
Lokale Benutzer und Gruppen fehlen unter Windows 11: So fügen Sie sie hinzu
Sep 22, 2023 am 08:41 AM
Das Dienstprogramm „Lokale Benutzer und Gruppen“ ist in die Computerverwaltung integriert und kann über die Konsole oder unabhängig davon aufgerufen werden. Einige Benutzer stellen jedoch fest, dass in Windows 11 lokale Benutzer und Gruppen fehlen. Für einige Personen, die Zugriff darauf haben, deutet die Meldung darauf hin, dass dieses Snap-In möglicherweise nicht mit dieser Version von Windows 10 funktioniert. Um Benutzerkonten für diesen Computer zu verwalten, verwenden Sie das Benutzerkonten-Tool in der Systemsteuerung. Das Problem wurde in früheren Versionen von Windows 10 gemeldet und wird normalerweise durch Probleme oder Versäumnisse auf Seiten des Benutzers verursacht. Warum fehlen lokale Benutzer und Gruppen in Windows 11? Sie verwenden die Windows Home Edition. Lokale Benutzer und Gruppen sind in der Professional Edition und höher verfügbar. Aktivität
 So passen Sie die Fensterrahmeneinstellungen unter Windows 11 an: Farbe und Größe ändern
Sep 22, 2023 am 11:37 AM
So passen Sie die Fensterrahmeneinstellungen unter Windows 11 an: Farbe und Größe ändern
Sep 22, 2023 am 11:37 AM
Windows 11 bringt frisches und elegantes Design in den Vordergrund; die moderne Benutzeroberfläche ermöglicht es Ihnen, feinste Details, wie zum Beispiel Fensterränder, zu personalisieren und zu ändern. In diesem Leitfaden besprechen wir Schritt-für-Schritt-Anleitungen, die Ihnen dabei helfen, eine Umgebung zu erstellen, die Ihrem Stil im Windows-Betriebssystem entspricht. Wie ändere ich die Fensterrahmeneinstellungen? Drücken Sie +, um die Einstellungen-App zu öffnen. WindowsIch gehe zu Personalisierung und klicke auf Farbeinstellungen. Farbänderung Fensterränder Einstellungen Fenster 11" Breite="643" Höhe="500" > Suchen Sie die Option Akzentfarbe auf Titelleiste und Fensterrändern anzeigen und schalten Sie den Schalter daneben um. Um Akzentfarben im Startmenü und in der Taskleiste anzuzeigen Um die Designfarbe im Startmenü und in der Taskleiste anzuzeigen, aktivieren Sie „Design im Startmenü und in der Taskleiste anzeigen“.
 Wie zeige ich die Ordnergröße unter Windows 11 an?
Sep 23, 2023 pm 06:13 PM
Wie zeige ich die Ordnergröße unter Windows 11 an?
Sep 23, 2023 pm 06:13 PM
Standardmäßig zeigt Windows 11 keine Ordnergrößen im Datei-Explorer an, Sie können jedoch bestimmte Änderungen in den Explorer-Einstellungen vornehmen, um sie sichtbar zu machen. In diesem Leitfaden besprechen wir einige der einfachsten Möglichkeiten, Ordnergrößen anzuzeigen, damit Sie den Speicherplatz auf Ihrem PC effektiv verwalten können. Wie überprüfe ich die Größe eines Ordners unter Windows 11? 1. Öffnen Sie im Eigenschaftenfenster des Ordners ein Windows Explorer-Fenster, indem Sie + drücken. WindowsE Gehen Sie zu dem Ordner, dessen Größe Sie überprüfen möchten, klicken Sie mit der rechten Maustaste darauf und wählen Sie im Kontextmenü „Eigenschaften“. Gehen Sie im Ordnereigenschaftenfenster zur Registerkarte „Allgemein“ und suchen Sie den Abschnitt „Größe“, um herauszufinden, wie viel Speicherplatz der Ordner einnimmt. 2. Aktivieren Sie „
 Fix: Die Miniaturvorschau der Taskleiste verschwindet unter Windows 11 zu schnell
Sep 14, 2023 pm 03:33 PM
Fix: Die Miniaturvorschau der Taskleiste verschwindet unter Windows 11 zu schnell
Sep 14, 2023 pm 03:33 PM
Obwohl die Vorschau der Miniaturansichten in der Taskleiste eine sehr nützliche Funktion ist, haben einige Benutzer Probleme damit gemeldet. In den meisten Fällen ist es nicht möglich, auf das Anwendungssymbol zu klicken, da die Miniaturvorschau zu schnell verschwindet. In diesem Leitfaden besprechen wir die von Experten empfohlenen Methoden zur Behebung von Problemen mit der Taskleistenvorschau, direkt nachdem wir die Ursachen erläutert haben. Warum verschwinden die Miniaturvorschauen in der Taskleiste so schnell? Beschädigte Systemdateien oder andere Systemdateifehler Veraltete Windows-Versionen Konflikte mit Sicherheitssoftware von Drittanbietern Beschädigte Benutzerprofile Wie kann verhindert werden, dass die Miniaturansichten der Taskleiste unter Windows 11 schnell verschwinden? Bevor Sie mit den Schritten fortfahren, um das Problem zu beheben, dass die Miniaturvorschau der Taskleiste unter Windows 11 nicht funktioniert, führen Sie die folgenden vorläufigen Prüfungen durch: Klicken Sie mit der rechten Maustaste auf den Desktop und



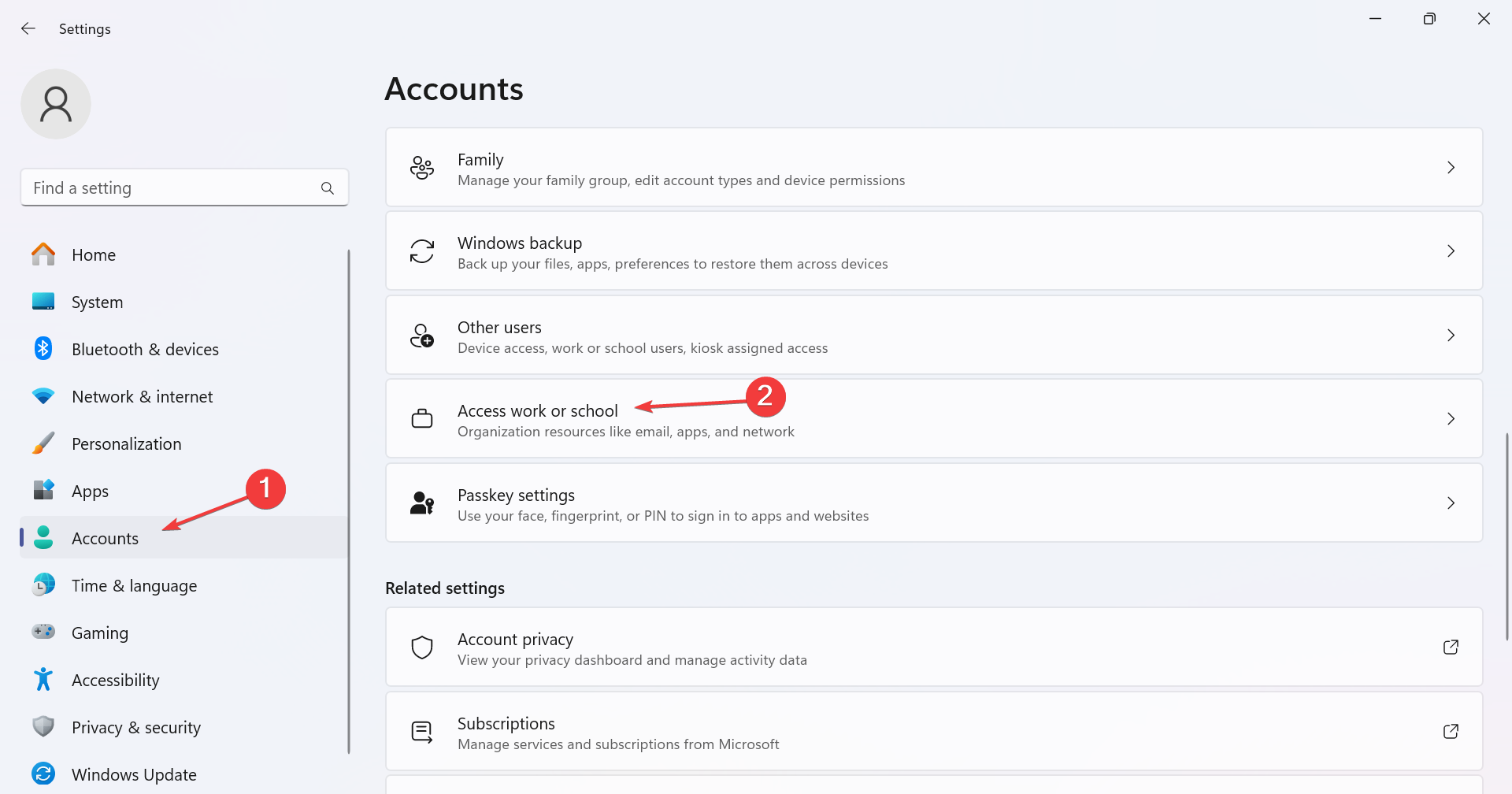 .
. 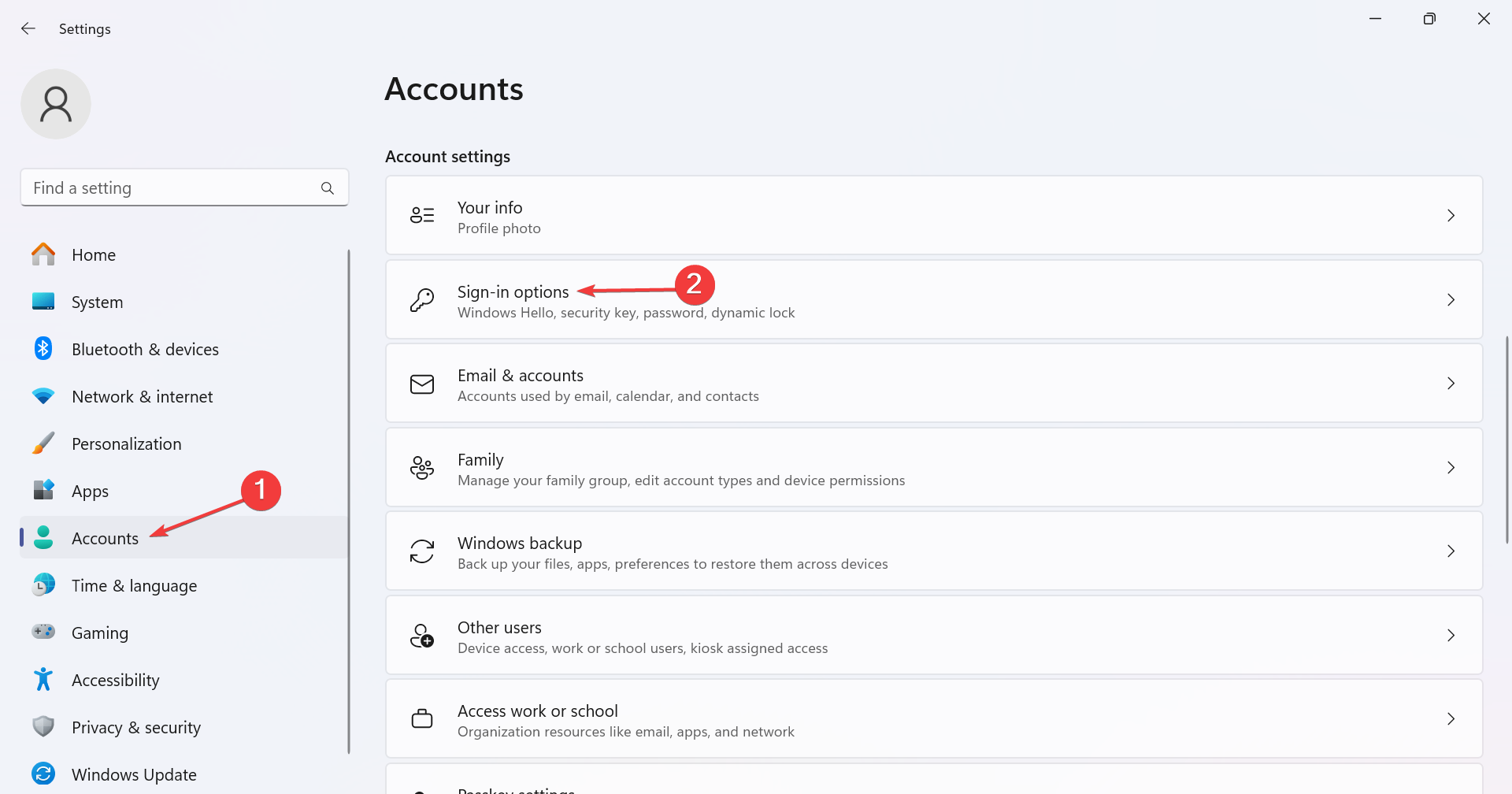 “ klicken.
“ klicken. 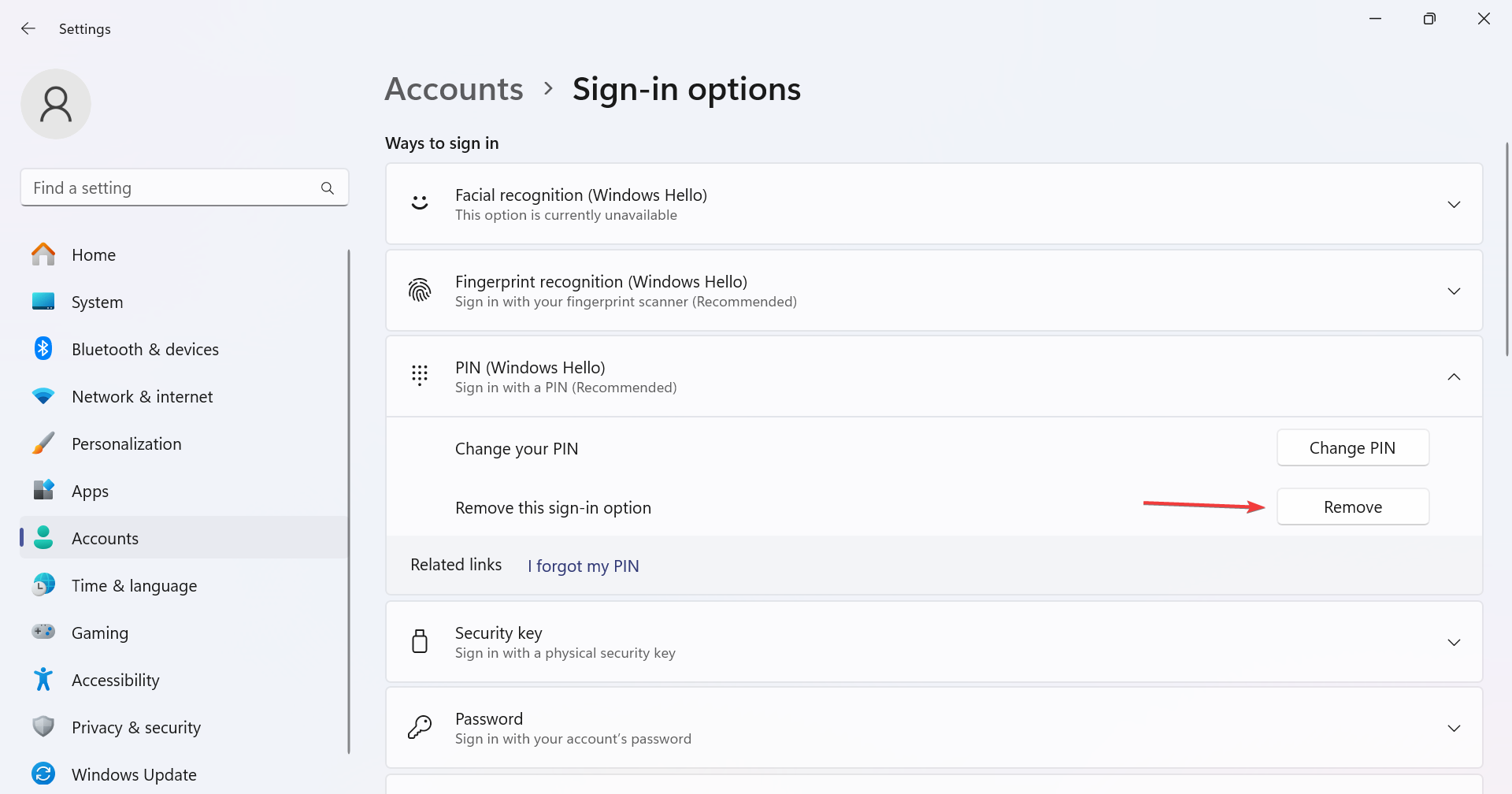 Legen Sie nun eine andere PIN für Ihren Windows 11-PC fest und starten Sie Ihren Computer neu, um zu überprüfen, ob die Fehlermeldung verschwindet.
Legen Sie nun eine andere PIN für Ihren Windows 11-PC fest und starten Sie Ihren Computer neu, um zu überprüfen, ob die Fehlermeldung verschwindet. 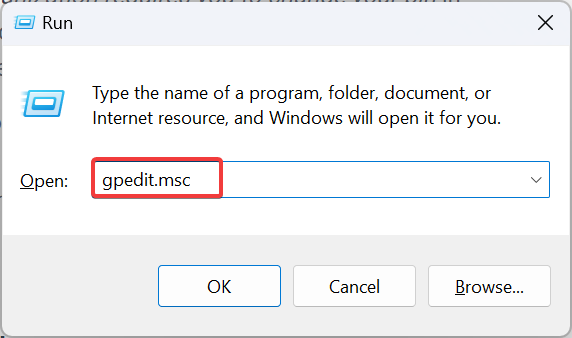
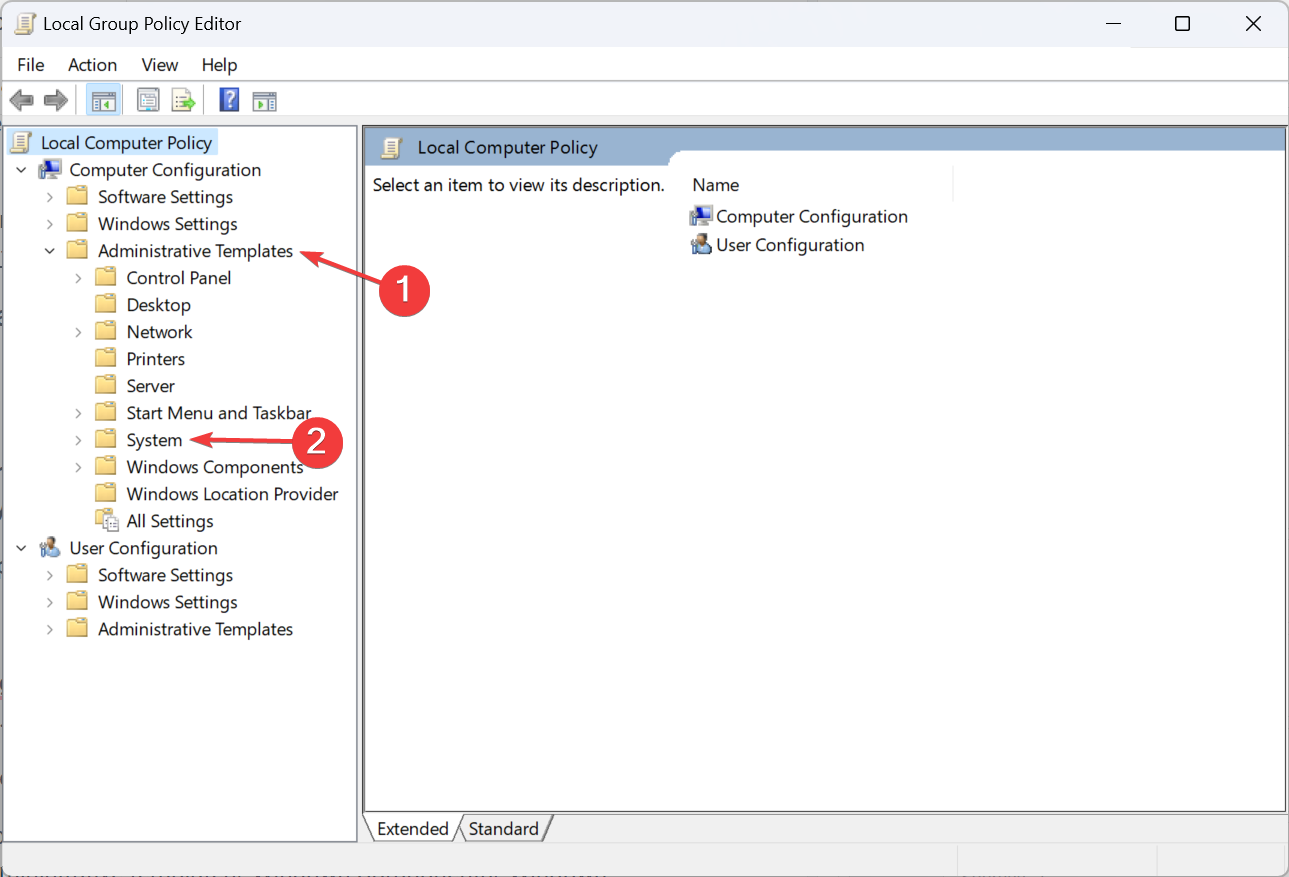
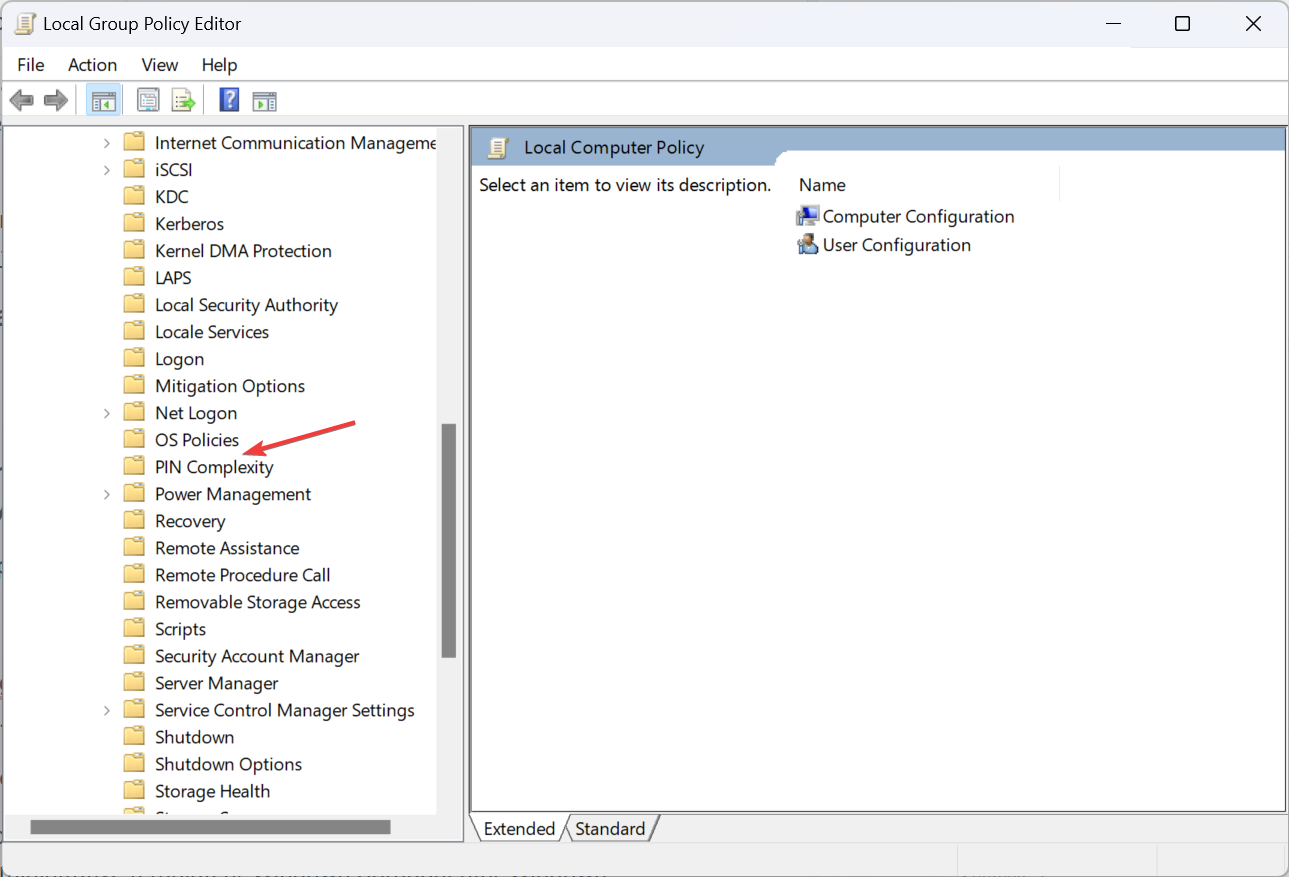 Doppelklicken Sie nun rechts auf die
Doppelklicken Sie nun rechts auf die 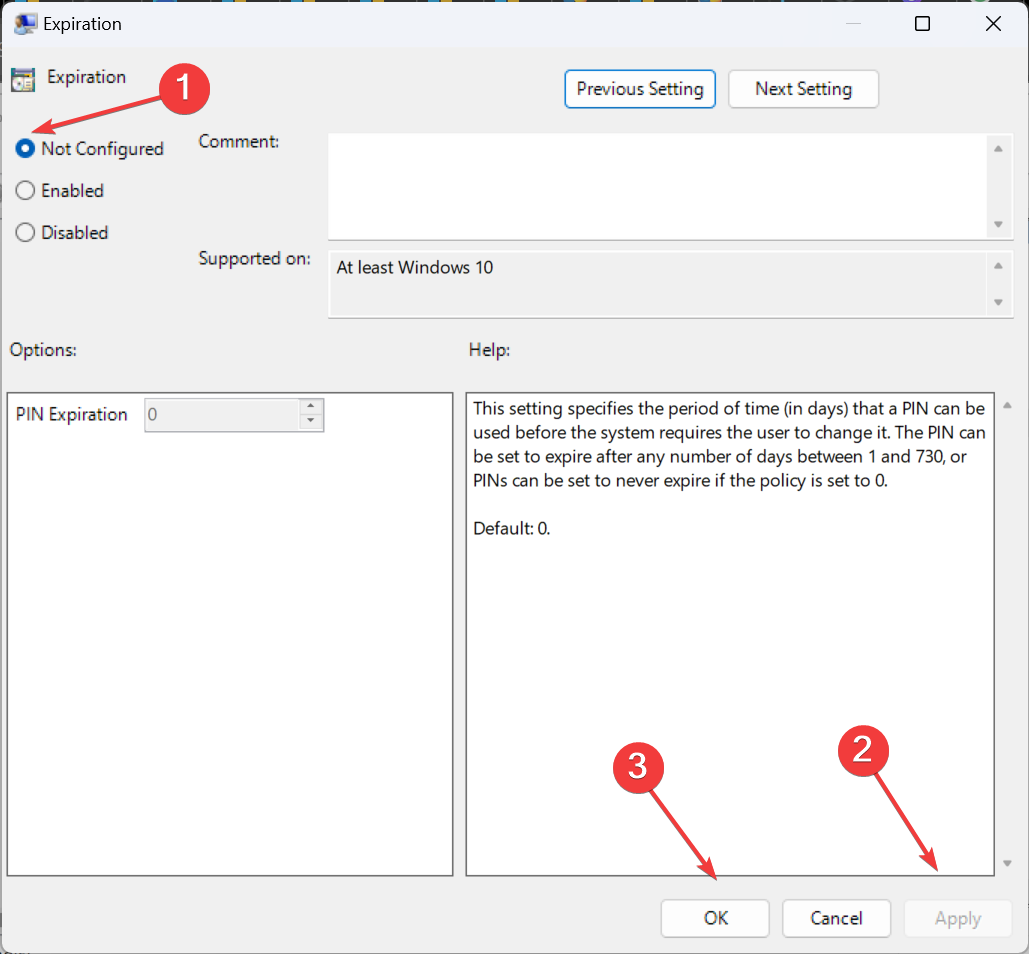 Setzen Sie hier auch alle anderen Richtlinien auf „Nicht konfiguriert“. 🔜 .
Setzen Sie hier auch alle anderen Richtlinien auf „Nicht konfiguriert“. 🔜 . 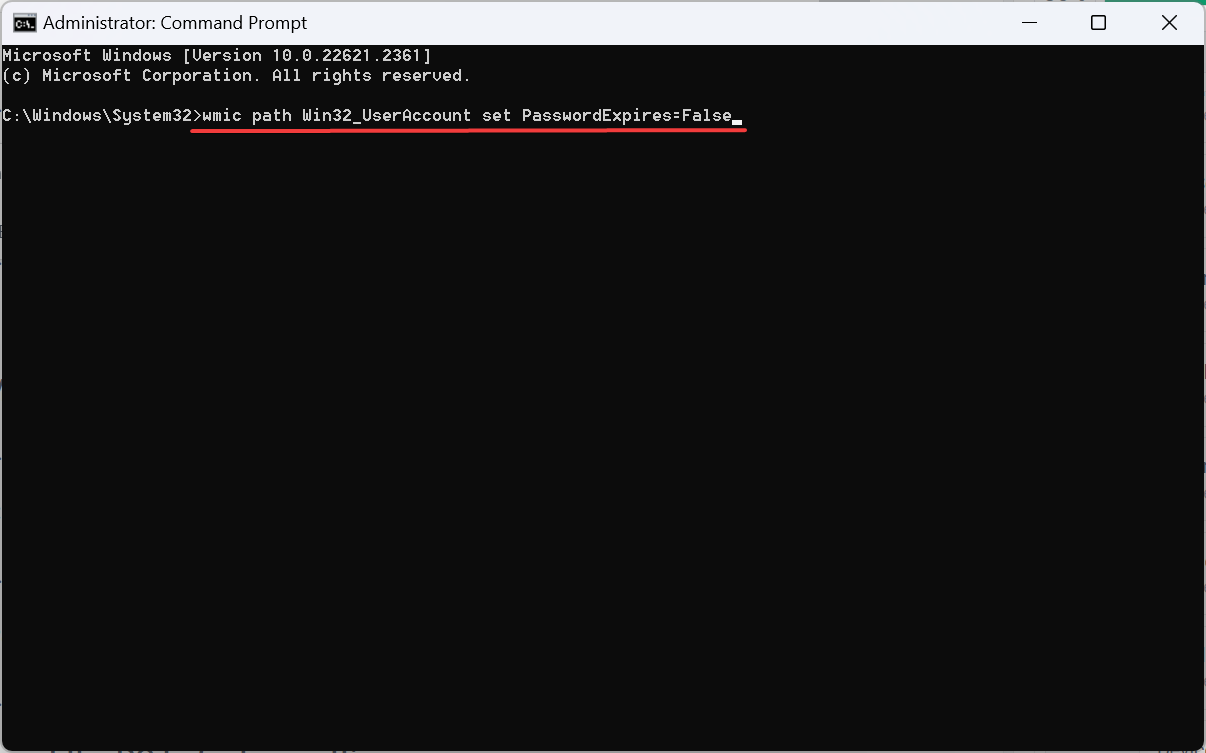

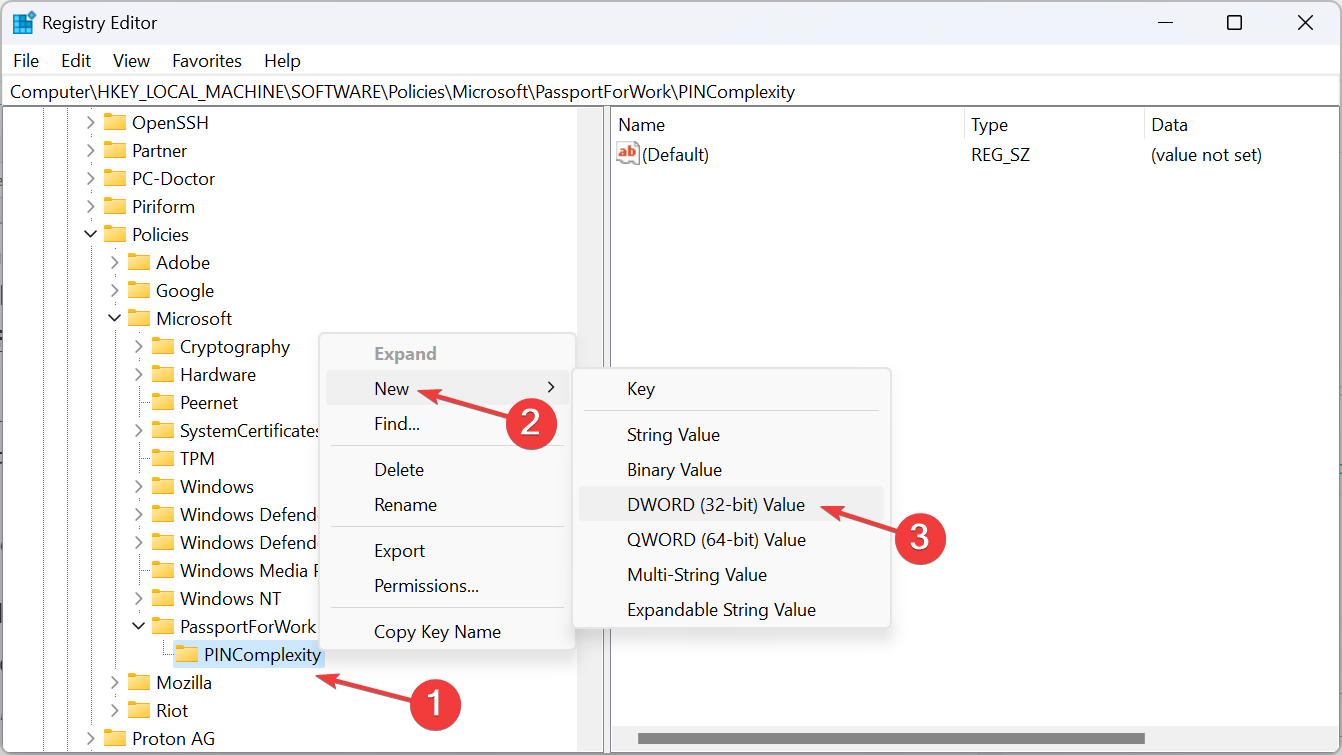 Enter
Enter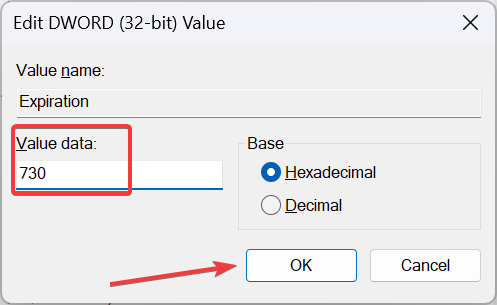
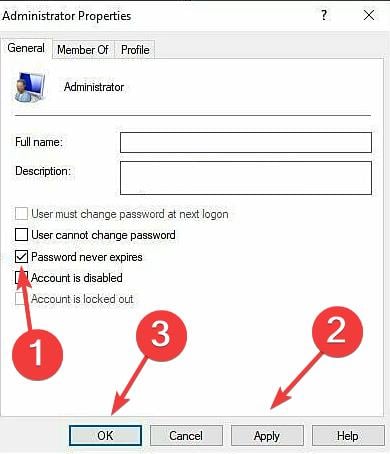
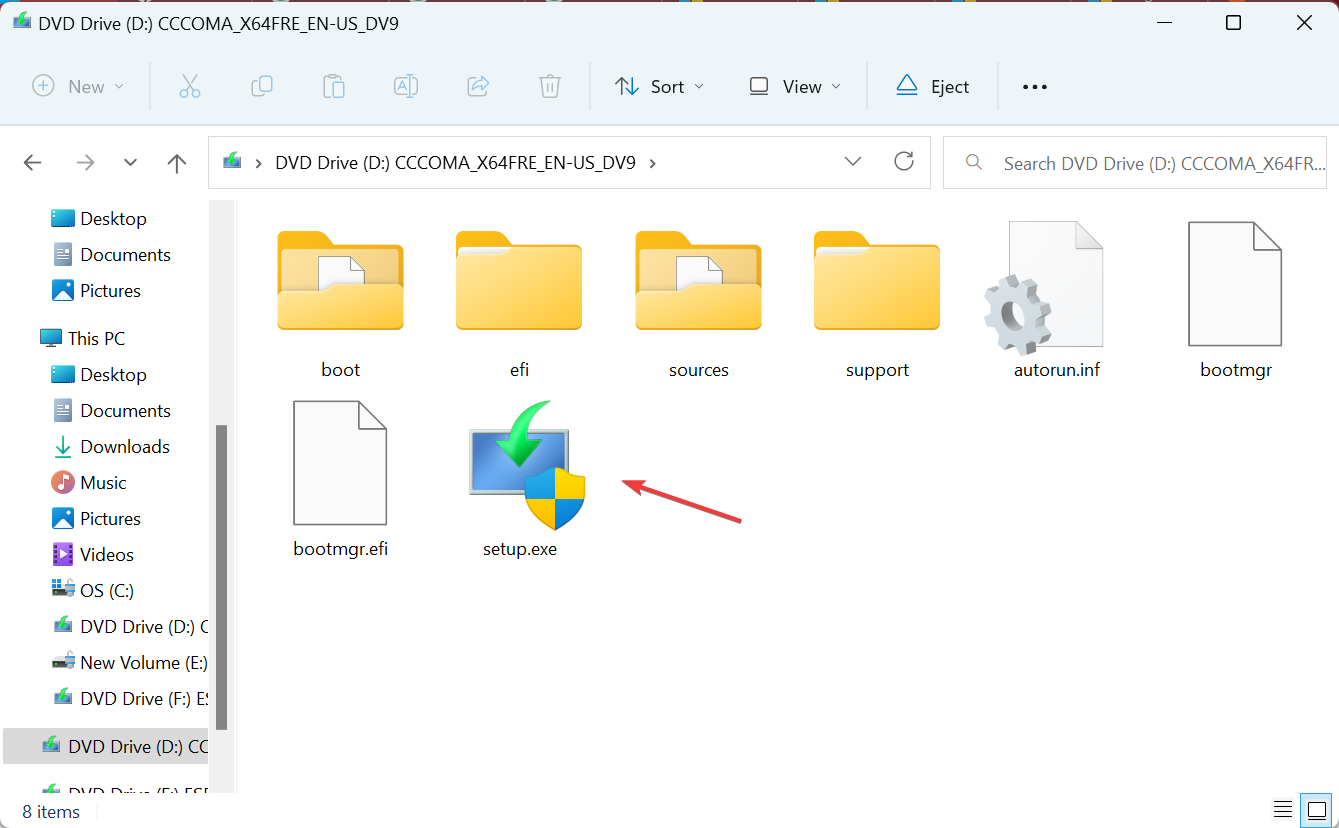 , um fortzufahren.
, um fortzufahren. 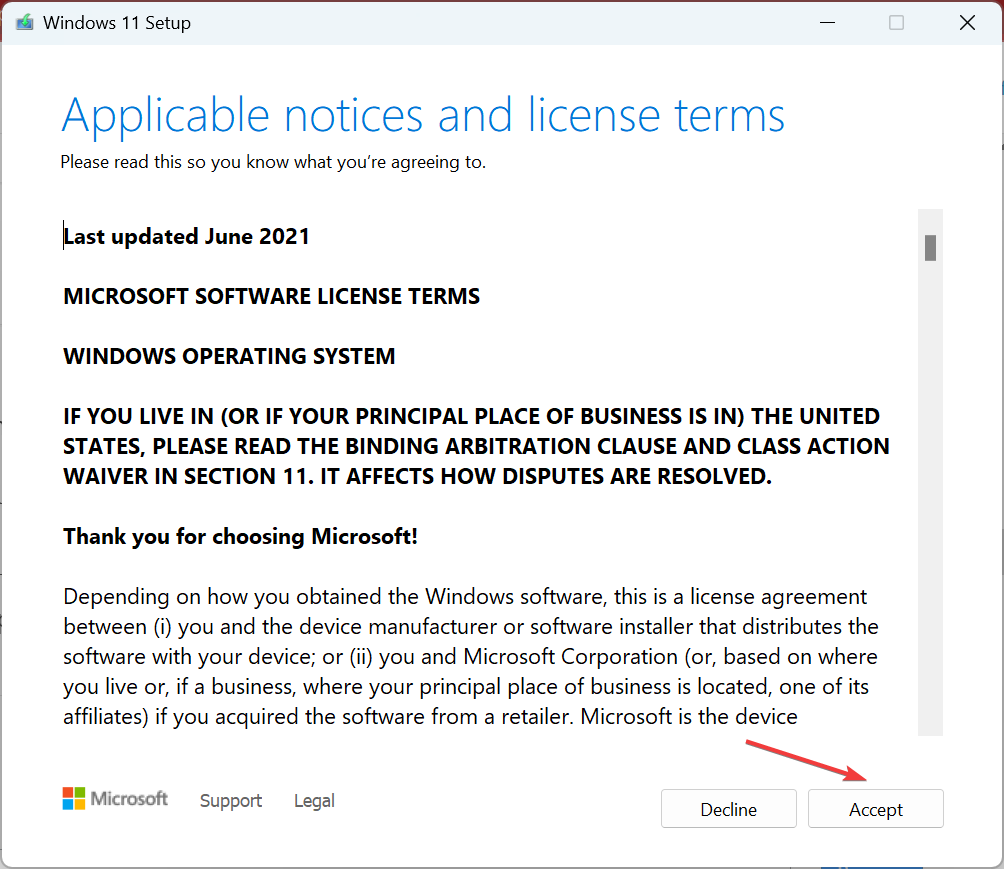 “, um das direkte Upgrade zu starten.
“, um das direkte Upgrade zu starten.