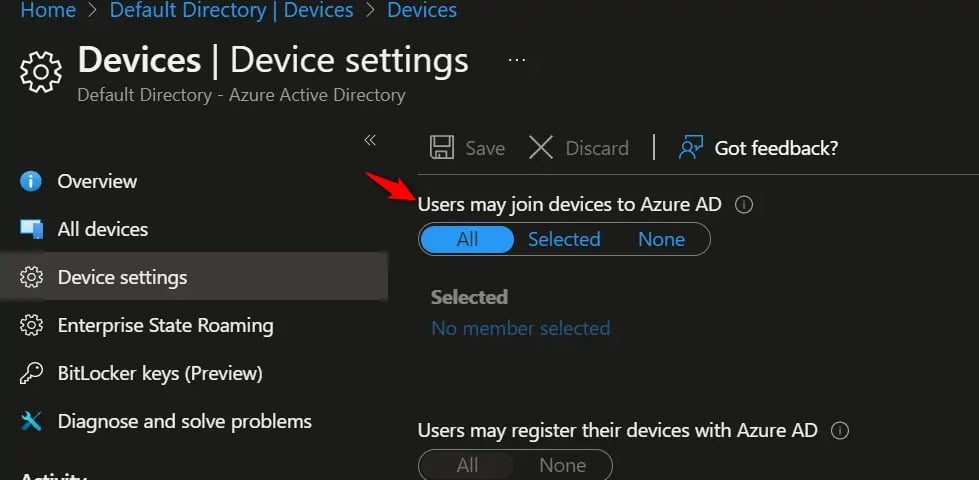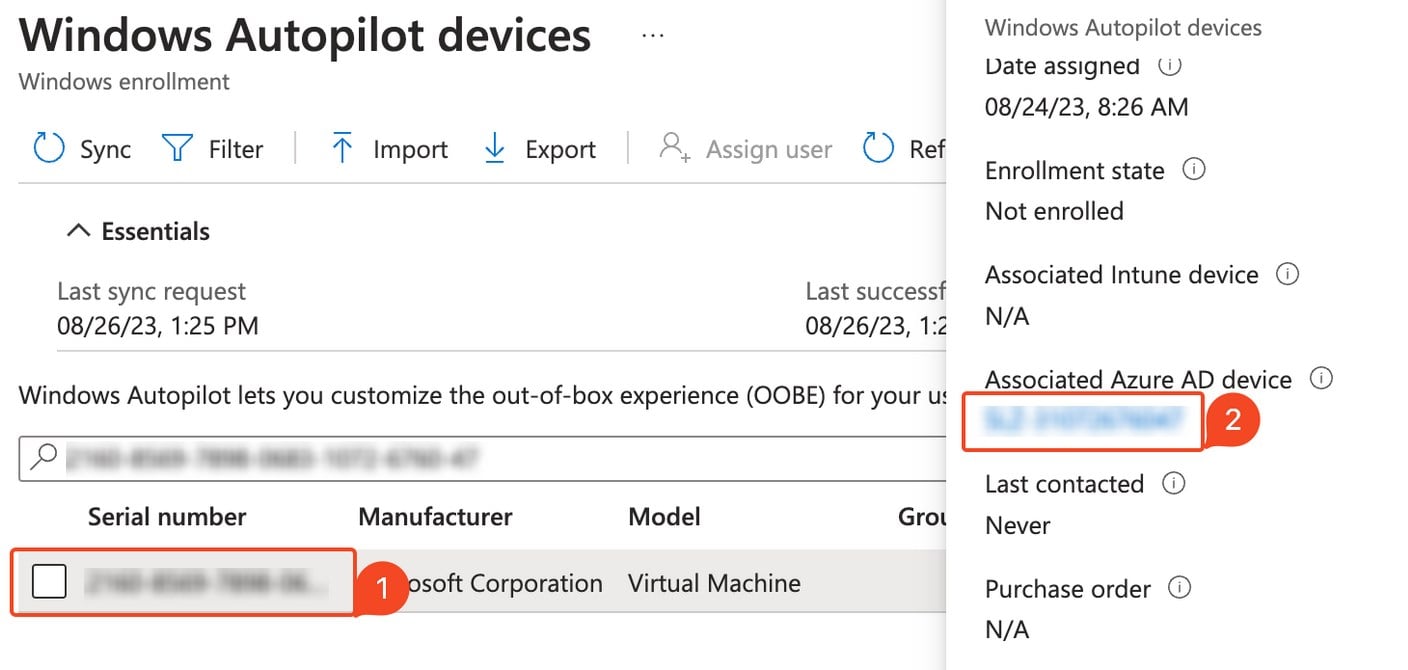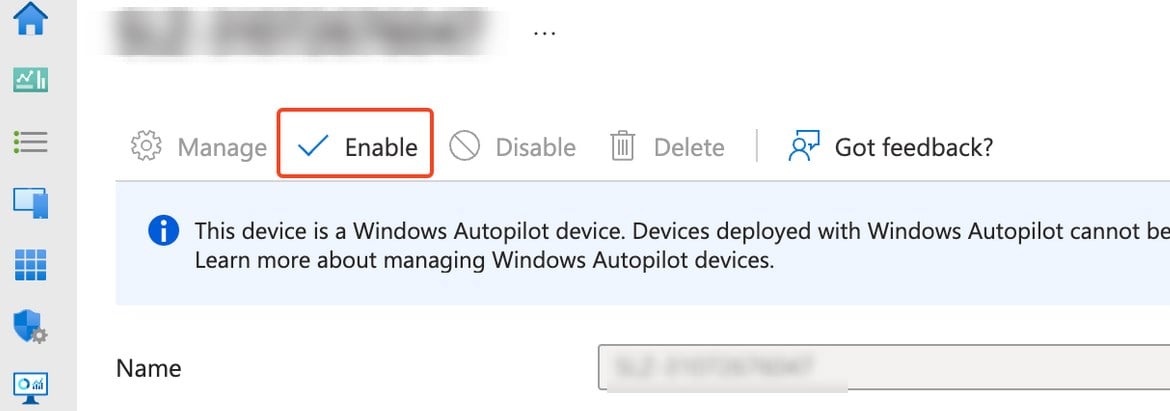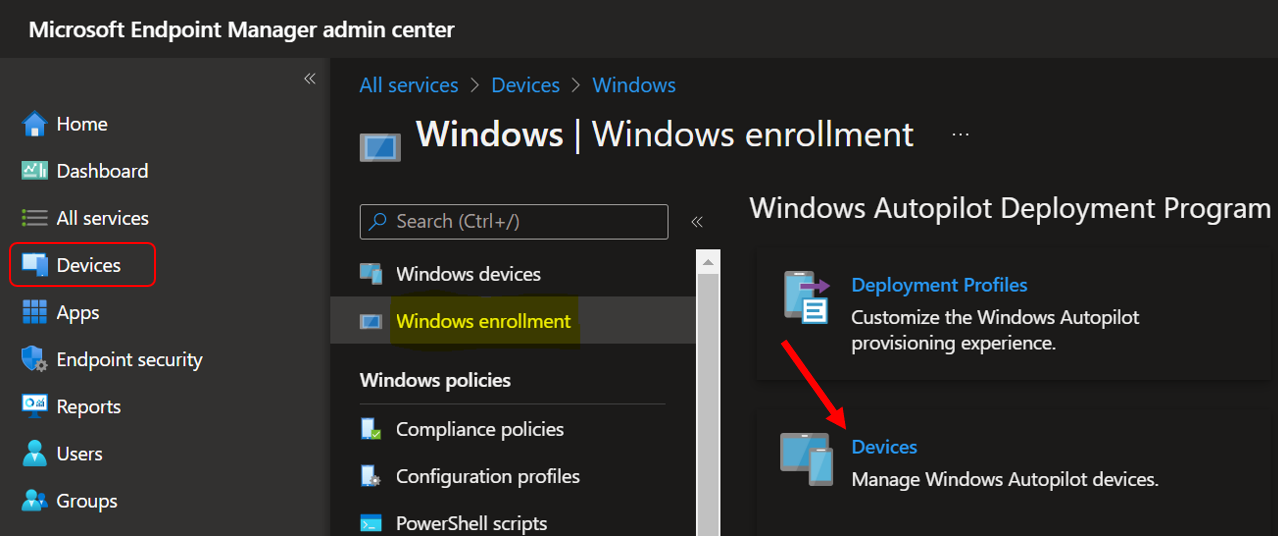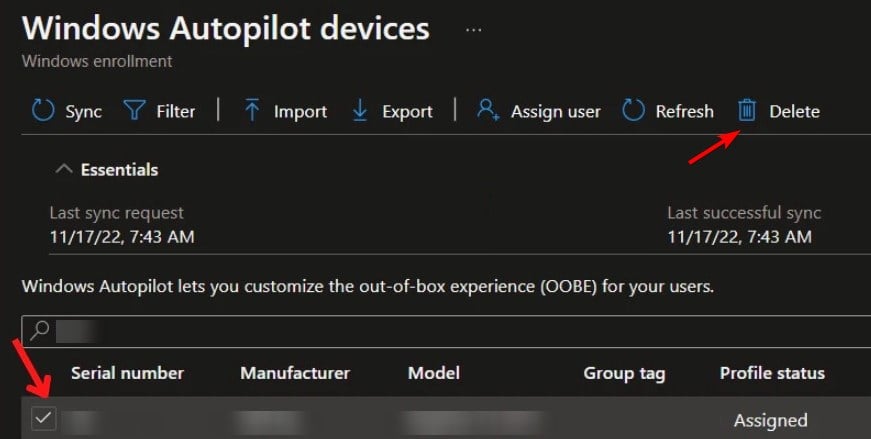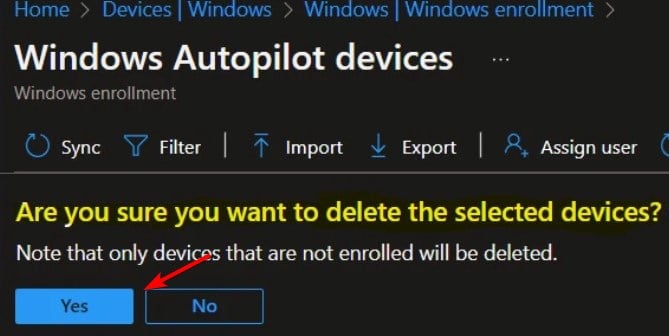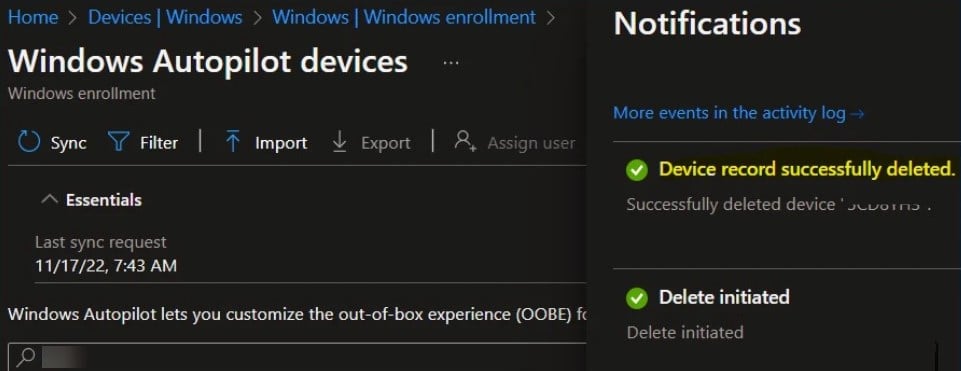Fehlercode 801c03ed: So beheben Sie ihn unter Windows 11
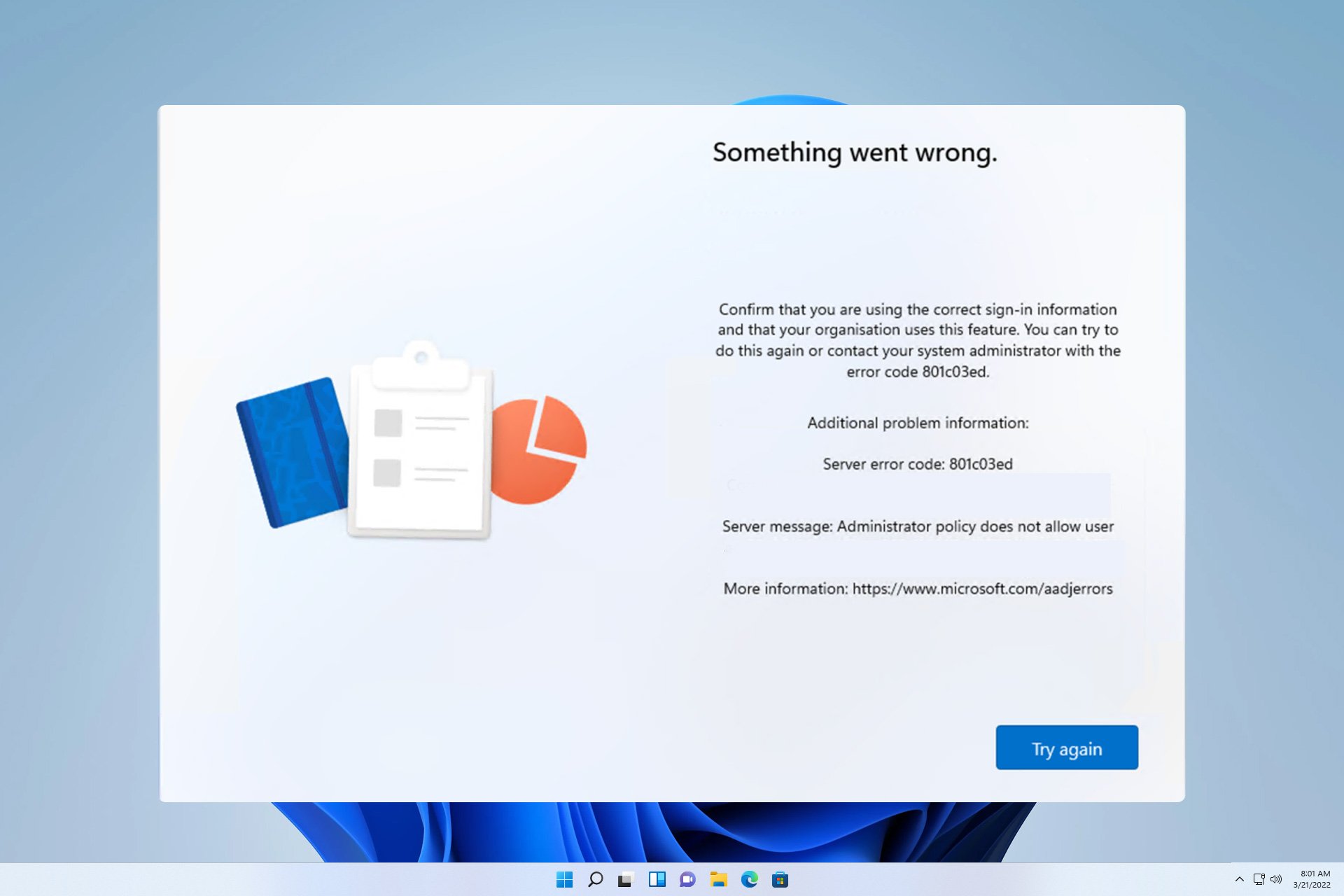
Fehler 801c03ed wird normalerweise von der folgenden Meldung begleitet: Die Administratorrichtlinie erlaubt diesem Benutzer nicht, dem Gerät beizutreten.
Diese Fehlermeldung hindert Sie daran, Windows zu installieren und sich einem Netzwerk anzuschließen, wodurch Sie daran gehindert werden, Ihren Computer zu verwenden. Daher ist es wichtig, dieses Problem so schnell wie möglich zu beheben.
Was ist der Fehlercode 801c03ed? Dies ist ein Windows-Installationsfehler, der aus folgenden Gründen auftritt:
- Das Azure-Setup lässt keinen Beitritt neuer Benutzer zu.
- Geräteobjekt ist in Azure nicht aktiviert.
- Das Hardware-Hashing im Azure-Panel funktioniert nicht richtig.
Wie behebe ich den Fehlercode 03c11ed unter Windows 801?
1. Überprüfen Sie die Intune-Einstellungen.
- Melden Sie sich beim Azure-Portal an.
- Navigieren Sie zu „Geräte“ und wählen Sie „Geräteeinstellungen“.
- Setzen Sie „Benutzer können Geräte mit Azure AD verbinden“ auf „Alle“.

- Optional: Möglicherweise möchten Sie auch die maximale Anzahl an Geräten pro Benutzer auf „Unbegrenzt“ ändern.
- Änderungen speichern.
Für zusätzliche Sicherheit können Sie auch die Option „Ausgewählt“ in Schritt 3 verwenden und die Gruppen auswählen, auf die Sie Zugriff haben möchten.
2. Stellen Sie sicher, dass das Azure AD-Geräteobjekt aktiviert ist.
- Gehen Sie in Intune zu Geräte und wählen Sie Gerät registrieren.
- Wählen Sie Gerät und suchen Sie das Gerät anhand der Seriennummer.
- Klicken Sie nun auf das gewünschte Azure AD-Gerät.

- Wählen Sie Aktivieren.

3. Löschen Sie den Geräte-Hardware-Hash und importieren Sie ihn erneut.
- Gehen Sie in Intune zu Geräte und wählen Sie Windows-Registrierung. Wählen Sie als Nächstes „Geräte“.

- Wählen Sie das Gerät aus, das Sie entfernen möchten, und klicken Sie auf Entfernen.

- Klicken Sie zur Bestätigung auf „Ja“.

- Warten Sie nun einige Minuten, bis das Gerät entfernt wird.

- Danach müssen Sie den Hardware-Hash des Geräts in Intune importieren und das Problem wird verschwinden.
Fehler 801c03ed hängt mit der Azure-Konfiguration zusammen und kann durch einfaches Ändern der Geräteeinstellungen durch den Azure-Administrator behoben werden. Dies ist jedoch nicht das einzige Problem, auf das Sie stoßen können. Wir haben bereits den Installationsfehler 0x80242fff sowie den Fehler 0x80070643 behandelt.
Viele Benutzer haben auch Probleme mit ihren Benutzerprofilen gemeldet und wir haben in einem früheren Artikel darüber geschrieben, wie man Benutzerprofile in Windows 11 lädt.
Das obige ist der detaillierte Inhalt vonFehlercode 801c03ed: So beheben Sie ihn unter Windows 11. Für weitere Informationen folgen Sie bitte anderen verwandten Artikeln auf der PHP chinesischen Website!

Heiße KI -Werkzeuge

Undresser.AI Undress
KI-gestützte App zum Erstellen realistischer Aktfotos

AI Clothes Remover
Online-KI-Tool zum Entfernen von Kleidung aus Fotos.

Undress AI Tool
Ausziehbilder kostenlos

Clothoff.io
KI-Kleiderentferner

AI Hentai Generator
Erstellen Sie kostenlos Ai Hentai.

Heißer Artikel

Heiße Werkzeuge

Notepad++7.3.1
Einfach zu bedienender und kostenloser Code-Editor

SublimeText3 chinesische Version
Chinesische Version, sehr einfach zu bedienen

Senden Sie Studio 13.0.1
Leistungsstarke integrierte PHP-Entwicklungsumgebung

Dreamweaver CS6
Visuelle Webentwicklungstools

SublimeText3 Mac-Version
Codebearbeitungssoftware auf Gottesniveau (SublimeText3)

Heiße Themen
 1377
1377
 52
52
 Der Vorgang konnte nicht abgeschlossen werden (Fehler 0x0000771). Druckerfehler
Mar 16, 2024 pm 03:50 PM
Der Vorgang konnte nicht abgeschlossen werden (Fehler 0x0000771). Druckerfehler
Mar 16, 2024 pm 03:50 PM
Wenn bei der Verwendung Ihres Druckers eine Fehlermeldung angezeigt wird, z. B. dass der Vorgang nicht abgeschlossen werden konnte (Fehler 0x00000771), liegt dies möglicherweise daran, dass die Verbindung zum Drucker getrennt wurde. In diesem Fall können Sie das Problem mit den folgenden Methoden lösen. In diesem Artikel besprechen wir, wie Sie dieses Problem auf einem Windows 11/10-PC beheben können. Die gesamte Fehlermeldung lautet: Der Vorgang konnte nicht abgeschlossen werden (Fehler 0x0000771). Der angegebene Drucker wurde gelöscht. Beheben Sie den Druckerfehler 0x00000771 auf einem Windows-PC. Um den Druckerfehler zu beheben, konnte der Vorgang nicht abgeschlossen werden (Fehler 0x0000771). Der angegebene Drucker wurde auf einem Windows 11/10-PC gelöscht. Befolgen Sie diese Lösung: Starten Sie die Druckspule neu
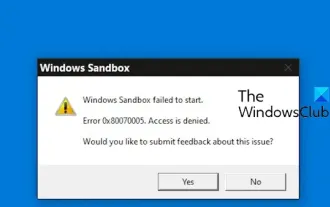 Der Start der Windows Sandbox ist fehlgeschlagen – Zugriff verweigert
Feb 19, 2024 pm 01:00 PM
Der Start der Windows Sandbox ist fehlgeschlagen – Zugriff verweigert
Feb 19, 2024 pm 01:00 PM
Wird Windows Sandbox mit der Meldung „Windows Sandbox kann nicht gestartet werden, Fehler 0x80070005, Zugriff verweigert“ beendet? Einige Benutzer berichteten, dass Windows Sandbox nicht geöffnet werden kann. Wenn dieser Fehler auch bei Ihnen auftritt, können Sie dieser Anleitung folgen, um ihn zu beheben. Windows Sandbox startet nicht – Zugriff verweigert Wenn Windows Sandbox mit der Meldung „Windows Sandbox kann nicht gestartet werden, Fehler 0x80070005, Zugriff verweigert“ beendet wird, stellen Sie sicher, dass Sie als Administrator angemeldet sind. Diese Art von Fehler wird normalerweise durch unzureichende Berechtigungen verursacht. Versuchen Sie also, sich als Administrator anzumelden, und prüfen Sie, ob das Problem dadurch behoben wird. Wenn das Problem weiterhin besteht, können Sie die folgenden Lösungen ausprobieren: Führen Sie das WLAN als Administrator aus
 Aufdecken der Ursachen des HTTP-Statuscodes 460
Feb 19, 2024 pm 08:30 PM
Aufdecken der Ursachen des HTTP-Statuscodes 460
Feb 19, 2024 pm 08:30 PM
Entschlüsselung des HTTP-Statuscodes 460: Warum tritt dieser Fehler auf? Einleitung: Im täglichen Netzwerkgebrauch stoßen wir häufig auf verschiedene Fehlermeldungen, einschließlich HTTP-Statuscodes. Diese Statuscodes sind ein vom HTTP-Protokoll definierter Mechanismus, der die Verarbeitung einer Anfrage anzeigt. Unter diesen Statuscodes gibt es einen relativ seltenen Fehlercode, nämlich 460. Dieser Artikel befasst sich mit diesem Fehlercode und erklärt, warum dieser Fehler auftritt. Definition des HTTP-Statuscodes 460: Zunächst müssen wir die Grundlagen des HTTP-Statuscodes verstehen
 Lösung für den Windows Update-Eingabeaufforderungsfehler 0x8024401c
Jun 08, 2024 pm 12:18 PM
Lösung für den Windows Update-Eingabeaufforderungsfehler 0x8024401c
Jun 08, 2024 pm 12:18 PM
Inhaltsverzeichnis Lösung 1 Lösung 21. Löschen Sie die temporären Dateien von Windows Update 2. Reparieren Sie beschädigte Systemdateien 3. Anzeigen und Ändern von Registrierungseinträgen 4. Schalten Sie die IPv6-Netzwerkkarte aus 5. Führen Sie das WindowsUpdateTroubleshooter-Tool zur Reparatur aus 6. Schalten Sie die Firewall aus und andere verwandte Antivirensoftware. 7. Schließen Sie den WidowsUpdate-Dienst. Lösung 3 Lösung 4 „0x8024401c“-Fehler tritt während des Windows-Updates auf Huawei-Computern auf Symptom Problem Ursache Lösung Immer noch nicht gelöst? Vor kurzem musste der Webserver aufgrund von Systemschwachstellen aktualisiert werden. Nach der Anmeldung am Server wird der Fehlercode 0x8024401c angezeigt
 Beim Erstellen einer neuen virtuellen Maschine ist auf dem Server der Fehler 0x80070003 aufgetreten.
Feb 19, 2024 pm 02:30 PM
Beim Erstellen einer neuen virtuellen Maschine ist auf dem Server der Fehler 0x80070003 aufgetreten.
Feb 19, 2024 pm 02:30 PM
Wenn Sie beim Erstellen oder Starten einer virtuellen Maschine mit Hyper-V auf den Fehlercode 0x80070003 stoßen, kann dies an Berechtigungsproblemen, Dateibeschädigungen oder Konfigurationsfehlern liegen. Zu den Lösungen gehören die Überprüfung von Dateiberechtigungen, die Reparatur beschädigter Dateien, die Sicherstellung der korrekten Konfiguration und mehr. Dieses Problem lässt sich lösen, indem man die verschiedenen Möglichkeiten nacheinander ausschließt. Die gesamte Fehlermeldung sieht folgendermaßen aus: Beim Erstellen von [Name der virtuellen Maschine] ist auf dem Server ein Fehler aufgetreten. Es kann keine neue virtuelle Maschine erstellt werden. Auf den Konfigurationsspeicher kann nicht zugegriffen werden: Das System kann den angegebenen Pfad nicht finden. (0x80070003). Zu den möglichen Ursachen für diesen Fehler gehören: Die Datei der virtuellen Maschine ist beschädigt. Dies kann aufgrund von Malware-, Viren- oder Adware-Angriffen passieren. Obwohl die Wahrscheinlichkeit, dass dies geschieht, gering ist, können Sie dies nicht vollständig tun
 Bitte aktualisieren Sie Ihre Geräteeinstellungen, um Medienübertragungen zu akzeptieren
Feb 19, 2024 pm 12:24 PM
Bitte aktualisieren Sie Ihre Geräteeinstellungen, um Medienübertragungen zu akzeptieren
Feb 19, 2024 pm 12:24 PM
Wir zeigen Ihnen, wie Sie einen Medienübertragungsfehler beheben können, wenn Sie Ihr Telefon über ein USB-Kabel mit dem PC verbinden. Wenn Sie versuchen, Fotos und Videos von Ihrem Telefon auf Ihren Computer zu importieren, wird möglicherweise die Fehlermeldung „Bitte aktualisieren Sie die Einstellungen Ihres Geräts, um Medienübertragungen zu akzeptieren“ von der Fotos-App angezeigt. Bitte aktualisieren Sie Ihre Geräteeinstellungen, um Medienübertragungen zu akzeptieren. Aktualisieren Sie Ihre Geräteeinstellungen, um Medienübertragungen zu ermöglichen, um die Fehlermeldung zu beheben. Starten Sie Ihre beiden Geräte neu. Verwenden Sie unterschiedliche USB-Kabel. Überprüfen Sie die Einstellungen Ihres Android-Telefons. Installieren Sie den MTPUSB-Gerätetreiber. Verwenden Sie andere Methoden zum Übertragen Ihrer Fotos und Videos. Beginnen wir. 1] Starten Sie beide Geräte neu. Es wird empfohlen, zunächst zu versuchen, Ihre Geräte, einschließlich Computer und Telefone, neu zu starten, wenn ein vorübergehender Fehler auftritt. Schwer
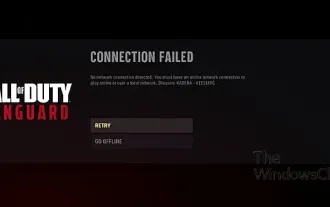 Beheben Sie den Pioneer-Fehlercode Kadena-Keesler
Feb 19, 2024 pm 02:20 PM
Beheben Sie den Pioneer-Fehlercode Kadena-Keesler
Feb 19, 2024 pm 02:20 PM
Wenn beim Spielen von Call of Duty: Vanguard der Kadena-Keesler-Fehler auftritt, kann dieser Artikel hilfreich für Sie sein. Laut Feedback einiger Spieler hat das Spiel dieses Problem auf Plattformen wie Windows PC, Xbox und PlayStation. Bei Auslösung erhalten Sie möglicherweise die folgende Fehlermeldung: Verbindung fehlgeschlagen. Keine Netzwerkverbindung fehlgeschlagen. Sie benötigen eine aktive Internetverbindung, um online oder über ein lokales Netzwerk spielen zu können. [Grund: Kadena-Keesler] Möglicherweise erhalten Sie auch die folgende Fehlermeldung: Verbindung fehlgeschlagen. Zugriff auf Onlinedienste nicht möglich. [Grund: Kadena-Keesler] Ein weiterer Fall dieses Fehlers auf Xbox ist wie folgt: Sie müssen über eine aktive Netzwerkverbindung verfügen
 So beheben Sie den 403-Fehler, der bei einer jQuery-AJAX-Anfrage auftritt
Feb 20, 2024 am 10:07 AM
So beheben Sie den 403-Fehler, der bei einer jQuery-AJAX-Anfrage auftritt
Feb 20, 2024 am 10:07 AM
Titel: Methoden und Codebeispiele zur Behebung von 403-Fehlern in jQuery-AJAX-Anfragen. Der 403-Fehler bezieht sich auf eine Anfrage, dass der Server den Zugriff auf eine Ressource verbietet. Dieser Fehler tritt normalerweise auf, weil der Anfrage die Berechtigungen fehlen oder sie vom Server abgelehnt wird. Wenn Sie jQueryAJAX-Anfragen stellen, stoßen Sie manchmal auf diese Situation. In diesem Artikel wird erläutert, wie dieses Problem gelöst werden kann, und es werden Codebeispiele bereitgestellt. Lösung: Berechtigungen prüfen: Stellen Sie zunächst sicher, dass die angeforderte URL-Adresse korrekt ist und stellen Sie sicher, dass Sie über ausreichende Berechtigungen für den Zugriff auf die Ressource verfügen.