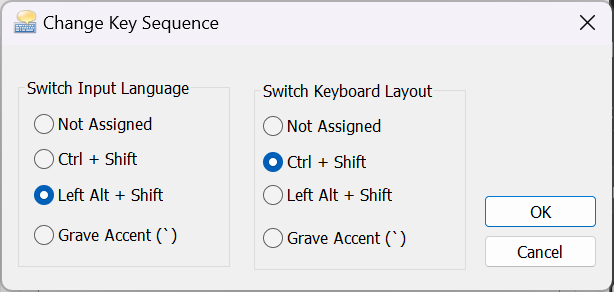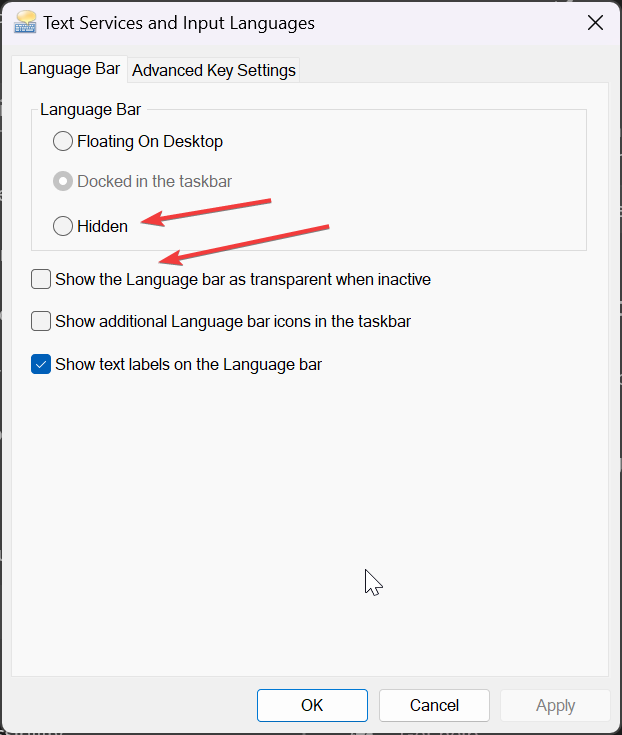Fix: Alt + Umschalt ändert die Sprache unter Windows 11 nicht
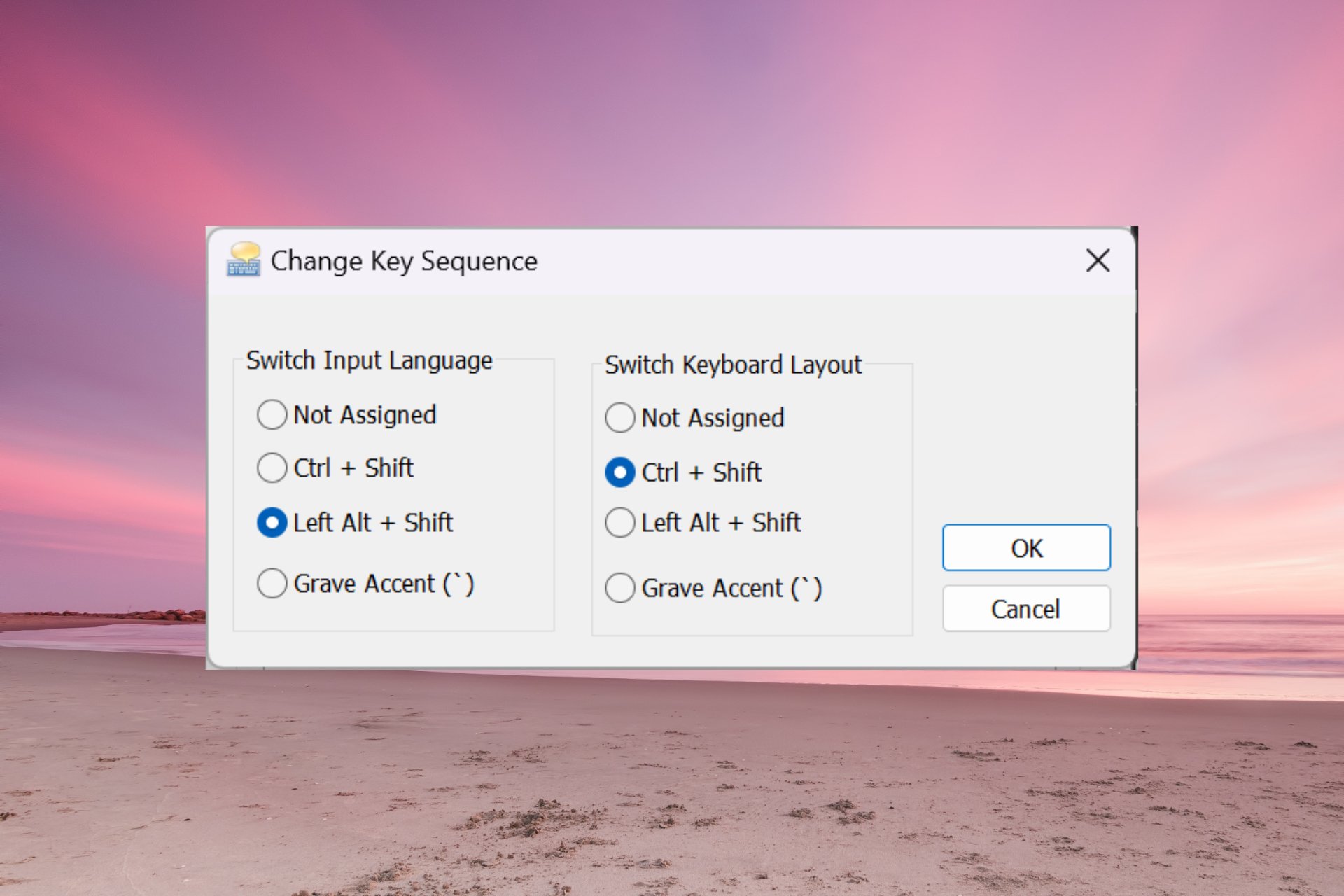
Wenn Alt + Umschalt die Sprache unter Windows 11 nicht ändert, können Sie Win + Leertaste verwenden, um den gleichen Effekt zu erzielen. Stellen Sie außerdem sicher, dass Sie die Tasten Alt + Umschalt auf der linken Seite und nicht auf der rechten Seite der Tastatur verwenden.
Warum kann Alt + Umschalt die Sprache nicht ändern?
- Sie haben keine weiteren Sprachen zur Auswahl.
- Hotkeys für die Eingabesprache wurden geändert.
- Ein Fehler im neuesten Windows-Update verhindert, dass Sie Ihre Tastatursprache ändern können. Deinstallieren Sie die neuesten Updates, um dieses Problem zu beheben.
- Sie befinden sich im aktiven Fenster einer Anwendung, die dieselben Hotkeys verwendet, um andere Aktionen auszuführen.
Wie ändert man die Sprache unter Windows 11 mit Alt Shift?
1. Verwenden Sie die richtige Tastenfolge
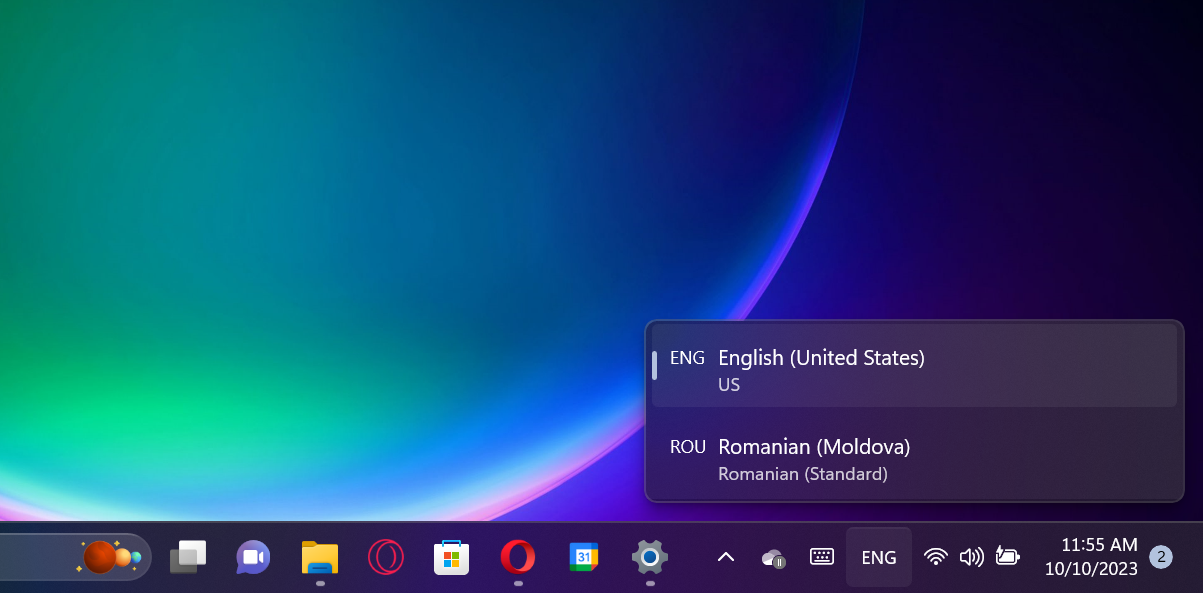
Stellen Sie zunächst sicher, dass Sie die +-Kombination richtig verwenden. Halten Sie die Taste gedrückt und drücken Sie dann die Taste. Es funktioniert nicht mit .AltUmschalttasteLinke AlttasteLinke UmschalttasteRechte AlttasteRechte Umschalttaste
Wenn Sie sich die Tastatursprachenauswahl ansehen, ändert sich diese, aber nur, wenn Sie eine andere haben Sprache verfügbar.
Wie testen, bewerten und bewerten wir?
In den letzten 6 Monaten haben wir an einem neuen Bewertungssystem für die Art und Weise gearbeitet, wie wir Inhalte produzieren. Auf dieser Grundlage haben wir anschließend einen Großteil des Artikels überarbeitet, um praktisches Fachwissen zu den von uns erstellten Leitfäden bereitzustellen.
Für weitere Details können Sie auf WindowsReport lesen, wie wir testen, bewerten und bewerten.
Wenn Sie nun die Umschalttaste loslassen und die Alt-Taste gedrückt halten, wird auch eine Popup-Eingabeaufforderung mit den Änderungen angezeigt. Wenn Sie die Umschalttaste gedrückt halten, während Sie die Alt-Taste gedrückt halten, können Sie weiterhin zwischen ihnen wechseln.
Wenn Sie die linke Alt- und die linke Umschalttaste gleichzeitig drücken und gleichzeitig loslassen, ändert sich die Sprache, aber Sie sehen keine Eingabeaufforderung auf dem Bildschirm.
2. Legen Sie Alt + Umschalt als Hotkey für die Eingabesprache fest.
- Klicken Sie auf die Schaltfläche „Start“ und wählen Sie „Einstellungen“.
- Gehen Sie im linken Bereich zu Zeit & Sprache und klicken Sie rechts auf „Eingabe“.

- Wählen Sie nun „Erweiterte Tastatureinstellungen“ aus.
 Im nächsten Fenster wählen Sie Eingabesprachen-Hotkey
Im nächsten Fenster wählen Sie Eingabesprachen-Hotkey - .
 Stellen Sie sicher, dass + der Hotkey ist. Wenn nicht, klicken Sie auf Tastenfolge ändern
Stellen Sie sicher, dass + der Hotkey ist. Wenn nicht, klicken Sie auf Tastenfolge ändern - und wählen Sie die Option aus der Liste der Optionen aus. Linke Alt-TasteUmschalttaste
 Sie werden auch feststellen, dass Sie das Tastaturlayout auch mit der Tastenkombination + ändern können. Strg
Sie werden auch feststellen, dass Sie das Tastaturlayout auch mit der Tastenkombination + ändern können. Strg -
Umschalttaste
 Bitte beachten Sie, dass sich die Eingabesprachen von den Tastaturlayouts unterscheiden. Wenn die Eingabesprache die Sprache ändert, die Sie beim Tippen verwenden, ordnet das Tastaturlayout die Tasten auf der Tastatur neu zu, damit sie dem Standardtastenlayout der Sprache entsprechen.
Bitte beachten Sie, dass sich die Eingabesprachen von den Tastaturlayouts unterscheiden. Wenn die Eingabesprache die Sprache ändert, die Sie beim Tippen verwenden, ordnet das Tastaturlayout die Tasten auf der Tastatur neu zu, damit sie dem Standardtastenlayout der Sprache entsprechen.
3. Stellen Sie sicher, dass die Tastatursprache nicht ausgeblendet ist
Klicken Sie auf die Schaltfläche- „Start“
- und gehen Sie zu „Einstellungen“. Wählen Sie links „ Zeit & Sprache
- “ und rechts „Eingabe“ aus.
 Als nächstes wählen Sie Erweiterte Tastatureinstellungen
Als nächstes wählen Sie Erweiterte Tastatureinstellungen - .
 Stellen Sie nun sicher, dass die Option Ausblenden
Stellen Sie nun sicher, dass die Option Ausblenden - und die Option Sprachleiste als transparent anzeigen deaktiviert sind. Wenn ja, deaktivieren Sie sie.
 Der Grund, warum Sie die Tastatursprache in Windows 11 nicht ändern können, liegt möglicherweise einfach darin, dass Sie die Änderung nicht sehen können. Wenn die Sprachleiste der Tastatur im inaktiven Zustand ausgeblendet oder transparent ist, bemerken Sie es möglicherweise nicht einmal.
Der Grund, warum Sie die Tastatursprache in Windows 11 nicht ändern können, liegt möglicherweise einfach darin, dass Sie die Änderung nicht sehen können. Wenn die Sprachleiste der Tastatur im inaktiven Zustand ausgeblendet oder transparent ist, bemerken Sie es möglicherweise nicht einmal.
Wenn dies nicht der Fall ist, haben wir auch eine spezielle Anleitung, was zu tun ist, wenn die Sprachleiste unter Windows 11 fehlt.
Andere Möglichkeiten, die Sprache unter Windows 11 zu ändern
- Unter Windows 11 können Sie die Sprache auch mit der Tastenkombination + ändern. WinLeertaste
- Eine andere Methode besteht darin, einfach auf die Sprachleiste zu klicken und die Sprache aus den verfügbaren Optionen auszuwählen.
- Sie können auch die Bildschirmtastatur aktivieren und auf die Sprachoption in der unteren rechten Ecke der virtuellen Tastatur klicken, um sie zu ändern.
Da Sie nun wissen, wie Sie die Sprache der Bildschirmtastatur unter Windows 11 ändern, interessieren Sie sich möglicherweise auch für die nützlichsten Verknüpfungen des neuesten Betriebssystems.
Hier haben wir unsere Anleitung zusammengefasst, was zu tun ist, wenn Alt + Umschalt die Sprache unter Windows 11 nicht geändert hat, und wir hoffen, dass jetzt alles wieder normal ist.
Wenn Sie die Anzeigesprache immer noch nicht ändern können, sollten Sie die Möglichkeit in Betracht ziehen, dass eine der Alt- oder Umschalttasten klemmt oder nicht richtig funktioniert.
Ein letzter Tipp ist, alle auf Ihrem Bildschirm geöffneten Apps zu minimieren und die Kombination Alt + Umschalt auszuprobieren. Die aktive Anwendung kann eine Verknüpfung für eine andere Aktion mit demselben Hotkey umgehen.
Das obige ist der detaillierte Inhalt vonFix: Alt + Umschalt ändert die Sprache unter Windows 11 nicht. Für weitere Informationen folgen Sie bitte anderen verwandten Artikeln auf der PHP chinesischen Website!

Heiße KI -Werkzeuge

Undresser.AI Undress
KI-gestützte App zum Erstellen realistischer Aktfotos

AI Clothes Remover
Online-KI-Tool zum Entfernen von Kleidung aus Fotos.

Undress AI Tool
Ausziehbilder kostenlos

Clothoff.io
KI-Kleiderentferner

AI Hentai Generator
Erstellen Sie kostenlos Ai Hentai.

Heißer Artikel

Heiße Werkzeuge

Notepad++7.3.1
Einfach zu bedienender und kostenloser Code-Editor

SublimeText3 chinesische Version
Chinesische Version, sehr einfach zu bedienen

Senden Sie Studio 13.0.1
Leistungsstarke integrierte PHP-Entwicklungsumgebung

Dreamweaver CS6
Visuelle Webentwicklungstools

SublimeText3 Mac-Version
Codebearbeitungssoftware auf Gottesniveau (SublimeText3)

Heiße Themen
 1377
1377
 52
52
 Wie ändere ich den Speicherort der Wallpaper Engine? So legen Sie den Speicherpfad in der Wallpaper Engine fest
Mar 13, 2024 pm 12:40 PM
Wie ändere ich den Speicherort der Wallpaper Engine? So legen Sie den Speicherpfad in der Wallpaper Engine fest
Mar 13, 2024 pm 12:40 PM
Viele Benutzer laden gerne verschiedene Hintergrundbilder und Videos auf WallpaperEngine herunter. Mit der Zeit werden sie feststellen, dass immer mehr Hintergrundbilder heruntergeladen werden, was zu einem unzureichenden Festplattenspeicher führt. Zu diesem Zeitpunkt können Sie den Speicherort von WallpaperEngine ändern, um den belegten Speicherplatz zu reduzieren . Schauen wir uns also an, wie Sie den Speicherpfad für WallpaperEngine ändern. Schritt 1: Klicken Sie unter Steam in der oberen linken Ecke auf Einstellungen, um die folgende Oberfläche zu öffnen. Schritt 2: Klicken Sie auf „Herunterladen“, um den „Steam-Bibliotheksordner“ unter der Inhaltsbibliothek zu finden, und klicken Sie oben auf „Öffnen“. Schritt 3: Klicken Sie auf „Bibliotheksordner hinzufügen“, wählen Sie den Pfad aus, zu dem Sie wechseln möchten, und klicken Sie nach dem Hinzufügen mit der rechten Maustaste auf die Standardspalte.
 So entfernen Sie unerwünschte Anzeigesprachen unter Windows 11 vollständig
Sep 24, 2023 pm 04:25 PM
So entfernen Sie unerwünschte Anzeigesprachen unter Windows 11 vollständig
Sep 24, 2023 pm 04:25 PM
Arbeiten Sie zu lange am gleichen Setup oder teilen Sie Ihren PC mit anderen. Möglicherweise sind einige Sprachpakete installiert, die häufig zu Konflikten führen. Es ist also an der Zeit, unerwünschte Anzeigesprachen in Windows 11 zu entfernen. Apropos Konflikte: Wenn mehrere Sprachpakete vorhanden sind, ändert sich durch versehentliches Drücken von Strg+Umschalt das Tastaturlayout. Wenn dies nicht beachtet wird, kann dies ein Hindernis für die anstehende Aufgabe sein. Also, fangen wir gleich mit der Methode an! Wie entferne ich die Anzeigesprache von Windows 11? 1. Drücken Sie in den Einstellungen +, um die Einstellungen-App zu öffnen, gehen Sie im Navigationsbereich zu Zeit & Sprache und klicken Sie auf Sprache & Region. Windows: Ich klicke auf die Auslassungspunkte neben der Anzeigesprache, die Sie entfernen möchten, und wähle im Popup-Menü die Option „Entfernen“ aus. Klicken Sie auf „
 So ändern Sie die Schriftfarbe von Win7-Desktopsymbolen
Jan 02, 2024 pm 11:17 PM
So ändern Sie die Schriftfarbe von Win7-Desktopsymbolen
Jan 02, 2024 pm 11:17 PM
Die Standard-Desktop-Symbolschriftart von Win7 ist im Allgemeinen weiß. Wenn wir einen weißen Desktop-Hintergrund verwenden, ist der Desktop-Symboltext möglicherweise nicht sichtbar. Zu diesem Zeitpunkt können wir die Desktop-Schriftart über die erweiterten Darstellungseinstellungen anpassen Das Folgende ist: Lasst uns gemeinsam einen Blick darauf werfen. Anleitung zum Ändern der Schriftfarbe von Win7-Desktopsymbolen 1. Klicken Sie mit der rechten Maustaste auf eine leere Stelle auf dem Desktop und öffnen Sie die Einstellungen für „Personalisierung“. 2. Unter Theme können wir direkt das gewünschte Theme auswählen, um die Schriftfarbe von Desktop-Symbolen zu ändern. 3. Wenn Sie mit diesen Themen nicht zufrieden sind, können Sie auch die „Fensterfarbe“ aktivieren, wie im Bild gezeigt. 4. Klicken Sie unten auf „Erweiterte Darstellungseinstellungen“. 5. Ändern Sie „Projekt“ an der Symbolposition in „Desktop“. 6. Anschließend können Sie im roten Feld verschiedene Attribute wie Schriftfarbe und -größe ändern
 So passen Sie Schriftart, Stil und Größe von Notepad in Windows 11 an
Sep 23, 2023 pm 11:25 PM
So passen Sie Schriftart, Stil und Größe von Notepad in Windows 11 an
Sep 23, 2023 pm 11:25 PM
Viele Benutzer möchten die Schriftart im Notepad unter Windows 11 ändern, weil die Standardschriftart für sie zu klein oder schwer lesbar ist. Das Ändern von Schriftarten geht schnell und einfach. In dieser Anleitung zeigen wir Ihnen, wie Sie Notepad anpassen und die Schriftart an Ihre Bedürfnisse anpassen. Welche Schriftart verwendet Windows 11 Notepad standardmäßig? Was die Standardschriftoptionen betrifft, verwendet Notepad die Schriftart Consolas und die Standardschriftgröße ist auf 11 Pixel eingestellt. Wie ändere ich die Schriftgröße und den Stil des Notepads in Windows 11? Klicken Sie im Editor im Menü „Bearbeiten“ auf die Suchschaltfläche und geben Sie „Notepad“ ein. Wählen Sie Notepad aus der Ergebnisliste aus. Klicken Sie im Editor auf das Menü „Bearbeiten“ und wählen Sie „Schriftarten“ aus. Sie sollten nun die Einstellungen im linken Bereich sehen
 3 Möglichkeiten, die Sprache auf dem iPhone zu ändern
Feb 02, 2024 pm 04:12 PM
3 Möglichkeiten, die Sprache auf dem iPhone zu ändern
Feb 02, 2024 pm 04:12 PM
Es ist kein Geheimnis, dass das iPhone eines der benutzerfreundlichsten elektronischen Geräte ist, und einer der Gründe dafür ist, dass es ganz einfach nach Ihren Wünschen personalisiert werden kann. In der Personalisierung können Sie die Sprache auf eine andere Sprache ändern als die, die Sie beim Einrichten Ihres iPhones ausgewählt haben. Wenn Sie mit mehreren Sprachen vertraut sind oder die Spracheinstellung Ihres iPhones falsch ist, können Sie sie wie unten erläutert ändern. So ändern Sie die Sprache des iPhone [3 Methoden] iOS ermöglicht Benutzern, die bevorzugte Sprache auf dem iPhone frei zu wechseln, um sie an unterschiedliche Bedürfnisse anzupassen. Sie können die Sprache der Interaktion mit Siri ändern, um die Kommunikation mit dem Sprachassistenten zu erleichtern. Gleichzeitig können Sie bei Verwendung der lokalen Tastatur problemlos zwischen mehreren Sprachen wechseln, um die Eingabeeffizienz zu verbessern.
 Schritt-für-Schritt-Anleitung zum Ändern der Hintergrundfarbe mit Eclipse
Jan 28, 2024 am 08:28 AM
Schritt-für-Schritt-Anleitung zum Ändern der Hintergrundfarbe mit Eclipse
Jan 28, 2024 am 08:28 AM
Bringen Sie Ihnen Schritt für Schritt bei, wie Sie die Hintergrundfarbe in Eclipse ändern. Dazu sind spezifische Codebeispiele erforderlich. Eclipse ist eine sehr beliebte integrierte Entwicklungsumgebung (IDE), die häufig zum Schreiben und Debuggen von Java-Projekten verwendet wird. Standardmäßig ist die Hintergrundfarbe von Eclipse weiß, einige Benutzer möchten jedoch möglicherweise die Hintergrundfarbe nach ihren Wünschen ändern oder die Belastung der Augen verringern. In diesem Artikel erfahren Sie Schritt für Schritt, wie Sie die Hintergrundfarbe in Eclipse ändern, und stellen spezifische Codebeispiele bereit. Schritt 1: Öffnen Sie zuerst Eclipse
 So ändern Sie die Regionseinstellungen im Xbox Store
Dec 24, 2023 pm 08:53 PM
So ändern Sie die Regionseinstellungen im Xbox Store
Dec 24, 2023 pm 08:53 PM
Wenn das Spiel, das Sie kaufen möchten, nicht verfügbar ist, können Sie es kaufen, indem Sie die Region ändern. Wissen Spieler, wie sie die Regionseinstellungen im Xbox Store ändern können? Werfen wir also einen Blick auf die Einführung zum Ändern der Regionseinstellungen im Xbox Store! Regionseinstellungen für den Xbox Store: 1. Öffnen Sie die Windows-Einstellungen – wählen Sie Uhrzeit und Sprache aus. 2. Wählen Sie die Region aus – die Standardeinstellung sollte China sein – wählen Sie andere Länder und Regionen aus. 3. Wählen Sie andere Länder und Regionen aus – betreten Sie den Store – der Store fordert Sie auf, den Inhalt zu aktualisieren.
 Bringen Sie Ihnen bei, wie Sie die Startsequenz von Win7 ändern
Jan 04, 2024 pm 09:06 PM
Bringen Sie Ihnen bei, wie Sie die Startsequenz von Win7 ändern
Jan 04, 2024 pm 09:06 PM
Die richtige Einstellung der Startreihenfolge von Win7 kann dazu führen, dass unser Computer schneller startet, aber viele Freunde wissen nicht, wie sie die Startreihenfolge ändern können. Schauen wir uns das im Registrierungseditor an. Eine bestimmte Methode. Anleitung zum Ändern der Win7-Startreihenfolge 1. Suchen Sie in der unteren linken Ecke nach „Ausführen“. 2. Öffnen Sie das Programm „Ausführen“. 3. Geben Sie „regedit“ ein und drücken Sie zur Bestätigung die Eingabetaste. 4. Suchen Sie den folgenden Pfad „HKEY_LOCAL_MACHINE\SYSTEM\CurrentControlSet\Control\ServiceGroupOrder“ und klicken Sie mit der rechten Maustaste, um die Symboldatei „list“ zu ändern. 5. Die im Bild gezeigte Position ist von oben nach unten.



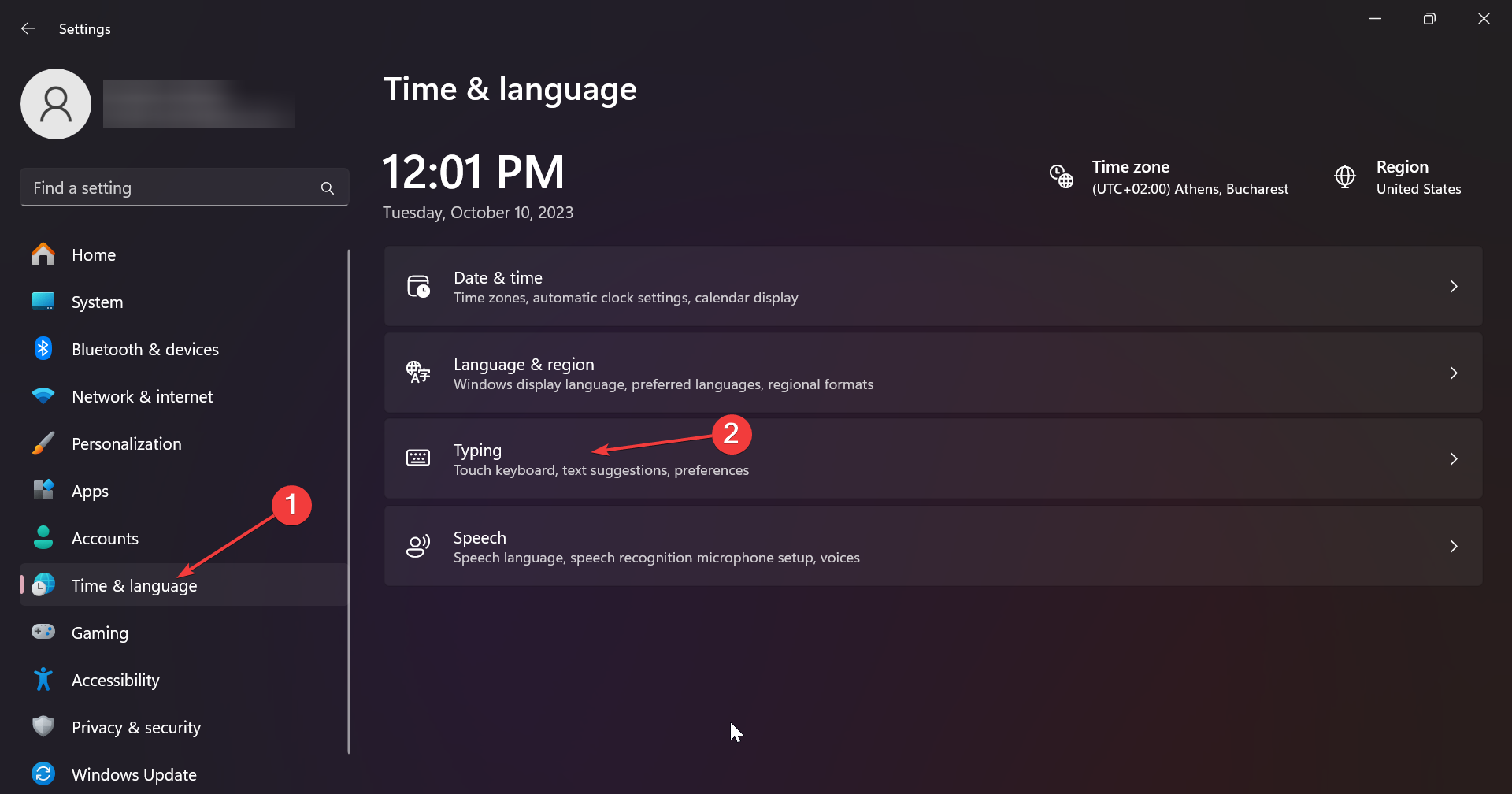
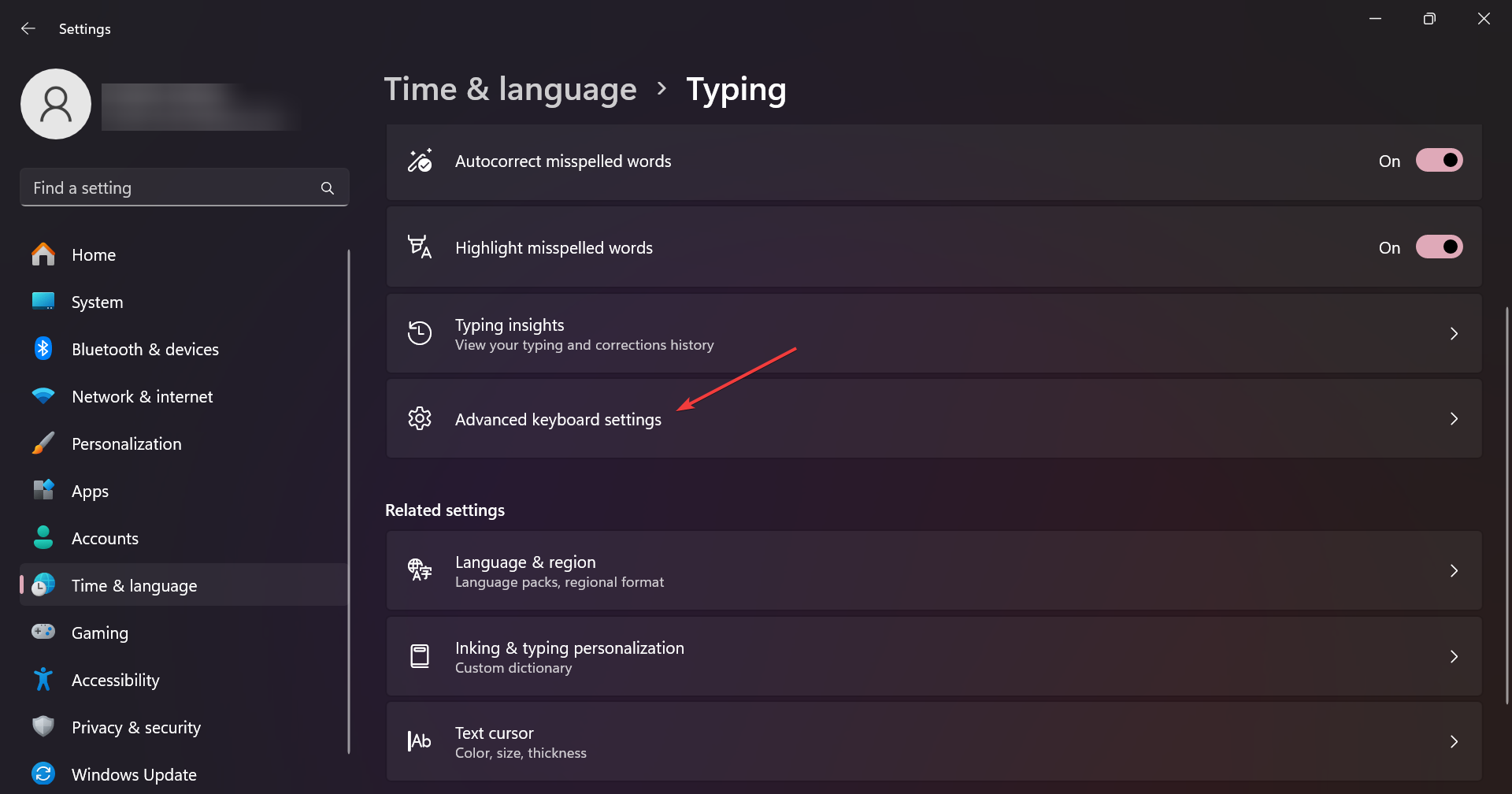 Im nächsten Fenster wählen Sie
Im nächsten Fenster wählen Sie 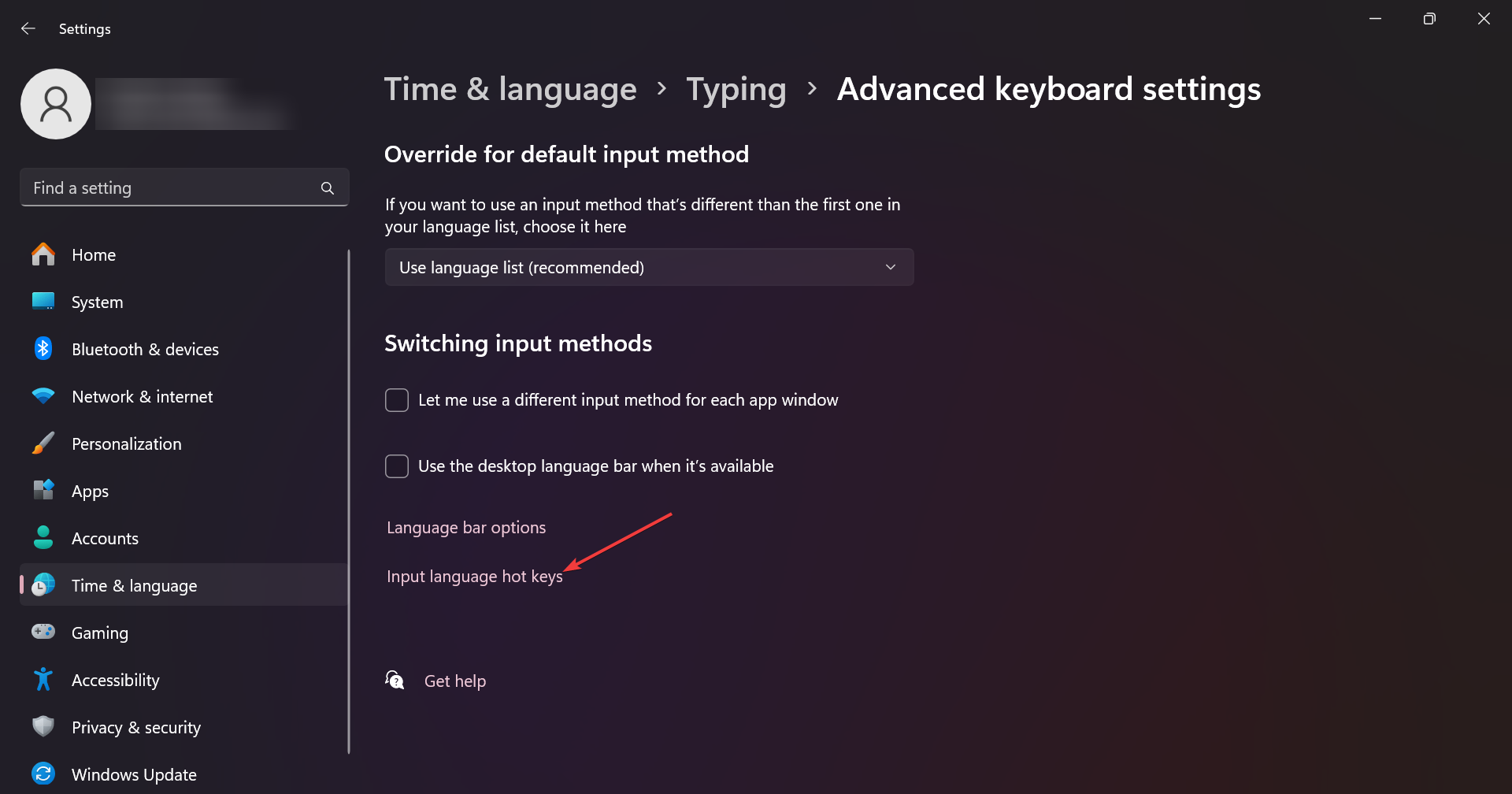 Stellen Sie sicher, dass + der Hotkey ist. Wenn nicht, klicken Sie auf
Stellen Sie sicher, dass + der Hotkey ist. Wenn nicht, klicken Sie auf 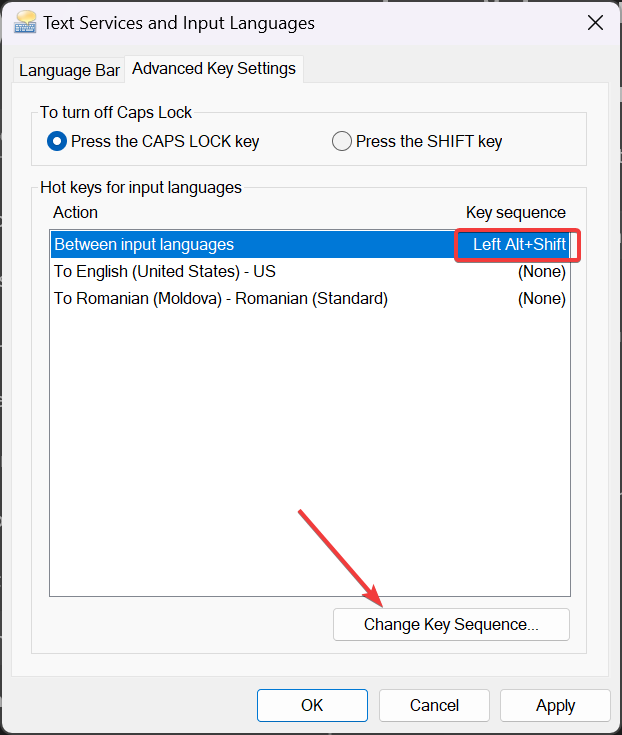 Sie werden auch feststellen, dass Sie das Tastaturlayout auch mit der Tastenkombination + ändern können.
Sie werden auch feststellen, dass Sie das Tastaturlayout auch mit der Tastenkombination + ändern können.