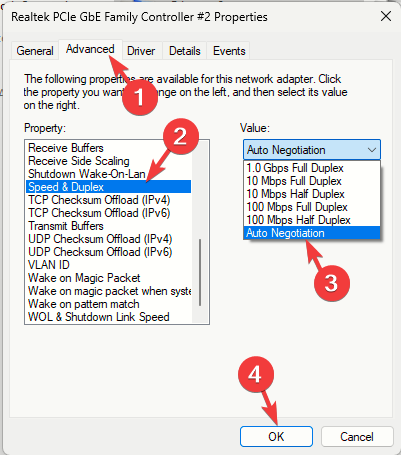Lösung: Der kabelgebundene Zugangspunkt ist langsamer als der WLAN-Router
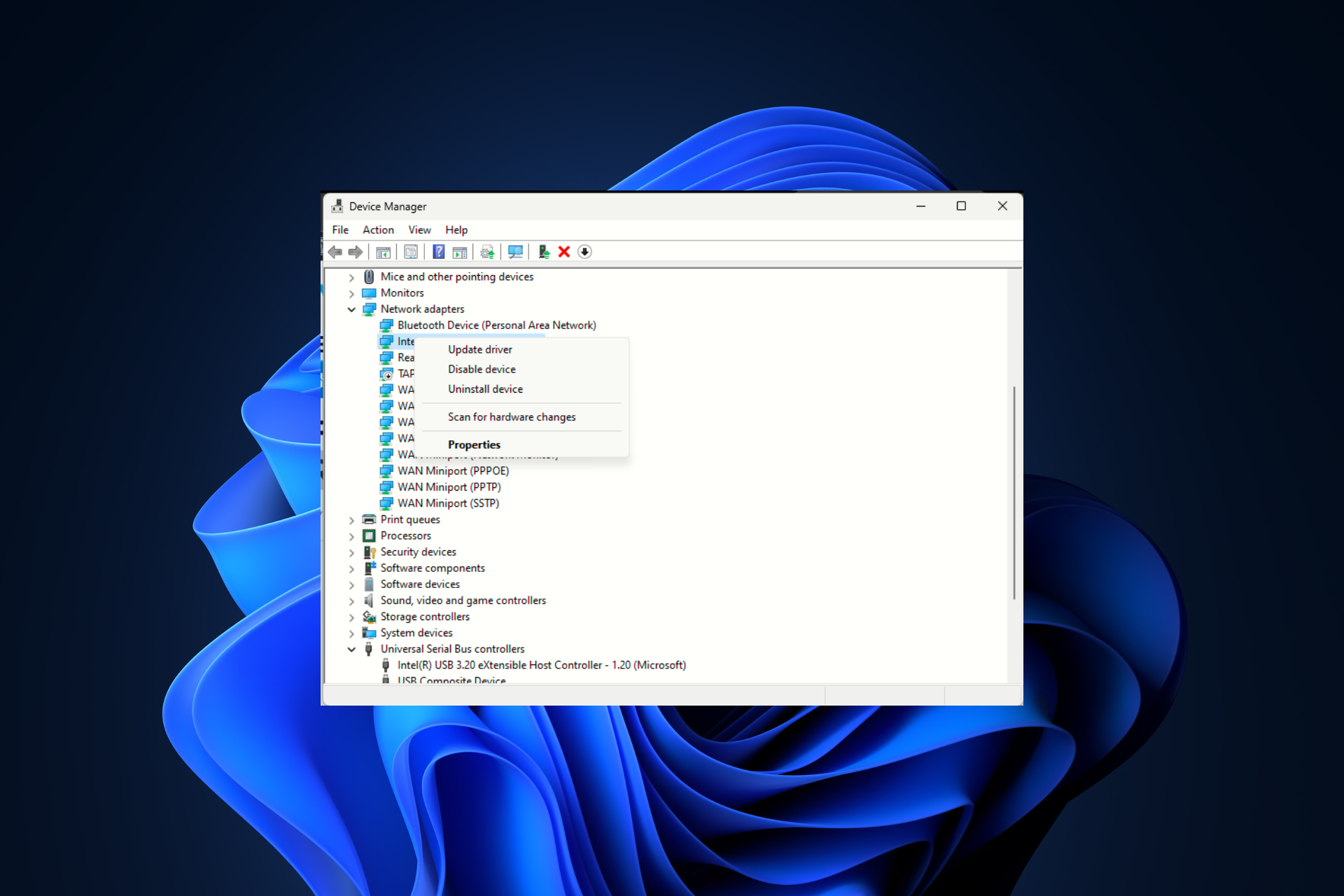
Wenn Sie Probleme haben, wie zum Beispiel, dass mein Zugangspunkt mich langsamer macht oder warum mein WLAN schneller ist als das Kabelnetz, kann dieser Leitfaden helfen!
Wir besprechen die möglichen Ursachen und praktische Lösungen, um das Problem zu beheben, dass der kabelgebundene Zugangspunkt langsamer als der WLAN-Router ist.
Warum ist mein WLAN schneller als meine Kabelverbindung?
- Port- oder Kabelfehler.
- Veraltete Netzwerktreiber.
- Routerkonfiguration oder Hardwareeinschränkungen.
- Ethernet-Kabel fallen in die niedrigere Kategorie und haben möglicherweise niedrigere Datenübertragungsgrenzen.
Wie beschleunigt man einen kabelgebundenen Zugangspunkt?
Bevor Sie erweiterte Fehlerbehebungsschritte zur Behebung einer langsamen Internetverbindung über einen kabelgebundenen Zugangspunkt durchführen, sollten Sie die folgenden Prüfungen in Betracht ziehen:
Wie testen, überprüfen und bewerten wir?
In den letzten 6 Monaten haben wir an einem neuen Bewertungssystem für die Art und Weise gearbeitet, wie wir Inhalte produzieren. Auf dieser Grundlage haben wir anschließend einen Großteil des Artikels überarbeitet, um praktisches Fachwissen zu den von uns erstellten Leitfäden bereitzustellen.
Für weitere Details können Sie auf WindowsReport lesen, wie wir testen, bewerten und bewerten.
- Überprüfen Sie zunächst, ob das Ethernet-Kabel beschädigt ist oder ob es ordnungsgemäß mit dem Access Point und dem Gerät verbunden ist.
- Versuchen Sie, einen anderen Ethernet-Port zu verwenden, um Probleme mit Portausfällen zu beheben.
- Stellen Sie sicher, dass Sie über eine neuere Windows-Version verfügen und führen Sie einen umfassenden Malware-Scan mit einem zuverlässigen Sicherheitstool durch.
- Überprüfen Sie die Kategorie des Ethernet-Kabels anhand der äußeren Kabelschicht. Sie sollte höher als CAT3 sein.
- Überprüfen Sie außerdem auf der Website des Router-Herstellers, ob der AP-Port auf eine bestimmte Geschwindigkeit beschränkt ist, und aktualisieren Sie die Firmware des Routers.
1. Setzen Sie Ihren Router zurück
- Ziehen Sie alle Kabel von Ihrem Router und Modem ab und ziehen Sie dann den Netzstecker aus der Steckdose.

- Warten Sie ein paar Minuten, schließen Sie dann alles wieder an und starten Sie Ihr Modem und Ihren Router neu.
- Wenn alles fertig ist, testen Sie die Geschwindigkeit erneut, um zu prüfen, ob der Access Point das Netzwerk verlangsamt.
2. Führen Sie die Netzwerk-Fehlerbehebung aus.
- Drücken Sie +, um Einstellungen zu öffnen. WindowsI
- Gehen Sie zu System und klicken Sie auf Fehlerbehebung.

- Wählen Sie einen anderen Troubleshooter.

- Suchen Sie in der Liste der Fehlerbehebungen nach Netzwerk und Internet und klicken Sie auf Ausführen.

- Folgen Sie den Anweisungen auf dem Bildschirm, um den Vorgang abzuschließen.
Das Ausführen der Netzwerk-Fehlerbehebung kann Ihnen bei der Behebung anderer netzwerkbezogener Probleme helfen, z. B. wenn WLAN langsamer ist als Ihre Ethernet-Verbindung. Lesen Sie diese Anleitung, um mehr zu erfahren.
3. Netzwerktreiber aktualisieren/neu installieren
- Drücken Sie +, um das Dialogfeld „Ausführen“ zu öffnen. WindowsR

- Geben Sie devmgmt.msc ein und klicken Sie auf OK, um die Geräte-Manager-App zu öffnen.
- Suchen Sie den Netzwerkadapter und doppelklicken Sie darauf, um ihn zu erweitern.
- Klicken Sie mit der rechten Maustaste auf den betroffenen USB-Treiber und wählen Sie im Kontextmenü „Treiber aktualisieren“ aus.
 Klicken Sie hier, um automatisch nach Treibern zu suchen.
Klicken Sie hier, um automatisch nach Treibern zu suchen. -
 Wenn ein Update verfügbar ist, befolgen Sie die Anweisungen auf dem Bildschirm, um den Vorgang abzuschließen.
Wenn ein Update verfügbar ist, befolgen Sie die Anweisungen auf dem Bildschirm, um den Vorgang abzuschließen. - Starten Sie Ihren Computer neu und überprüfen Sie jetzt Ihre Internetgeschwindigkeit. Durch das Aktualisieren von Treibern können Sie ähnliche Probleme lösen, beispielsweise unterschiedliche Internetgeschwindigkeiten auf Ihrem Computer. Um mehr zu erfahren, lesen Sie diesen Leitfaden.
Wenn das Problem weiterhin besteht, befolgen Sie diese Schritte, um den Treiber neu zu installieren:
- Suchen Sie in der Geräte-Manager-App nach Netzwerkadaptern und doppelklicken Sie darauf, um sie zu erweitern.
- Klicken Sie mit der rechten Maustaste auf den betroffenen USB-Treiber und wählen Sie im Kontextmenü Treiber deinstallieren.

- Als nächstes gehen Sie zu „Aktionen“ und wählen Sie „Nach Hardwareänderungen suchen“.

- Warten Sie ein paar Minuten; der Treiber wird neu installiert.
4. Netzwerkeinstellungen zurücksetzen
- Drücken Sie +, um die „Einstellungen“-App zu öffnen. WindowsI
- Gehen Sie zu „Netzwerk & Internet“ und wählen Sie „Erweiterte Netzwerkeinstellungen“.

- Klicken Sie auf „Netzwerk zurücksetzen“.

- Klicken Sie auf der nächsten Seite auf die Schaltfläche „Jetzt zurücksetzen“ neben der Option „Netzwerk zurücksetzen“.

- Klicken Sie im Dialogfeld „Netzwerk-Reset-Warnung“ auf „Ja“.

- Starten Sie Ihren Computer neu, um die Änderungen zu bestätigen.
5. Aktivieren Sie die Verbindung erneut
- , geben Sie Systemsteuerung ein und klicken Sie auf Öffnen. Windows

- Wählen Sie „Kategorien“ als „Anzeigen nach“ und klicken Sie auf „Netzwerk & Internet“.

- Klicken Sie auf Netzwerk- und Freigabecenter.

- Klicken Sie auf den Link Adaptereinstellungen ändern.

- Suchen Sie die Ethernet-Verbindung, klicken Sie mit der rechten Maustaste darauf und wählen Sie im Kontextmenü „Deaktivieren“ aus.
 Bitte warten Sie einen Moment, klicken Sie erneut mit der rechten Maustaste darauf und wählen Sie „Aktivieren“.
Bitte warten Sie einen Moment, klicken Sie erneut mit der rechten Maustaste darauf und wählen Sie „Aktivieren“.  6. Überprüfen Sie die Netzwerkadaptereinstellungen
6. Überprüfen Sie die Netzwerkadaptereinstellungen
- Systemsteuerung
- ein und klicken Sie auf Öffnen. Windows
 Wählen Sie „ Kategorien
Wählen Sie „ Kategorien - “ als „Anzeigen nach“ und klicken Sie auf „Netzwerk & Internet“.
 Klicken Sie auf Netzwerk- und Freigabecenter.
Klicken Sie auf Netzwerk- und Freigabecenter. -
 Klicken Sie auf den Link Adaptereinstellungen ändern
Klicken Sie auf den Link Adaptereinstellungen ändern - .
 Suchen Sie im Fenster „Netzwerkverbindungen“ die Ethernet-Verbindung, klicken Sie mit der rechten Maustaste darauf und wählen Sie „Eigenschaften“ aus dem Kontextmenü.
Suchen Sie im Fenster „Netzwerkverbindungen“ die Ethernet-Verbindung, klicken Sie mit der rechten Maustaste darauf und wählen Sie „Eigenschaften“ aus dem Kontextmenü. -
Klicken Sie auf Konfigurieren.
 Wechseln Sie im Eigenschaftenfenster zu
Wechseln Sie im Eigenschaftenfenster zu - Erweitert
 ; suchen Sie unter Eigenschaften nach „ Geschwindigkeit“ und „Duplex
; suchen Sie unter Eigenschaften nach „ Geschwindigkeit“ und „Duplex - “.

- Wählen Sie in der Dropdown-Liste „Wert“ „Autonegotiate“ oder einen Wert aus, der höher als die Upload- oder Download-Geschwindigkeit Ihres drahtlosen Netzwerks ist, und klicken Sie auf „OK“.
Wie wirken sich kabelgebundene Zugangspunkte auf die Internetgeschwindigkeit aus?
Ein kabelgebundener Zugangspunkt hat keinen Einfluss auf die vom Internetdienstanbieter (ISP) bereitgestellte Internetgeschwindigkeit, spielt jedoch eine entscheidende Rolle bei der Verteilung des Internets an Geräte, die über das kabelgebundene Netzwerk verbunden sind.
Es sorgt für eine direkte und stabile Verbindung und ermöglicht so eine effiziente und schnelle Datenübertragung zwischen Geräten und Netzwerken. Da diese über unterschiedliche Pfade verfügen, kann es auch die Netzwerküberlastung reduzieren.
Um Probleme mit der langsamen Internetgeschwindigkeit auf Ihrem Gerät zu beheben, stellen Sie sicher, dass Sie die neueste Version Ihres Betriebssystems und Ihrer Treiber verwenden.
Um Probleme mit kabelgebundenen Access Points zu vermeiden, die langsamer als Router sind, stellen Sie außerdem sicher, dass das von Ihnen verwendete Ethernet-Kabel einer höheren Kategorie wie CAT6 angehört, und bleiben Sie immer bei einem einfachen Router-Setup, das Ihnen konstante Geschwindigkeiten bietet.
Das obige ist der detaillierte Inhalt vonLösung: Der kabelgebundene Zugangspunkt ist langsamer als der WLAN-Router. Für weitere Informationen folgen Sie bitte anderen verwandten Artikeln auf der PHP chinesischen Website!

Heiße KI -Werkzeuge

Undresser.AI Undress
KI-gestützte App zum Erstellen realistischer Aktfotos

AI Clothes Remover
Online-KI-Tool zum Entfernen von Kleidung aus Fotos.

Undress AI Tool
Ausziehbilder kostenlos

Clothoff.io
KI-Kleiderentferner

AI Hentai Generator
Erstellen Sie kostenlos Ai Hentai.

Heißer Artikel

Heiße Werkzeuge

Notepad++7.3.1
Einfach zu bedienender und kostenloser Code-Editor

SublimeText3 chinesische Version
Chinesische Version, sehr einfach zu bedienen

Senden Sie Studio 13.0.1
Leistungsstarke integrierte PHP-Entwicklungsumgebung

Dreamweaver CS6
Visuelle Webentwicklungstools

SublimeText3 Mac-Version
Codebearbeitungssoftware auf Gottesniveau (SublimeText3)

Heiße Themen
 1377
1377
 52
52
 Detaillierte Einführung in den Unterschied zwischen NVIDIA-Grafikkartentreiber Game Ready und Studio
Mar 14, 2024 am 10:00 AM
Detaillierte Einführung in den Unterschied zwischen NVIDIA-Grafikkartentreiber Game Ready und Studio
Mar 14, 2024 am 10:00 AM
NVIDIA ist eine Grafikkartenmarke, die von vielen Benutzern verwendet wird. Einige Benutzer haben jedoch festgestellt, dass es beim Herunterladen des Grafikkartentreibers einen Unterschied gibt. Werfen wir einen Blick auf die detaillierte Einführung in den Unterschied zwischen den NVIDIA-Grafikkartentreibern Gameready und Studio. Gameready ist ein für den Gaming-Bereich optimiertes Produkt von NVIDIA-Grafikkarten, während sich die Studio-Serie an professionelle Benutzer richtet und das Erlebnis bei der Nutzung von Produktivitätssoftware optimiert. Diese beiden Grafikkartenserien bieten die beste Leistung und Stabilität für verschiedene Anwendungsbereiche, um den Bedürfnissen der Benutzer nach Spielen und professioneller Software gerecht zu werden. 2. Die Häufigkeit der Updates ist unterschiedlich: gameready wird regelmäßig aktualisiert und veröffentlicht
![WLAN-Erweiterungsmodul ist gestoppt [Fix]](https://img.php.cn/upload/article/000/465/014/170832352052603.gif?x-oss-process=image/resize,m_fill,h_207,w_330) WLAN-Erweiterungsmodul ist gestoppt [Fix]
Feb 19, 2024 pm 02:18 PM
WLAN-Erweiterungsmodul ist gestoppt [Fix]
Feb 19, 2024 pm 02:18 PM
Wenn es ein Problem mit dem WLAN-Erweiterungsmodul Ihres Windows-Computers gibt, kann dies dazu führen, dass Sie nicht mehr mit dem Internet verbunden sind. Diese Situation ist oft frustrierend, aber glücklicherweise enthält dieser Artikel einige einfache Vorschläge, die Ihnen helfen können, dieses Problem zu lösen und Ihre drahtlose Verbindung wieder ordnungsgemäß funktionieren zu lassen. Behebung, dass das WLAN-Erweiterbarkeitsmodul nicht mehr funktioniert Wenn das WLAN-Erweiterbarkeitsmodul auf Ihrem Windows-Computer nicht mehr funktioniert, befolgen Sie diese Vorschläge, um das Problem zu beheben: Führen Sie die Netzwerk- und Internet-Fehlerbehebung aus, um drahtlose Netzwerkverbindungen zu deaktivieren und wieder zu aktivieren. Starten Sie den WLAN-Autokonfigurationsdienst neu. Ändern Sie die Energieoptionen. Ändern Erweiterte Energieeinstellungen Netzwerkadaptertreiber neu installieren Einige Netzwerkbefehle ausführen Schauen wir uns das nun im Detail an
 So beheben Sie einen Win11-DNS-Serverfehler
Jan 10, 2024 pm 09:02 PM
So beheben Sie einen Win11-DNS-Serverfehler
Jan 10, 2024 pm 09:02 PM
Um auf das Internet zuzugreifen, müssen wir beim Herstellen einer Verbindung zum Internet das richtige DNS verwenden. Wenn wir die falschen DNS-Einstellungen verwenden, wird auf die gleiche Weise ein DNS-Serverfehler angezeigt. Zu diesem Zeitpunkt können wir versuchen, das Problem zu lösen, indem wir in den Netzwerkeinstellungen auswählen, ob DNS automatisch abgerufen werden soll Lösungen. So beheben Sie den Win11-Netzwerk-DNS-Serverfehler. Methode 1: DNS zurücksetzen 1. Klicken Sie zunächst in der Taskleiste auf „Start“, suchen Sie die Symbolschaltfläche „Einstellungen“ und klicken Sie darauf. 2. Klicken Sie dann in der linken Spalte auf den Optionsbefehl „Netzwerk & Internet“. 3. Suchen Sie dann rechts die Option „Ethernet“ und klicken Sie zur Eingabe. 4. Klicken Sie anschließend in der DNS-Serverzuweisung auf „Bearbeiten“ und stellen Sie schließlich DNS auf „Automatisch (D.)“ ein
 Was soll ich tun, wenn Win11 den Treiber nicht laden kann? Was kann ich tun, wenn der Treiber auf diesem Gerät nicht geladen werden kann?
Apr 11, 2024 pm 05:01 PM
Was soll ich tun, wenn Win11 den Treiber nicht laden kann? Was kann ich tun, wenn der Treiber auf diesem Gerät nicht geladen werden kann?
Apr 11, 2024 pm 05:01 PM
Ziel dieses Artikels ist es, die Fehlermeldung „Der Treiber kann auf diesem Gerät nicht geladen werden“ zu beheben, die Win11-Benutzern beim Versuch, Treiber zu installieren oder zu aktualisieren, begegnet. Durch die Lektüre dieses Artikels können Win11-Benutzer das Problem „Der Treiber kann auf diesem Gerät nicht geladen werden“ lösen und so die Stabilität des Systems und den normalen Betrieb des Hardwaregeräts sicherstellen. Eingabeaufforderungen des Programmkompatibilitätsassistenten: Der Treiber kann auf diesem Gerät nicht geladen werden. Methode 1: 1. Drücken Sie die Tastenkombination [Win+X] oder klicken Sie mit der rechten Maustaste auf das [Windows-Startlogo] und öffnen Sie das ausgeblendete Menü Wählen Sie im Fenster „Benutzerkontensteuerung“ die Option „Terminaladministrator“. Möchten Sie zulassen, dass diese Anwendung Änderungen an Ihrem Gerät vornimmt? Klicken【
 UCM in Windows 11/10 – UCSI VPI-Gerätetreiberfehler
Mar 24, 2024 am 09:50 AM
UCM in Windows 11/10 – UCSI VPI-Gerätetreiberfehler
Mar 24, 2024 am 09:50 AM
UCM-UCSIVPI ist für Ihren Computer von entscheidender Bedeutung, da es für die Verwaltung des USB-Typ-C-Anschlusses verantwortlich ist. Wenn im Geräte-Manager Fehlermeldungen für diesen Treiber angezeigt werden, beeinträchtigt dies die normale Funktion Ihres USB-Typ-C-Anschlusses. Daher ist es wichtig, dieses Problem umgehend zu beheben. In diesem Artikel erfahren Sie, wie Sie die durch diese Fehlermeldung verursachten Probleme beheben können. UCM-UCSIACPI, Windows hat dieses Gerät gestoppt, weil es ein Problem gemeldet hat (Code 43). Was ist UCM – UCSIVPI-Gerätetreiber? Microsoft stellt einen Treiber bereit, der der UCSI-Spezifikation (USB Type-C Connector System Software Interface) für die TPI-Übertragung entspricht. Wenn Ihr System konfiguriert ist
![Was soll ich tun, wenn mein Bluetooth-Peripheriegerät keinen Treiber hat? [gelöst]](https://img.php.cn/upload/article/000/465/014/171033721377290.jpg?x-oss-process=image/resize,m_fill,h_207,w_330) Was soll ich tun, wenn mein Bluetooth-Peripheriegerät keinen Treiber hat? [gelöst]
Mar 13, 2024 pm 09:40 PM
Was soll ich tun, wenn mein Bluetooth-Peripheriegerät keinen Treiber hat? [gelöst]
Mar 13, 2024 pm 09:40 PM
Wenn viele Benutzer die Bluetooth-Funktion verwenden, erscheint eine Fehlermeldung: Der Treiber für das Bluetooth-Peripheriegerät wurde nicht gefunden und beim Öffnen des Gerätemanagers wird ein Ausrufezeichen angezeigt. Als Reaktion auf dieses Problem werde ich Ihnen heute mitteilen, wie Sie mit dem Problem umgehen können, dass der Treiber für das Bluetooth-Peripheriegerät nicht gefunden werden kann. Wie kann das Problem gelöst werden, dass der Treiber für Bluetooth-Peripheriegeräte nicht gefunden wird? Klicken Sie mit der rechten Maustaste auf das Bluetooth-Symbol in der unteren rechten Ecke, um Bluetooth-Geräte anzuzeigen. Klicken Sie mit der rechten Maustaste auf das gekoppelte Bluetooth-Gerät und klicken Sie auf Gerät löschen. Das Bluetooth-Peripheriegerät wird ausgeblendet. Es gibt ein deinstalliertes „Bluetooth-Peripheriegerät“ im „Geräte-Manager“
 Was soll ich tun, wenn die Erde in der unteren rechten Ecke von Windows 10 angezeigt wird, wenn ich nicht auf das Internet zugreifen kann? Verschiedene Lösungen für das Problem, dass die Erde in Win10 nicht auf das Internet zugreifen kann
Feb 29, 2024 am 09:52 AM
Was soll ich tun, wenn die Erde in der unteren rechten Ecke von Windows 10 angezeigt wird, wenn ich nicht auf das Internet zugreifen kann? Verschiedene Lösungen für das Problem, dass die Erde in Win10 nicht auf das Internet zugreifen kann
Feb 29, 2024 am 09:52 AM
In diesem Artikel wird die Lösung für das Problem vorgestellt, dass das Globussymbol im Win10-Systemnetzwerk angezeigt wird, aber nicht auf das Internet zugreifen kann. Der Artikel enthält detaillierte Schritte, die den Lesern helfen sollen, das Problem des Win10-Netzwerks zu lösen, das zeigt, dass die Erde keinen Zugriff auf das Internet hat. Methode 1: Direkt neu starten. Überprüfen Sie zunächst, ob das Netzwerkkabel nicht richtig eingesteckt ist und ob das Breitband im Rückstand ist. In diesem Fall müssen Sie den Router oder das optische Modem neu starten. Wenn auf dem Computer keine wichtigen Dinge erledigt werden, können Sie den Computer direkt neu starten. Die meisten kleineren Probleme können durch einen Neustart des Computers schnell behoben werden. Wenn festgestellt wird, dass die Breitbandanbindung nicht im Rückstand ist und das Netzwerk normal ist, ist das eine andere Sache. Methode 2: 1. Drücken Sie die [Win]-Taste oder klicken Sie auf [Startmenü] in der unteren linken Ecke. Klicken Sie im sich öffnenden Menüelement auf das Zahnradsymbol über dem Netzschalter.
 Der USB-zu-HDMI-Adapter funktioniert unter Windows 11/10 nicht richtig
Feb 19, 2024 pm 12:00 PM
Der USB-zu-HDMI-Adapter funktioniert unter Windows 11/10 nicht richtig
Feb 19, 2024 pm 12:00 PM
Wenn Sie Probleme damit haben, dass Ihr USB-zu-HDMI-Adapter unter Windows nicht ordnungsgemäß funktioniert, kann dies an einem veralteten Grafikkartentreiber oder einem Problem mit dem Adapter selbst liegen. Der folgende Inhalt wird Ihnen helfen, dieses Dilemma zu lösen. Beheben Sie, dass der USB-zu-HDMI-Adapter unter Windows 11/10 nicht funktioniert. Verwenden Sie die folgenden Lösungen, um das Problem zu beheben, dass der USB-zu-HDMI-Adapter unter Windows 10/11 nicht funktioniert: Aktualisieren Sie den Treiber für den Anzeigeadapter. Rollback des Grafiktreibers. Ziehen Sie den USB-zu-HDMI-Adapter ab und schließen Sie ihn an. Aktualisiertes BIOS. Fangen wir an. 1] Probleme beim Aktualisieren des Grafikkartentreibers können durch veraltete oder beschädigte Grafikkartentreiber verursacht werden. Sie können versuchen, es von der offiziellen Website des Herstellers herunterzuladen




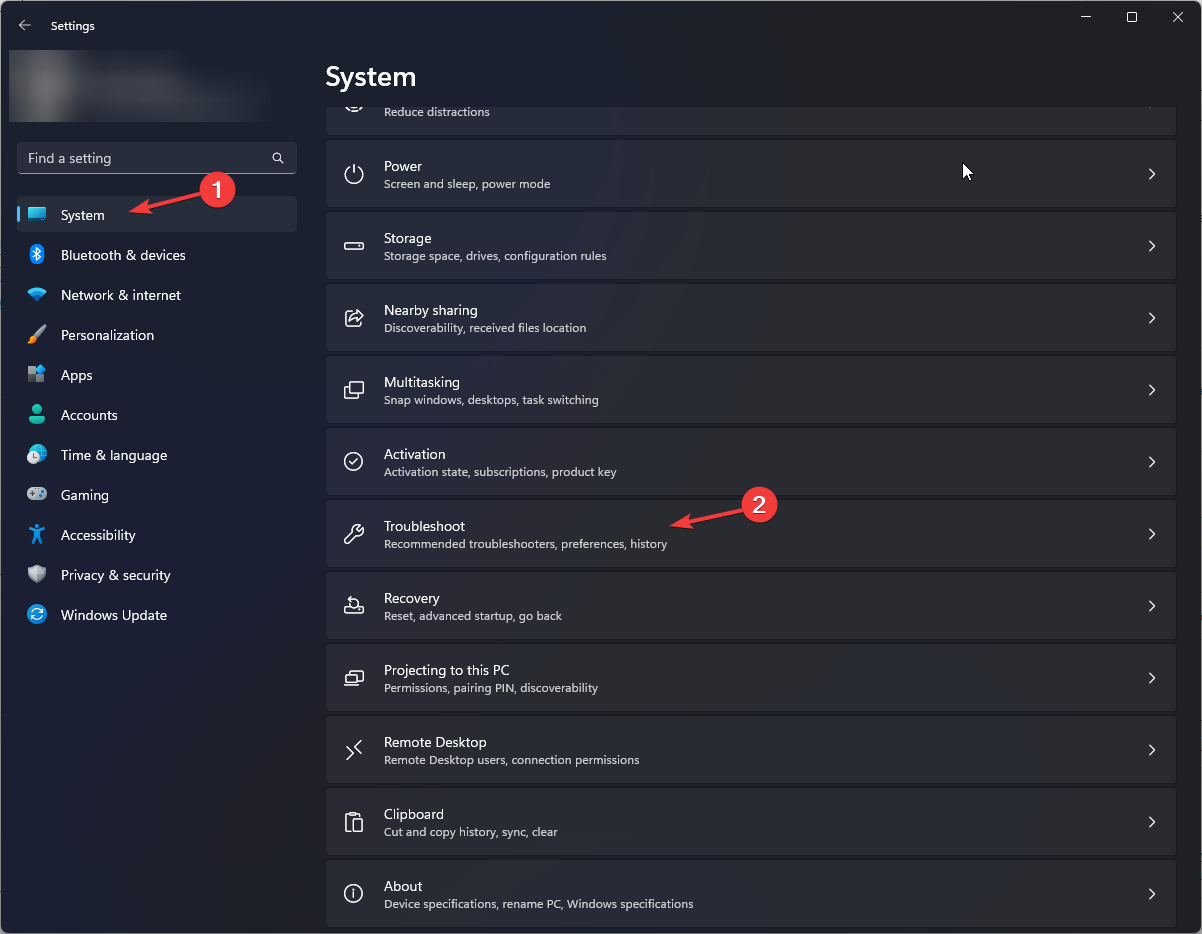
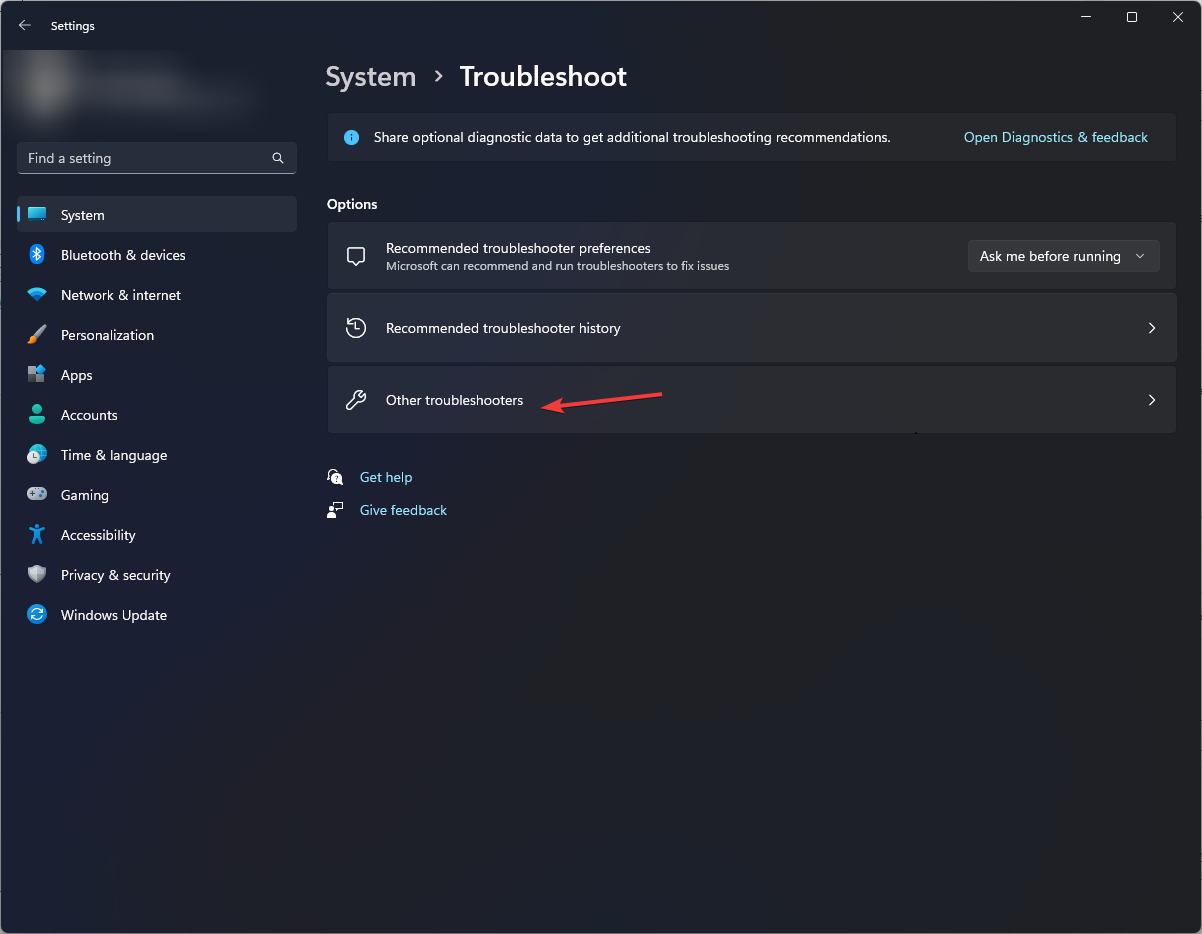
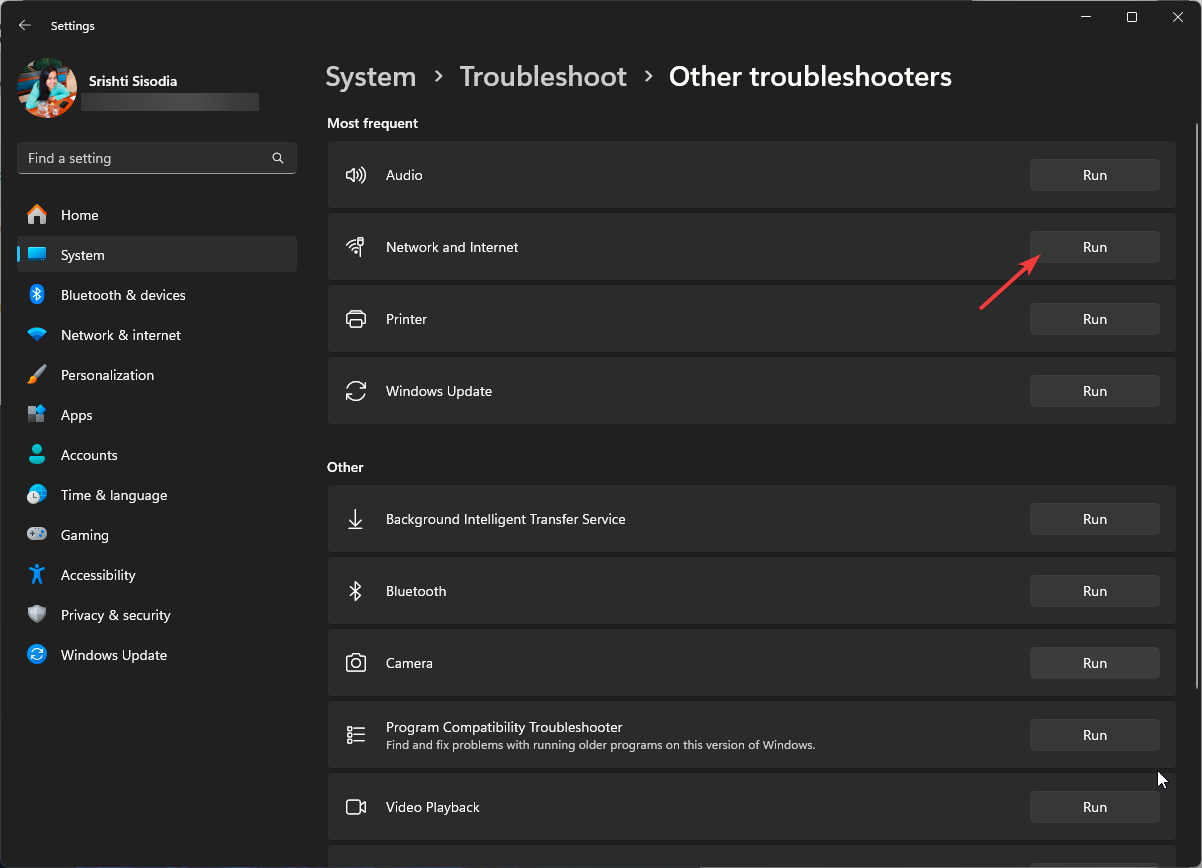
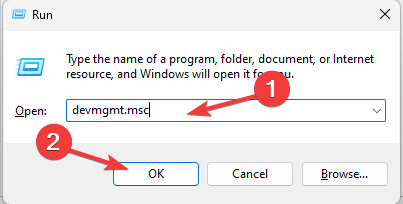
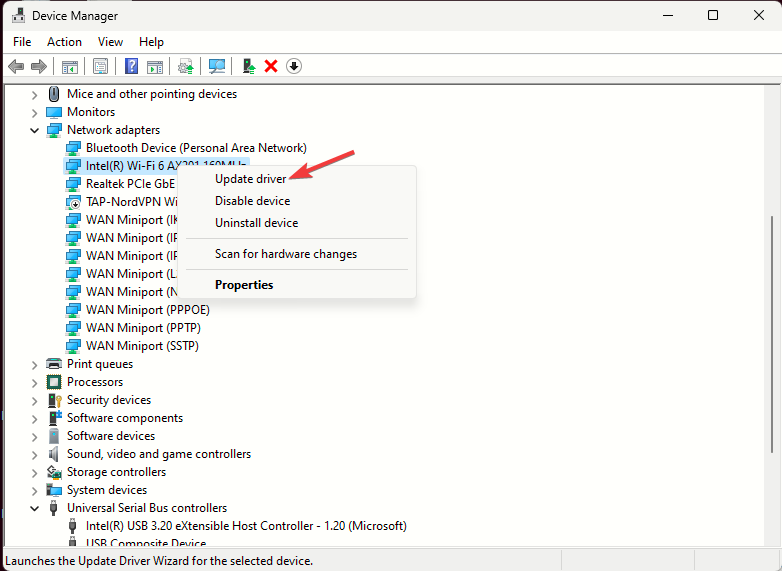 Klicken Sie hier, um automatisch nach Treibern zu suchen.
Klicken Sie hier, um automatisch nach Treibern zu suchen. 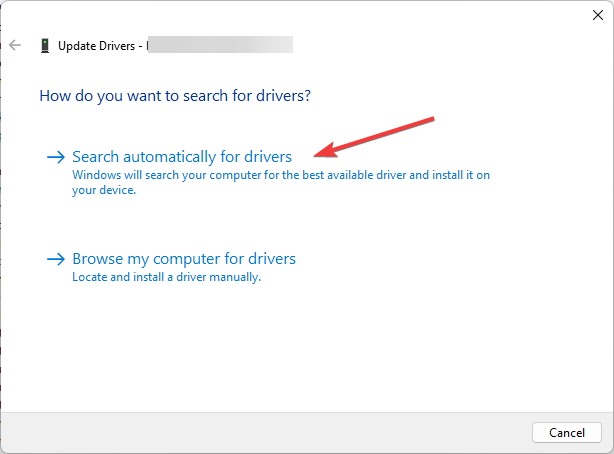 Wenn ein Update verfügbar ist, befolgen Sie die Anweisungen auf dem Bildschirm, um den Vorgang abzuschließen.
Wenn ein Update verfügbar ist, befolgen Sie die Anweisungen auf dem Bildschirm, um den Vorgang abzuschließen. 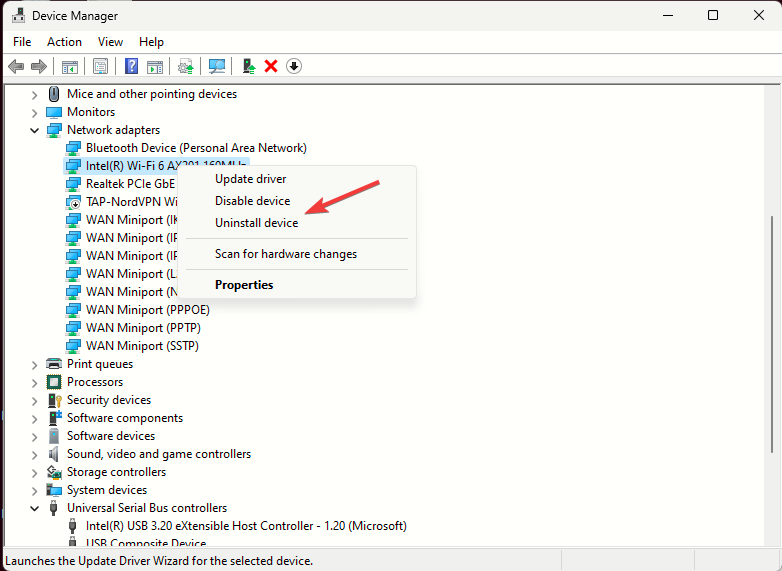
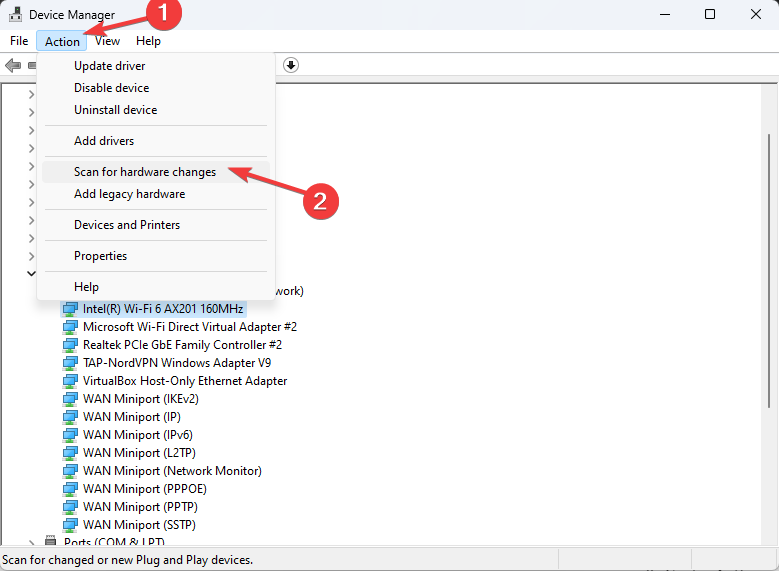
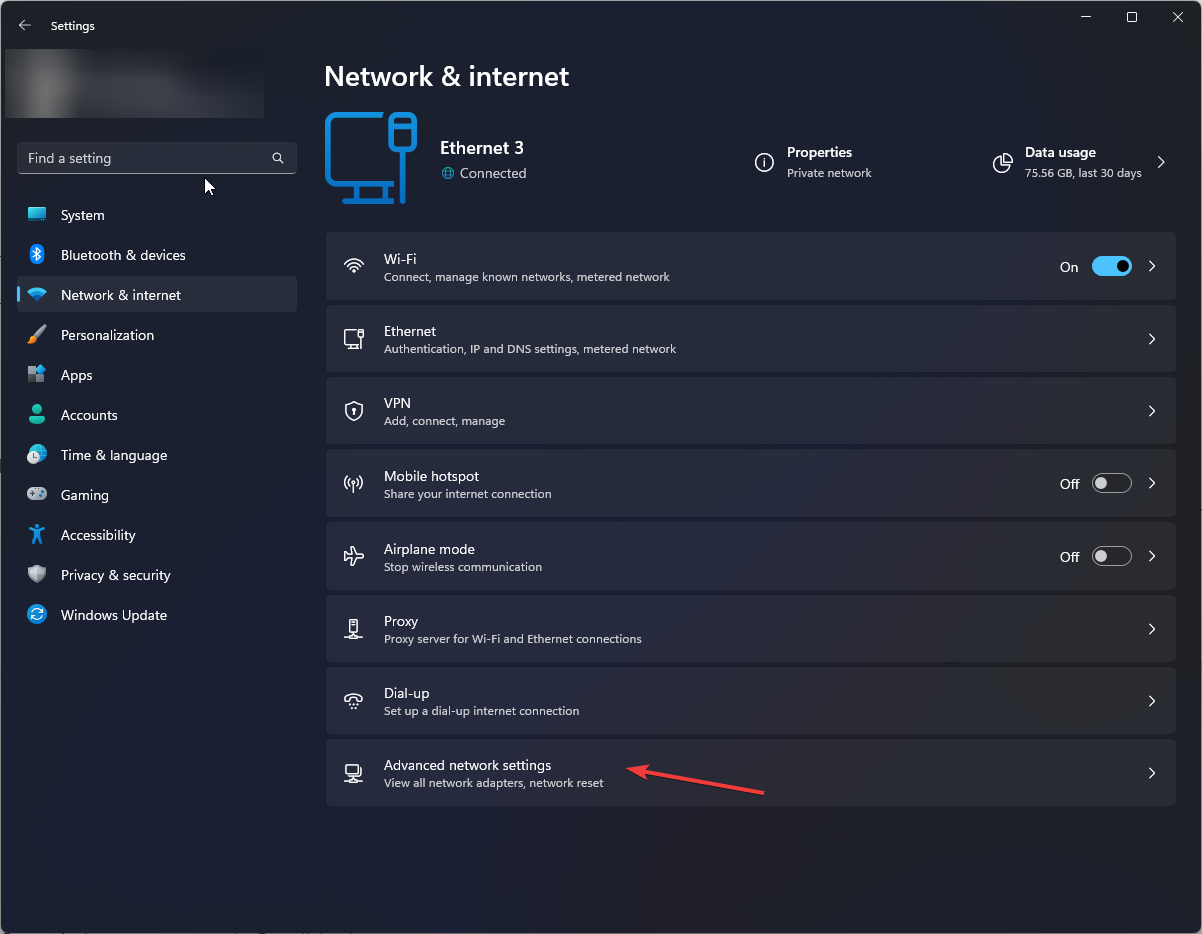
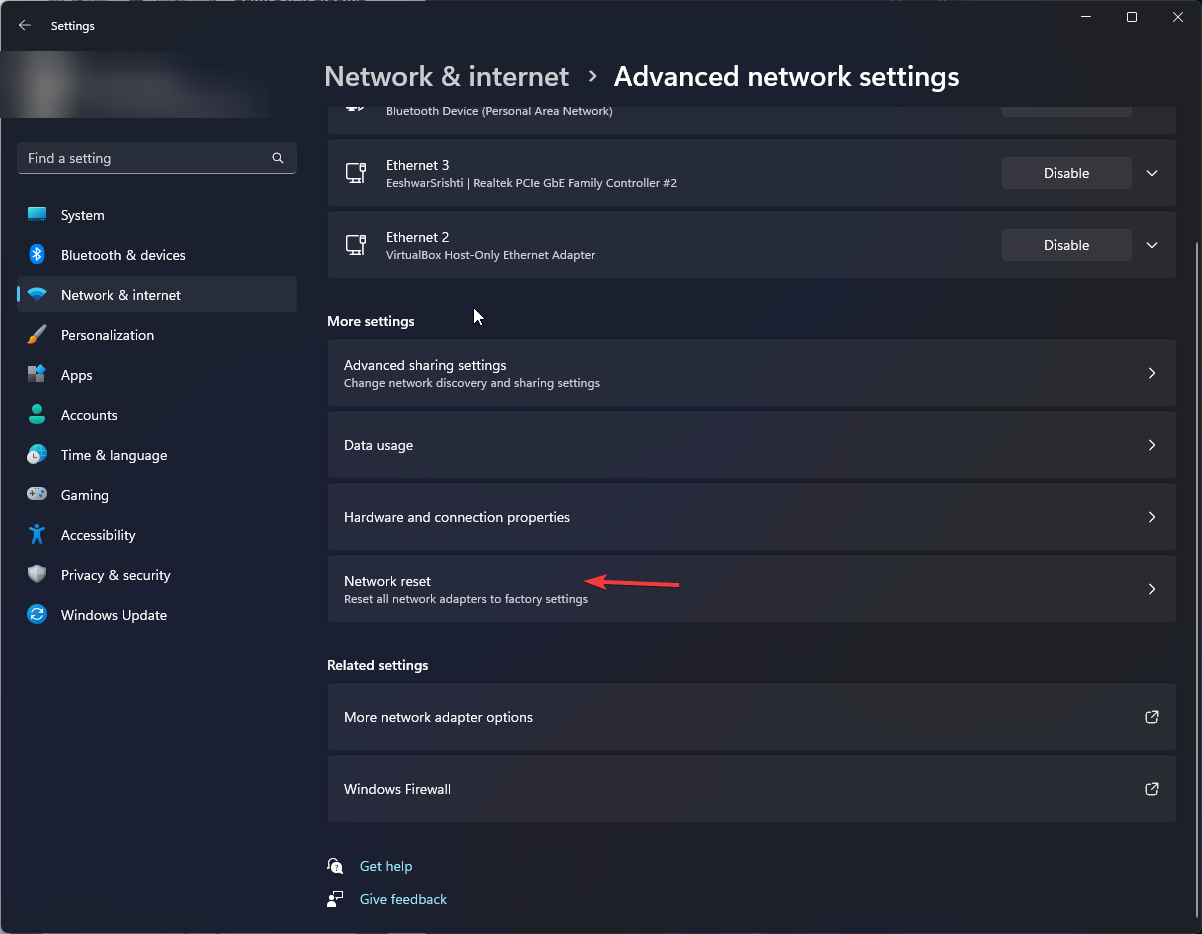
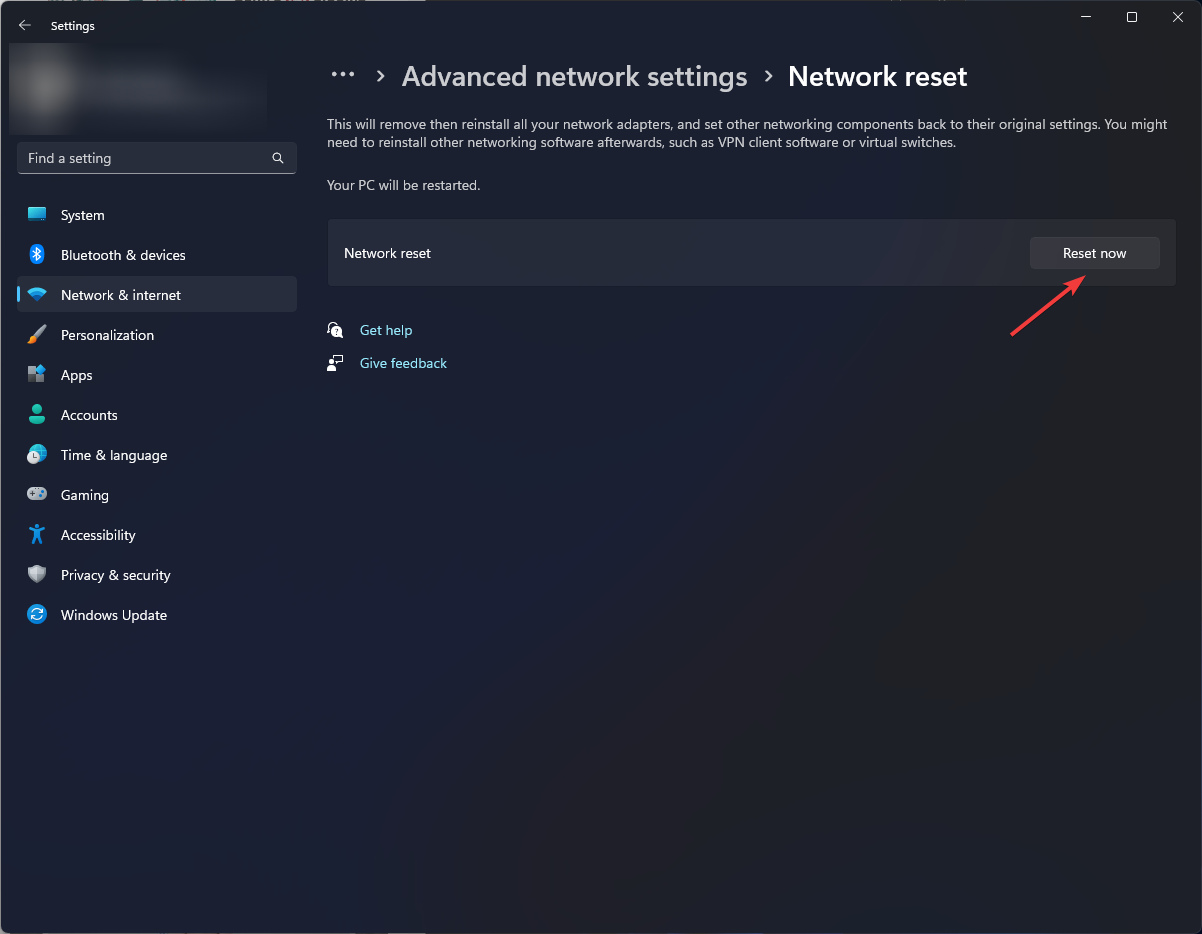
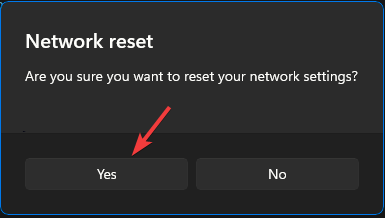
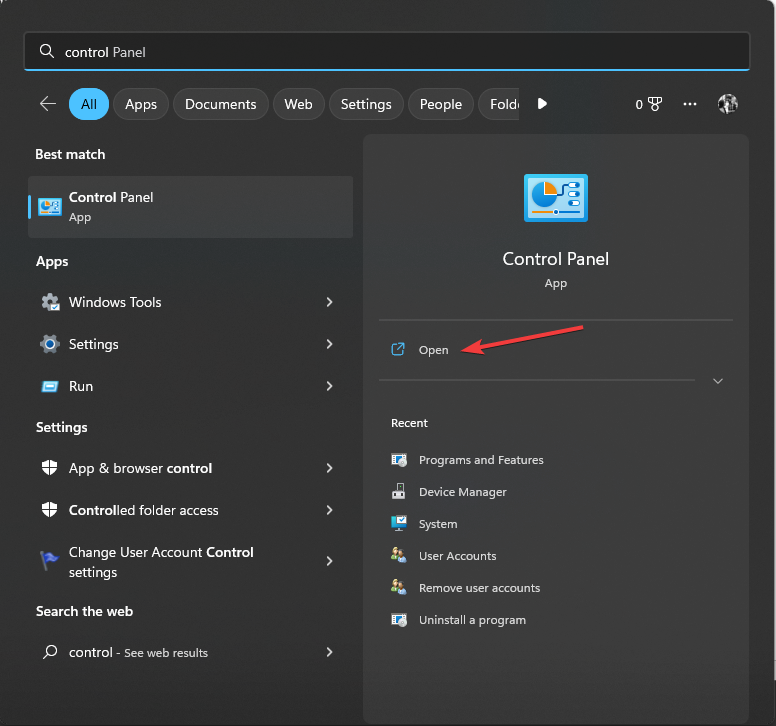
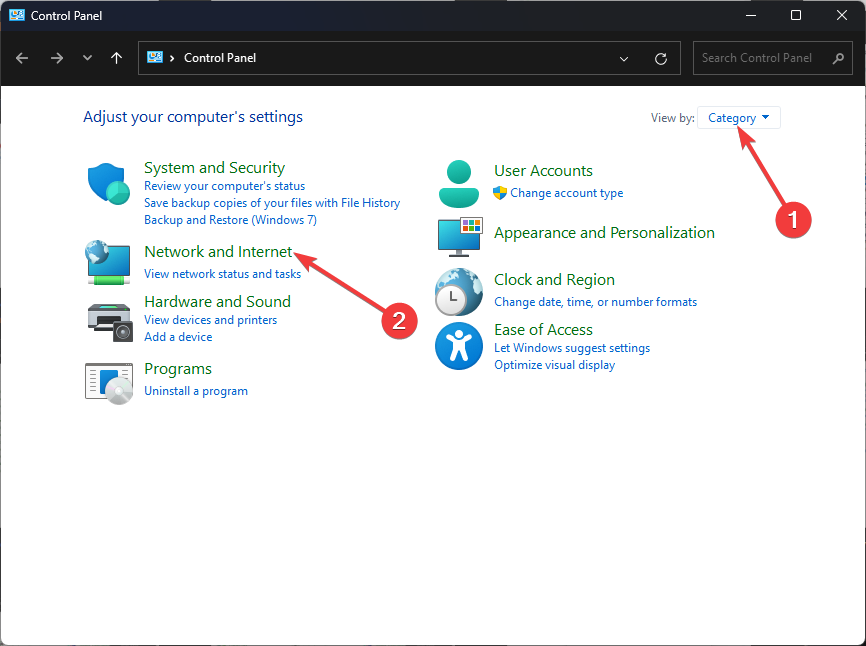
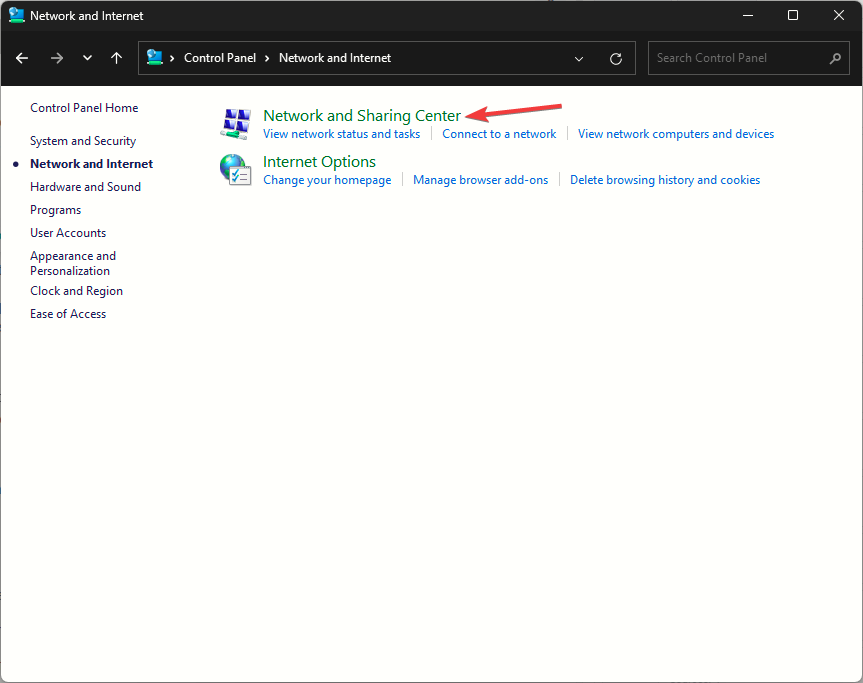
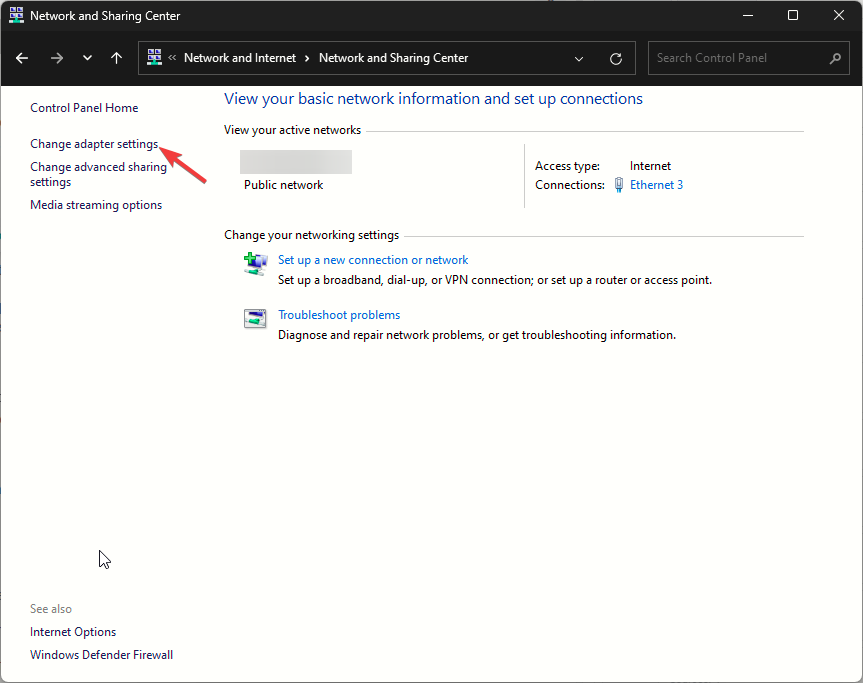
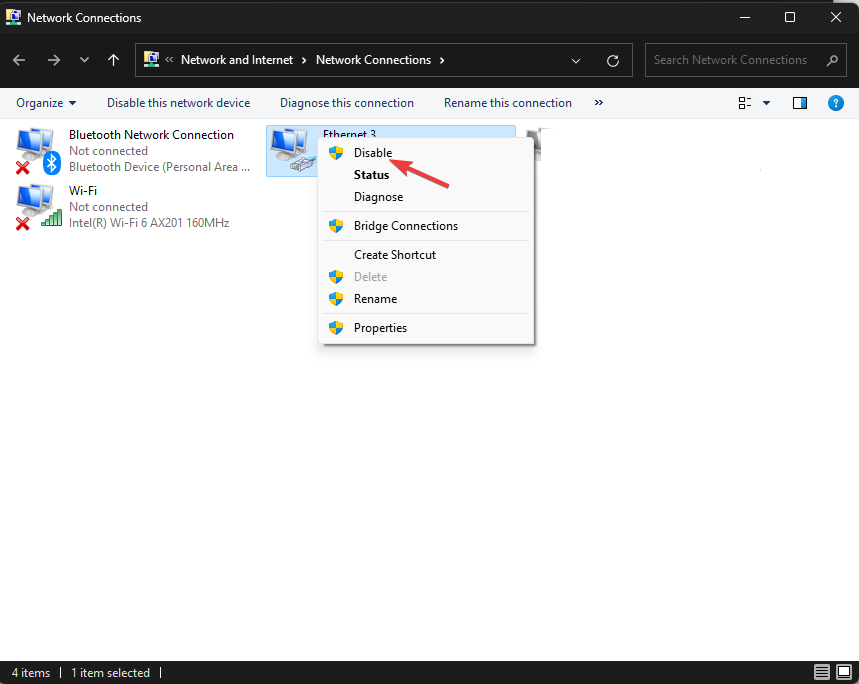 Bitte warten Sie einen Moment, klicken Sie erneut mit der rechten Maustaste darauf und wählen Sie „Aktivieren“.
Bitte warten Sie einen Moment, klicken Sie erneut mit der rechten Maustaste darauf und wählen Sie „Aktivieren“. 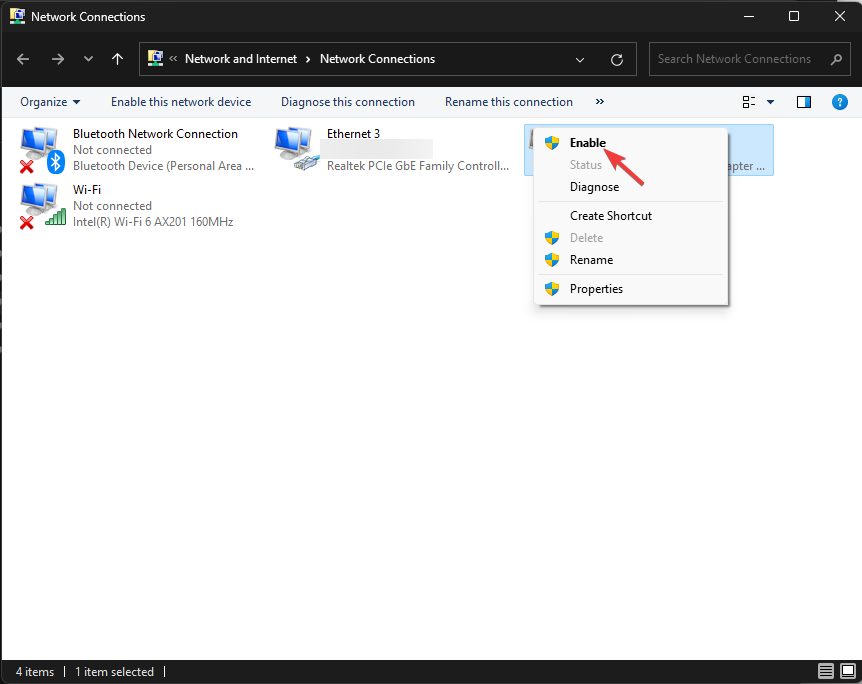
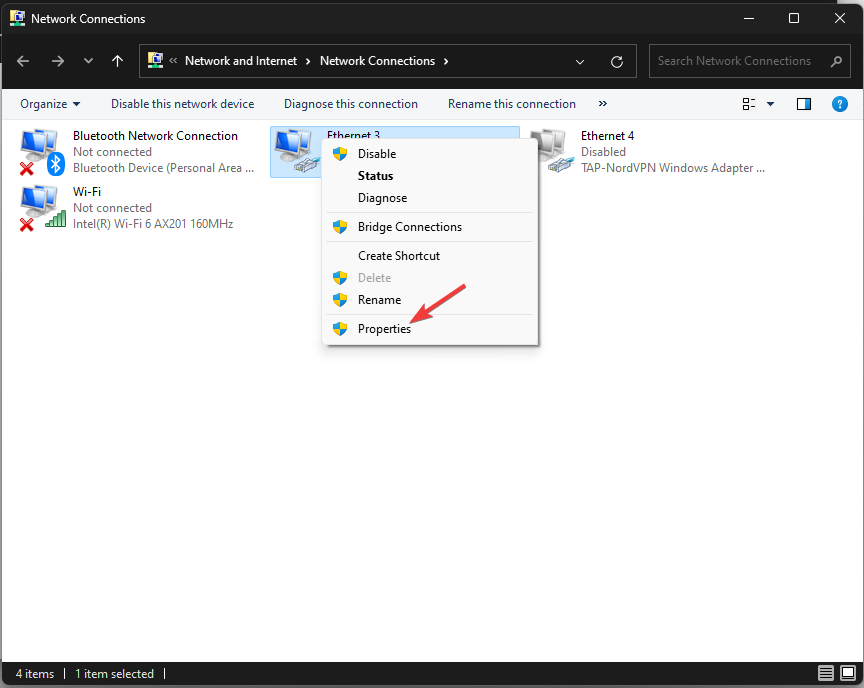
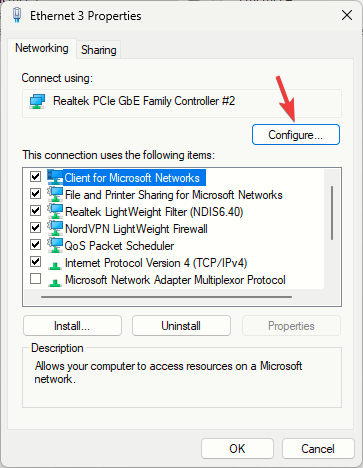 ; suchen Sie unter Eigenschaften nach „
; suchen Sie unter Eigenschaften nach „