Behoben: Falsche Anzeige beim Öffnen von Apps unter Windows 11
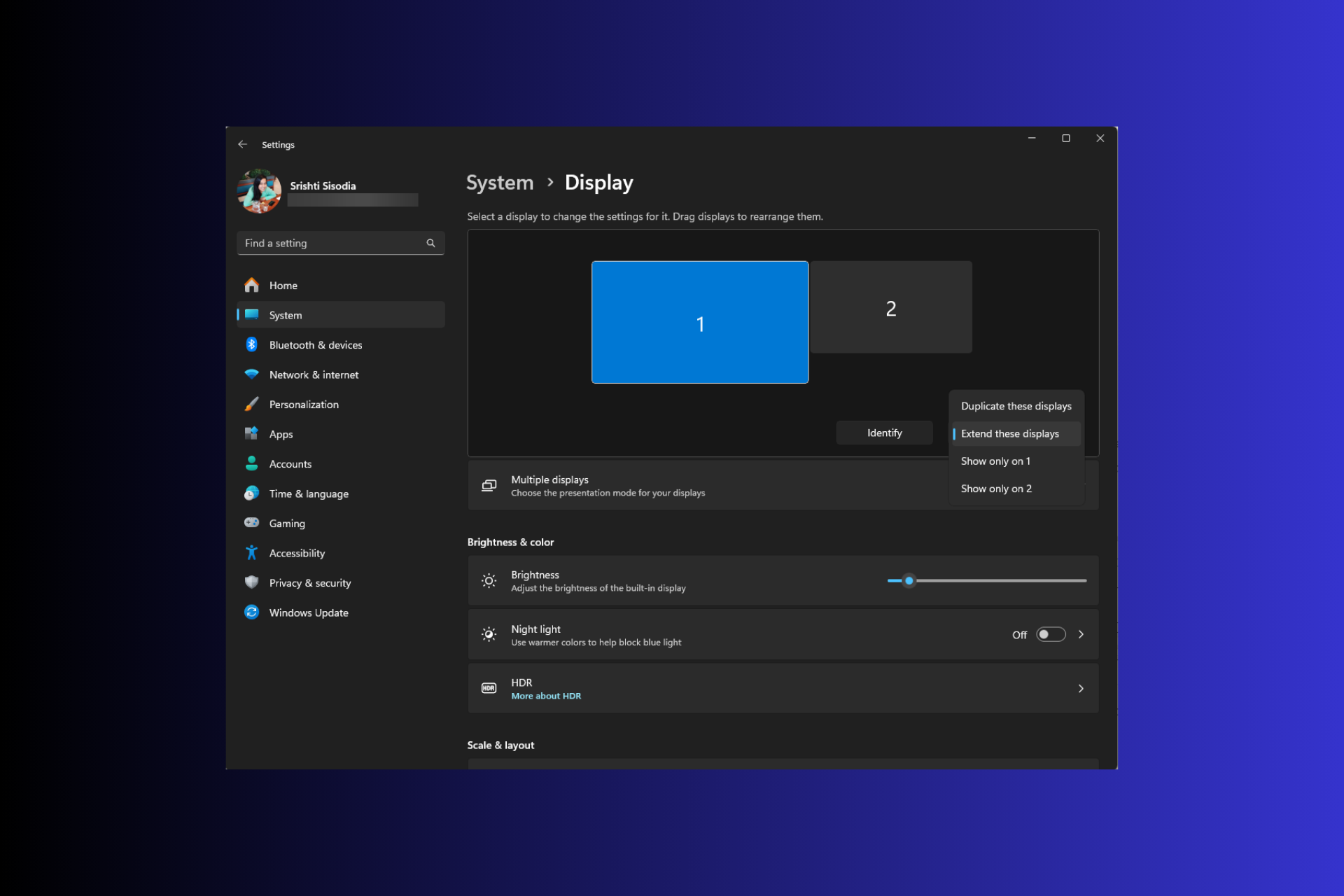
Wenn Sie ein Multi-Monitor-Setup verwenden und Ihre Apps in Windows 11 immer wieder auf dem falschen Monitor geöffnet werden, kann diese Anleitung hilfreich sein!
Wir besprechen einige praktische Möglichkeiten, mehrere Monitore unter Windows auszuschalten, damit Ihre Apps auf dem Hauptmonitor geöffnet werden.
Warum öffnen sich Programme auf meinem zweiten Monitor?
- Habe dieses Programm zuvor auf einem zweiten Monitor verwendet und es geschlossen, während die App darauf lief.
- Die Anzeigeeinstellungen in Ihrem Betriebssystem sind möglicherweise so konfiguriert, dass neue Programme auf diesem Bildschirm geöffnet werden.
- Sekundärer Monitor wieder angeschlossen oder Monitorkonfiguration geändert.
- Einige Apps weisen Störungen oder Fehler auf, die unabhängig von den Einstellungen dazu führen können, dass sie auf dem falschen Display geöffnet werden.
Wie lässt man ein Programm Windows 11 auf einem bestimmten Monitor öffnen?
Bevor Sie erweiterte Schritte zur Fehlerbehebung durchführen, um mehrere Monitore auszuschalten und sich auf Ihren bevorzugten Monitor zu konzentrieren, sollten Sie die folgenden Prüfungen in Betracht ziehen:
Wie testen, überprüfen und bewerten wir?
In den letzten 6 Monaten haben wir an einem neuen Bewertungssystem für die Art und Weise gearbeitet, wie wir Inhalte produzieren. Auf dieser Grundlage haben wir anschließend einen Großteil des Artikels überarbeitet, um praktisches Fachwissen zu den von uns erstellten Leitfäden bereitzustellen.
Für weitere Details können Sie auf WindowsReport lesen, wie wir testen, bewerten und bewerten.
- Richten Sie Ihren Monitor ein, schließen Sie ihn erneut an Ihren Computer an und stellen Sie sicher, dass Ihre Windows-Version und Treiber auf dem neuesten Stand sind.
- Stellen Sie sicher, dass Sie als Administrator angemeldet sind.
- Drücken Sie + + Links/Rechts, um das geöffnete Fenster auf einen anderen Monitor an derselben Position zu verschieben. WindowsShift
- Öffnen Sie eine App, ziehen oder verschieben Sie die App auf Ihren Hauptmonitor und klicken Sie auf das rote Kreuz, um die App zu schließen. Öffnen Sie nun die Anwendung erneut.
- Drücken Sie + und wählen Sie „Nur zweiter Bildschirm“. Sobald sich die App auf dem angegebenen Monitor befindet, drücken Sie erneut + und wählen Sie „Nur PC-Bildschirm“ aus. WindowsPWindowsP 1. Anzeigeeinstellungen ändern
- Einstellungen
- zu öffnen. WindowsIGehen Sie zu „ System
- “ und klicken Sie auf „Anzeige“.
 Suchen Sie nach Mehrere Monitore
Suchen Sie nach Mehrere Monitore - und klicken Sie auf das Dropdown-Menü, um weitere Optionen anzuzeigen. Klicken Sie neben „ Fensterposition basierend auf Monitorverbindung merken
- “ an.
 Klicken Sie anschließend auf „Identifizieren“, um die Bildschirmnummer zu erfahren, und wählen Sie dann „Nur auf 1 anzeigen“ oder „Nur auf 2 anzeigen“ basierend auf der für Ihren gewünschten Monitor angezeigten Nummer aus.
Klicken Sie anschließend auf „Identifizieren“, um die Bildschirmnummer zu erfahren, und wählen Sie dann „Nur auf 1 anzeigen“ oder „Nur auf 2 anzeigen“ basierend auf der für Ihren gewünschten Monitor angezeigten Nummer aus. -
 Trennen Sie das Kabel des sekundären Monitors und schließen Sie es wieder an.
Trennen Sie das Kabel des sekundären Monitors und schließen Sie es wieder an. - Die Überprüfung Ihrer Anzeigeeinstellungen kann Ihnen auch bei der Behebung von Problemen helfen, z. B. wenn Sie denken, dass Windows 11 zwei Monitore hat. Lesen Sie diese Anleitung, um mehr zu erfahren.
2. Deaktivieren Sie die Option „Monitor vom Desktop entfernen“.
- Drücken Sie +, um die App „Einstellungen“ zu öffnen. WindowsIGehen Sie zu „ System
- “ und klicken Sie auf „Anzeige“.
 Gehen Sie zu den Erweiterten Anzeigeoptionen
Gehen Sie zu den Erweiterten Anzeigeoptionen - .
 Suchen Sie nach „Wählen Sie einen Monitor aus, um seine Einstellungen anzuzeigen oder zu ändern“ und wählen Sie den Monitor aus, den Sie löschen oder wiederherstellen möchten.
Suchen Sie nach „Wählen Sie einen Monitor aus, um seine Einstellungen anzuzeigen oder zu ändern“ und wählen Sie den Monitor aus, den Sie löschen oder wiederherstellen möchten. -
 Als nächstes finden Sie auch Monitor vom Desktop entfernen
Als nächstes finden Sie auch Monitor vom Desktop entfernen - Wenn Sie Enterprise- und Professional-Editionen von Windows haben, schalten Sie diese ein. 2. Größenänderungsmethode
- „Wiederherstellen
- “, um die Anwendung in den Fenstermodus zu versetzen (nicht maximiert oder minimiert).
 Ziehen Sie die Anwendung per Drag & Drop auf Ihren Hauptmonitor oder den gewünschten Monitor.
Ziehen Sie die Anwendung per Drag & Drop auf Ihren Hauptmonitor oder den gewünschten Monitor. - Als nächstes schließen Sie die App, ohne sie zu minimieren oder zu maximieren, und stellen Sie sicher, dass die App nicht im Hintergrund ausgeführt wird.
- Jetzt starten Sie die App neu, um zu sehen, ob das Problem weiterhin besteht. Wenn das Problem weiterhin besteht, wiederholen Sie die Schritte 1 und 2
- und halten Sie die Taste gedrückt, während Sie die App schließen. Überprüfen Sie nun, ob die Anwendung auf dem richtigen Monitor geöffnet wird. Strg 3. Aktivieren Sie die sekundäre Anzeige erneut.
- Task-Manager
- zu öffnen, suchen Sie einen beliebigen Prozess, der mit der App zusammenhängt, klicken Sie mit der rechten Maustaste darauf und wählen Sie „Prozess beenden“. StrgUmschalttasteEsc
 Drücken Sie +, um auf die Cast-Option zuzugreifen. Windows
Drücken Sie +, um auf die Cast-Option zuzugreifen. Windows - KSuchen Sie Ihren Monitor, klicken Sie auf „ Trennen“,
- starten Sie dann Ihren Computer neu.
 Nachdem der Computer gestartet ist, starten Sie die Anwendung auf dem jeweiligen Monitor neu und beenden Sie die Anwendung.
Nachdem der Computer gestartet ist, starten Sie die Anwendung auf dem jeweiligen Monitor neu und beenden Sie die Anwendung. - Überprüfen Sie nun, ob die Anwendung auf dem primären Display geöffnet wird. Wenn nicht, müssen Sie das sekundäre Display erneut entfernen. Befolgen Sie diese Schritte, um alle Displays zu entfernen:
- Drücken Sie +, um das Dialogfeld „Ausführen“ zu öffnen. WindowsR

- Geben Sie devmgmt.msc ein und klicken Sie auf OK, um den Geräte-Manager zu öffnen.
- Gehen Sie zu Ansicht und tippen Sie auf Ausgeblendete Geräte anzeigen.

- Suchen Sie die Anzeige und doppelklicken Sie, um sie zu erweitern.
- Klicken Sie mit der rechten Maustaste nacheinander auf die aufgelisteten Monitore und wählen Sie Gerät mit Ausnahme des primären Monitors deinstallieren.

- Starten Sie Ihren Computer neu, um Ihr Gerät neu zu installieren, und starten Sie die Anwendung, um zu überprüfen, ob das Problem weiterhin besteht.
4. Legen Sie die bevorzugte Anzeige als Hauptanzeige fest.
- Beenden Sie zunächst die Anwendung und verwenden Sie den Task-Manager, um den entsprechenden Vorgang zu schließen. Drücken Sie +, um die App „Einstellungen“ zu öffnen. WindowsIGehe zu System und klicke auf Anzeigen
- .
 Klicken Sie auf der Seite „Anzeigen“ auf einen bestimmten Monitor, um ihn auszuwählen. Gehen Sie dann zu „Mehrere Anzeigen“, erweitern Sie ihn und setzen Sie dann ein Häkchen bei „Diesen als meinen primären Monitor festlegen“.
Klicken Sie auf der Seite „Anzeigen“ auf einen bestimmten Monitor, um ihn auszuwählen. Gehen Sie dann zu „Mehrere Anzeigen“, erweitern Sie ihn und setzen Sie dann ein Häkchen bei „Diesen als meinen primären Monitor festlegen“. -
Wenn Sie den primären Monitor auswählen möchten, ist die Option standardmäßig aktiviert und ausgegraut. Wenn Sie jedoch einen sekundären Monitor als Ihren bevorzugten Monitor auswählen, stellen Sie sicher, dass Sie ihn auswählen.

- Damit können Sie Ihren primären Monitor auswählen, um den Bildschirm Ihrer App zu priorisieren. Lesen Sie diese Anleitung, um mehr zu erfahren.
Klicken Sie mit der rechten Maustaste auf eine beliebige Stelle auf dem Desktop und wählen Sie „Personalisieren“ aus dem Kontextmenü.
- Wählen Sie die Taskleistenoption.
 Klicken Sie auf „ Taskbar-Verhalten
Klicken Sie auf „ Taskbar-Verhalten - “, um es zu erweitern, und wählen Sie für die Option „Meine Taskleisten-Apps bei Verwendung mehrerer Monitore anzeigen“ die Option „
 Windows-Taskleiste aktivieren“ aus der Dropdown-Liste aus.
Windows-Taskleiste aktivieren“ aus der Dropdown-Liste aus. -
6. Geben Sie mit der Power Toy-Taste
 „Microsoft Store“ ein und klicken Sie auf „Öffnen“.
„Microsoft Store“ ein und klicken Sie auf „Öffnen“.
- Suchen Sie
- PowerToys und klicken Sie auf „Installieren“. Starten Sie PowerToys, gehen Sie zu FancyZones und wählen Sie „Layout-Editor starten“.
- Wählen Sie im Fenster „Fancy Area Editor“ einen bestimmten Monitor aus und konfigurieren Sie das Layout nach Wunsch in Spalten oder Zeilen. Ziehen Sie nun die PowerToys-Einstellungen auf jeden Monitor und führen Sie die
- Schritte 3 und 4 auf allen Monitoren aus. Als nächstes suchen Sie nach
- Fenster; setzen Sie unter „Windows-Verhalten“ ein Häkchen neben die Option „Neu erstellte Fenster in ihren letzten bekannten Bereich verschieben “.
- Ziehen Sie nun die Anwendung auf den gewünschten Bildschirm und halten Sie die Taste auf diesem Bildschirm gedrückt, um sie zuzuweisen. Lassen Sie dann das Fenster auf diesem Bildschirm los. Shift
-
Wenn Sie nun die App schließen und öffnen, öffnet sie sich im letzten Bereich, dem Sie sie zugewiesen haben, was in dieser Einstellung Ihr Bildschirm ist.
 Wenn Sie Apps in Windows 10 auf einen anderen Bildschirm verschieben möchten, wenn Sie mehrere Bildschirme verwenden, lesen Sie diese Anleitung.
Wenn Sie Apps in Windows 10 auf einen anderen Bildschirm verschieben möchten, wenn Sie mehrere Bildschirme verwenden, lesen Sie diese Anleitung. - Zusammenfassend lässt sich sagen, dass Sie nach dem Anschließen des sekundären Displays die Anzeigeeinstellungen überprüfen müssen, um sicherzustellen, dass der bevorzugte Bildschirm zum Öffnen von Apps oder zum Ausführen bestimmter Aktionen ausgewählt ist.
Außerdem können Sie jederzeit + drücken, um die Cast-Option zu öffnen, und auf „Trennen“ klicken, um mehrere Monitore unter Windows 11 auszuschalten. WindowsK
Das obige ist der detaillierte Inhalt vonBehoben: Falsche Anzeige beim Öffnen von Apps unter Windows 11. Für weitere Informationen folgen Sie bitte anderen verwandten Artikeln auf der PHP chinesischen Website!

Heiße KI -Werkzeuge

Undresser.AI Undress
KI-gestützte App zum Erstellen realistischer Aktfotos

AI Clothes Remover
Online-KI-Tool zum Entfernen von Kleidung aus Fotos.

Undress AI Tool
Ausziehbilder kostenlos

Clothoff.io
KI-Kleiderentferner

AI Hentai Generator
Erstellen Sie kostenlos Ai Hentai.

Heißer Artikel

Heiße Werkzeuge

Notepad++7.3.1
Einfach zu bedienender und kostenloser Code-Editor

SublimeText3 chinesische Version
Chinesische Version, sehr einfach zu bedienen

Senden Sie Studio 13.0.1
Leistungsstarke integrierte PHP-Entwicklungsumgebung

Dreamweaver CS6
Visuelle Webentwicklungstools

SublimeText3 Mac-Version
Codebearbeitungssoftware auf Gottesniveau (SublimeText3)

Heiße Themen
 1377
1377
 52
52
 SANC bringt 23,8-Zoll-G52-Plus-Monitor auf den Markt: natives 2K-FastIPS mit 180 Hz, 799 Yuan
Jul 29, 2024 pm 09:57 PM
SANC bringt 23,8-Zoll-G52-Plus-Monitor auf den Markt: natives 2K-FastIPS mit 180 Hz, 799 Yuan
Jul 29, 2024 pm 09:57 PM
Laut Nachrichten dieser Website vom 29. Juli hat SANC im Dezember letzten Jahres einen G52-Monitor mit einem 23,8-Zoll-2K180-Hz-Monitor zum Startpreis von 798 Yuan auf den Markt gebracht. Jetzt wurde ein G52Plus-Monitor zum Startpreis von 799 Yuan auf den Markt gebracht Im Vergleich zum G52 sind Farbumfang und Helligkeit etwas kleiner. Dieser Monitor verwendet immer noch ein 23,8-Zoll-Fast-Panel mit einer Auflösung von 2560 x 1440, einer Bildwiederholfrequenz von 180 Hz, einer auf 350 Nits erhöhten Helligkeit, einer Farbtiefe von 10 Bit, einer Reaktionszeit von 1 ms GTG, einem Farbraum von 100 % sRGB/97 % DCI-P3 und G-Sync-Kompatibilität . Auf dieser Website wurde festgestellt, dass dieser Monitor auch mit einer heb- und drehbaren Halterung ausgestattet wurde und das Design zurückhaltender ist. Er ist außerdem mit einem Nachtlicht unter dem Bildschirm ausgestattet und unterstützt Owl
 Entdecken Sie Möglichkeiten zur Lösung von Geisterbildern auf HP-Monitoren (So beseitigen Sie Geisterbilder auf HP-Monitoren)
Aug 08, 2024 am 01:11 AM
Entdecken Sie Möglichkeiten zur Lösung von Geisterbildern auf HP-Monitoren (So beseitigen Sie Geisterbilder auf HP-Monitoren)
Aug 08, 2024 am 01:11 AM
Als gängiges Computerperipheriegerät werden HP-Monitore zwangsläufig einige Probleme haben. Eines davon ist das Ghosting-Problem. Wenn wir HP-Monitore verwenden, treten Unschärfen, Geisterbilder oder Verzögerungen auf dem Bildschirm auf, die nicht nur unser visuelles Erlebnis beeinträchtigen, sondern auch unsere Arbeitseffizienz verringern. Wie sollen wir dieses Problem lösen? Verstehen Sie das Phänomen des Geisterbilds. Beim Geisterbild erscheint eine Kopie eines Objekts oder Textes auf dem Monitorbildschirm, wodurch das Bild unscharf wird oder sich überlappt. - Geisterbilder können durch eine Vielzahl von Faktoren verursacht werden, z. B. durch Alterung des Monitors, Probleme bei der Signalübertragung usw. Überprüfen Sie die Verbindungskabel – Überprüfen Sie, ob die Verbindungskabel zwischen Computer und Monitor intakt sind. - Stellen Sie sicher, dass das Anschlusskabel richtig fest sitzt und nicht locker oder gebrochen ist. Auflösung und Bildwiederholfrequenz anpassen – in den Betriebssystemeinstellungen
 Der 24,5-Zoll-Monitor „25GR950' von KTC ist jetzt erhältlich: 1080P 180 Hz Fast IPS, 579 Yuan
Aug 19, 2024 pm 10:45 PM
Der 24,5-Zoll-Monitor „25GR950' von KTC ist jetzt erhältlich: 1080P 180 Hz Fast IPS, 579 Yuan
Aug 19, 2024 pm 10:45 PM
Laut Nachrichten dieser Website vom 19. August hat KTC heute auf JD.com einen 24,5-Zoll-Monitor mit der Modellnummer „25GR950“ auf den Markt gebracht. Dieser Monitor verfügt über „1080P180Hz“ und der anfängliche Preis beträgt 579 Yuan Auf dieser Website wurde die Maschine noch nicht angezeigt. Berichten zufolge verwendet dieser Monitor ein 180-Hz-Panel mit einer Auflösung von 1920 x 1080, eine Reaktionsgeschwindigkeit von 1 ms, ein statisches Kontrastverhältnis von 1000:1, eine Helligkeit von 350 Nits, unterstützt 8-Bit-Farbe und deckt 99 % sRGB und 95 % DCI ab. P3-Farbraum. Dieser Monitorständer unterstützt das Neigen und das Monitorgehäuse unterstützt die VESA100x100-mm-Wandmontage. Er bietet 1 DP1.4-Schnittstelle, 2 HDMI2.0-Schnittstellen und 1 3.
 AOC bringt den 23,8-Zoll-Monitor „U24P10R' auf den Markt: 4K 60 Hz + 90 W PD USB-C, 1699 Yuan
Aug 16, 2024 am 07:34 AM
AOC bringt den 23,8-Zoll-Monitor „U24P10R' auf den Markt: 4K 60 Hz + 90 W PD USB-C, 1699 Yuan
Aug 16, 2024 am 07:34 AM
Laut Nachrichten dieser Website vom 15. August hat AOC heute auf JD.com ein 23,8-Zoll-Monitormodell „U24P10R“ auf den Markt gebracht. Dieser Monitor verfügt über „4K60Hz + 90WPD USB-C“ und ist derzeit zu einem anfänglichen Preis von 1.699 erhältlich Yuan. Berichten zufolge ist dieser Monitor mit einem 60-Hz-IPS-Panel mit einer Auflösung von 3840 x 2160, einer Helligkeit von 400 Nits, einer Reaktionsgeschwindigkeit von 4 ms, einem statischen Kontrastverhältnis von 1300:1 ausgestattet, unterstützt 10-Bit-Farbe und deckt 100 % sRGB und 95 ab % DCI-P3-Farbraum. Darüber hinaus unterstützt dieser Monitorständer Neigen/Heben/Drehen/Neigen, das Monitorgehäuse unterstützt 100 x 100 mm VESA-Wandmontage und bietet 2 HDMI2.0-Schnittstellen und 1 DP1
 Der 23,8-Zoll-Monitor „Q24B35' von AOC ist jetzt erhältlich: 2K 120 Hz, 749 Yuan
Aug 17, 2024 pm 07:44 PM
Der 23,8-Zoll-Monitor „Q24B35' von AOC ist jetzt erhältlich: 2K 120 Hz, 749 Yuan
Aug 17, 2024 pm 07:44 PM
Laut Nachrichten dieser Website vom 17. August hat AOC heute im JD-Flagship-Store ein 23,8-Zoll-Monitormodell „Q24B35“ auf den Markt gebracht. Dieser Monitor ist mit „2K120Hz“ ausgestattet, der Preis ist jedoch derzeit ausverkauft des Monitors beträgt 749 Yuan. Berichten zufolge verwendet dieser Monitor ein 120-Hz-IPS-Panel mit einer Auflösung von 2560 x 1440, einer Helligkeit von 250 Nits, einem statischen Kontrastverhältnis von 1300:1, einer Reaktionsgeschwindigkeit von 4 ms und unterstützt 8-Bit-Farbe. Darüber hinaus unterstützt der Monitorständer Neigen/Heben/Drehen/Neigen, das Hauptgehäuse unterstützt die VESA100x100mm-Wandmontage und bietet 1 HDMI2.0-Schnittstelle und 1 DP1.4-Schnittstelle. Diese Site organisiert die derzeit bekannten Monitorparameterinformationen wie folgt:
 180 Hz WQHD Rapid VA-Panel, MSI bringt den gebogenen MAG 275CQPF-Monitor auf den Markt
Aug 07, 2024 pm 08:18 PM
180 Hz WQHD Rapid VA-Panel, MSI bringt den gebogenen MAG 275CQPF-Monitor auf den Markt
Aug 07, 2024 pm 08:18 PM
Laut Nachrichten dieser Website vom 7. August, die auf Berichten der ausländischen Medien GdM und DisplaySpecifications basieren, hat MSI am 5. dieses Monats den MAG275CQPF-Monitor mit gebogenem Bildschirm auf den Markt gebracht. MAG275CQPF ist mit einem 27-Zoll-RapidVA-Panel mit 1500R-Krümmung und einer Auflösung von 2560 x 1440 (Seitenverhältnis 16:9), einer Bildwiederholfrequenz von 180 Hz, einer GtG-Reaktionszeit von nur 0,5 ms ausgestattet und unterstützt die adaptive Synchronisierung Adaptive-Sync und HDR. Das Display hat eine typische Helligkeit von 300 Nits, ein statisches Kontrastverhältnis von 5000:1 und ein dynamisches Kontrastverhältnis von 100000000:1. Es unterstützt 8 Dithering und 10 Farbtiefen und der Farbraum deckt 136 % sRGB, 94 ab
 Der 27-Zoll-Gaming-Monitor DQ27F300L von Thor Darth Vader ist im Angebot: 2K+300Hz, Startpreis beträgt 1.799 Yuan
Aug 09, 2024 pm 10:42 PM
Der 27-Zoll-Gaming-Monitor DQ27F300L von Thor Darth Vader ist im Angebot: 2K+300Hz, Startpreis beträgt 1.799 Yuan
Aug 09, 2024 pm 10:42 PM
Laut Nachrichten dieser Website vom 9. August kommt Thors neuer 27-Zoll-Monitor Black Knight in den Handel und unterstützt die 2K300-Hz-Bildschirmanzeige. Der Tagespreis beträgt 1.899 Yuan, der Einstiegspreis beträgt 1.799 Yuan. Berichten zufolge ist das Thor Black Knight-Display DQ27F300L 27 Zoll groß, unterstützt nativ eine hohe Bildwiederholfrequenz von 300 Hz, verfügt über eine integrierte Helligkeitsanpassung für dunkle Bildschirme und unterstützt HDR400. Das Display hat eine Auflösung von 2560 x 1440, deckt 95 % DCI-P3/99 % sRGB-Farbraum ab, hat eine Helligkeit von 450 Nits, unterstützt AdaptiveSync Variable Refresh Anti-Tearing, Hardware-Low Blue Light und einen flimmerfreien DC-Bildschirm. Die Schnittstelleninformationen des Thor Black Knight 27-Zoll-Gaming-Monitors DQ27F300L lauten wie folgt: HDMI2,1×2DP1,4×
 MSI präsentiert MAG 321CUPDF: den weltweit ersten gebogenen Dual-Mode-Monitor, der 4K 160 Hz / 1080P 320 Hz unterstützt
Aug 23, 2024 am 11:17 AM
MSI präsentiert MAG 321CUPDF: den weltweit ersten gebogenen Dual-Mode-Monitor, der 4K 160 Hz / 1080P 320 Hz unterstützt
Aug 23, 2024 am 11:17 AM
Laut Nachrichten dieser Website vom 23. August besuchte MSI die Cologne Games Show in Deutschland und stellte den neuen MAG321CUPDF-Monitor vor, der angeblich der weltweit erste gebogene Dual-Mode-Monitor sei. MSI zeigte die Details des Monitors zunächst auf der Taipei International Computer Show 2024 im Juni dieses Jahres, das damalige Modell hieß jedoch MPG321CUPF, doch jetzt wurden das offizielle Modell und die offizielle Serie angepasst, und er heißt jetzt MAG321CUPDF. Das MAG321CUPDF-Display ist 31,5 Zoll groß und unterstützt eine Bildwiederholfrequenz von 160 Hz bei 4K-Auflösung (3840 x 2160) und eine Bildwiederholfrequenz von 320 Hz bei 1080P-Auflösung. Benutzer können je nach Bedarf zwischen hoher Auflösung und hoher Bildwiederholfrequenz wechseln. MAG321CUPD



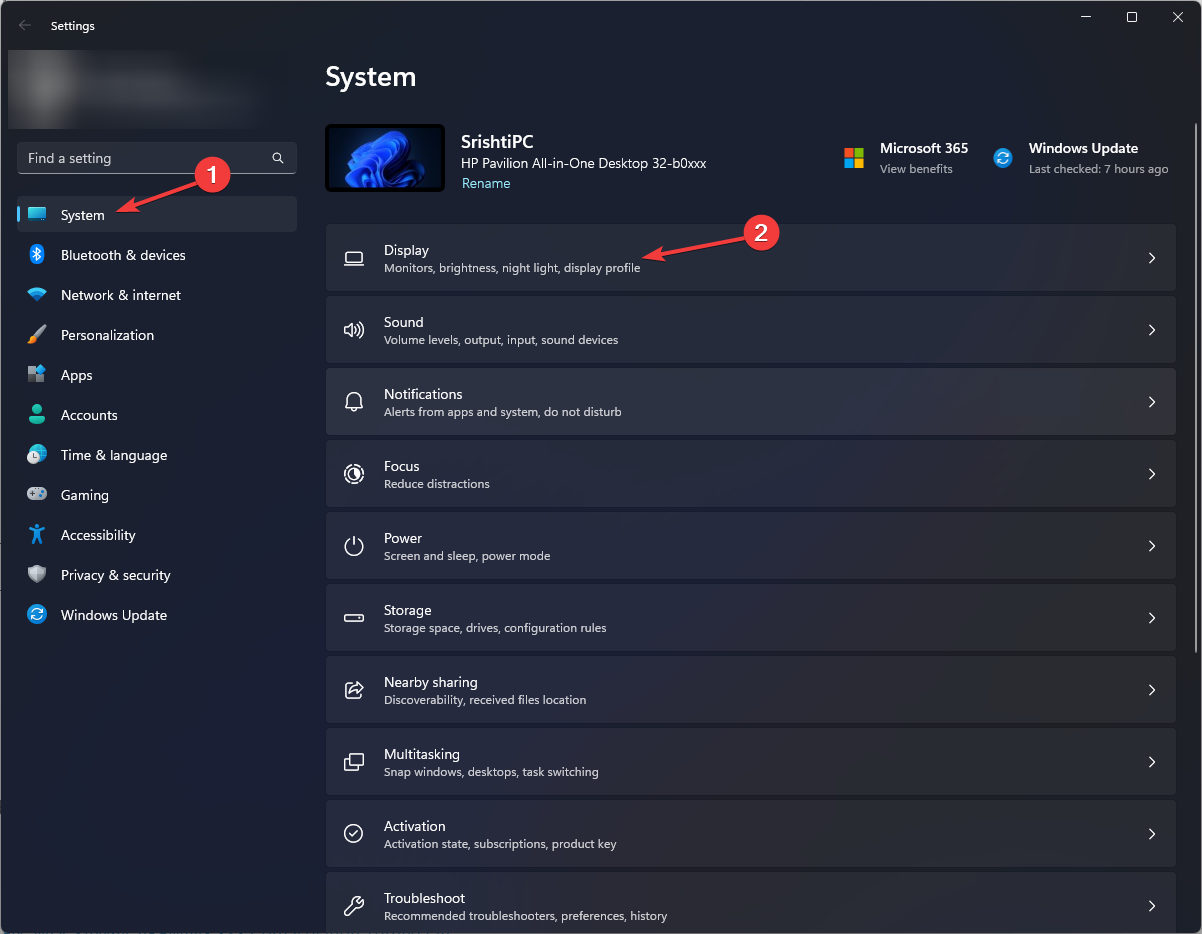 Suchen Sie nach
Suchen Sie nach 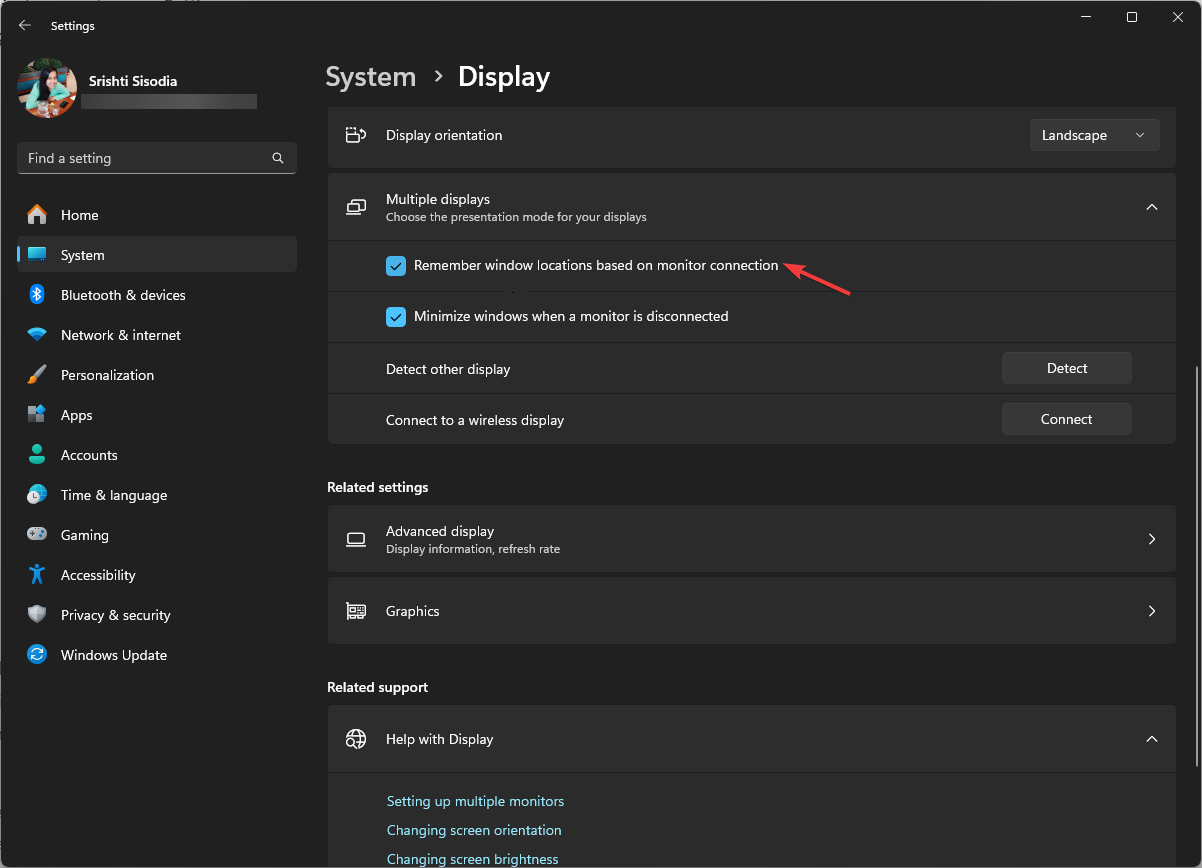 Klicken Sie anschließend auf „Identifizieren“, um die Bildschirmnummer zu erfahren, und wählen Sie dann „Nur auf 1 anzeigen“ oder „Nur auf 2 anzeigen“ basierend auf der für Ihren gewünschten Monitor angezeigten Nummer aus.
Klicken Sie anschließend auf „Identifizieren“, um die Bildschirmnummer zu erfahren, und wählen Sie dann „Nur auf 1 anzeigen“ oder „Nur auf 2 anzeigen“ basierend auf der für Ihren gewünschten Monitor angezeigten Nummer aus. 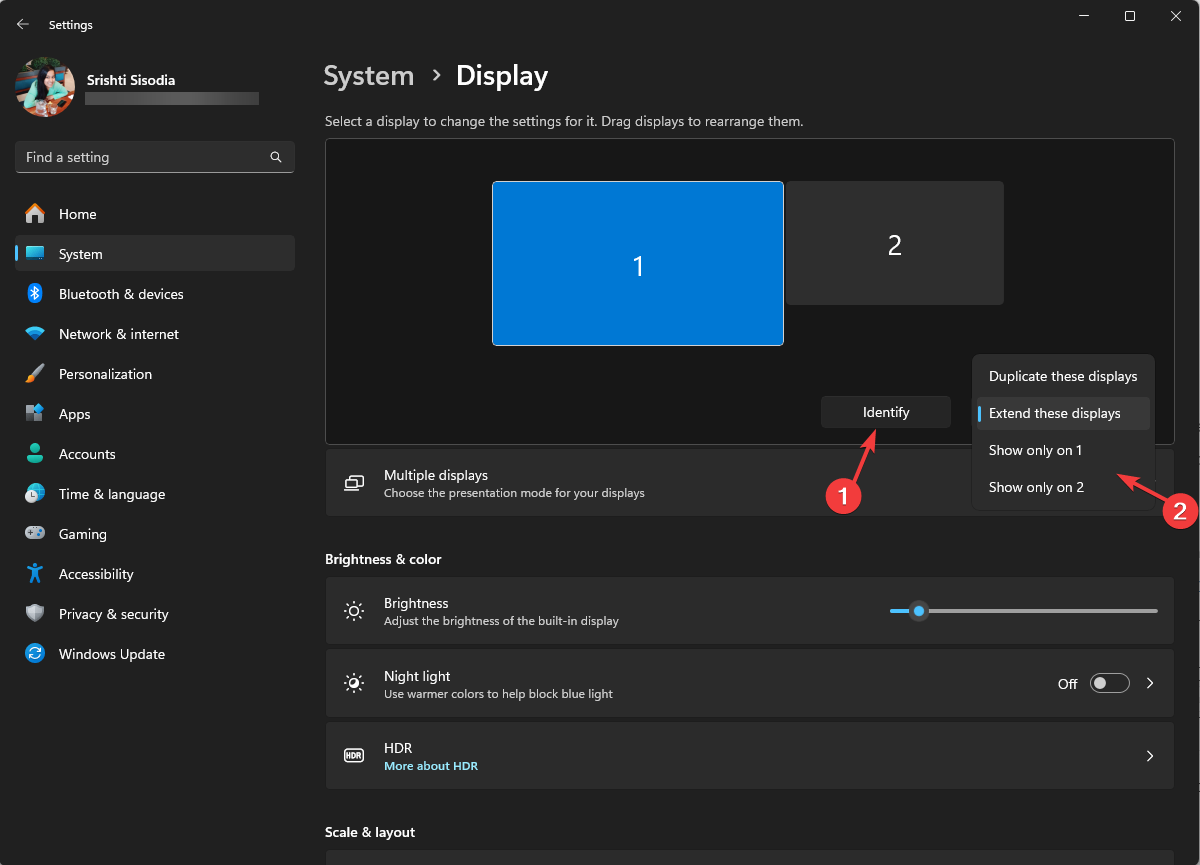 Trennen Sie das Kabel des sekundären Monitors und schließen Sie es wieder an.
Trennen Sie das Kabel des sekundären Monitors und schließen Sie es wieder an. 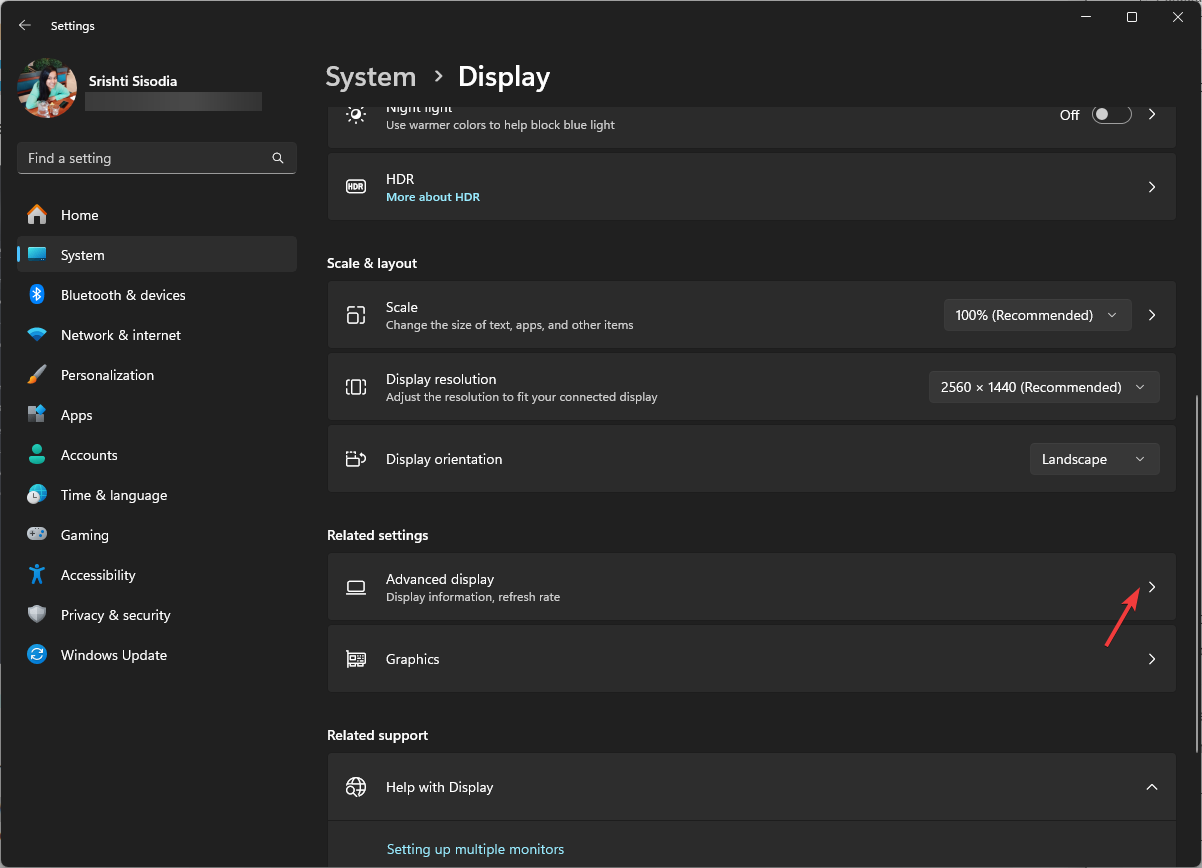 Suchen Sie nach „Wählen Sie einen Monitor aus, um seine Einstellungen anzuzeigen oder zu ändern“ und wählen Sie den Monitor aus, den Sie löschen oder wiederherstellen möchten.
Suchen Sie nach „Wählen Sie einen Monitor aus, um seine Einstellungen anzuzeigen oder zu ändern“ und wählen Sie den Monitor aus, den Sie löschen oder wiederherstellen möchten. 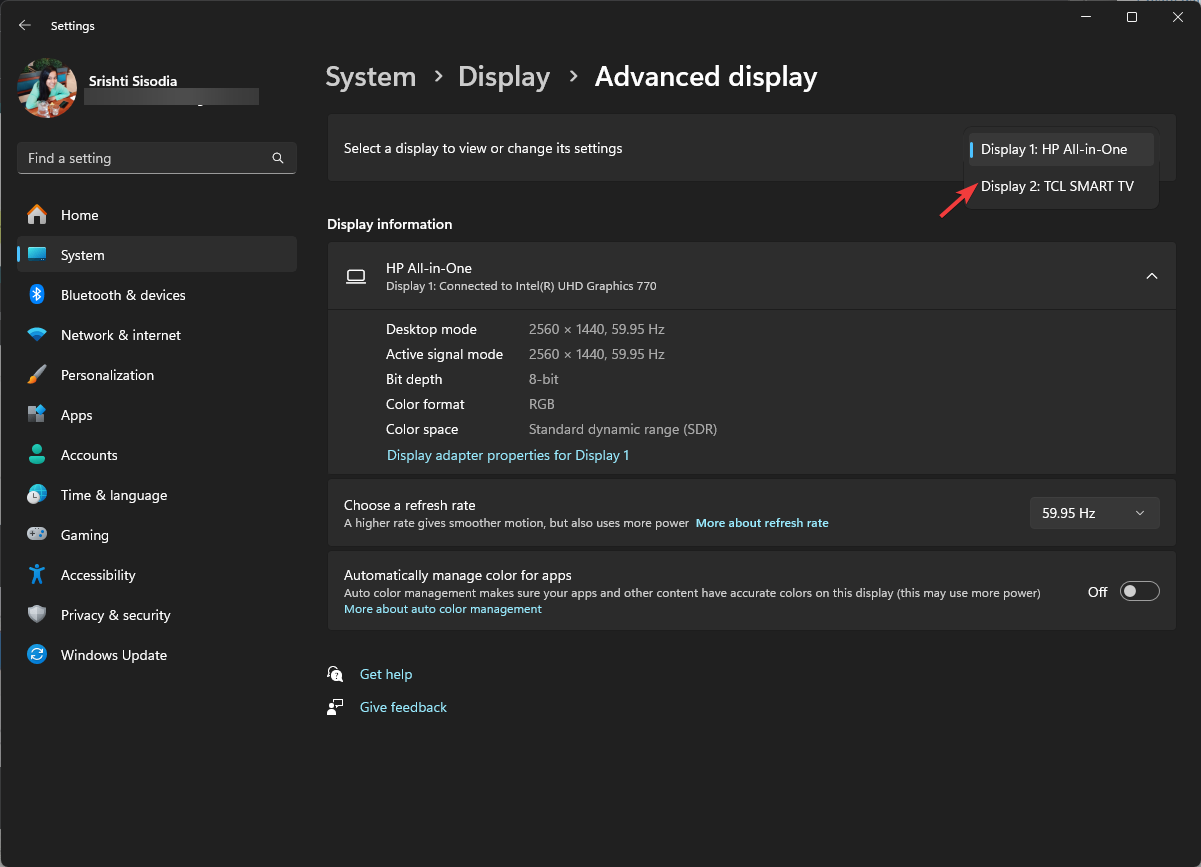 Als nächstes finden Sie auch
Als nächstes finden Sie auch 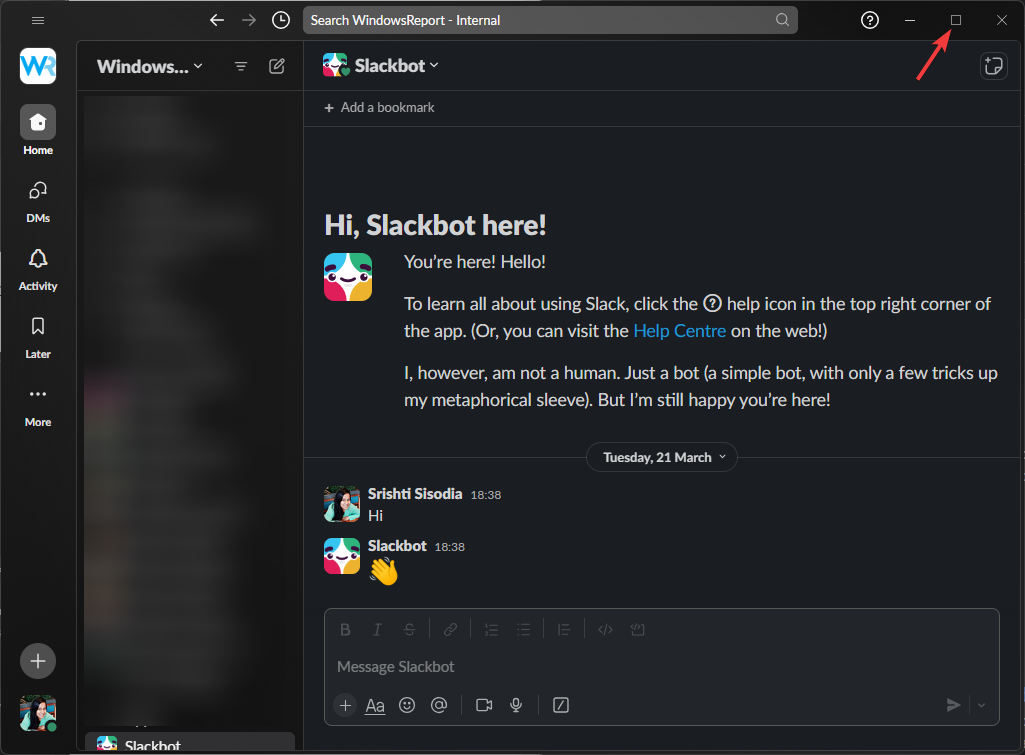 Ziehen Sie die Anwendung per Drag & Drop auf Ihren Hauptmonitor oder den gewünschten Monitor.
Ziehen Sie die Anwendung per Drag & Drop auf Ihren Hauptmonitor oder den gewünschten Monitor. 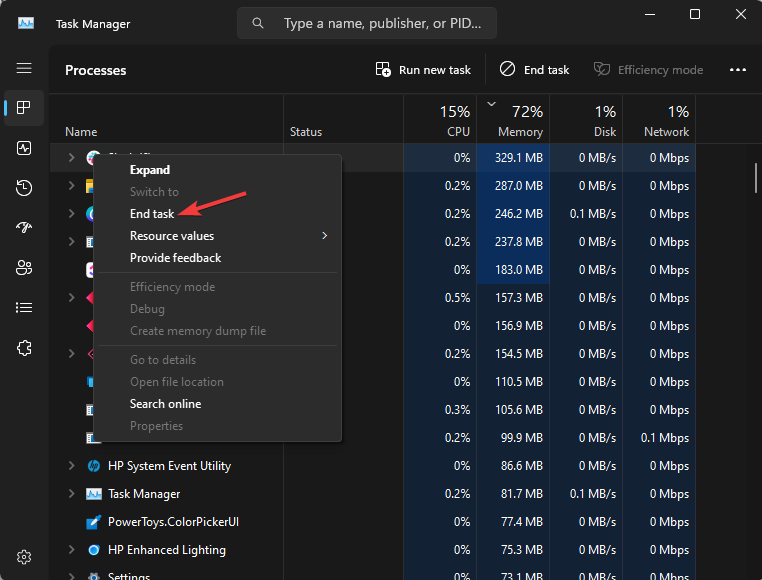 Drücken Sie +, um auf die Cast-Option zuzugreifen.
Drücken Sie +, um auf die Cast-Option zuzugreifen. 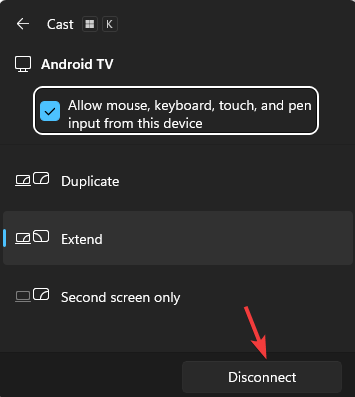 Nachdem der Computer gestartet ist, starten Sie die Anwendung auf dem jeweiligen Monitor neu und beenden Sie die Anwendung.
Nachdem der Computer gestartet ist, starten Sie die Anwendung auf dem jeweiligen Monitor neu und beenden Sie die Anwendung. 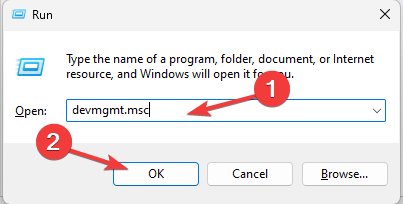
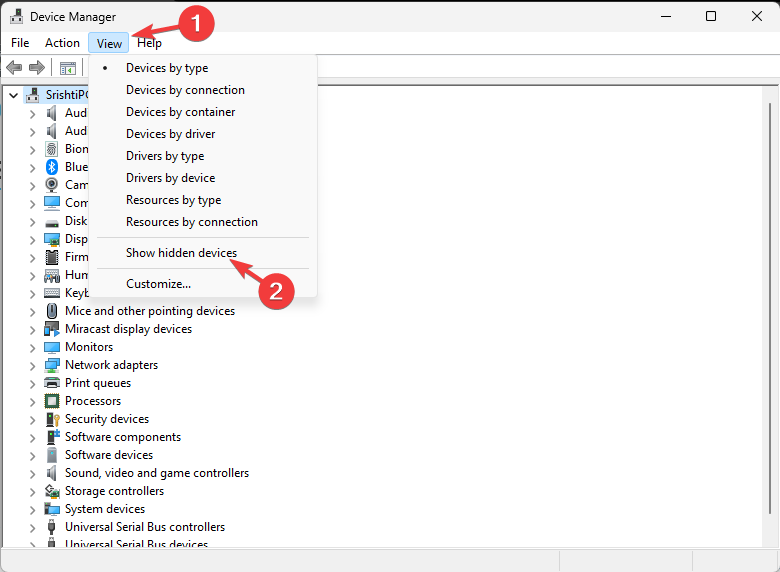
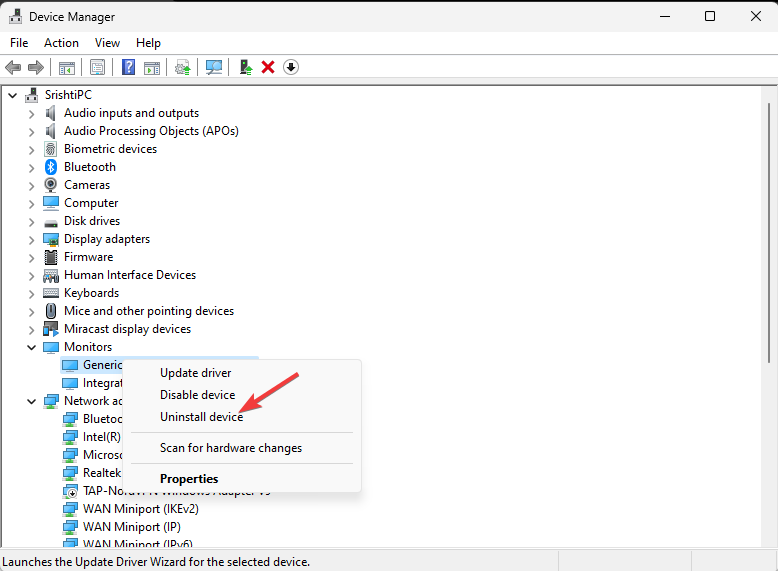
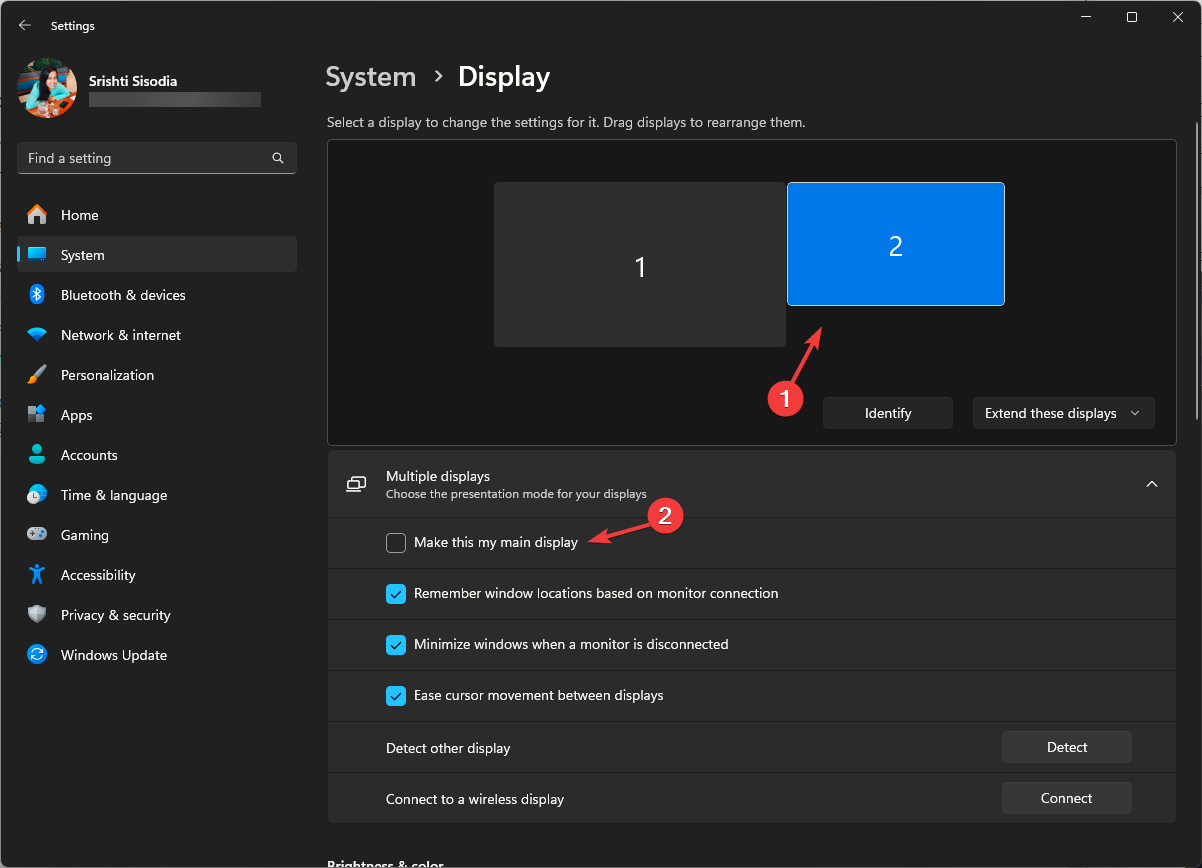
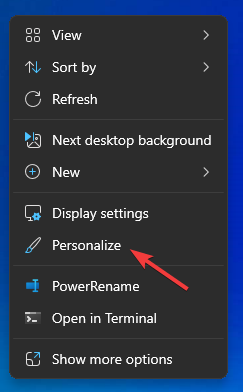 Klicken Sie auf „
Klicken Sie auf „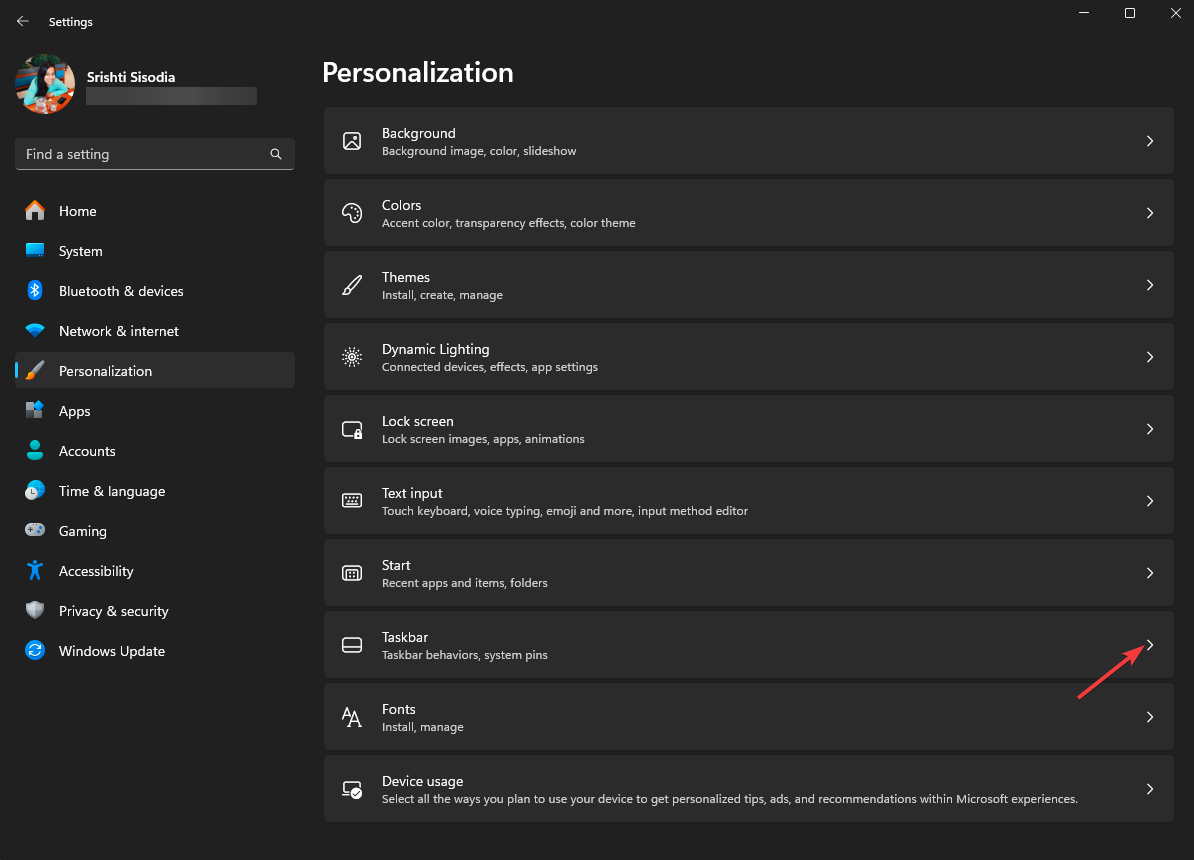 Windows-Taskleiste
Windows-Taskleiste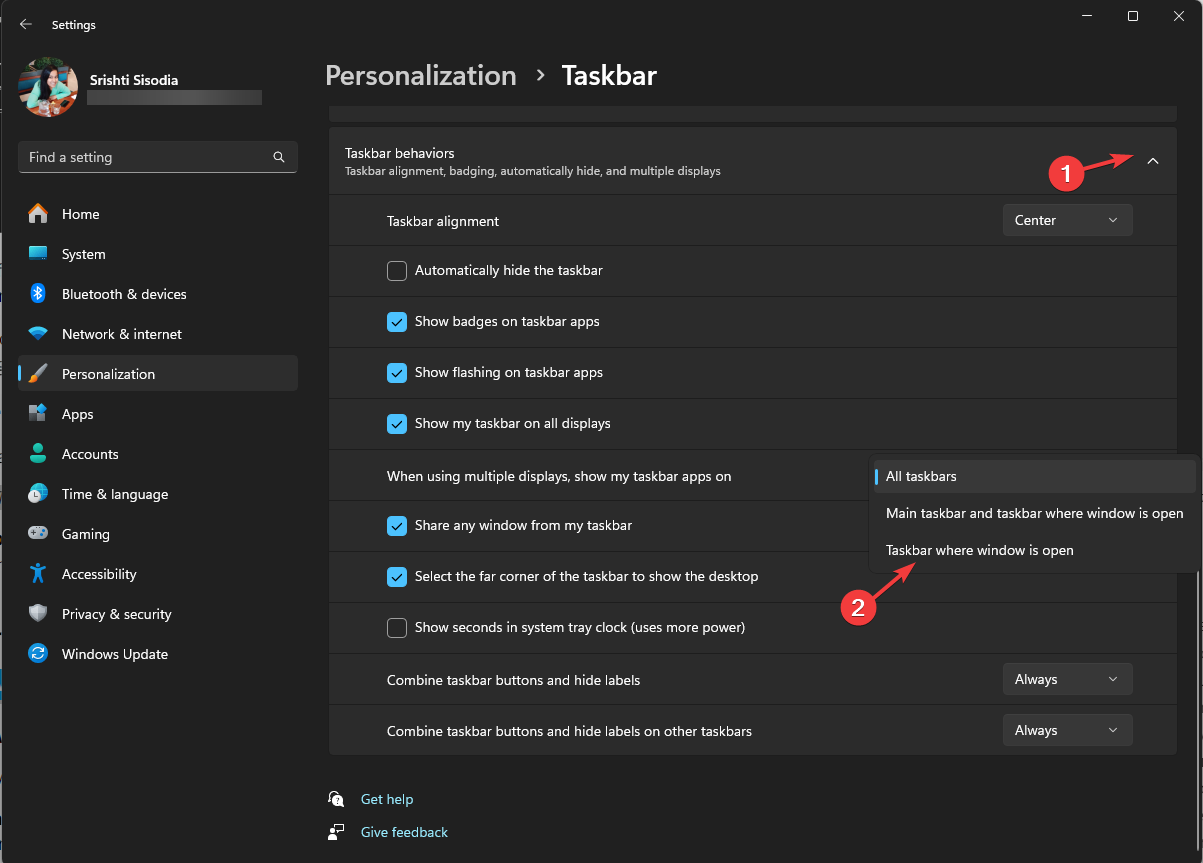
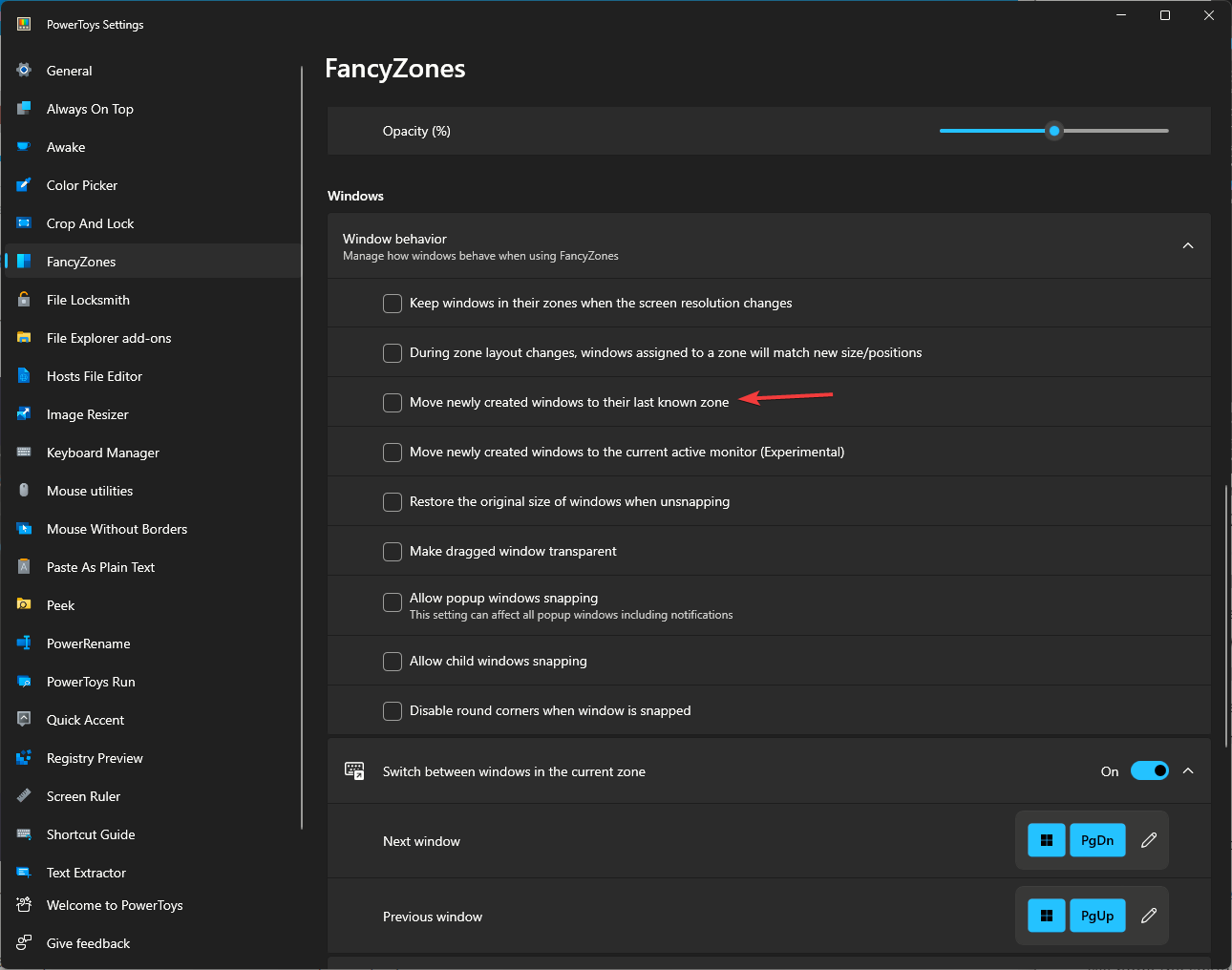 Wenn Sie Apps in Windows 10 auf einen anderen Bildschirm verschieben möchten, wenn Sie mehrere Bildschirme verwenden, lesen Sie diese Anleitung.
Wenn Sie Apps in Windows 10 auf einen anderen Bildschirm verschieben möchten, wenn Sie mehrere Bildschirme verwenden, lesen Sie diese Anleitung. 