DYMO-Treiber für Windows 11: Herunterladen und Installieren
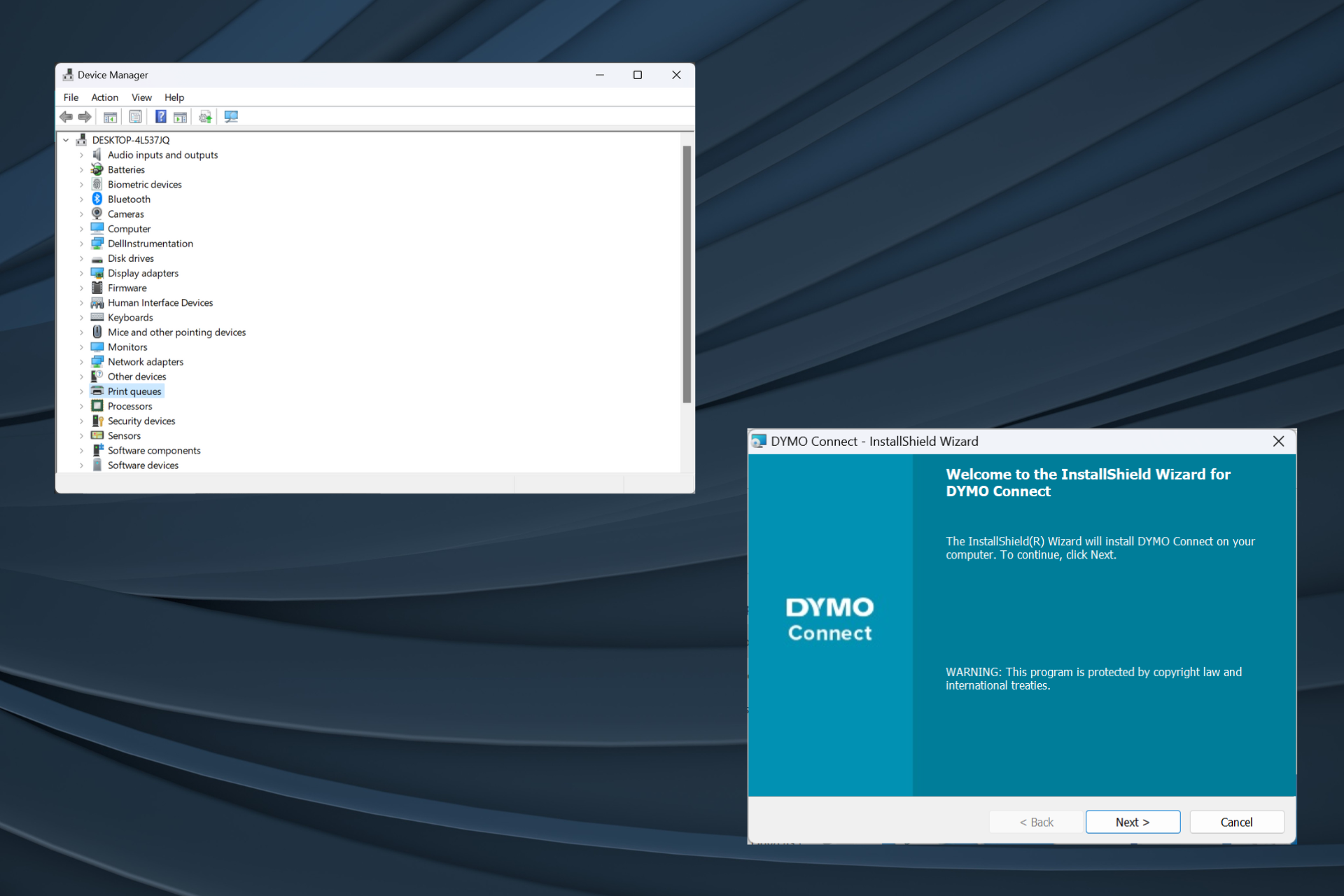
Treiber sind wichtige Software, die dabei hilft, Befehle zwischen dem Betriebssystem und dem Gerät weiterzugeben, und es ist noch wichtiger, die neuesten Dymo-Treiber für Windows 11 zu erhalten.
Beim Upgrade Ihres Betriebssystems kann es zu Verbindungs- oder Druckerproblemen kommen, wenn zuvor installierte Treiber nicht mit der aktuellen Version kompatibel sind. Auch sonst wird empfohlen, die neuesten Treiber zu verwenden, um eine nahtlose Verbindung zu genießen.
Funktioniert Dymo LabelWriter mit Windows 11?
Ja, die neuesten LabelWriter-Modelle sind mit Windows 11 kompatibel, einschließlich der Modelle 550, 550 Turbo, 450, 450 Turbo und 450 Turbo.
Aber einige alte Geräte laufen nicht unter Windows 11. Dazu gehören laut Dymo-Kompatibilitätstabelle die Modelle 310, 330, 330 Turbo und 400 Turbo.
Wie testen, bewerten und bewerten wir?
In den letzten 6 Monaten haben wir an einem neuen Bewertungssystem für die Art und Weise gearbeitet, wie wir Inhalte produzieren. Auf dieser Grundlage haben wir anschließend einen Großteil des Artikels überarbeitet, um praktisches Fachwissen zu den von uns erstellten Leitfäden bereitzustellen.
Für weitere Details können Sie auf WindowsReport lesen, wie wir testen, bewerten und bewerten.
Wie lade ich den DYMO-Treiber unter Windows 11 herunter und installiere ihn?
1. Laden Sie es von der offiziellen Website herunter und installieren Sie es.
- Gehen Sie zur Dymo-Support-Center-Webseite und erweitern Sie den Abschnitt, in dem Ihr Druckermodell aufgeführt ist. Für den Treiber-Download für den Dymo LabelWriter 450 wählen wir beispielsweise die neueste Software und Treiber für alle LabelWriter und LabelManager aus.

- Klicken Sie im Desktop-Fenster unter Dymo Connection auf die Schaltfläche Herunterladen.

- Nach dem Herunterladen der Dymo-Software doppelklicken Sie auf die Datei DCDSetup, um sie auszuführen.
- Klicken Sie an der UAC-Eingabeaufforderung auf „Ja“.
- Befolgen Sie nun die Anweisungen auf dem Bildschirm, um den Installationsvorgang abzuschließen.

Stellen Sie nach dem Herunterladen von Dymo Connect eine Verbindung mit Ihrem Drucker her und dieser installiert automatisch den neuesten Dymo 400 und andere Windows-Treiber, abhängig vom angeschlossenen Drucker. Darüber hinaus wird empfohlen, das Dymo-Verbindungsdienstprogramm zu installieren, um einen reibungslosen Betrieb zu gewährleisten.
Bitte denken Sie daran, dass verschiedene Dymo-Druckermodelle unterschiedliche Software erfordern. Beispielsweise benötigen Sie Dymo-IDs für XTL- und Rhino-Maschinen.
2. Über den Geräte-Manager
- Drücken Sie +, um das Hauptbenutzermenü zu öffnen, und wählen Sie „Geräte-Manager “ aus der Liste der Optionen aus. WindowsX
- Erweitern Sie den Druckereintrag, klicken Sie mit der rechten Maustaste auf den Dymo-Drucker und wählen Sie Treiber aktualisieren. Wenn Ihr Drucker hier nicht aufgeführt ist, überprüfen Sie die Kategorie „Andere Geräte“ und stellen Sie sicher, dass die ausgeblendeten Geräte sichtbar sind.

- Klicken Sie nun auf Automatisch nach Treibern suchen und warten Sie, bis Windows die beste lokal verfügbare Version installiert hat.

- Wenn das nicht funktioniert, gehen Sie erneut zu „Treiberaktualisierung“ und wählen Sie dieses Mal „Auf dem Computer nach Treibern suchen“ aus.
 Klicken Sie, damit ich aus einer Liste verfügbarer Treiber auf Ihrem Computer auswählen kann.
Klicken Sie, damit ich aus einer Liste verfügbarer Treiber auf Ihrem Computer auswählen kann. -
Wenn eine Geräteliste angezeigt wird, wählen Sie „Drucker“ und klicken Sie auf „Weiter“.
 Wählen Sie DYMO im linken Bereich aus, wählen Sie dann rechts Ihr Druckermodell aus und klicken Sie auf
Wählen Sie DYMO im linken Bereich aus, wählen Sie dann rechts Ihr Druckermodell aus und klicken Sie auf - Weiter.
- Nach der Installation des Druckertreibers starten Sie Ihren Computer neu, damit die Änderungen wirksam werden.
 Wenn Sie Geräteprobleme haben, z. B. schwarze Flecken beim Dymo-Druck, besteht eine einfache Lösung darin, den neuesten Druckertreiber zu installieren. Stellen Sie sicher, dass Sie das richtige Modell auswählen, da inkompatible Treiber zu Fehlfunktionen Ihres Geräts führen können.
Wenn Sie Geräteprobleme haben, z. B. schwarze Flecken beim Dymo-Druck, besteht eine einfache Lösung darin, den neuesten Druckertreiber zu installieren. Stellen Sie sicher, dass Sie das richtige Modell auswählen, da inkompatible Treiber zu Fehlfunktionen Ihres Geräts führen können. - 3. Verwenden Sie ein Dienstprogramm zur Treiberaktualisierung
Das obige ist der detaillierte Inhalt vonDYMO-Treiber für Windows 11: Herunterladen und Installieren. Für weitere Informationen folgen Sie bitte anderen verwandten Artikeln auf der PHP chinesischen Website!

Heiße KI -Werkzeuge

Undresser.AI Undress
KI-gestützte App zum Erstellen realistischer Aktfotos

AI Clothes Remover
Online-KI-Tool zum Entfernen von Kleidung aus Fotos.

Undress AI Tool
Ausziehbilder kostenlos

Clothoff.io
KI-Kleiderentferner

AI Hentai Generator
Erstellen Sie kostenlos Ai Hentai.

Heißer Artikel

Heiße Werkzeuge

Notepad++7.3.1
Einfach zu bedienender und kostenloser Code-Editor

SublimeText3 chinesische Version
Chinesische Version, sehr einfach zu bedienen

Senden Sie Studio 13.0.1
Leistungsstarke integrierte PHP-Entwicklungsumgebung

Dreamweaver CS6
Visuelle Webentwicklungstools

SublimeText3 Mac-Version
Codebearbeitungssoftware auf Gottesniveau (SublimeText3)

Heiße Themen
 1377
1377
 52
52
 So machen Sie Google Maps zur Standardkarte im iPhone
Apr 17, 2024 pm 07:34 PM
So machen Sie Google Maps zur Standardkarte im iPhone
Apr 17, 2024 pm 07:34 PM
Die Standardkarte auf dem iPhone ist Maps, Apples proprietärer Geolokalisierungsanbieter. Obwohl die Karte immer besser wird, funktioniert sie außerhalb der Vereinigten Staaten nicht gut. Im Vergleich zu Google Maps hat es nichts zu bieten. In diesem Artikel besprechen wir die möglichen Schritte, um Google Maps als Standardkarte auf Ihrem iPhone zu nutzen. So machen Sie Google Maps zur Standardkarte auf dem iPhone. Das Festlegen von Google Maps als Standardkarten-App auf Ihrem Telefon ist einfacher als Sie denken. Befolgen Sie die nachstehenden Schritte – Erforderliche Schritte – Sie müssen Gmail auf Ihrem Telefon installiert haben. Schritt 1 – Öffnen Sie den AppStore. Schritt 2 – Suchen Sie nach „Gmail“. Schritt 3 – Klicken Sie auf neben der Gmail-App
 Mar 18, 2024 pm 05:37 PM
Mar 18, 2024 pm 05:37 PM
Unterstützt der Logitech Ghub-Treiber Win7 nicht? Nicht kompatibel. Da Windows 7 nicht mehr aktualisiert wird und nicht mehr das Hauptbetriebssystem von Microsoft ist, wird es von vielen neuen Softwareprogrammen nicht mehr unterstützt, beispielsweise von Logitech Ghub. Die Hauptschnittstelle des Logitech-Treibers: 1. Die Hauptschnittstelle der Software befindet sich auf der linken Seite. Die drei Tasten sind Beleuchtung, Tasten und Empfindlichkeitseinstellungen. 2. In den Einstellungen der Beleuchtungsschnittstelle sind die allgemeinen Spezialeffekte relativ konventionell und die audiovisuellen Effekte sind das Highlight. Sie können die Farbe je nach Tonfrequenz ändern und je nach Hoch-, Mittel- und Bassband eingestellt werden , mit verschiedenen Farben und Effekten. 3. In den Schaltflächeneinstellungen können Benutzer diese hier entsprechend ihren speziellen Anforderungen bearbeiten. 4. In den Empfindlichkeitseinstellungen haben viele Benutzer einige eigene Einstellungen. Sie können den DPI-Geschwindigkeitsumschaltpunkt jedoch selbst hinzufügen
 Der Vorgang konnte nicht abgeschlossen werden (Fehler 0x0000771). Druckerfehler
Mar 16, 2024 pm 03:50 PM
Der Vorgang konnte nicht abgeschlossen werden (Fehler 0x0000771). Druckerfehler
Mar 16, 2024 pm 03:50 PM
Wenn bei der Verwendung Ihres Druckers eine Fehlermeldung angezeigt wird, z. B. dass der Vorgang nicht abgeschlossen werden konnte (Fehler 0x00000771), liegt dies möglicherweise daran, dass die Verbindung zum Drucker getrennt wurde. In diesem Fall können Sie das Problem mit den folgenden Methoden lösen. In diesem Artikel besprechen wir, wie Sie dieses Problem auf einem Windows 11/10-PC beheben können. Die gesamte Fehlermeldung lautet: Der Vorgang konnte nicht abgeschlossen werden (Fehler 0x0000771). Der angegebene Drucker wurde gelöscht. Beheben Sie den Druckerfehler 0x00000771 auf einem Windows-PC. Um den Druckerfehler zu beheben, konnte der Vorgang nicht abgeschlossen werden (Fehler 0x0000771). Der angegebene Drucker wurde auf einem Windows 11/10-PC gelöscht. Befolgen Sie diese Lösung: Starten Sie die Druckspule neu
 Schritte zum Wiederherstellen der Standardkonfiguration des Logitech-Treibers
Feb 28, 2024 am 11:04 AM
Schritte zum Wiederherstellen der Standardkonfiguration des Logitech-Treibers
Feb 28, 2024 am 11:04 AM
Da der Logitech-Treiber nicht normal verwendet werden kann, kann das Problem nur durch Wiederherstellen der Werkseinstellungen behoben werden. Im Folgenden finden Sie detaillierte Schritte zum Wiederherstellen der Werkseinstellungen Ich hoffe, es kann dir helfen. Schritte zum Wiederherstellen der Standardkonfiguration des Logitech-Treibers: 1. Laden Sie zunächst die dedizierte Logitech-Treibersoftware GHub herunter und öffnen Sie sie, nachdem der Download abgeschlossen ist. 2. Öffnen Sie dann die Maus zum Einrichten und klicken Sie auf die Einstellungen (Zahnrad). 3. Klicken Sie unten auf „Standardeinstellungen wiederherstellen“, klicken Sie direkt und öffnen Sie die Software erneut, um die Werkseinstellungen wiederherzustellen. So schließen Sie den Logitech-Treiber an das Gerät an: 1. Öffnen Sie die hintere Abdeckung der Maus und nehmen Sie den Anschluss für die kabellose Maus heraus. 2. Wählen Sie den Mausanschluss neben dem Computer aus. 3. Stellen Sie die entsprechenden Parameterinformationen für die Maus ein. Koppeln Sie das Gerät über Bluetooth und drücken Sie lange auf Bluetooth.
 Was soll ich tun, wenn WPS den Druckerauftrag nicht starten kann?
Mar 20, 2024 am 08:20 AM
Was soll ich tun, wenn WPS den Druckerauftrag nicht starten kann?
Mar 20, 2024 am 08:20 AM
Wir können Bürosoftware verwenden, um verschiedene elektronische Dokumente zu erstellen, und sie sind einfacher zu speichern und zu lesen. Manchmal verlangen Vorgesetzte jedoch das Ausdrucken von Papierdokumenten, damit jeder sie weitergeben kann aber nicht in der Lage zu drucken. Es ist sehr schwierig, einer solchen Situation zu begegnen. Die folgende Lektion lautet: Was soll ich tun, wenn WPS den Druckerauftrag nicht starten kann? Beim Versuch, ein Dokument mit einem LAN-Drucker zu drucken, ist ein Problem mit der Fehlermeldung „WPSOffice kann den Druckauftrag nicht starten. Bitte überprüfen Sie, ob der Drucker eingeschaltet und online ist“ aufgetreten. Tatsächlich ist der Drucker jedoch eingeschaltet und online. 2. Klicken Sie auf „OK“ und dann auf die obere linke Ecke der Titelleiste, wie im Bild gezeigt
 Lenovo Xiaoxin Panda Pro Panda Printer Pro kommt am 6. Mai in den Handel: Schwarzweiß-Laserdruck, integrierte Lernressourcen, 999 Yuan
May 01, 2024 am 08:46 AM
Lenovo Xiaoxin Panda Pro Panda Printer Pro kommt am 6. Mai in den Handel: Schwarzweiß-Laserdruck, integrierte Lernressourcen, 999 Yuan
May 01, 2024 am 08:46 AM
Laut Nachrichten dieser Website vom 30. April ist der Lenovo Xiaoxin PandaPro Panda Printer Pro jetzt auf JD.com erhältlich. Dieser Drucker wird am 6. Mai in den Handel kommen. Er unterstützt Schwarzweiß-Laserdruck und verfügt optional über ein zweifarbiges Gehäuse. und verfügt über integrierte Lernressourcen. Der anfängliche Preis beträgt 999,- Yuan. Der Lenovo Xiaoxin Panda Printer Pro misst 350 x 275 x 141 mm und ist in zwei Farboptionen erhältlich: Xiling White und Qingcheng Grey. Dieser Drucker unterstützt 2,4 GHz/5 GHz Dualband-WLAN, USB-Kabel und andere Verbindungsmethoden. Nach der Konfiguration mit dem Netzwerk kann er mit einem Klick drucken und kann auch NFC-One-Touch-Drucken. Der Xiaoxin Panda Printer Pro unterstützt den Schwarzweiß-Laserdruck und kann 22 Seiten pro Minute drucken. Zusätzlich zu den Druckfunktionen unterstützt dieses Modell auch Kopier- und Scanfunktionen mit einer Farbscanauflösung von 4800d.
 So laden Sie den Razer-Maustreiber herunter
Mar 11, 2024 pm 03:40 PM
So laden Sie den Razer-Maustreiber herunter
Mar 11, 2024 pm 03:40 PM
Schritte zum Herunterladen des Razer-Maustreibers: 1. Öffnen Sie den Browser und rufen Sie die offizielle Website von Razer auf. 2. Suchen Sie auf der offiziellen Website nach „Technischer Support“ oder einer ähnlichen Option. 3. Wählen Sie auf der Seite des technischen Supports „; „Maus“ oder die spezifische Unterkategorie; 4. Auf der Seite zum Herunterladen von Maustreibern können Sie verschiedene Mausmodelle und die entsprechenden Treiber sehen; 5. Klicken Sie auf den Download-Link für den ausgewählten Treiber; 6. Überprüfen Sie nach Abschluss des Downloads, ob der heruntergeladene Treiber heruntergeladen wurde Wenn die Datei vollständig ist, stellen Sie sicher, dass nichts beschädigt ist oder fehlt.
 Uhr-App fehlt im iPhone: So beheben Sie das Problem
May 03, 2024 pm 09:19 PM
Uhr-App fehlt im iPhone: So beheben Sie das Problem
May 03, 2024 pm 09:19 PM
Fehlt die Uhr-App auf Ihrem Telefon? Datum und Uhrzeit werden weiterhin in der Statusleiste Ihres iPhones angezeigt. Ohne die Uhr-App können Sie jedoch die Weltzeituhr, die Stoppuhr, den Wecker und viele andere Funktionen nicht nutzen. Daher sollte die Reparatur der fehlenden Uhr-App ganz oben auf Ihrer To-Do-Liste stehen. Diese Lösungen können Ihnen bei der Lösung dieses Problems helfen. Lösung 1 – Platzieren Sie die Uhr-App. Wenn Sie versehentlich die Uhr-App von Ihrem Startbildschirm entfernt haben, können Sie die Uhr-App wieder an ihrem Platz platzieren. Schritt 1 – Entsperren Sie Ihr iPhone und wischen Sie nach links, bis Sie zur Seite „App-Bibliothek“ gelangen. Schritt 2 – Suchen Sie als Nächstes im Suchfeld nach „Uhr“. Schritt 3 – Wenn Sie unten in den Suchergebnissen „Uhr“ sehen, halten Sie die Taste und gedrückt



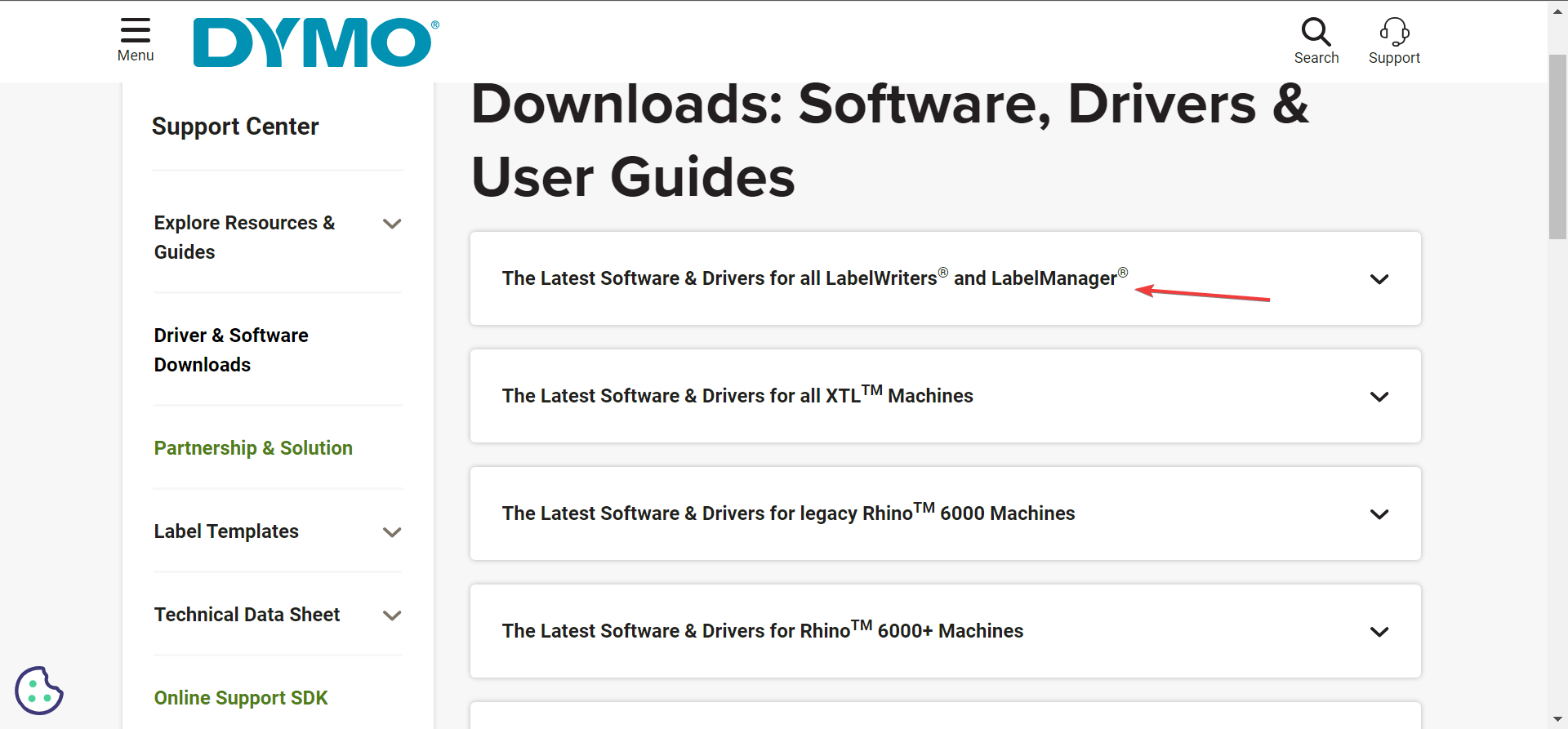
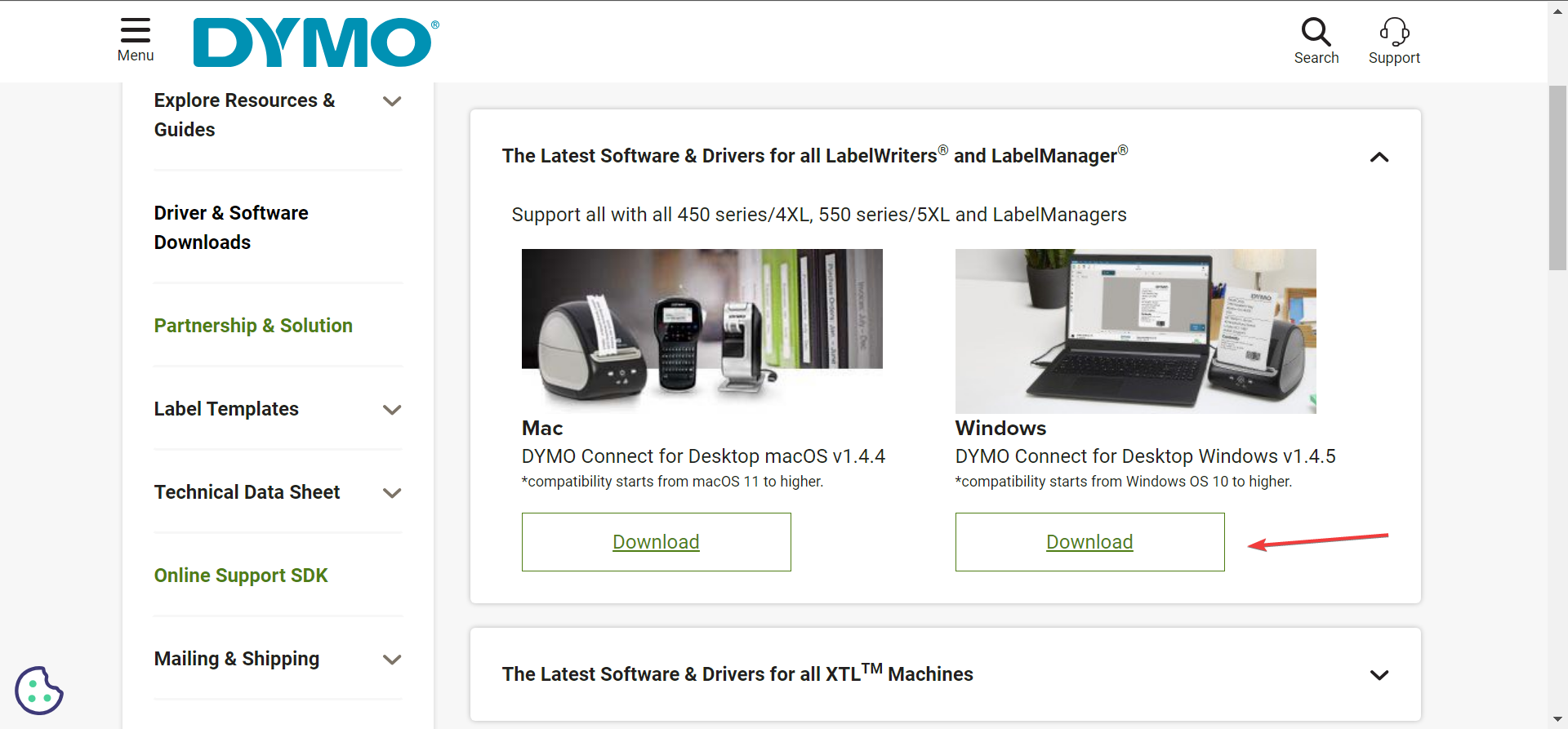
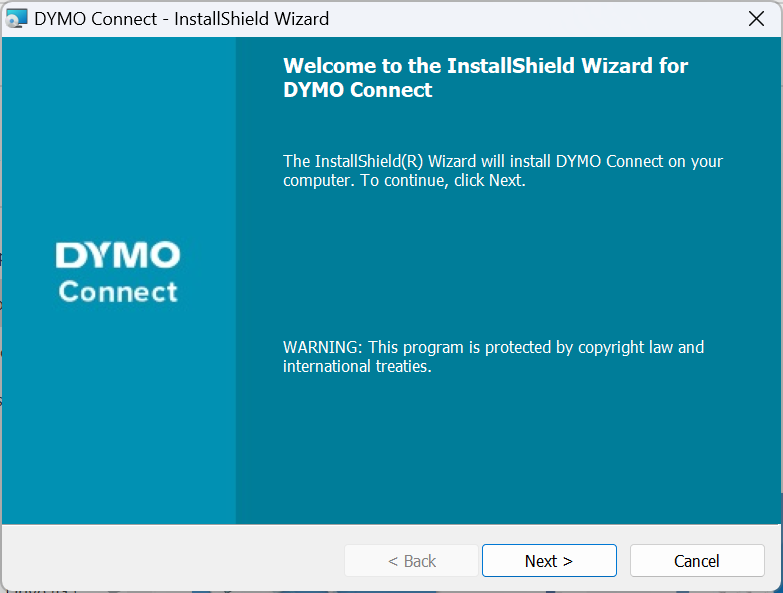
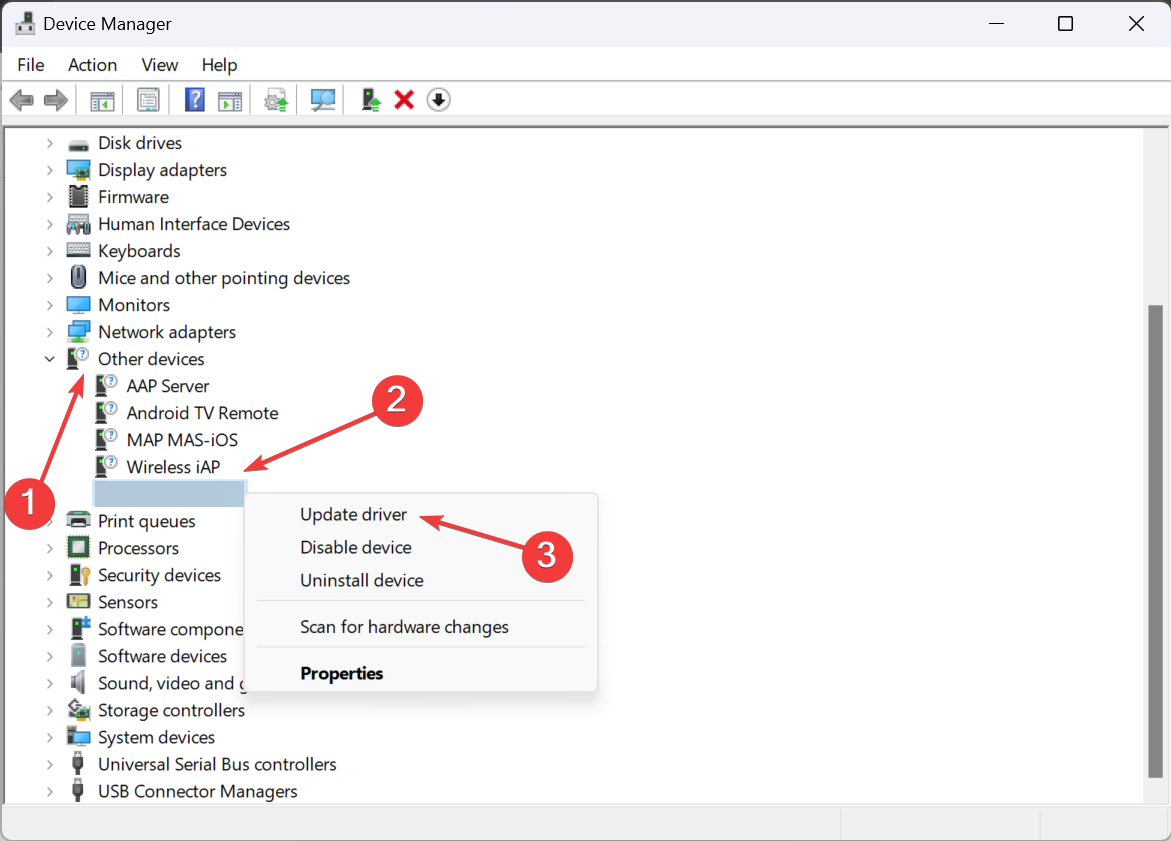
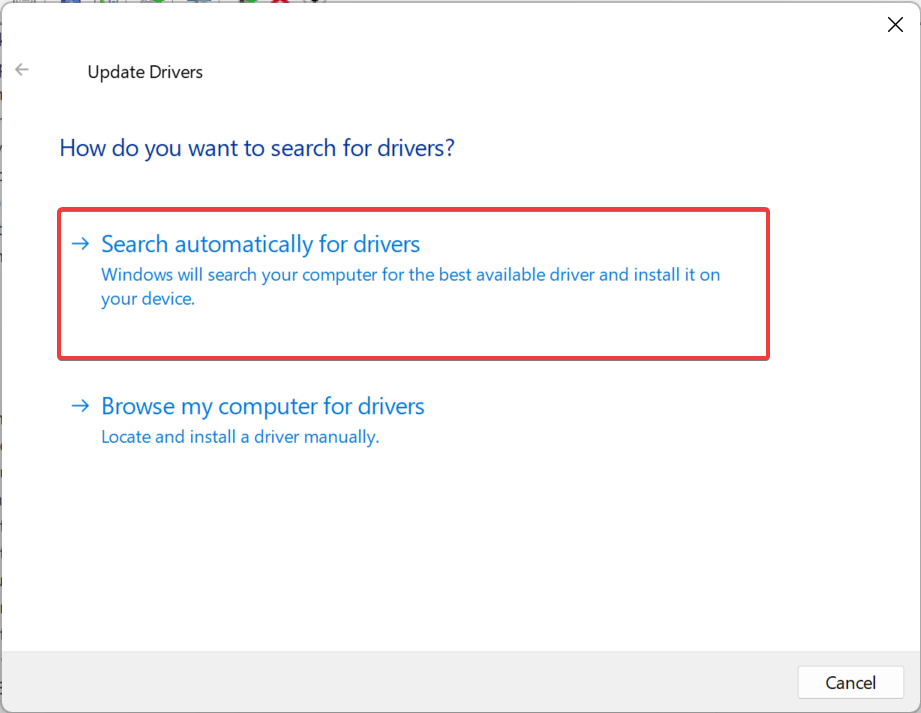
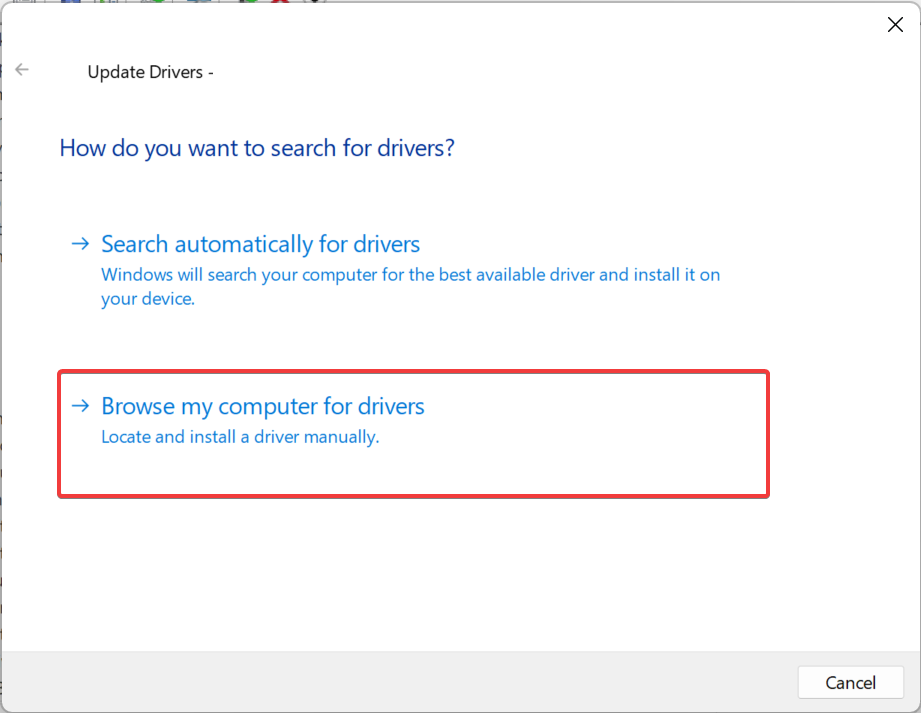 Klicken Sie, damit ich aus einer Liste verfügbarer Treiber auf Ihrem Computer
Klicken Sie, damit ich aus einer Liste verfügbarer Treiber auf Ihrem Computer 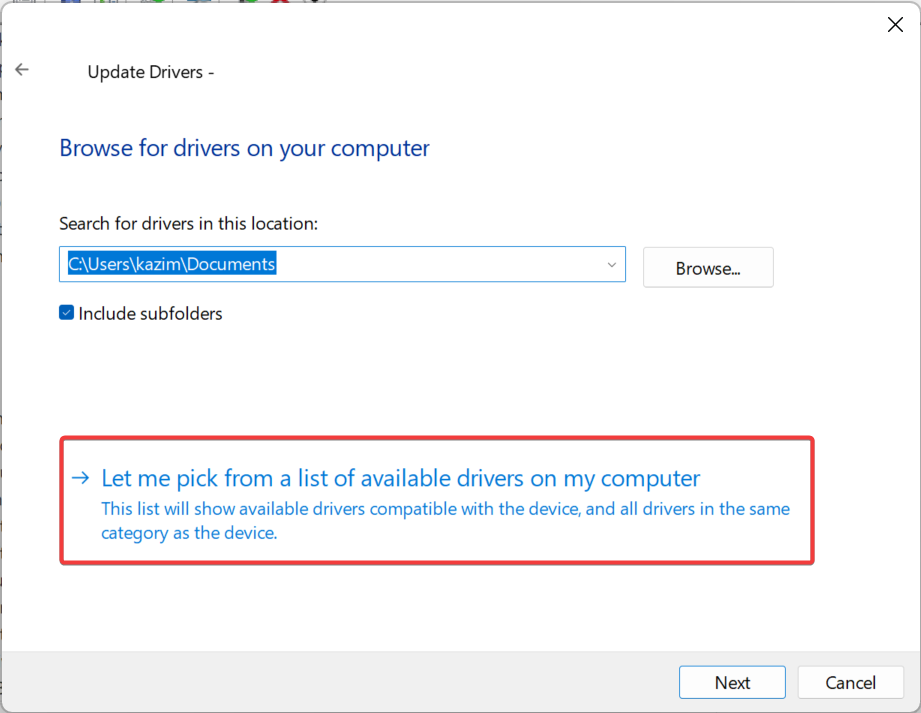
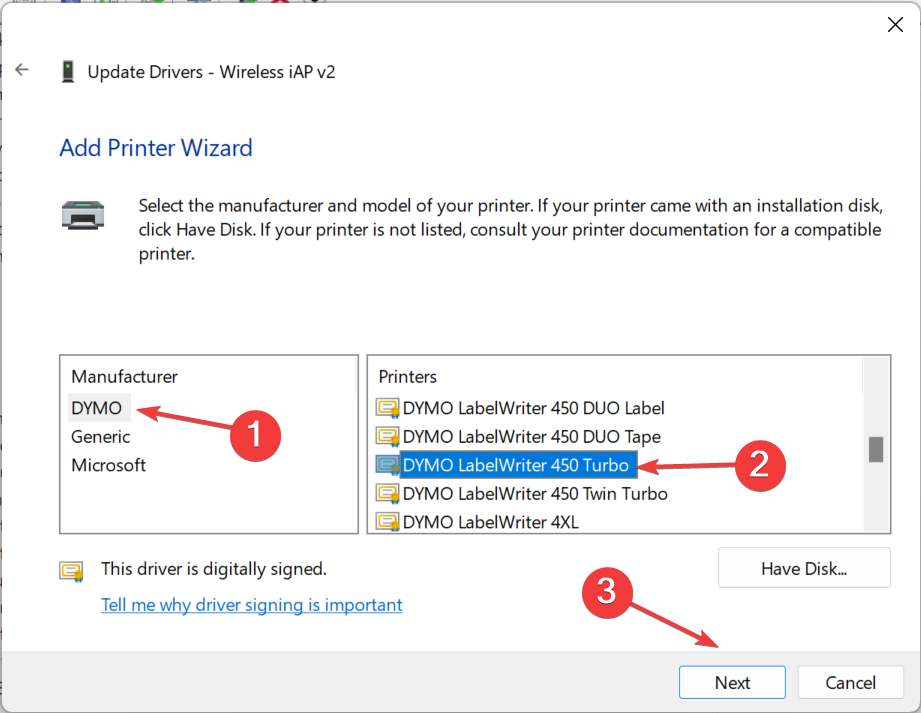 Wenn Sie Geräteprobleme haben, z. B. schwarze Flecken beim Dymo-Druck, besteht eine einfache Lösung darin, den neuesten Druckertreiber zu installieren. Stellen Sie sicher, dass Sie das richtige Modell auswählen, da inkompatible Treiber zu Fehlfunktionen Ihres Geräts führen können.
Wenn Sie Geräteprobleme haben, z. B. schwarze Flecken beim Dymo-Druck, besteht eine einfache Lösung darin, den neuesten Druckertreiber zu installieren. Stellen Sie sicher, dass Sie das richtige Modell auswählen, da inkompatible Treiber zu Fehlfunktionen Ihres Geräts führen können. 