So deaktivieren Sie Sperrbildschirmanzeigen unter Windows 11
Microsoft zeigt in seinem Betriebssystem Windows 11 viele Werbeaktionen und Werbung. Der Sperrbildschirm ist nur einer der Orte, an denen Microsoft Betriebssystembenutzern Werbeaktionen anzeigt.
Diese Anleitung führt Sie durch die Schritte zum Deaktivieren von Werbung und Werbeaktionen auf dem Sperrbildschirm im Windows 11-Betriebssystem.
Der Sperrbildschirm ist der erste Bildschirm, den Benutzer sehen, wenn sie das Betriebssystem starten. Es ist zwar möglich, den Bildschirm vollständig zu umgehen, es ist jedoch der erste Bildschirm, den die meisten Windows-Benutzer sehen, wenn Windows 11 so konfiguriert wird, dass er sich automatisch bei einem Benutzerkonto anmeldet.
Der Sperrbildschirm zeigt möglicherweise ein sich änderndes Foto und eine Option an, um mehr über das aktuelle Bild zu erfahren. Benutzer sehen möglicherweise auch Werbeaktionen. Das Hauptbild dieses Artikels verdeutlicht diesen Punkt. Es zeigte eine Anzeige für das Microsoft-Spiel Age of Empires IV und eine weitere Anzeige für den PC Game Pass.
Sperrbildschirmanzeigen deaktivieren – nicht so einfach, wie es sein könnte
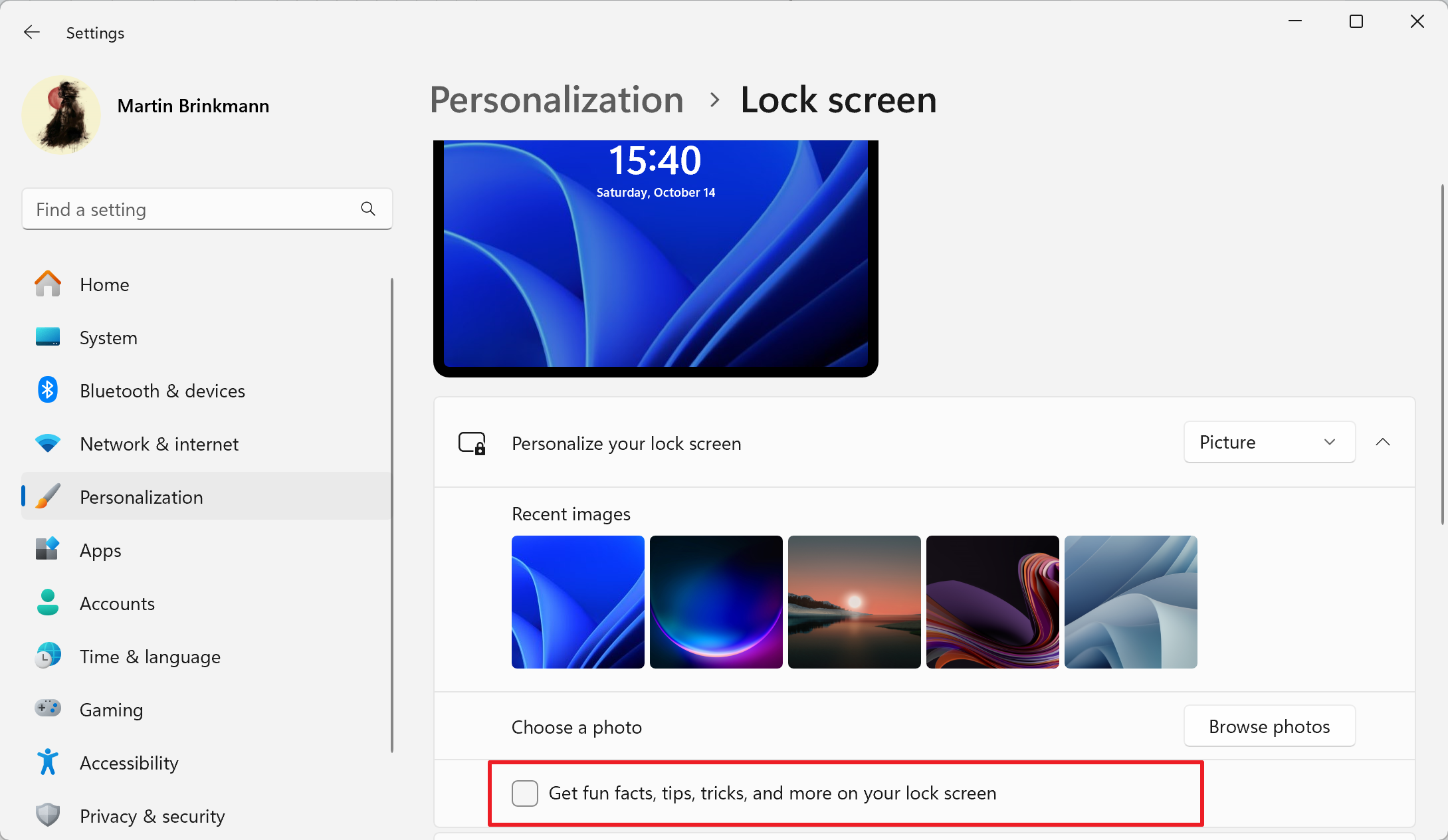
Windows 11 enthält eine Option zum Deaktivieren von Sperrbildschirmanzeigen, diese funktioniert jedoch nicht in allen Anzeigemodi.
Standardmäßig zeigt der Sperrbildschirm des Betriebssystems ein sich ständig änderndes Foto an, unterstützt durch die Windows Focus-Funktion von Microsoft. Sperrbildschirmanzeigen werden immer dann angezeigt, wenn Windows Spotlight aktiviert ist.
Es gibt keine Möglichkeit, dies zu verhindern, während der Modus aktiv ist. Die einzige Möglichkeit für den Benutzer besteht darin, zu anderen Personalisierungsoptionen zu wechseln.
So geht's:
- Wählen Sie „Start“ und dann „Einstellungen“, um die App „Einstellungen“ zu laden. Sie können es auch öffnen, indem Sie Strg-I auf Ihrer Tastatur drücken.
- Wechseln Sie zu „Personalisierung“ > „Sperrbildschirm“.
- Verwenden Sie das Menü neben „Sperrbildschirm personalisieren“, um die Einstellung auf „Bilder“ oder „Diashow“ zu ändern.
- Bild – Ein einzelnes Bild wird angezeigt, wenn der Sperrbildschirm angezeigt wird.
- Diashow – Drehen Sie mehrere Bilder nach dem Zufallsprinzip, wenn der Sperrbildschirm angezeigt wird.
- Deaktivieren Sie „Erhalten Sie lustige Fakten, Tipps, Tricks und mehr auf Ihrem Sperrbildschirm“, um Anzeigen und Werbeaktionen zu deaktivieren. Diese Option ist im Bild- und Diashow-Modus verfügbar.
Windows 11 zeigt nach der Änderung keine Werbung und Werbeaktionen mehr auf dem Sperrbildschirm an. Der einzige Nachteil ist, dass Sie nicht ab und zu automatisch ein neues Foto als Hintergrundbild für Ihren Sperrbildschirm erhalten.
Das obige ist der detaillierte Inhalt vonSo deaktivieren Sie Sperrbildschirmanzeigen unter Windows 11. Für weitere Informationen folgen Sie bitte anderen verwandten Artikeln auf der PHP chinesischen Website!

Heiße KI -Werkzeuge

Undresser.AI Undress
KI-gestützte App zum Erstellen realistischer Aktfotos

AI Clothes Remover
Online-KI-Tool zum Entfernen von Kleidung aus Fotos.

Undress AI Tool
Ausziehbilder kostenlos

Clothoff.io
KI-Kleiderentferner

Video Face Swap
Tauschen Sie Gesichter in jedem Video mühelos mit unserem völlig kostenlosen KI-Gesichtstausch-Tool aus!

Heißer Artikel

Heiße Werkzeuge

Notepad++7.3.1
Einfach zu bedienender und kostenloser Code-Editor

SublimeText3 chinesische Version
Chinesische Version, sehr einfach zu bedienen

Senden Sie Studio 13.0.1
Leistungsstarke integrierte PHP-Entwicklungsumgebung

Dreamweaver CS6
Visuelle Webentwicklungstools

SublimeText3 Mac-Version
Codebearbeitungssoftware auf Gottesniveau (SublimeText3)

Heiße Themen
 Word ist gesperrt und kann weder eingegeben noch bearbeitet werden, noch kann die Schaltfläche „Überprüfen' gedrückt werden?
Mar 15, 2024 pm 01:20 PM
Word ist gesperrt und kann weder eingegeben noch bearbeitet werden, noch kann die Schaltfläche „Überprüfen' gedrückt werden?
Mar 15, 2024 pm 01:20 PM
Was soll ich tun, wenn das Wort gesperrt ist und nicht eingegeben oder bearbeitet werden kann oder die Schaltfläche „Überprüfen“ nicht gedrückt werden kann? Als einige Freunde kürzlich Word zum Verarbeiten von Dokumenten verwendeten, stießen sie auf eine Situation, in der das Dokument gesperrt war und nicht bearbeitet werden konnte. Viele Menschen waren sehr verzweifelt, weil dies große Hindernisse für ihre Arbeit mit sich brachte. Wie sollen wir es also lösen? Der Herausgeber stellt Ihnen die Methode im Folgenden vor. Methode 1: „Bearbeitung einschränken“ abbrechen Um das Word-Dokument zu bearbeiten, können wir die Option „Bearbeitung einschränken“ deaktivieren und einfach das richtige Passwort eingeben. 2. Klicken Sie nach dem Öffnen des Word-Dokuments zunächst im Menü auf „Überprüfen“ > „Bearbeitung einschränken“. 3. Erscheinen&ldqu
 iPhone-Screenshots funktionieren nicht: So beheben Sie das Problem
May 03, 2024 pm 09:16 PM
iPhone-Screenshots funktionieren nicht: So beheben Sie das Problem
May 03, 2024 pm 09:16 PM
Die Screenshot-Funktion funktioniert auf Ihrem iPhone nicht? Das Erstellen eines Screenshots ist sehr einfach, da Sie nur die Lauter-Taste und die Ein-/Aus-Taste gleichzeitig gedrückt halten müssen, um den Bildschirm Ihres Telefons anzuzeigen. Es gibt jedoch auch andere Möglichkeiten, Frames auf dem Gerät zu erfassen. Fix 1 – Assistive Touch verwenden Machen Sie einen Screenshot mit der Assistive Touch-Funktion. Schritt 1 – Gehen Sie zu Ihren Telefoneinstellungen. Schritt 2 – Tippen Sie als Nächstes auf, um die Barrierefreiheitseinstellungen zu öffnen. Schritt 3 – Öffnen Sie die Touch-Einstellungen. Schritt 4 – Öffnen Sie als Nächstes die Assistive Touch-Einstellungen. Schritt 5 – Aktivieren Sie Assistive Touch auf Ihrem Telefon. Schritt 6 – Öffnen Sie „Hauptmenü anpassen“, um darauf zuzugreifen. Schritt 7 – Jetzt müssen Sie nur noch eine dieser Funktionen mit der Bildschirmaufnahme verknüpfen. Klicken Sie also auf das erste
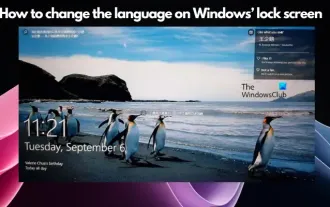 So ändern Sie die Sprache auf dem Sperrbildschirm in Windows 11/10
Feb 19, 2024 am 11:30 AM
So ändern Sie die Sprache auf dem Sperrbildschirm in Windows 11/10
Feb 19, 2024 am 11:30 AM
Hat sich die Sprache des Windows-Sperrbildschirms automatisch geändert? Oder haben Sie die Anzeigesprache geändert, auf dem Sperrbildschirm wird jedoch immer noch die Originalsprache angezeigt? In diesem Artikel zeigen wir Ihnen verschiedene Möglichkeiten, die Sprache auf dem Windows-Sperrbildschirm auf die als Anzeigesprache eingestellte Sprache zu ändern. Dies tritt normalerweise auf, wenn Sie bei der Installation von Windows die englische Version auswählen und dann die Anzeigesprache in eine andere Sprache ändern, beispielsweise Französisch, Spanisch oder Arabisch. Wenn Sie jedoch Ihr Gerät hochfahren und sich auf die Anmeldung vorbereiten, stellen Sie möglicherweise fest, dass auf Ihrem Sperrbildschirm immer noch die ursprüngliche englische Benutzeroberfläche angezeigt wird. So ändern Sie die Sprache auf dem Sperrbildschirm in Windows 11/10 Nachdem Sie das System gestartet und sich angemeldet haben, sehen Sie normalerweise zuerst den Windows-Sperrbildschirm, der
 So passen Sie die Farbe an, wenn der Bildschirm schwarzweiß wird: So verlassen Sie den Schwarzweißmodus auf Ihrem Mobiltelefon.
Mar 21, 2024 pm 01:12 PM
So passen Sie die Farbe an, wenn der Bildschirm schwarzweiß wird: So verlassen Sie den Schwarzweißmodus auf Ihrem Mobiltelefon.
Mar 21, 2024 pm 01:12 PM
Wenn viele Freunde ihre Mobiltelefone verwenden, stellen sie plötzlich fest, dass die Bedienoberfläche des Mobiltelefons „schwarz und weiß“ ist. Sie wissen nicht, was die Ursache ist oder wie sie es lösen können als Beispiel, um Ihnen zu zeigen, wie es funktioniert. Die Farbe der Bedienoberfläche des Mobiltelefons wird wieder normal. 1. Richten Sie die Benutzeroberfläche des Mobiltelefons ein und suchen Sie das „zahnradförmige“ Symbol in der Bedienoberfläche. Wie unten gezeigt: Klicken Sie auf dieses Symbol, um die Einstellungsoberfläche des Telefons aufzurufen. 2. Optionen Die Bedienoberfläche des Mobiltelefons wurde in Schwarzweiß geändert, was mit der Einstellung „Anzeige“ des Mobiltelefons zusammenhängt. Suchen Sie nach dem Aufrufen der Einstellungsoberfläche des Mobiltelefons die Option „Anzeige und Thema“. Öffnen Sie das Dropdown-Menü, wie unten gezeigt: Klicken Sie dann auf die Option „Anzeige und Design“, um die Detailseite aufzurufen. 3. Nachdem Sie die Bildschirmfarbe geändert und die Option „Anzeige und Thema“ aufgerufen haben, suchen Sie nach „
 So machen Sie das Löschen vom Startbildschirm im iPhone rückgängig
Apr 17, 2024 pm 07:37 PM
So machen Sie das Löschen vom Startbildschirm im iPhone rückgängig
Apr 17, 2024 pm 07:37 PM
Sie haben etwas Wichtiges von Ihrem Startbildschirm gelöscht und versuchen, es wiederherzustellen? Es gibt verschiedene Möglichkeiten, App-Symbole wieder auf dem Bildschirm anzuzeigen. Wir haben alle Methoden besprochen, die Sie anwenden können, um das App-Symbol wieder auf dem Startbildschirm anzuzeigen. So machen Sie das Entfernen vom Startbildschirm auf dem iPhone rückgängig. Wie bereits erwähnt, gibt es mehrere Möglichkeiten, diese Änderung auf dem iPhone wiederherzustellen. Methode 1 – App-Symbol in der App-Bibliothek ersetzen Sie können ein App-Symbol direkt aus der App-Bibliothek auf Ihrem Startbildschirm platzieren. Schritt 1 – Wischen Sie seitwärts, um alle Apps in der App-Bibliothek zu finden. Schritt 2 – Suchen Sie das App-Symbol, das Sie zuvor gelöscht haben. Schritt 3 – Ziehen Sie einfach das App-Symbol aus der Hauptbibliothek an die richtige Stelle auf dem Startbildschirm. Dies ist das Anwendungsdiagramm
 6000 mAh Silizium-Minusbatterie! Xiaomi 15Pro-Upgrade erneut durchgesickert
Jul 24, 2024 pm 12:45 PM
6000 mAh Silizium-Minusbatterie! Xiaomi 15Pro-Upgrade erneut durchgesickert
Jul 24, 2024 pm 12:45 PM
Laut Nachrichten vom 23. Juli verbreitete der Blogger Digital Chat Station die Nachricht, dass die Akkukapazität des Xiaomi 15 Pro auf 6000 mAh erhöht wurde und das kabelgebundene Blitzladen mit 90 W unterstützt. Dies wird das Pro-Modell mit dem größten Akku in der digitalen Serie von Xiaomi sein. Digital Chat Station enthüllte zuvor, dass der Akku des Xiaomi 15Pro eine extrem hohe Energiedichte aufweist und der Siliziumgehalt viel höher ist als bei Konkurrenzprodukten. Nachdem im Jahr 2023 siliziumbasierte Batterien in großem Maßstab getestet werden, wurden Siliziumanodenbatterien der zweiten Generation als zukünftige Entwicklungsrichtung der Branche identifiziert. Dieses Jahr wird der Höhepunkt des direkten Wettbewerbs einläuten. 1. Die theoretische Grammkapazität von Silizium kann 4200 mAh/g erreichen, was mehr als dem Zehnfachen der Grammkapazität von Graphit entspricht (die theoretische Grammkapazität von Graphit beträgt 372 mAh/g). Für die negative Elektrode beträgt die Kapazität, wenn die Lithiumioneneinfügungsmenge das Maximum erreicht, die theoretische Grammkapazität, was bedeutet, dass sie bei gleichem Gewicht erfolgt
 So schließen Sie die Meldung „Den oberen Bildschirmrand nicht abdecken' Detaillierte Erklärung: So schließen Sie die Meldung „Den oberen Bildschirmrand nicht abdecken', die häufig auf Ihrem Telefon erscheint
Mar 03, 2024 pm 01:31 PM
So schließen Sie die Meldung „Den oberen Bildschirmrand nicht abdecken' Detaillierte Erklärung: So schließen Sie die Meldung „Den oberen Bildschirmrand nicht abdecken', die häufig auf Ihrem Telefon erscheint
Mar 03, 2024 pm 01:31 PM
Ich glaube, viele Freunde sind auf das Problem gestoßen, dass ein Mobiltelefon plötzlich auffordert: Decken Sie den oberen Bildschirmrand nicht ab. Warum erscheint das Mobiltelefon dann plötzlich so? Werfen wir unten einen gemeinsamen Blick darauf. In diesem Fall blockiert tatsächlich etwas den Abstandssensor des Telefons, sodass diese Meldung auf dem Bildschirm des Telefons angezeigt wird. Warum erhielt ich plötzlich eine solche Aufforderung? Tatsächlich kann es sein, dass Sie versehentlich den [Anti-Accident-Touch-Modus] auf Ihrem Telefon aktiviert haben, sodass dieses Problem auftritt. Wie schließen wir es also? Tatsächlich ist die Methode sehr einfach. Schauen wir uns das gemeinsam an. Methode 1: Befolgen Sie zum Schließen direkt die Anweisungen auf dem Bildschirm, indem Sie die Tastenkombination verwenden. Methode 2: Wenn die obige Methode nicht funktioniert, können Sie auch die [Einstellungen] des Telefons öffnen.
 Tutorial zur Einstellung des OPPO11-Sperrbildschirms
Mar 23, 2024 am 09:48 AM
Tutorial zur Einstellung des OPPO11-Sperrbildschirms
Mar 23, 2024 am 09:48 AM
Tutorial zur Einstellung des OPPO11-Sperrbildschirms Mit der Popularität von Smartphones sind Mobiltelefone zu einem unverzichtbaren Werkzeug im Leben der Menschen geworden. OPPO-Mobiltelefone erfreuen sich als Smartphone-Typ großer Beliebtheit und ihre praktische Bedienung und reichhaltigen Funktionen ziehen immer mehr Nutzer an. Bei OPPO-Mobiltelefonen sind die Sperrbildschirmeinstellungen ein wichtiger Schritt, der nicht nur die privaten Daten der Benutzer schützt, sondern auch ein personalisiertes Erlebnis bietet. In diesem Artikel stellen wir Ihnen das OPPO11-Tutorial zur Einstellung des Sperrbildschirms vor, damit Benutzer ganz einfach ihre bevorzugte Methode für den Sperrbildschirm festlegen können. erster Schritt:





