So verwenden Sie interaktive Widgets in iOS 17 auf dem iPhone
Interaktive Widgets sind eine neue Funktion in iOS 17, mit der Sie direkt von Ihrem Startbildschirm aus mit Widgets interagieren können. Dies spart viel Zeit, da das Öffnen der mit dem Widget verknüpften App nicht mehr erforderlich ist. 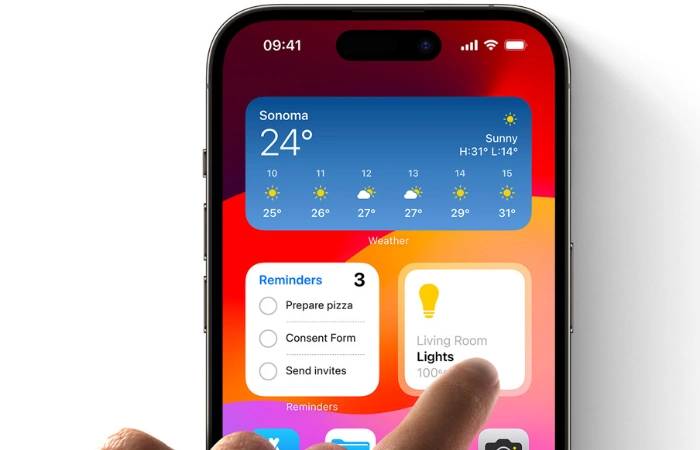
So verwenden Sie interaktive Widgets:
- Tippen Sie auf eine beliebige Stelle auf dem Startbildschirm und halten Sie sie gedrückt, bis das Symbol zu zittern beginnt.
- Klicken Sie auf die Schaltfläche „+“ in der oberen linken Ecke des Bildschirms, um Widgets hinzuzufügen.
- Durchsuchen Sie die Liste der verfügbaren Widgets und wählen Sie das aus, das Sie hinzufügen möchten.
- Wählen Sie die Größe des Widgets aus und klicken Sie auf „Widget hinzufügen“.
- Nachdem Sie ein Widget zu Ihrem Startbildschirm hinzugefügt haben, tippen Sie darauf, um mit ihm zu interagieren.
Hier sind einige Beispiele für die Verwendung interaktiver Widgets:
- Musik-Widget: Abspielen, Anhalten, Überspringen und Zurückkehren zu vorherigen Titeln, ohne die Musik-App zu öffnen. Sie können Widgets auch verwenden, um die Lautstärke anzupassen, neue Playlists zu erstellen oder Ihre Musikbibliothek in zufälliger Reihenfolge anzuordnen.
- Podcast-Widget: Abspielen, Anhalten, Überspringen und Zurückkehren zu vorherigen Episoden, ohne die Podcasts-App zu öffnen. Sie können das Widget auch verwenden, um neue Podcasts zu abonnieren, Episoden als abgespielt zu markieren und Episoden zu löschen.
- Erinnerungs-Widget: Markieren Sie Erinnerungen als abgeschlossen oder unvollständig, fügen Sie neue Erinnerungen hinzu und sehen Sie sich bevorstehende Erinnerungen an, ohne die Erinnerungen-App zu öffnen. Sie können das Widget auch zum Schlummern oder Löschen von Erinnerungen verwenden.
- Home-Widget: Steuern Sie Ihre Smart-Home-Geräte, ohne die Home-App zu öffnen. Sie können das Licht ein- und ausschalten, den Thermostat einstellen, Türen ver- und entriegeln und vieles mehr.
- Kalender-Widget: Erstellen Sie neue Ereignisse, zeigen Sie anstehende Ereignisse an und bearbeiten Sie vorhandene Ereignisse, ohne die Kalender-App zu öffnen. Sie können Widgets auch verwenden, um zwischen verschiedenen Kalenderansichten zu wechseln und nach Ereignissen zu suchen.
- Wetter-Widget: Überprüfen Sie die aktuellen Wetterbedingungen, Vorhersagen und den Luftqualitätsindex, ohne die Wetter-App zu öffnen. Sie können das Widget auch verwenden, um Orte zu Ihren Favoriten hinzuzufügen und Wetterwarnungen anzuzeigen.
Hier sind einige zusätzliche Tipps zur Verwendung interaktiver Widgets:
- Um die Größe eines Widgets zu ändern, tippen Sie darauf und halten Sie es gedrückt, bis das Schnellaktionsmenü angezeigt wird. Klicken Sie dann auf „Widget bearbeiten“.
- Um ein Widget zu verschieben, tippen Sie darauf und halten Sie es gedrückt, bis es zu zittern beginnt. Ziehen Sie es dann an die gewünschte Stelle.
- Um ein Widget zu entfernen, tippen Sie darauf und halten Sie es gedrückt, bis das Schnellaktionsmenü angezeigt wird. Klicken Sie dann auf „Widget entfernen“.
Sie können in iOS 17 auch interaktive Widgets zum Sperrbildschirm hinzufügen. Befolgen Sie dazu diese Schritte:
- Wischen Sie zum Sperrbildschirm ganz links.
- Klicken Sie auf die Schaltfläche „Anpassen“.
- Klicken Sie auf die Schaltfläche „+“ in der oberen rechten Ecke des Bildschirms, um Widgets hinzuzufügen.
- Durchsuchen Sie die Liste der verfügbaren Widgets und wählen Sie das aus, das Sie hinzufügen möchten.
- Wählen Sie die Größe des Widgets aus und klicken Sie auf „Widget hinzufügen“.
Nachdem Sie ein Widget zu Ihrem Sperrbildschirm hinzugefügt haben, können Sie darauf tippen, um mit ihm zu interagieren.
Sie können mehrere Widgets für dieselbe Anwendung verwenden. Sie könnten beispielsweise ein großes Musik-Widget auf dem Startbildschirm haben, das Albumcover und Wiedergabesteuerungen anzeigt, und ein kleineres Musik-Widget auf dem Sperrbildschirm, das Songtitel und Interpreten anzeigt.
Sie können Widgets übereinander stapeln, um Platz auf Ihrem Startbildschirm zu sparen. Ziehen Sie dazu ein Widget über ein anderes Widget. Anschließend können Sie nach oben oder unten wischen, um verschiedene Widgets im Stapel anzuzeigen.
Sie können das Erscheinungsbild einiger interaktiver Widgets anpassen. Sie können beispielsweise die Farbe des Hintergrunds oder die Schriftart des Textes ändern. Tippen Sie dazu auf das Widget, halten Sie es gedrückt und tippen Sie dann auf „Widget bearbeiten“.
Das obige ist der detaillierte Inhalt vonSo verwenden Sie interaktive Widgets in iOS 17 auf dem iPhone. Für weitere Informationen folgen Sie bitte anderen verwandten Artikeln auf der PHP chinesischen Website!

Heiße KI -Werkzeuge

Undresser.AI Undress
KI-gestützte App zum Erstellen realistischer Aktfotos

AI Clothes Remover
Online-KI-Tool zum Entfernen von Kleidung aus Fotos.

Undress AI Tool
Ausziehbilder kostenlos

Clothoff.io
KI-Kleiderentferner

Video Face Swap
Tauschen Sie Gesichter in jedem Video mühelos mit unserem völlig kostenlosen KI-Gesichtstausch-Tool aus!

Heißer Artikel

Heiße Werkzeuge

Notepad++7.3.1
Einfach zu bedienender und kostenloser Code-Editor

SublimeText3 chinesische Version
Chinesische Version, sehr einfach zu bedienen

Senden Sie Studio 13.0.1
Leistungsstarke integrierte PHP-Entwicklungsumgebung

Dreamweaver CS6
Visuelle Webentwicklungstools

SublimeText3 Mac-Version
Codebearbeitungssoftware auf Gottesniveau (SublimeText3)

Heiße Themen
 1392
1392
 52
52
 macOS: So ändern Sie die Farbe von Desktop-Widgets
Oct 07, 2023 am 08:17 AM
macOS: So ändern Sie die Farbe von Desktop-Widgets
Oct 07, 2023 am 08:17 AM
In macOS Sonoma müssen Widgets nicht wie in früheren Versionen von Apples macOS außerhalb des Bildschirms ausgeblendet oder im Benachrichtigungscenter vergessen werden. Stattdessen können sie direkt auf dem Desktop Ihres Mac platziert werden – sie sind auch interaktiv. Bei Nichtgebrauch verschwinden macOS-Desktop-Widgets in einem monochromen Stil im Hintergrund, wodurch Ablenkungen reduziert werden und Sie sich auf die aktuelle Aufgabe in der aktiven Anwendung oder im aktiven Fenster konzentrieren können. Wenn Sie jedoch auf den Desktop klicken, kehren sie zur Vollfarbe zurück. Wenn Sie ein tristes Aussehen bevorzugen und diesen Aspekt der Einheitlichkeit auf Ihrem Desktop beibehalten möchten, gibt es eine Möglichkeit, es dauerhaft zu machen. Die folgenden Schritte zeigen, wie es gemacht wird. Öffnen Sie die Systemeinstellungen-App
 So stellen Sie mehrere Timer auf dem iPhone iOS 17 ein
Sep 18, 2023 am 09:01 AM
So stellen Sie mehrere Timer auf dem iPhone iOS 17 ein
Sep 18, 2023 am 09:01 AM
In iOS 17 können Sie mit der Uhr-App mehrere Timer auf Ihrem iPhone einstellen oder Siri zum Freisprechen verwenden. Wir besprechen beides in diesem Artikel. Werfen wir einen Blick auf sie. Stellen Sie mit der Uhr-App mehrere Timer auf dem iPhone ein. Öffnen Sie die Uhr-App auf Ihrem iPhone und tippen Sie auf die Registerkarte „Timer“ in der unteren rechten Ecke. Stellen Sie nun die Stunden, Minuten und Sekunden ein. Mit den Optionen „Label“ und „Wann endet der Timer“ können Sie einen Namen für den Timer und einen bevorzugten Ton festlegen, wenn der Timer abläuft. Dies wird Ihnen helfen, zwischen Timern zu unterscheiden. Wenn Sie fertig sind, klicken Sie auf die Schaltfläche „Start“. Klicken Sie dann auf das „+“-Symbol in der oberen rechten Ecke. Wiederholen Sie nun die obigen Schritte, um mehrere Timer auf dem iPhone einzustellen. Sie können auch stöbern
 So fügen Sie Widgets zum Sperrbildschirm auf dem iPhone hinzu
Feb 05, 2024 am 11:20 AM
So fügen Sie Widgets zum Sperrbildschirm auf dem iPhone hinzu
Feb 05, 2024 am 11:20 AM
Apple ermöglicht Benutzern das Hinzufügen von Widgets zu verschiedenen Teilen des iPhones, einschließlich dem Startbildschirm, der Heute-Ansicht und dem Sperrbildschirm. Sperrbildschirm-Widgets erleichtern die Überprüfung des Wetters, des Akkustands und anderer Informationen, ohne dass Sie Ihr Gerät entsperren müssen. In diesem Artikel erklären wir, wie Sie Widgets zum Sperrbildschirm Ihres iPhones hinzufügen und anpassen. So fügen Sie Widgets zum iPhone-Sperrbildschirm hinzu: Das Hinzufügen von Sperrbildschirm-Widgets ist so einfach wie das Kennen des spezifischen Widgets, das Sie hinzufügen möchten. Wenn Sie ein Widget hinzufügen möchten, das nicht nativ verfügbar ist, müssen Sie eine App installieren, die das Sperrbildschirm-Widget bereitstellt, bevor Sie es zum Sperrbildschirm hinzufügen können. Darüber hinaus können Sie Konfigurations-Widgets auf mehreren Sperrbildschirmen hinzufügen, die über unterschiedliche Widget-Sätze verfügen.
 So verwenden Sie Windows 11-Widgets ohne Anmeldung
Apr 27, 2023 pm 10:01 PM
So verwenden Sie Windows 11-Widgets ohne Anmeldung
Apr 27, 2023 pm 10:01 PM
Wenn es um das Fenster „Neuigkeiten und Interessen“ in Windows 10 geht, ist das Fenster „Widgets“ in Windows 11 genau das Richtige für Sie. Heute zeigen wir Ihnen, wie Sie Windows 11-Widgets ohne Anmeldung verwenden, damit Sie von der schnellen Benutzererfahrung profitieren können, die sie bieten. Mit einem Mausklick können Sie das Internet durchsuchen, aktuelle Nachrichten lesen, Wettervorhersagen überprüfen, Bilder ansehen und Sport-Updates erhalten. Während diese Widgets hauptsächlich von Microsofts eigenen Diensten bereitgestellt werden, beabsichtigt das Unternehmen, in naher Zukunft auch Widgets von Drittentwicklern und Veröffentlichungspartnern einzubeziehen. Die Systemsteuerung in Windows 11 wird beim ersten Start auf eine bestimmte Weise konfiguriert, Sie können sie jedoch nach Bedarf konfigurieren
 So erstellen Sie eine Einkaufsliste in der iOS 17-Erinnerungs-App auf dem iPhone
Sep 21, 2023 pm 06:41 PM
So erstellen Sie eine Einkaufsliste in der iOS 17-Erinnerungs-App auf dem iPhone
Sep 21, 2023 pm 06:41 PM
So erstellen Sie eine Einkaufsliste auf dem iPhone in iOS17. Das Erstellen einer Einkaufsliste in der Erinnerungen-App ist sehr einfach. Sie fügen einfach eine Liste hinzu und füllen sie mit Ihren Artikeln. Die App sortiert Ihre Artikel automatisch in Kategorien und Sie können sogar mit Ihrem Partner oder Ihrer Wohnungspartnerin zusammenarbeiten, um eine Liste der Dinge zu erstellen, die Sie im Geschäft kaufen müssen. Hier sind die vollständigen Schritte dazu: Schritt 1: iCloud-Erinnerungen aktivieren So seltsam es auch klingen mag, Apple sagt, dass Sie Erinnerungen von iCloud aktivieren müssen, um eine Einkaufsliste unter iOS17 zu erstellen. Hier sind die Schritte dafür: Gehen Sie zur App „Einstellungen“ auf Ihrem iPhone und tippen Sie auf [Ihr Name]. Wählen Sie als Nächstes i aus
![So richten Sie meine Visitenkarte in den Kontakten auf dem iPhone ein [2023]](https://img.php.cn/upload/article/000/465/014/169538863364905.jpg?x-oss-process=image/resize,m_fill,h_207,w_330) So richten Sie meine Visitenkarte in den Kontakten auf dem iPhone ein [2023]
Sep 22, 2023 pm 09:17 PM
So richten Sie meine Visitenkarte in den Kontakten auf dem iPhone ein [2023]
Sep 22, 2023 pm 09:17 PM
Mit „Meine Visitenkarten“ in iOS können Sie eine personalisierte Kontaktkarte erstellen, die Siri und andere Dienste erkennen und mit Ihnen und Ihrer Telefonnummer verknüpfen. Mit der Einführung von Kontaktpostern in iOS17 wird „Meine Karten“ sehr wichtig, da es jetzt zum Erstellen Ihrer Kontaktposter verwendet wird. Wenn Sie Ihr Kontaktplakat einrichten und in Betrieb nehmen möchten, müssen Sie zunächst „Meine Visitenkarte“ einrichten. Wir zeigen Ihnen, wie Sie eine „Meine Visitenkarte“ erstellen und wie Sie dafür sorgen, dass sie reibungslos mit Siri und Ihrem Kontaktposter funktioniert. So richten Sie „Meine Visitenkarten“ in den Kontakten auf dem iPhone ein [2023] Wenn Sie „Meine Visitenkarten“ zum ersten Mal auf Ihrem iPhone einrichten, müssen Sie dies nur über die Kontakte-App tun
![So schalten Sie Alarme auf dem iPhone aus [2023]](https://img.php.cn/upload/article/000/465/014/169259550735100.png?x-oss-process=image/resize,m_fill,h_207,w_330) So schalten Sie Alarme auf dem iPhone aus [2023]
Aug 21, 2023 pm 01:25 PM
So schalten Sie Alarme auf dem iPhone aus [2023]
Aug 21, 2023 pm 01:25 PM
Seit dem Aufkommen von Smartphones haben sie zweifellos Wecker ersetzt. Wenn Sie ein iPhone besitzen, können Sie mit der Uhr-App ganz einfach beliebig viele Alarme für mehrere Anlässe im Laufe des Tages einstellen. Mit der App können Sie die Weckzeit, den Ton, die Wiederholungshäufigkeit und die Möglichkeit, den Weckruf mit der Snooze-Option zu verzögern, konfigurieren. Wenn Sie den von Ihnen eingestellten Alarm ausschalten möchten, soll Ihnen der folgende Beitrag dabei helfen, regelmäßige Alarme und Weckalarme auf Ihrem iPhone zu deaktivieren und zu löschen. So schalten Sie einen regulären Alarm auf dem iPhone aus Wenn Sie in der Uhr-App einen Alarm hinzufügen oder Siri bitten, einen Alarm für Sie hinzuzufügen, erstellen Sie standardmäßig einen regulären Alarm. Sie können auf Ihrem iPhone beliebig viele Wecker erstellen und platzieren
 iOS 17: So passen Sie Widgets im Standby-Modus an
Sep 17, 2023 pm 01:57 PM
iOS 17: So passen Sie Widgets im Standby-Modus an
Sep 17, 2023 pm 01:57 PM
Standby ist ein neuer anpassbarer Sperrbildschirmmodus in iOS 17, der aktiviert werden kann, wenn das iPhone aufgeladen wird und auf der Seite liegt. Stellen Sie es sich als eine Art intelligentes Display für Ihr iPhone vor, das schnellen Zugriff auf verschiedene durchsuchbare Informationsbildschirme ermöglicht, die aus der Ferne angezeigt werden können, während Ihr Gerät beispielsweise in der Küche, auf dem Schreibtisch oder auf dem Nachttisch aufgeladen wird. Das benutzerdefinierte Standby-Widget besteht aus drei Bildschirmen und kann durch horizontales Wischen auf dem iPhone-Display aufgerufen werden. Auf dem ersten Bildschirm befinden sich die interaktiven Widgets. Wenn Sie nach links wischen, werden der zweite und dritte Bildschirm angezeigt, auf denen Fotos aus der Fotogalerie bzw. eine große Uhranzeige angezeigt werden. Der Widget-Bildschirm besteht aus zwei interaktiven Widget-Stapeln, die nebeneinander angezeigt werden und die Sie unabhängig voneinander nach oben und unten wischen können. Diese Stapel ähneln Widget-Stapeln auf dem Startbildschirm



