So beheben Sie häufige Probleme mit iPadOS 17

iPadOS 17 ist ein neues Software-Update für das iPad, das viele neue Funktionen und Verbesserungen bringt. Allerdings können, wie bei jedem neuen Software-Update, einige potenzielle Probleme auftreten. Wenn Sie Probleme mit Ihrem iPadOS 17-Gerät haben, können Sie Folgendes versuchen, um das Problem zu beheben:
1. Starten Sie Ihr iPad neu.
Ein einfacher Neustart kann häufig kleinere Softwarefehler beheben. Um Ihr iPad neu zu starten, halten Sie die Ein-/Aus-Taste gedrückt, bis der Schieberegler „Zum Ausschalten schieben“ angezeigt wird. Schieben Sie dann den Schieberegler nach rechts und warten Sie, bis sich das iPad ausschaltet. Halten Sie nach einigen Sekunden erneut die Ein-/Aus-Taste gedrückt, um das iPad wieder einzuschalten.
2. Suchen Sie nach Updates.
Apple veröffentlicht ständig Software-Updates, um Fehler zu beheben und die Leistung zu verbessern. Um nach Updates zu suchen, gehen Sie zu Einstellungen > Allgemein > Software-Update. Wenn ein Update verfügbar ist, tippen Sie auf Herunterladen und installieren.
3. Beenden Sie die Anwendung.
Wenn die App abstürzt oder einfriert, können Sie versuchen, das Beenden zu erzwingen. Doppelklicken Sie dazu auf die Home-Taste (oder wischen Sie auf einem iPad ohne Home-Taste vom unteren Bildschirmrand nach oben), um den App-Umschalter zu öffnen. Wischen Sie dann auf der App-Vorschaukarte nach oben, um das Beenden zu erzwingen.
4. App-Cache und Daten löschen.
Im Laufe der Zeit können Apps zwischengespeicherte Daten und Dateien ansammeln. Diese Daten werden manchmal beschädigt und verursachen Probleme mit der Anwendung. Um den Cache und die Daten einer App zu löschen, gehen Sie zu „Allgemeine Einstellungen“ unter > iPhone-Speicher >. Tippen Sie dann auf die App, deren Daten Sie löschen möchten, und tippen Sie dann auf App deinstallieren oder App löschen.
5. Alle Einstellungen zurücksetzen.
Wenn weiterhin Probleme auftreten, können Sie versuchen, alle Einstellungen auf Ihrem iPad zurückzusetzen. Dadurch werden keine Ihrer persönlichen Daten gelöscht, aber alle Ihre Einstellungen werden auf die Werkseinstellungen zurückgesetzt. Um alle Einstellungen zurückzusetzen, gehen Sie zu Allgemeine Einstellungen > Übertragen oder Zurücksetzen >
6. Stellen Sie Ihr iPad wieder her.
Wenn Sie alle oben genannten Schritte ausprobiert haben und immer noch Probleme haben, müssen Sie möglicherweise Ihr iPad wiederherstellen. Dadurch werden alle Ihre Daten gelöscht und Ihr iPad auf die Werkseinstellungen zurückgesetzt. Um das iPad wiederherzustellen, schließen Sie es an Ihren Computer an und öffnen Sie iTunes oder den Finder. Wählen Sie dann Ihr iPad in der linken Seitenleiste aus und klicken Sie auf die Schaltfläche „Wiederherstellen“.
Wenn Sie nach dem Ausführen dieser Schritte immer noch Probleme haben, können Sie sich für weitere Unterstützung an den Apple Support wenden.
Hier sind einige zusätzliche Tipps zur Behebung häufiger Probleme mit iPadOS 17:
- Übermäßiger Akkuverbrauch: Wenn Sie einen übermäßigen Akkuverbrauch feststellen, überprüfen Sie Ihren Akkuverbrauch, um festzustellen, welche Apps am meisten Strom verbrauchen. Sie können auch versuchen, die Hintergrundaktualisierung der App zu deaktivieren und die Bildschirmhelligkeit zu verringern.
- Wi-Fi Problem: Wenn Sie Probleme mit der WLAN-Verbindung haben, versuchen Sie, Ihren Router und Ihr Modem neu zu starten. Sie können auch versuchen, die Netzwerkeinstellungen Ihres iPad zurückzusetzen. Bluetooth-Probleme: Wenn Sie Probleme beim Herstellen einer Verbindung mit einem Bluetooth-Gerät haben, versuchen Sie, Ihr iPad und das Bluetooth-Gerät, mit dem Sie eine Verbindung herstellen möchten, neu zu starten. Sie können auch versuchen, die Bluetooth-Einstellungen Ihres iPads zurückzusetzen.
- App-Probleme: Wenn Sie Probleme bei der Verwendung einer bestimmten App haben, versuchen Sie, die App neu zu starten oder erzwingen Sie das Beenden der
- App. Sie können auch versuchen, die App zu aktualisieren oder ihren Cache und ihre Daten zu leeren.
Das obige ist der detaillierte Inhalt vonSo beheben Sie häufige Probleme mit iPadOS 17. Für weitere Informationen folgen Sie bitte anderen verwandten Artikeln auf der PHP chinesischen Website!

Heiße KI -Werkzeuge

Undresser.AI Undress
KI-gestützte App zum Erstellen realistischer Aktfotos

AI Clothes Remover
Online-KI-Tool zum Entfernen von Kleidung aus Fotos.

Undress AI Tool
Ausziehbilder kostenlos

Clothoff.io
KI-Kleiderentferner

AI Hentai Generator
Erstellen Sie kostenlos Ai Hentai.

Heißer Artikel

Heiße Werkzeuge

Notepad++7.3.1
Einfach zu bedienender und kostenloser Code-Editor

SublimeText3 chinesische Version
Chinesische Version, sehr einfach zu bedienen

Senden Sie Studio 13.0.1
Leistungsstarke integrierte PHP-Entwicklungsumgebung

Dreamweaver CS6
Visuelle Webentwicklungstools

SublimeText3 Mac-Version
Codebearbeitungssoftware auf Gottesniveau (SublimeText3)

Heiße Themen
 1374
1374
 52
52
 So öffnen Sie eine HTML-Datei auf dem iPad
Apr 02, 2024 pm 02:38 PM
So öffnen Sie eine HTML-Datei auf dem iPad
Apr 02, 2024 pm 02:38 PM
Öffnungsmethode: 1. Mit Hilfe einer Browsersoftware wie Safari oder Chrome. Benutzer können HTML-Dateien auf das iPad übertragen und sie dann über einen Browser öffnen. 2. Verwenden Sie eine Dateiverwaltungsanwendung (z. B. eine lokale Dateiverwaltung oder einen Cloud-Speicherdienst), um die HTML-Datei zu öffnen. 3. Laden Sie eine Anwendung speziell zum Anzeigen und Bearbeiten von HTML-Dateien herunter.
 Fehler beim Speichern der Änderungen an der Fotos-App in Windows 11
Mar 04, 2024 am 09:34 AM
Fehler beim Speichern der Änderungen an der Fotos-App in Windows 11
Mar 04, 2024 am 09:34 AM
Wenn bei der Verwendung der Fotos-App zur Bildbearbeitung in Windows 11 der Fehler „Änderungen können nicht gespeichert werden“ auftritt, finden Sie in diesem Artikel Lösungen. Änderungen können nicht gespeichert werden. Beim Speichern ist ein Fehler aufgetreten. Bitte versuchen Sie es später erneut. Dieses Problem tritt normalerweise aufgrund falscher Berechtigungseinstellungen, einer Dateibeschädigung oder eines Systemfehlers auf. Deshalb haben wir eine gründliche Recherche durchgeführt und einige der effektivsten Schritte zur Fehlerbehebung zusammengestellt, um Ihnen bei der Lösung dieses Problems zu helfen und sicherzustellen, dass Sie die Microsoft Fotos-App weiterhin nahtlos auf Ihrem Windows 11-Gerät verwenden können. Behebung des Fehlers „Änderungen an der Fotos-App konnten nicht gespeichert werden“ in Windows 11. Viele Benutzer haben in verschiedenen Foren über den Fehler in der Microsoft Fotos-App gesprochen
 So überprüfen Sie den Zustand des iPad-Akkus
Feb 23, 2024 pm 08:43 PM
So überprüfen Sie den Zustand des iPad-Akkus
Feb 23, 2024 pm 08:43 PM
Wie kann man den Zustand des iPad-Akkus überprüfen? Der Zustand des iPad nimmt mit der Zeit ab, aber die meisten Freunde wissen nicht, wie man den Zustand des iPad überprüft Anleitung zum iPad-Akku, interessierte Nutzer kommen vorbei und schauen sich das an! So überprüfen Sie den Akkuzustand des iPad: 1. Öffnen Sie zuerst das iPad, rufen Sie den Desktop auf, wählen Sie die Funktion „Einstellungen“ aus, um ihn zu öffnen. 2. Schieben Sie dann auf der Funktionsseite „Einstellungen“ die Seite und klicken Sie auf „Akku“. Springen Sie dann zur Batterie-Serviceseite, wie unten durch den Pfeil 4 angezeigt [Batteriezustand]. Schließlich können Sie die Position der Kapazitätsgrenze mit dem höchsten Batteriezustand sehen.
 So verbinden Sie Apple Vision Pro mit dem PC
Apr 08, 2024 pm 09:01 PM
So verbinden Sie Apple Vision Pro mit dem PC
Apr 08, 2024 pm 09:01 PM
Das Apple Vision Pro-Headset ist nicht nativ mit Computern kompatibel, daher müssen Sie es für die Verbindung mit einem Windows-Computer konfigurieren. Seit seiner Einführung ist Apple Vision Pro ein Hit, und angesichts seiner hochmodernen Funktionen und umfassenden Bedienbarkeit ist es leicht zu verstehen, warum. Obwohl Sie einige Anpassungen daran vornehmen können, um es an Ihren PC anzupassen, und seine Funktionalität stark von AppleOS abhängt, ist die Funktionalität daher eingeschränkt. Wie verbinde ich AppleVisionPro mit meinem Computer? 1. Überprüfen Sie die Systemanforderungen. Sie benötigen die neueste Version von Windows 11 (benutzerdefinierte PCs und Surface-Geräte werden nicht unterstützt). Unterstützt 64-Bit, 2 GHz oder schneller, schneller Prozessor, meist leistungsstarke GPU
 MS Paint funktioniert unter Windows 11 nicht richtig
Mar 09, 2024 am 09:52 AM
MS Paint funktioniert unter Windows 11 nicht richtig
Mar 09, 2024 am 09:52 AM
Microsoft Paint funktioniert nicht unter Windows 11/10? Nun, das scheint ein häufiges Problem zu sein und wir haben einige großartige Lösungen, um es zu beheben. Benutzer haben sich darüber beschwert, dass MSPaint beim Versuch, es zu verwenden, nicht funktioniert oder geöffnet wird. Bildlaufleisten in der App funktionieren nicht, Einfügesymbole werden nicht angezeigt, Abstürze usw. Glücklicherweise haben wir einige der effektivsten Methoden zur Fehlerbehebung zusammengestellt, die Ihnen bei der Lösung von Problemen mit der Microsoft Paint-App helfen. Warum funktioniert Microsoft Paint nicht? Einige mögliche Gründe, warum MSPaint auf einem Windows 11/10-PC nicht funktioniert, sind folgende: Die Sicherheitskennung ist beschädigt. hängendes System
 Shazam-App funktioniert nicht auf dem iPhone: Fix
Jun 08, 2024 pm 12:36 PM
Shazam-App funktioniert nicht auf dem iPhone: Fix
Jun 08, 2024 pm 12:36 PM
Haben Sie Probleme mit der Shazam-App auf dem iPhone? Shazam hilft Ihnen, Lieder zu finden, indem Sie sie anhören. Wenn Shazam jedoch nicht richtig funktioniert oder den Song nicht erkennt, müssen Sie den Fehler manuell beheben. Die Reparatur der Shazam-App wird nicht lange dauern. Befolgen Sie also, ohne noch mehr Zeit zu verlieren, die folgenden Schritte, um Probleme mit der Shazam-App zu beheben. Fix 1 – Deaktivieren Sie die Funktion für fetten Text. Fetter Text auf dem iPhone kann der Grund dafür sein, dass Shazam nicht richtig funktioniert. Schritt 1 – Sie können dies nur über Ihre iPhone-Einstellungen tun. Also, öffnen Sie es. Schritt 2 – Als nächstes öffnen Sie dort die Einstellungen „Anzeige & Helligkeit“. Schritt 3 – Wenn Sie feststellen, dass „Fetttext“ aktiviert ist
 Das neue iPad entfernt den physischen SIM-Kartensteckplatz: Es wird enthüllt, dass das iPhone 16 dasselbe tun wird
May 09, 2024 am 10:16 AM
Das neue iPad entfernt den physischen SIM-Kartensteckplatz: Es wird enthüllt, dass das iPhone 16 dasselbe tun wird
May 09, 2024 am 10:16 AM
Laut Nachrichten vom 9. Mai hat Apple diese Woche das iPad Pro und das iPad Air herausgebracht, bei denen der physische SIM-Kartensteckplatz vollständig entfernt wurde und alle Mobilfunkversionen nur die eSIM-Technologie unterstützen. In einigen Berichten wurde darauf hingewiesen, dass das iPad nur eSIM unterstützt, was darauf hindeutet, dass das iPhone bald nachziehen und den physischen SIM-Kartensteckplatz entfernen wird. Ab der iPhone14-Serie hat die US-Version des iPhone den physischen SIM-Kartensteckplatz entfernt und unterstützt nur eSIM. In anderen Regionen verkaufte iPhones behalten jedoch weiterhin das physische SIM-Kartendesign. Geht man davon aus, dass alle neuen iPad-Serien eSIM unterstützen, wird die in der zweiten Hälfte dieses Jahres eingeführte iPhone 16-Serie auch eSIM unterstützen und wahrscheinlich in vielen Märkten weltweit verfügbar sein.
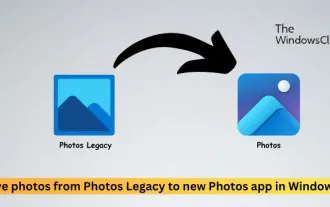 Verschieben Sie Fotos aus alten Fotos in die neue Fotos-App in Windows 11
Mar 10, 2024 am 09:37 AM
Verschieben Sie Fotos aus alten Fotos in die neue Fotos-App in Windows 11
Mar 10, 2024 am 09:37 AM
In diesem Artikel erfahren Sie, wie Sie Fotos von Photos Legacy in die neue Fotos-App in Windows 11 migrieren. Microsoft hat in Windows 11 eine überarbeitete Foto-App eingeführt, die Benutzern ein einfacheres und funktionsreicheres Erlebnis bietet. Die neue Fotos-App sortiert Fotos anders als die vorherige PhotosLegacy-App. Es organisiert Fotos wie andere Windows-Dateien in Ordnern, anstatt Alben zu erstellen. Benutzer, die weiterhin die Photos Legacy-App verwenden, können ihre Fotos jedoch problemlos auf die neue Version von Microsoft Photos migrieren. Was ist Phot?



