Was tun, wenn Thinkpad nicht eingeschaltet werden kann?
ThinkPad lässt sich nicht einschalten. Lösen Sie das Problem, indem Sie die Stromversorgung, den Monitor, die Tastatur und die Maus überprüfen, die BIOS-Einstellungen überprüfen, auf Hardwarefehler prüfen, das ThinkPad zurücksetzen und technischen Support suchen. Detaillierte Einführung: 1. Überprüfen Sie die Stromversorgung und den Akku. Schließen Sie das ThinkPad mit einem anderen Netzteil an, um das Problem mit dem Netzteil zu beheben. 2. Überprüfen Sie den Monitor, drücken Sie die Ein-/Aus-Taste am Monitor oder verwenden Sie die Tastenkombinationen ThinkPad-Tastatur (z. B. Fn + F3) zum Umschalten des Monitors. 3. Überprüfen Sie die Tastatur und Maus usw.

Das Betriebssystem dieses Tutorials: Windows 10-System, ThinkPad Lenovo P15v-Computer.
ThinkPad ist ein Business-Laptop von Lenovo und wird von Benutzern wegen seiner Stabilität und Zuverlässigkeit geliebt. Allerdings manchmal ThinkPad Möglicherweise treten Probleme auf, da der Startvorgang nicht möglich ist. In diesem Fall können Sie die folgenden Methoden ausprobieren, um das Problem zu lösen:
1. Überprüfen Sie die Stromversorgung und den Akku: Stellen Sie zunächst sicher, dass das ThinkPad an das Netzteil angeschlossen ist und prüfen Sie, ob das Netzteil ordnungsgemäß funktioniert. Wenn möglich, versuchen Sie es mit einem anderen Netzteilanschluss ThinkPad zur Fehlerbehebung beim Netzteil. Stellen Sie außerdem sicher, dass der Akku vollständig aufgeladen oder vom Netzteil getrennt ist.
2. Überprüfen Sie den Monitor: Wenn ThinkPad Das Einschalten ist nicht möglich. Bitte überprüfen Sie, ob der Monitor eingeschaltet ist. Manchmal ist der Monitor ausgeschaltet, sodass kein Bild angezeigt werden kann. Versuchen Sie, den Netzschalter am Monitor zu drücken oder die Tastenkombinationen auf der ThinkPad-Tastatur zu verwenden (z. B Fn + F3), um den Monitor zu wechseln.
3. Überprüfen Sie die Tastatur und Maus: Wenn ThinkPad Das Gerät lässt sich nicht einschalten. Bitte überprüfen Sie, ob Tastatur und Maus richtig angeschlossen sind. Manchmal kann es vorkommen, dass eine Tastatur oder Maus lose Verbindungen hat, die die ordnungsgemäße Funktion beeinträchtigen. Bitte versuchen Sie, Tastatur und Maus neu einzusetzen oder Tastatur und Maus auszutauschen.
4. Überprüfen Sie die BIOS-Einstellungen: Wenn sich das ThinkPad nicht einschalten lässt, versuchen Sie bitte, die BIOS-Einstellungsoberfläche aufzurufen, um zu sehen, ob Fehlermeldungen vorliegen. Normalerweise geschieht dies durch Drücken von F2, F10 oder Entf-Taste, um die BIOS-Setup-Oberfläche aufzurufen. In der BIOS-Setup-Oberfläche können Sie Systeminformationen, Startreihenfolge, Fehlerprotokolle usw. anzeigen, um festzustellen, ob ein Problem vorliegt.
5. Auf Hardwarefehler prüfen: Wenn ThinkPad Der Startvorgang ist nicht möglich. Bitte prüfen Sie, ob ein Hardwarefehler vorliegt. So können Sie beispielsweise überprüfen, ob Speicher, Festplatte, Grafikkarte usw. ordnungsgemäß funktionieren. Wenn Sie einen Hardwarefehler vermuten, wenden Sie sich zur weiteren Diagnose und Reparatur an professionelle Hilfe.
6. ThinkPad zurücksetzen: Wenn ThinkPad nicht eingeschaltet werden kann, können Sie versuchen, ThinkPad zurückzusetzen. Normalerweise können Sie dies tun, indem Sie auf der ThinkPad-Tastatur „Reset“ drücken Drücken Sie die Taste oder verwenden Sie das mitgelieferte Reset-Tool, um das ThinkPad zurückzusetzen. Bitte beachten Sie, dass das Zurücksetzen zu Datenverlust führen kann. Stellen Sie daher sicher, dass Sie vor dem Zurücksetzen wichtige Daten gesichert haben.
7. Suchen Sie technischen Support: Wenn keine der oben genannten Methoden das Problem lösen kann, wenden Sie sich bitte an technischen Support von Lenovo. Sie können sich an den Lenovo-Kundendienst wenden oder die offizielle Website von Lenovo besuchen, um ThinkPad herunterzuladen Weitere Hilfe finden Sie in der Treiber- und Bedienungsanleitung.
Kurz gesagt: Wenn sich das ThinkPad nicht einschalten lässt, überprüfen Sie bitte zunächst, ob das Netzteil, der Monitor, die Tastatur, die Maus und andere Hardwaregeräte ordnungsgemäß funktionieren. Versuchen Sie nach Möglichkeit, das BIOS aufzurufen Richten Sie die Schnittstelle ein, um zu sehen, ob Fehlermeldungen vorliegen. Wenn das Problem weiterhin besteht, wenden Sie sich für weitere Unterstützung an den technischen Support von Lenovo.
Das obige ist der detaillierte Inhalt vonWas tun, wenn Thinkpad nicht eingeschaltet werden kann?. Für weitere Informationen folgen Sie bitte anderen verwandten Artikeln auf der PHP chinesischen Website!

Heiße KI -Werkzeuge

Undresser.AI Undress
KI-gestützte App zum Erstellen realistischer Aktfotos

AI Clothes Remover
Online-KI-Tool zum Entfernen von Kleidung aus Fotos.

Undress AI Tool
Ausziehbilder kostenlos

Clothoff.io
KI-Kleiderentferner

AI Hentai Generator
Erstellen Sie kostenlos Ai Hentai.

Heißer Artikel

Heiße Werkzeuge

Notepad++7.3.1
Einfach zu bedienender und kostenloser Code-Editor

SublimeText3 chinesische Version
Chinesische Version, sehr einfach zu bedienen

Senden Sie Studio 13.0.1
Leistungsstarke integrierte PHP-Entwicklungsumgebung

Dreamweaver CS6
Visuelle Webentwicklungstools

SublimeText3 Mac-Version
Codebearbeitungssoftware auf Gottesniveau (SublimeText3)

Heiße Themen
 1377
1377
 52
52
 Wie stelle ich die Bildschirmhelligkeit des Lenovo ThinkPad X13-Notebooks ein?
Jan 04, 2024 pm 06:37 PM
Wie stelle ich die Bildschirmhelligkeit des Lenovo ThinkPad X13-Notebooks ein?
Jan 04, 2024 pm 06:37 PM
Wir alle kennen diese Situation: Wenn wir von drinnen nach draußen gehen, passt sich die Helligkeit des Mobiltelefonbildschirms automatisch an das Umgebungslicht an, aber die meisten Laptops verfügen nicht über diese Funktion, sodass wir die Bildschirmhelligkeit manuell anpassen müssen. Heute zeige ich Ihnen, wie Sie die Bildschirmhelligkeit des Lenovo ThinkPad X13 anpassen. Lenovo ThinkPad Im Folgenden werden diese beiden Anpassungsmethoden am Beispiel des ThinkPadX13 vorgestellt. Die erste besteht darin, die Bildschirmhelligkeit über die Tasten anzupassen. Beim ThinkPad X13 gibt es normalerweise eine spezielle Taste oder Tastenkombination zum Anpassen des Bildschirms.
 So erstellen Sie Screenshots auf dem Lenovo ThinkPad X13-Notebook: Anleitung zu Tastenkombinationen
Jan 01, 2024 pm 09:11 PM
So erstellen Sie Screenshots auf dem Lenovo ThinkPad X13-Notebook: Anleitung zu Tastenkombinationen
Jan 01, 2024 pm 09:11 PM
Screenshots sind eine weit verbreitete Funktion auf Computern, mit der Sie ganz einfach erfassen und teilen können, was auf Ihrem Bildschirm angezeigt wird. Es gibt viele Möglichkeiten, Screenshots auf einem Computer zu erstellen. Lassen Sie uns nun die häufig verwendeten Screenshot-Methoden auf dem Lenovo ThinkPad X13-Notebook vorstellen. Einführung in die Screenshot-Methode des Lenovo ThinkPad X13 Für die Screenshot-Methode auf dem Computer stehen viele Optionen zur Verfügung. Hier konzentrieren wir uns auf die Methoden zum Erstellen von Screenshots mit den Tastenkombinationen des ThinkPad X13 und zum Erstellen von Screenshots mit Mainstream-Software. ThinkPadX13 bietet eine einfache Screenshot-Funktion mit Tastenkombinationen. Sie müssen lediglich die Fn-Taste und die PrtSc-Taste drücken, um einen Screenshot des aktuellen Bildschirminhalts in der Zwischenablage zu speichern. Danach können Sie eine beliebige Bildbearbeitungssoftware wie Paint öffnen
 Lenovo ThinkPad T14p AI 2024-Notebook veröffentlicht: Core Ultra, optionale unabhängige RTX 4050-Grafik, ab 7.499 Yuan
Apr 19, 2024 pm 03:43 PM
Lenovo ThinkPad T14p AI 2024-Notebook veröffentlicht: Core Ultra, optionale unabhängige RTX 4050-Grafik, ab 7.499 Yuan
Apr 19, 2024 pm 03:43 PM
Laut Nachrichten dieser Website vom 18. April hat Lenovo heute das ThinkPad T14pAI2024-Notebook auf den Markt gebracht, das mit den Prozessoren Core Ultra5125H und Ultra9185H und optionaler unabhängiger RTX4050-Grafikkarte zum Preis von 7.499 Yuan ausgestattet ist: Core-Display-Version Ultra5125H/32+1T/2.5K90Hz: 7.499 Yuan Ultra9185H/ 32+1T/3K120Hz: 9.499 Yuan für unabhängige Grafikversion Ultra5125H/RTX4050/16+1T/2,5K90Hz: 9.999 Yuan Ultra5125H/RTX4050/32+1T/3K120Hz: 10.999 Yuan Ultra7155H/RTX4
 IFA 2024 | Die neuen Lenovo ThinkPads zum Anfassen: Ultralight X1 Carbon Gen 13 Aura Edition und ThinkPad T14s Gen 6 AMD mit Glas-Touchpad
Sep 09, 2024 pm 10:03 PM
IFA 2024 | Die neuen Lenovo ThinkPads zum Anfassen: Ultralight X1 Carbon Gen 13 Aura Edition und ThinkPad T14s Gen 6 AMD mit Glas-Touchpad
Sep 09, 2024 pm 10:03 PM
Die meisten PC-Hersteller nahmen nicht an der IFA 2024 in Berlin teil, da sie auf einen traditionellen Messestand auf der Ausstellungsfläche verzichteten. Firmen wie Acer, Asus und Lenovo waren zwar in Berlin vertreten, allerdings nur im Vorfeld der großen Messe
 Deal | Das Lenovo ThinkPad P14s Gen 5 mit 120-Hz-OLED, 64 GB RAM und AMD Ryzen 7 Pro ist derzeit 60 % günstiger
Sep 07, 2024 am 06:31 AM
Deal | Das Lenovo ThinkPad P14s Gen 5 mit 120-Hz-OLED, 64 GB RAM und AMD Ryzen 7 Pro ist derzeit 60 % günstiger
Sep 07, 2024 am 06:31 AM
Heutzutage gehen viele Schüler wieder zur Schule und einige bemerken möglicherweise, dass ihr alter Laptop dieser Aufgabe nicht mehr gewachsen ist. Einige College-Studenten sind vielleicht sogar auf der Suche nach einem High-End-Business-Notebook mit einem tollen OLED-Bildschirm, in diesem Fall t
 Was tun, wenn Thinkpad nicht eingeschaltet werden kann?
Oct 17, 2023 pm 03:50 PM
Was tun, wenn Thinkpad nicht eingeschaltet werden kann?
Oct 17, 2023 pm 03:50 PM
ThinkPad lässt sich nicht einschalten. Lösen Sie das Problem, indem Sie die Stromversorgung, den Monitor, die Tastatur und die Maus überprüfen, die BIOS-Einstellungen überprüfen, auf Hardwarefehler prüfen, das ThinkPad zurücksetzen und technischen Support anfordern. Detaillierte Einführung: 1. Überprüfen Sie die Stromversorgung und den Akku. Schließen Sie das ThinkPad mit einem anderen Netzteil an, um das Problem mit dem Netzteil zu beheben. 2. Überprüfen Sie den Monitor, drücken Sie die Ein-/Aus-Taste am Monitor oder verwenden Sie die Tastenkombinationen ThinkPad-Tastatur (z. B. Fn + F3) zum Umschalten des Monitors. 3. Überprüfen Sie die Tastatur und Maus usw.
 ThinkPad wird mit einem USB-Stick zum Booten geliefert
Feb 12, 2024 pm 04:10 PM
ThinkPad wird mit einem USB-Stick zum Booten geliefert
Feb 12, 2024 pm 04:10 PM
Hallo zusammen, heute möchte ich einen Artikel von der offiziellen Website von Xiaobai System (xiaobaixitong.com) teilen. Ich glaube, dass viele Freunde Thinkpad-Laptops verwenden, um das System neu zu installieren, aber Probleme beim Einrichten eines USB-Flash-Laufwerks haben. Der folgende Editor erklärt Ihnen, wie Sie ein USB-Flash-Laufwerk einrichten für Thinkpad-Laptops. So richten Sie ein USB-Flash-Laufwerk zum Booten eines Thinkpad-Laptops ein. Stecken Sie das vorbereitete Boot-USB-Flash-Laufwerk in den Lenovo Thinkpad-Laptop. Drücken Sie die Taste F12, um das Startauswahlfenster zu öffnen. Wählen Sie im Fenster „USBHDD“ als Startoption aus. Bewegen Sie den Cursor mit den Auf- und Ab-Tasten auf die Option und drücken Sie dann
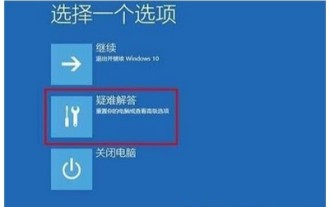 Was soll ich tun, wenn mein Windows 10-System abstürzt und nicht eingeschaltet werden kann?
Jul 16, 2023 pm 02:45 PM
Was soll ich tun, wenn mein Windows 10-System abstürzt und nicht eingeschaltet werden kann?
Jul 16, 2023 pm 02:45 PM
Was soll ich tun, wenn das Windows 10-System abstürzt und nicht gestartet werden kann? Wenn Benutzer Win10 verwenden, tritt möglicherweise das Problem auf, dass das System abstürzt ist die Lösung für das Windows 10-System, das abstürzt und nicht gestartet werden kann. Es kann Benutzern helfen, dieses Problem zu lösen. Es ist sehr einfach und schnell und es fallen keine Kosten an. Was soll ich tun, wenn das Windows 10-System abstürzt und sich nicht einschalten lässt? 1. Erzwingen Sie beim Einschalten des Computers dreimal einen Neustart oder drücken Sie mehrmals F8, um die Reparaturseite aufzurufen, und wählen Sie dann „Fehlerbehebung“. 3. Klicken Sie auf „Starteinstellungen“. 4. Wählen Sie „Abgesicherter Modus“. Starten Sie die Software und Treiber neu, die mit dem System nicht kompatibel sind.



