 häufiges Problem
häufiges Problem
 Was ist falsch an einem Headset, das keine Bluetooth-Verbindung herstellen kann?
Was ist falsch an einem Headset, das keine Bluetooth-Verbindung herstellen kann?
Was ist falsch an einem Headset, das keine Bluetooth-Verbindung herstellen kann?
Ein Headset kann keine Verbindung zu Bluetooth herstellen, weil das Bluetooth-Gerät nicht eingeschaltet ist, das Bluetooth-Gerät mit anderen Geräten verbunden ist, ein Bluetooth-Pairing-Fehler zwischen Geräten, Bluetooth-Signalstörungen, Gerätetreiberprobleme und ein Bluetooth-Gerätefehler aufgetreten sind. Die Lösung lautet wie folgt: 1. Überprüfen Sie, ob das Bluetooth-Gerät eingeschaltet ist. 2. Stellen Sie sicher, dass die Kopplung zwischen den Geräten erfolgreich ist. 3. Versuchen Sie, den Gerätetreiber zu aktualisieren. 4. Halten Sie das Bluetooth-Gerät fern von anderen drahtlosen Geräten; 5. Aktualisieren Sie den Gerätetreiber oder installieren Sie ihn neu. 6. Wenden Sie sich an den Hersteller oder Händler des Geräts.

Das Betriebssystem dieses Tutorials: ios16.6-System, AirPods-Kopfhörer.
Es kann viele Gründe geben, warum das Headset keine Verbindung zu Bluetooth herstellen kann. Hier sind einige häufige Gründe und Lösungen:
1 Das Bluetooth-Gerät ist nicht eingeschaltet. Stellen Sie zunächst sicher, dass das Bluetooth-Gerät eingeschaltet ist . Wenn das Headset oder ein anderes Bluetooth-Gerät nicht eingeschaltet ist, kann keine Verbindung hergestellt werden. Überprüfen Sie den Netzschalter oder die Taste Ihres Geräts, um sicherzustellen, dass sie eingeschaltet sind.
2.
Das Bluetooth-Gerät ist mit anderen Geräten verbundenWenn das Bluetooth-Gerät bereits mit anderen Geräten wie Mobiltelefonen oder Computern verbunden ist, kann es möglicherweise keine Verbindung zum neuen Gerät herstellen. Stellen Sie sicher, dass die Verbindung zwischen dem Bluetooth-Gerät und dem vorhandenen Gerät getrennt wurde, und starten Sie dann das Gerät neu, um zu versuchen, eine Verbindung herzustellen.
3. Die Bluetooth-Kopplung zwischen Geräten schlägt fehl
Wenn die Bluetooth-Kopplung zwischen Geräten fehlschlägt, können Sie möglicherweise keine Verbindung herstellen. Bitte versuchen Sie erneut, das Gerät zu koppeln. Wie das geht, hängt von Ihrem Gerätemodell und Betriebssystem ab. Normalerweise finden Sie die Bluetooth-Kopplungsoption in den Einstellungen Ihres Geräts und folgen den Anweisungen.
4. Bluetooth-Signalstörungen
Bluetooth-Geräte können durch andere drahtlose Geräte gestört werden, was zu Verbindungsproblemen führen kann. Versuchen Sie, Ihr Bluetooth-Gerät von anderen drahtlosen Geräten wie WLAN entfernt aufzustellen Router, Mikrowelle oder schnurloses Telefon und versuchen Sie erneut, eine Verbindung herzustellen.
5.
GerätetreiberproblemeWenn ein Problem mit dem Gerätetreiber vorliegt, kann es zu Bluetooth-Verbindungsproblemen kommen. Bitte versuchen Sie, den Gerätetreiber zu aktualisieren oder neu zu installieren. Wie das geht, hängt von Ihrem Gerätemodell und Betriebssystem ab.
6. Ausfall des Bluetooth-Geräts
Wenn das Bluetooth-Gerät ausfällt, kann es zu Verbindungsproblemen kommen. Bitte wenden Sie sich an den Hersteller oder Händler Ihres Geräts, um Unterstützung bei der Reparatur oder dem Austausch Ihres Geräts zu erhalten.
Kurz gesagt, es kann viele Gründe geben, warum das Headset keine Verbindung zu Bluetooth herstellen kann. Bitte prüfen Sie zunächst, ob das Bluetooth-Gerät eingeschaltet ist und stellen Sie sicher, dass die Kopplung zwischen den Geräten erfolgreich ist. Wenn das Problem weiterhin besteht, aktualisieren Sie den Gerätetreiber oder wenden Sie sich an den Hersteller, um Unterstützung zu erhalten. Durch die Behebung dieser häufigen Probleme sollten Sie in der Lage sein, das Problem zu beheben, dass Ihre Kopfhörer keine Verbindung zu Bluetooth herstellen.Das obige ist der detaillierte Inhalt vonWas ist falsch an einem Headset, das keine Bluetooth-Verbindung herstellen kann?. Für weitere Informationen folgen Sie bitte anderen verwandten Artikeln auf der PHP chinesischen Website!

Heiße KI -Werkzeuge

Undresser.AI Undress
KI-gestützte App zum Erstellen realistischer Aktfotos

AI Clothes Remover
Online-KI-Tool zum Entfernen von Kleidung aus Fotos.

Undress AI Tool
Ausziehbilder kostenlos

Clothoff.io
KI-Kleiderentferner

AI Hentai Generator
Erstellen Sie kostenlos Ai Hentai.

Heißer Artikel

Heiße Werkzeuge

Notepad++7.3.1
Einfach zu bedienender und kostenloser Code-Editor

SublimeText3 chinesische Version
Chinesische Version, sehr einfach zu bedienen

Senden Sie Studio 13.0.1
Leistungsstarke integrierte PHP-Entwicklungsumgebung

Dreamweaver CS6
Visuelle Webentwicklungstools

SublimeText3 Mac-Version
Codebearbeitungssoftware auf Gottesniveau (SublimeText3)

Heiße Themen
 1378
1378
 52
52
 Lösen Sie das Problem der gleichzeitigen Wiedergabe von Kopfhörern und Lautsprechern in Win11
Jan 06, 2024 am 08:50 AM
Lösen Sie das Problem der gleichzeitigen Wiedergabe von Kopfhörern und Lautsprechern in Win11
Jan 06, 2024 am 08:50 AM
Im Allgemeinen müssen wir nur einen der Kopfhörer oder Lautsprecher gleichzeitig verwenden. Einige Freunde haben jedoch berichtet, dass sie im Win11-System auf das Problem gestoßen sind, dass Kopfhörer und Lautsprecher gleichzeitig klingen Schalten Sie es im Realtek-Panel aus und es ist in Ordnung. Schauen wir uns das unten an. Was soll ich tun, wenn meine Kopfhörer und Lautsprecher in Win11 zusammen klingen? 1. Suchen und öffnen Sie zuerst die „Systemsteuerung“ auf dem Desktop. 2. Rufen Sie die Systemsteuerung auf, suchen und öffnen Sie „Hardware und Sound“. „Realtek High Definition“ mit einem Lautsprechersymbol. „Audio Manager“ 4. Wählen Sie „Lautsprecher“ und klicken Sie auf „Rückseite“, um die Lautsprechereinstellungen einzugeben. 5. Nach dem Öffnen können wir den Gerätetyp sehen. Wenn Sie die Kopfhörer ausschalten möchten, deaktivieren Sie „Kopfhörer“.
 Wie man linke und rechte Ohrhörer unterscheidet rl Wie man linke und rechte Ohrhörer trägt
Feb 22, 2024 pm 05:10 PM
Wie man linke und rechte Ohrhörer unterscheidet rl Wie man linke und rechte Ohrhörer trägt
Feb 22, 2024 pm 05:10 PM
L steht für links, wird am linken Ohr getragen, und R steht für rechts, wird am rechten Ohr getragen. Analyse 1 Normalerweise befinden sich auf den Ohrhörern Logos, die mit L und R abgekürzt werden. L steht für links und wird am linken Ohr getragen. Die mit R und L gekennzeichneten spezifischen Positionen sind nicht festgelegt und basieren auf den jeweiligen Kopfhörern. Bei einigen Kopfhörern ist ein R rot markiert. Bei Kopfhörern, die mit einem Mobiltelefon geliefert werden, befindet sich die Seite mit Mikrofon und Tasten normalerweise auf der rechten Seite. Ergänzung: Arten von Kopfhörern 1 Kopfhörer sind ein Symbol für tragbares Audio der Menschen. Kopfhörer können in zwei Spezifikationen unterteilt werden: OMTP-Spezifikationen werden im Allgemeinen als nationale Standards bezeichnet, und CTIA werden im Allgemeinen als internationale Standards bezeichnet. Kopfhörer werden nach ihren Energieumwandlungsmethoden klassifiziert, insbesondere: dynamische Spulenmethode, Dreheisenmethode, statische Methode
 So schalten Sie Bluetooth in einem vivo-Telefon ein
Mar 23, 2024 pm 04:26 PM
So schalten Sie Bluetooth in einem vivo-Telefon ein
Mar 23, 2024 pm 04:26 PM
1. Wischen Sie am unteren Bildschirmrand nach oben, um das Kontrollzentrum aufzurufen, wie unten gezeigt. Klicken Sie auf den Bluetooth-Schalter, um Bluetooth zu aktivieren. 2. Wir können eine Verbindung zu anderen gekoppelten Bluetooth-Geräten herstellen oder auf [Bluetooth-Gerät suchen] klicken, um eine Verbindung zu einem neuen Bluetooth-Gerät herzustellen. Denken Sie daran, [Erkennbarkeit] zu aktivieren, wenn Sie möchten, dass andere Freunde nach Ihrem Telefon suchen und eine Verbindung zu Bluetooth Switch herstellen. Methode 2. 1. Rufen Sie den Desktop des Mobiltelefons auf, suchen und öffnen Sie die Einstellungen. 2. Öffnen Sie das Verzeichnis [Einstellungen], um [Weitere Einstellungen] zu finden, und klicken Sie darauf, um es aufzurufen. 3. Klicken Sie, um [Bluetooth] zu öffnen, und schalten Sie den Bluetooth-Schalter ein, um Bluetooth einzuschalten.
 Im Win11-Systemgeräte-Manager gibt es kein Bluetooth-Modul
Mar 02, 2024 am 08:01 AM
Im Win11-Systemgeräte-Manager gibt es kein Bluetooth-Modul
Mar 02, 2024 am 08:01 AM
Es gibt kein Bluetooth-Modul im Gerätemanager des Win11-Systems. Bei der Verwendung eines Windows 11-Systems kommt es manchmal vor, dass im Gerätemanager kein Bluetooth-Modul vorhanden ist. Dies kann zu Unannehmlichkeiten für unseren täglichen Gebrauch führen, da die Bluetooth-Technologie in der modernen Gesellschaft weit verbreitet ist und wir sie häufig zum Verbinden drahtloser Geräte verwenden müssen. Wenn Sie das Bluetooth-Modul nicht im Gerätemanager finden, machen Sie sich keine Sorgen, hier sind einige mögliche Lösungen für Sie: 1. Überprüfen Sie die Hardware-Verbindung: Stellen Sie zunächst sicher, dass Ihr Computer oder Laptop tatsächlich über ein Bluetooth-Modul verfügt. Einige Geräte verfügen möglicherweise nicht über eine integrierte Bluetooth-Funktion. In diesem Fall müssen Sie zum Herstellen einer Verbindung einen externen Bluetooth-Adapter erwerben. 2. Aktualisieren Sie den Treiber: Manchmal liegt der Grund dafür, dass im Gerätemanager kein Bluetooth-Modul vorhanden ist, am Treiber.
 So lösen Sie das Problem des Kopfhörerrauschens in Win11
Dec 26, 2023 pm 07:04 PM
So lösen Sie das Problem des Kopfhörerrauschens in Win11
Dec 26, 2023 pm 07:04 PM
Nach dem Update auf das Win11-System haben viele Freunde knisternde Geräusche von ihren Kopfhörern gehört, was sehr schmerzhaft ist. Dies kann daran liegen, dass gleichzeitig das Mikrofon im Kopfhörer eingeschaltet ist. Wir können versuchen, es auszuschalten, um das Problem zu lösen Schauen wir uns die Details unten an. Was tun, wenn beim Anschließen von Kopfhörern an den Computer unter Windows 11 kein Ton zu hören ist? 1. Suchen Sie zunächst die lautsprecherförmige Audioschaltfläche in der unteren rechten Ecke des Bildschirms, klicken Sie mit der rechten Maustaste, um sie auszuwählen, und klicken Sie auf „Wiedergabegeräte“. " 2. Klicken Sie im Popup-Fenster oben auf „Lautsprecher“ und dann unten auf „Eigenschaften“. 3. Öffnen Sie die Benutzeroberfläche mit den Lautsprechereigenschaften und wählen Sie oben die Registerkarte „Pegel“. 4. Suchen Sie den Schieberegler für die Mikrofoneinstellungen und schieben Sie ihn ganz nach links auf „0“. 5. Kehren Sie dann zum Wiedergabegerät zurück, wählen Sie „Ton“ und öffnen Sie die Eigenschaften. 6. Klicken Sie dann oben im Fenster auf
 Sammlung von Lösungen für das Silent-Problem von Win11-Kopfhörern
Jan 05, 2024 pm 04:37 PM
Sammlung von Lösungen für das Silent-Problem von Win11-Kopfhörern
Jan 05, 2024 pm 04:37 PM
Was soll ich tun, wenn die Kopfhörer an meinen Win11-Computer angeschlossen sind, aber kein Ton über die Kopfhörer zu hören ist? Zuerst müssen wir sicherstellen, dass das Headset in Ordnung ist, und dann prüfen, ob das Headset und der Computer richtig verbunden sind. Dieser Artikel ist die Lösung für das Problem, dass vom Win11-Headset kein Ton ausgegeben wird. Methode 1: 1. Drücken Sie zunächst die Tastenkombination [Win+X] auf der Tastatur oder klicken Sie mit der rechten Maustaste auf das [Windows-Startlogo] in der Taskleiste und wählen Sie dann im sich öffnenden Menüpunkt 2. Einstellungen aus Klicken Sie im Fenster auf der linken Seitenleiste auf [System] und auf der rechten Seite auf [Ton (Lautstärke, Ausgang, Eingang, Audiogerät)]. 3. Der aktuelle Pfad lautet: System > Ton, wählen Sie unter „Ausgang“ [Kopfhörer]; ; Methode 2: 1. Drücken Sie zunächst die Taste [Win] oder klicken Sie in der Taskleiste auf [Win].
 So lösen Sie das Problem des Harry-Potter-Fluchtauschs ohne Bluetooth
Mar 21, 2024 pm 04:30 PM
So lösen Sie das Problem des Harry-Potter-Fluchtauschs ohne Bluetooth
Mar 21, 2024 pm 04:30 PM
Harry Potter: Magic Awakening hat kürzlich eine Zauberaustauschfunktion hinzugefügt, die erfordert, dass Spieler Bluetooth oder WLAN verwenden, um Zaubersprüche auszutauschen. Einige Spieler stellen fest, dass sie den Bluetooth-Austausch nicht nutzen können. Wie können sie also Bluetooth zum Austauschen von Zaubersprüchen verwenden? Als nächstes bringt Ihnen der Editor eine Lösung für das Problem, dass Harry-Potter-Zauber nicht über Bluetooth ausgetauscht werden können. Ich hoffe, es kann Ihnen helfen. Lösung für den Harry-Potter-Zauberaustausch ohne Bluetooth 1. Zuerst müssen die Spieler den Zauberaustausch in der Bibliothek finden und können dann über Bluetooth oder WLAN austauschen. 2. Klicken Sie auf „Bluetooth verwenden“ und Sie werden aufgefordert, ein neues Installationspaket herunterzuladen. Dieses wurde jedoch schon einmal heruntergeladen und einige Spieler sind verwirrt. 3. Tatsächlich können Spieler das neue Installationspaket herunterladen, indem sie zum Store gehen. Für iOS können sie zum Update gehen.
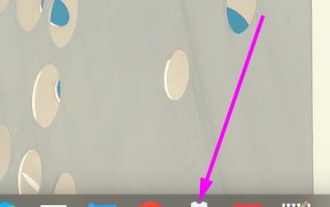 So lösen Sie das Problem, dass nach dem Anschließen von Kopfhörern unter Linux kein Ton zu hören ist
Jan 08, 2024 pm 10:42 PM
So lösen Sie das Problem, dass nach dem Anschließen von Kopfhörern unter Linux kein Ton zu hören ist
Jan 08, 2024 pm 10:42 PM
Es gibt einen Laptop mit einem Linux-System. Beim Abspielen von Musik stellte ich fest, dass der Ton aus dem Lautsprecher kam, aber beim Anschließen der Kopfhörer war kein Ton zu hören. Werfen wir einen Blick auf die detaillierten Lösungen unten. 1. Klicken Sie zunächst in der Taskleiste auf „Kontrollzentrum“. 2. Klicken Sie im „Compression Center“ auf „Sound“. 3. Klicken Sie auf „Sound“ und dann in der Popup-Oberfläche auf „Erweiterte Einstellungen“. 4. Klicken Sie in „Erweiterte Einstellungen“, um das Ausgabegerät auf „Analoge Kopfhörer“ zu ändern. 5. Nach der Einstellung ist es wie in der Abbildung unten dargestellt. 6. Darüber hinaus, wenn


