 Entwicklungswerkzeuge
Entwicklungswerkzeuge
 Idiot
Idiot
 Die kontinuierliche Integrationsfunktion von GitLab und ihre Verwendung
Die kontinuierliche Integrationsfunktion von GitLab und ihre Verwendung
Die kontinuierliche Integrationsfunktion von GitLab und ihre Verwendung

Die kontinuierliche Integrationsfunktion von GitLab und ihre Verwendung
Übersicht:
Im Prozess der Softwareentwicklung ist die kontinuierliche Integration (Continuous Integration, CI) ein entscheidendes Bindeglied. Es integriert Entwicklercode häufiger in die Hauptlinie und reduziert potenzielle Fehler und Probleme durch die Automatisierung des Erstellungs-, Test- und Bereitstellungsprozesses. GitLab ist eine leistungsstarke Code-Hosting-Plattform, die nicht nur Versionskontrollfunktionen bietet, sondern auch umfangreiche CI/CD-Funktionen (Continuous Integration/Continuous Deployment) integriert, wodurch die kontinuierliche Integration einfacher und effizienter wird.
In diesem Artikel werden die kontinuierliche Integrationsfunktion von GitLab und ihre Verwendung vorgestellt und spezifische Codebeispiele gegeben.
1. Das Konzept und Prinzip der kontinuierlichen Integration von GitLab
Kontinuierliche Integration bezieht sich auf die häufigere Integration von Entwicklercode in die Hauptzeile und die Reduzierung potenzieller Fehler und Probleme durch die Automatisierung des Erstellungs-, Test- und Bereitstellungsprozesses.
Die kontinuierliche Integration von GitLab basiert auf dem GitLab CI/CD-Framework, das es uns ermöglicht, den CI-Prozess zu definieren, indem wir im Projekt eine Konfigurationsdatei mit dem Namen .gitlab-ci.yml erstellen. Diese Datei definiert eine Reihe von Phasen, Aufgaben (Jobs) und Skripts (Skripts), und jede Aufgabe wird in einer bestimmten Phase ausgeführt.
2. GitLabs Konfigurationsdatei für die kontinuierliche Integration
Das Folgende ist ein Beispiel einer typischen .gitlab-ci.yml-Konfigurationsdatei:
stages:
- build
- test
- deploy
build:
stage: build
script:
- echo "Building..."
- make build
test:
stage: test
script:
- echo "Testing..."
- make test
deploy:
stage: deploy
script:
- echo "Deploying..."
- make deployDie obige Konfigurationsdatei definiert drei Phasen (Build, Test, Deployment), jede Phase hat entsprechende Aufgaben. In jeder Aufgabe können wir Skriptbefehle schreiben, die ausgeführt werden müssen.
3. Verwendungsmethoden und Beispiele für die kontinuierliche Integration von GitLab
- Erstellen Sie ein neues Projekt auf GitLab und übertragen Sie den Code in das Warehouse.
- Erstellen Sie die Datei .gitlab-ci.yml im Projektstammverzeichnis und geben Sie die Konfigurationsinformationen gemäß dem oben genannten Format ein.
- Senden Sie die Konfigurationsdatei an das GitLab-Repository und übertragen Sie den Code.
- Öffnen Sie die GitLab-Projektseite und klicken Sie auf die Option CI/CD in der linken Navigationsleiste, um die Ausführungsergebnisse der kontinuierlichen Integration anzuzeigen.
Detaillierte Demonstration:
Angenommen, wir haben ein einfaches Go-Sprachprojekt, das Ginkgo als Testframework und Docker für die Containerisierung verwendet:
stages:
- build
- test
build:
stage: build
script:
- echo "Building..."
- make build
test:
stage: test
script:
- echo "Testing..."
- make testIm obigen Beispiel haben wir zwei Phasen (Build, Test) definiert, wobei die Build-Phase wird zum Erstellen des Projekts verwendet, und die Testphase wird zum Ausführen von Tests verwendet.
Im Projekt können wir das entsprechende Makefile-Skript schreiben, um die spezifischen Befehle zum Erstellen und Testen zu definieren:
build:
go build -o myapp main.go
test:
ginkgo -rDurch die obige Konfiguration und das obige Skript können wir die kontinuierliche Integrationsfunktion realisieren. Wenn wir Code an das GitLab-Warehouse übertragen, führt GitLab automatisch Build- und Testvorgänge gemäß den Definitionen in der Konfigurationsdatei durch und generiert entsprechende Berichte und Protokolle.
Zusammenfassung:
Die kontinuierliche Integrationsfunktion von GitLab erleichtert uns das Integrieren, Erstellen und Testen von Code. Durch die ordnungsgemäße Konfiguration der Konfigurationsdateien für die kontinuierliche Integration können wir einen automatisierten CI/CD-Prozess aufbauen, um die Entwicklungseffizienz und Codequalität zu verbessern.
Durch die Einleitung dieses Artikels glaube ich, dass die Leser ein tieferes Verständnis der kontinuierlichen Integrationsfunktion von GitLab haben und diese Funktion anhand spezifischer Codebeispiele üben und anwenden können. Ich hoffe, dass jeder die kontinuierliche Integrationsfunktion von GitLab in der Softwareentwicklung voll nutzen kann, um die Entwicklungseffizienz und Codequalität zu verbessern.
Das obige ist der detaillierte Inhalt vonDie kontinuierliche Integrationsfunktion von GitLab und ihre Verwendung. Für weitere Informationen folgen Sie bitte anderen verwandten Artikeln auf der PHP chinesischen Website!

Heiße KI -Werkzeuge

Undresser.AI Undress
KI-gestützte App zum Erstellen realistischer Aktfotos

AI Clothes Remover
Online-KI-Tool zum Entfernen von Kleidung aus Fotos.

Undress AI Tool
Ausziehbilder kostenlos

Clothoff.io
KI-Kleiderentferner

AI Hentai Generator
Erstellen Sie kostenlos Ai Hentai.

Heißer Artikel

Heiße Werkzeuge

Notepad++7.3.1
Einfach zu bedienender und kostenloser Code-Editor

SublimeText3 chinesische Version
Chinesische Version, sehr einfach zu bedienen

Senden Sie Studio 13.0.1
Leistungsstarke integrierte PHP-Entwicklungsumgebung

Dreamweaver CS6
Visuelle Webentwicklungstools

SublimeText3 Mac-Version
Codebearbeitungssoftware auf Gottesniveau (SublimeText3)

Heiße Themen
 Wie verwende ich das DirectX-Reparaturtool? Detaillierte Verwendung des DirectX-Reparaturtools
Mar 15, 2024 am 08:31 AM
Wie verwende ich das DirectX-Reparaturtool? Detaillierte Verwendung des DirectX-Reparaturtools
Mar 15, 2024 am 08:31 AM
Das DirectX-Reparaturtool ist ein professionelles Systemtool. Seine Hauptfunktion besteht darin, den DirectX-Status des aktuellen Systems zu erkennen. Möglicherweise wissen viele Benutzer nicht, wie man das DirectX-Reparaturtool verwendet. Schauen wir uns das ausführliche Tutorial unten an. 1. Verwenden Sie die Reparaturtool-Software, um die Reparaturerkennung durchzuführen. 2. Wenn nach Abschluss der Reparatur angezeigt wird, dass ein ungewöhnliches Problem in der C++-Komponente vorliegt, klicken Sie bitte auf die Schaltfläche „Abbrechen“ und dann auf die Menüleiste „Extras“. 3. Klicken Sie auf die Schaltfläche „Optionen“, wählen Sie die Erweiterung aus und klicken Sie auf die Schaltfläche „Erweiterung starten“. 4. Nachdem die Erweiterung abgeschlossen ist, erkennen und reparieren Sie sie erneut. 5. Wenn das Problem nach Abschluss des Reparaturtoolvorgangs immer noch nicht behoben ist, können Sie versuchen, das Programm, das den Fehler gemeldet hat, zu deinstallieren und erneut zu installieren.
 Einführung in den HTTP 525-Statuscode: Erkunden Sie seine Definition und Anwendung
Feb 18, 2024 pm 10:12 PM
Einführung in den HTTP 525-Statuscode: Erkunden Sie seine Definition und Anwendung
Feb 18, 2024 pm 10:12 PM
Einführung in den HTTP 525-Statuscode: Verstehen Sie seine Definition und Verwendung. Der HTTP (HypertextTransferProtocol) 525-Statuscode bedeutet, dass der Server während des SSL-Handshake-Prozesses einen Fehler hat, was dazu führt, dass keine sichere Verbindung hergestellt werden kann. Der Server gibt diesen Statuscode zurück, wenn beim Transport Layer Security (TLS)-Handshake ein Fehler auftritt. Dieser Statuscode fällt in die Kategorie „Serverfehler“ und weist normalerweise auf ein Serverkonfigurations- oder Einrichtungsproblem hin. Wenn der Client versucht, über HTTPS eine Verbindung zum Server herzustellen, hat der Server keine Verbindung
 So verwenden Sie Baidu Netdisk – So verwenden Sie Baidu Netdisk
Mar 04, 2024 pm 09:28 PM
So verwenden Sie Baidu Netdisk – So verwenden Sie Baidu Netdisk
Mar 04, 2024 pm 09:28 PM
Viele Freunde wissen immer noch nicht, wie man Baidu Netdisk verwendet, daher wird der Herausgeber unten erklären, wie man Baidu Netdisk verwendet. Wenn Sie es brauchen, schauen Sie es sich meiner Meinung nach an. Schritt 1: Melden Sie sich direkt nach der Installation von Baidu Netdisk an (wie im Bild gezeigt); Schritt 2: Wählen Sie dann „Meine Freigabe“ und „Übertragungsliste“ gemäß den Seitenaufforderungen (wie im Bild gezeigt); Friend Sharing“ können Sie Bilder und Dateien direkt mit Freunden teilen (wie im Bild gezeigt); Schritt 4: Wählen Sie dann „Teilen“ und wählen Sie dann Computerdateien oder Netzwerkfestplattendateien aus (wie im Bild gezeigt); Fünfter Schritt 1: Dann können Sie Freunde finden (wie im Bild gezeigt); Schritt 6: Die benötigten Funktionen finden Sie auch in der „Funktionsschatzkiste“ (wie im Bild gezeigt). Das Obige ist die Meinung des Herausgebers
 Lernen Sie, schnell zu kopieren und einzufügen
Feb 18, 2024 pm 03:25 PM
Lernen Sie, schnell zu kopieren und einzufügen
Feb 18, 2024 pm 03:25 PM
So verwenden Sie die Tastenkombinationen zum Kopieren und Einfügen. Kopieren und Einfügen ist ein Vorgang, auf den wir bei der täglichen Verwendung von Computern häufig stoßen. Um die Arbeitseffizienz zu verbessern, ist es sehr wichtig, die Tastenkombinationen zum Kopieren und Einfügen zu beherrschen. In diesem Artikel werden einige häufig verwendete Tastenkombinationen zum Kopieren und Einfügen vorgestellt, um den Lesern dabei zu helfen, Kopier- und Einfügevorgänge bequemer durchzuführen. Tastenkombination zum Kopieren: Strg+Strg+C ist die Tastenkombination zum Kopieren. Durch Gedrückthalten der Strg-Taste und anschließendes Drücken der C-Taste können Sie den ausgewählten Text, die Dateien, Bilder usw. in die Zwischenablage kopieren. Um diese Tastenkombination zu verwenden,
 Mar 18, 2024 am 11:07 AM
Mar 18, 2024 am 11:07 AM
Das KMS Activation Tool ist ein Softwaretool zur Aktivierung von Microsoft Windows- und Office-Produkten. KMS ist die Abkürzung für KeyManagementService, einen Schlüsselverwaltungsdienst. Das KMS-Aktivierungstool simuliert die Funktionen des KMS-Servers, sodass der Computer eine Verbindung zum virtuellen KMS-Server herstellen kann, um Windows- und Office-Produkte zu aktivieren. Das KMS-Aktivierungstool ist klein und leistungsstark und kann mit einem Klick dauerhaft aktiviert werden. Es kann jede Version des Windows-Systems und jede Version der Office-Software aktivieren, ohne dass eine Verbindung zum Internet besteht und häufig aktualisiertes Windows-Aktivierungstool. Heute werde ich es Ihnen vorstellen. Lassen Sie mich Ihnen die kms-Aktivierungsarbeit vorstellen
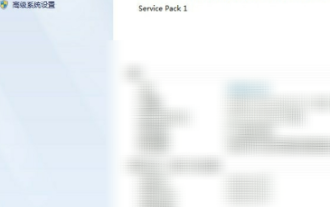 So verwenden Sie das Xiaomi Win7-Aktivierungstool - So verwenden Sie das Xiaomi Win7-Aktivierungstool
Mar 04, 2024 pm 06:16 PM
So verwenden Sie das Xiaomi Win7-Aktivierungstool - So verwenden Sie das Xiaomi Win7-Aktivierungstool
Mar 04, 2024 pm 06:16 PM
Ich glaube, dass viele Benutzer das Xiaomi Win7-Aktivierungstool verwenden, aber wissen Sie, wie man das Xiaomi Win7-Aktivierungstool verwendet? Dann zeigt Ihnen der Editor, wie man das Xiaomi Win7-Aktivierungstool verwendet. Bitte kommen Sie zum folgenden Artikel. Mal sehen. Der erste Schritt besteht darin, nach der Neuinstallation des Systems zu „Arbeitsplatz“ zu gehen, im oberen Menü auf „Systemeigenschaften“ zu klicken und den Windows-Aktivierungsstatus zu überprüfen. Klicken Sie im zweiten Schritt, um das Win7-Aktivierungstool online herunterzuladen, und klicken Sie, um es zu öffnen (es sind überall viele Ressourcen verfügbar). Der dritte Schritt besteht darin, das Xiaomi-Aktivierungstool zu öffnen und auf „Windows dauerhaft aktivieren“ zu klicken. Der vierte Schritt besteht darin, darauf zu warten, dass der Aktivierungsprozess die Aktivierung abschließt. Schritt 5: Überprüfen Sie den Windows-Aktivierungsstatus erneut und stellen Sie fest, dass das System aktiviert wurde.
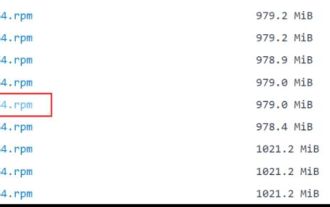 Centos Offline-Installation der chinesischen Version von GitLab
Feb 19, 2024 am 11:36 AM
Centos Offline-Installation der chinesischen Version von GitLab
Feb 19, 2024 am 11:36 AM
1. Laden Sie das Gitlab-Installationspaket herunter. Laden Sie die neueste chinesische Version des Gitlab-Installationspakets von der [Tsinghua University Open Source Software Mirror Station] herunter. Laden Sie das neueste Gitlab-Installationspaket von der [offiziellen Gitlab-Website] herunter. 2. Installieren Sie gitlab, nehmen Sie gitlab-ce-14.9.4-ce.0.el7.x86_64 als Beispiel, laden Sie es auf den Centos-Server hoch und installieren Sie gitlabyum-yinstallgitlab-ce-14.3.2-ce.0 mit yum. el7.x86_64. rpm verwendet yum, um gityum-yinstallgit#Installieren Sie git und ändern Sie die Gitlab-Konfigurationsdatei vi
 Was ist PyCharm? Funktionseinführung und detaillierte Erklärung der Verwendung
Feb 20, 2024 am 09:21 AM
Was ist PyCharm? Funktionseinführung und detaillierte Erklärung der Verwendung
Feb 20, 2024 am 09:21 AM
PyCharm ist eine professionelle integrierte Python-Entwicklungsumgebung (IDE), die von JetBrains entwickelt wurde. Sie bietet Python-Entwicklern leistungsstarke Funktionen und Tools, die das Schreiben von Python-Code effizienter und bequemer machen. PyCharm unterstützt mehrere Betriebssysteme, darunter Windows, macOS und Linux, sowie mehrere Python-Versionen und bietet zahlreiche Plug-Ins und Erweiterungsfunktionen, um Entwicklern die Anpassung der IDE-Umgebung an ihre eigenen Bedürfnisse zu erleichtern. P





