Was tun, wenn Ethernet kein Internet hat?
Zu den Lösungen für Ethernet ohne Internet gehören die Überprüfung der physischen Verbindung, der Neustart des Netzwerkgeräts, die Überprüfung der IP-Konfiguration, das Zurücksetzen der Netzwerkeinstellungen, die Aktualisierung des Netzwerkkartentreibers, die Überprüfung der Firewall und der Sicherheitssoftware, die Kontaktaufnahme mit dem Netzwerkdienstanbieter usw. Detaillierte Einführung: 1. Überprüfen Sie die physische Verbindung, stellen Sie sicher, dass das Ethernet-Kabel richtig an den Computer und den Router oder das Modem angeschlossen ist, stellen Sie sicher, dass das Kabel nicht beschädigt oder locker ist, und versuchen Sie, das Kabel auszutauschen, um den Kabelfehler zu beheben. 2. Starten Sie neu das Netzwerkgerät, schalten Sie den Router oder das Modem und den Computer aus, warten Sie ein paar Minuten, starten Sie den Router neu und so weiter.

Das Betriebssystem dieses Tutorials: Windows 10-System, DELL G3-Computer.
Wenn bei Ihrer Ethernet-Verbindung „Kein Internet“ angezeigt wird, kann dies aus mehreren Gründen ein Netzwerkproblem sein. Im Folgenden werde ich die möglichen Ursachen und Lösungen im Detail erläutern.
1. Überprüfen Sie die physische Verbindung:
Stellen Sie sicher, dass das Ethernet-Kabel ordnungsgemäß mit dem Computer und dem Router/Modem verbunden ist. Stellen Sie sicher, dass die Kabel nicht beschädigt oder locker sind.
b. Versuchen Sie, wenn möglich, das Kabel auszutauschen, um den Kabelfehler zu beheben.
2. Netzwerkgeräte neu starten:
a.
b. Warten Sie ein paar Minuten und starten Sie dann den Router/das Modem neu, um sicherzustellen, dass es vollständig hochfährt.
c. Starten Sie den Computer neu und prüfen Sie, ob die Ethernet-Verbindung wiederhergestellt ist.
3. Überprüfen Sie die IP-Konfiguration:
a. Drücken Sie in Windows 10 die Tasten Win + X und wählen Sie „Netzwerkverbindung“.
b. Suchen Sie im Fenster „Netzwerkverbindung“ die Ethernet-Verbindung, klicken Sie mit der rechten Maustaste und wählen Sie „Eigenschaften“.
c. Suchen Sie im Fenster „Netzwerkeigenschaften“ nach „Internetprotokoll Version 4 (TCP/IPv4)“ und doppelklicken Sie, um die Eigenschaften zu öffnen.
d. Stellen Sie sicher, dass die Optionen „IP-Adresse automatisch beziehen“ und „DNS-Serveradresse automatisch beziehen“ aktiviert sind. Wenn sie nicht aktiviert sind, wählen Sie sie aus und klicken Sie auf OK.
4. Netzwerkeinstellungen zurücksetzen:
a. Drücken Sie in Windows 10 die Tasten Win + X und wählen Sie „Eingabeaufforderung (Admin)“.
b. Geben Sie im Eingabeaufforderungsfenster den folgenden Befehl ein und drücken Sie die Eingabetaste:
netsh winsock reset
netsh int ip reset
ipconfig /release
ipconfig /renew
ipconfig /flushdnsc. Starten Sie den Computer neu und prüfen Sie, ob die Ethernet-Verbindung wiederhergestellt ist.
5. Aktualisieren Sie den Netzwerkkartentreiber:
a. Besuchen Sie die offizielle Website des Computerherstellers, laden Sie den neuesten Ethernet-Netzwerkkartentreiber herunter und installieren Sie ihn.
b. Starten Sie nach der Installation des Treibers Ihren Computer neu und prüfen Sie, ob die Ethernet-Verbindung wiederhergestellt ist.
6. Überprüfen Sie die Firewall und Sicherheitssoftware:
a. Überprüfen Sie die Einstellungen der Firewall und Sicherheitssoftware, um sicherzustellen, dass sie die Ethernet-Verbindung nicht blockieren.
b. Deaktivieren Sie ggf. vorübergehend Firewall und Sicherheitssoftware und prüfen Sie, ob die Ethernet-Verbindung wiederhergestellt ist.
7. Kontaktieren Sie den Netzwerkdienstanbieter:
a. Wenn keine der oben genannten Methoden das Problem lösen kann, liegt möglicherweise ein Problem mit dem Netzwerkdienstanbieter vor. Sie können sich an Ihren Netzwerkdienstanbieter wenden, um das Problem zu melden und weitere Unterstützung und Lösungen anzufordern.
Es ist zu beachten, dass es sich bei diesen Methoden nur um gängige Lösungen handelt und spezifische Lösungen je nach individuellen Umständen variieren können. Wenn das Problem weiterhin besteht, wird empfohlen, sich für weitere Hilfe und Unterstützung an professionelle Mitarbeiter des technischen Supports zu wenden.
Um es zusammenzufassen: Wenn die Ethernet-Verbindung „Kein Internet“ anzeigt, können Sie versuchen, die physische Verbindung zu überprüfen, das Netzwerkgerät neu zu starten, die IP-Konfiguration zu überprüfen, die Netzwerkeinstellungen zurückzusetzen, den Netzwerkkartentreiber zu aktualisieren, die Firewall und die Sicherheit zu überprüfen Software oder wenden Sie sich an Netzwerkdienstanbieter und andere Methoden, um das Problem zu lösen. Wenn das Problem weiterhin besteht, wird empfohlen, professionellen technischen Support in Anspruch zu nehmen.
Das obige ist der detaillierte Inhalt vonWas tun, wenn Ethernet kein Internet hat?. Für weitere Informationen folgen Sie bitte anderen verwandten Artikeln auf der PHP chinesischen Website!

Heiße KI -Werkzeuge

Undresser.AI Undress
KI-gestützte App zum Erstellen realistischer Aktfotos

AI Clothes Remover
Online-KI-Tool zum Entfernen von Kleidung aus Fotos.

Undress AI Tool
Ausziehbilder kostenlos

Clothoff.io
KI-Kleiderentferner

Video Face Swap
Tauschen Sie Gesichter in jedem Video mühelos mit unserem völlig kostenlosen KI-Gesichtstausch-Tool aus!

Heißer Artikel

Heiße Werkzeuge

Notepad++7.3.1
Einfach zu bedienender und kostenloser Code-Editor

SublimeText3 chinesische Version
Chinesische Version, sehr einfach zu bedienen

Senden Sie Studio 13.0.1
Leistungsstarke integrierte PHP-Entwicklungsumgebung

Dreamweaver CS6
Visuelle Webentwicklungstools

SublimeText3 Mac-Version
Codebearbeitungssoftware auf Gottesniveau (SublimeText3)

Heiße Themen
 1677
1677
 14
14
 1431
1431
 52
52
 1334
1334
 25
25
 1280
1280
 29
29
 1257
1257
 24
24
 Win10 Ethernet Enable DHCP Repair Method Guide
Dec 30, 2023 pm 02:23 PM
Win10 Ethernet Enable DHCP Repair Method Guide
Dec 30, 2023 pm 02:23 PM
Was passiert, wenn Windows 10 Ethernet meldet, dass DHCP nicht aktiviert ist? In letzter Zeit sind einige Benutzer bei der Verwendung von Computern auf ein solches Problem gestoßen. Um allen zu helfen, das Netzwerk besser zu nutzen, wird der Herausgeber die Lösung für das Problem teilen, dass Windows 10 Ethernet anzeigt, dass DHCP nicht aktiviert ist. So beheben Sie, dass DHCP unter Win10-Ethernet nicht aktiviert ist: 1. Drücken Sie zuerst die Tastenkombination „win+r“ und klicken Sie dann auf „Ausführen“. 2. Geben Sie dann „services.msc“ ein und drücken Sie die Eingabetaste. 3. Anschließend können Sie den Dienst „DHCPClient“ finden und per Doppelklick öffnen. 4. Ändern Sie abschließend den Aktivierungstyp auf „Automatisch“ und den Dienststatus auf „Gestartet“. Drücken Sie dann OK, um die Einstellungen zu speichern und die lokale Verbindung neu zu starten.
 Was ist der Unterschied zwischen Ethernet und Breitband?
Dec 08, 2020 pm 02:28 PM
Was ist der Unterschied zwischen Ethernet und Breitband?
Dec 08, 2020 pm 02:28 PM
Unterschied: Ethernet ist der am häufigsten verwendete Kommunikationsprotokollstandard, der heute in bestehenden lokalen Netzwerken verwendet wird. Ethernet überträgt Informationspakete mit einer Geschwindigkeit von 10–100 Mbit/s zwischen miteinander verbundenen Geräten. Breitband ist im Allgemeinen durch 56 Kbit/s abgegrenzt und unten werden als „Schmalband“ bezeichnet, und die oben genannten Zugriffsmethoden werden als „Breitband“ klassifiziert.
 So aktivieren Sie die Ethernet-Deaktivierung in Win10: Detaillierte Schritte
Jan 03, 2024 pm 09:51 PM
So aktivieren Sie die Ethernet-Deaktivierung in Win10: Detaillierte Schritte
Jan 03, 2024 pm 09:51 PM
Freunde, die das Win10-System verwenden, fragen oft, wie man die Ethernet-Deaktivierung aktiviert. Sie müssen die Netzwerkeinstellungen eingeben, bevor Sie es tun können. So aktivieren Sie die Ethernet-Deaktivierung in Win10: 1. Klicken Sie zunächst auf das Netzwerkverbindungssymbol in der unteren rechten Ecke, um die Netzwerk- und Interneteinstellungen zu öffnen. 2. Klicken Sie anschließend auf Ethernet. 3. Klicken Sie dann auf „Adapteroptionen ändern“. 4. An dieser Stelle können Sie mit der rechten Maustaste auf „Ethernet“ klicken und Deaktivieren auswählen.
 So beheben Sie Probleme mit LAN-Ethernet-Treibern in Windows 11/10
Feb 19, 2024 pm 08:51 PM
So beheben Sie Probleme mit LAN-Ethernet-Treibern in Windows 11/10
Feb 19, 2024 pm 08:51 PM
Wenn Sie Probleme mit dem LAN-Ethernet-Treiber auf einem Windows-PC haben, hilft Ihnen dieser Artikel bei der Lösung dieser Probleme. Viele Windows-Benutzer haben berichtet, dass ihre Ethernet-Treiber nicht mehr funktionieren. Dies kann verschiedene Gründe haben, z. B. veraltete/fehlerhafte Treiber, falsche Netzwerkkonfiguration, defekte Netzwerkadapter usw. So beheben Sie Probleme mit LAN-Ethernet-Treibern in Windows 11/10 Wenn Ihr LAN- oder Ethernet-Treiber unter Windows 11/10 nicht ordnungsgemäß funktioniert, können Sie die folgenden Lösungen zur Behebung des Problems befolgen: Einige Standardverfahren zur Fehlerbehebung. Aktualisieren Sie Ihren Ethernet-Treiber. Installieren Sie den Ethernet-Treiber automatisch oder manuell neu. Aktivieren Sie Ihren Ethernet-Adapter. setze Dein __ zurück
 Wie kann das Problem der fehlenden Netzwerkkarte in Win10 gelöst werden?
Dec 22, 2023 pm 02:15 PM
Wie kann das Problem der fehlenden Netzwerkkarte in Win10 gelöst werden?
Dec 22, 2023 pm 02:15 PM
Wir stellen oft fest, dass beim Einschalten des Computers das Ethernet von Win10 fehlt. Dies ist ein häufiges Computerproblem. Wie lösen wir es? Als Nächstes zeigt Ihnen der Editor, wie Sie dieses kleine Problem lösen können. Was tun, wenn das Ethernet in Win10 fehlt? Schritt 1: Öffnen Sie den Geräte-Manager, wählen Sie zuerst „Netzwerkadapter“ und dann „Aktion, Veraltete Hardware hinzufügen (L)“. Schritt 2: Wählen Sie die Option im roten Feld aus und klicken Sie auf Weiter. Schritt 3: Wählen Sie den Netzwerkadapter aus und klicken Sie auf Weiter. Schritt 4: Wählen Sie links Microsoft aus, rechts „Loopback-Adapter“ und klicken Sie auf Weiter. Schritt 5: Starten Sie abschließend den Computer neu und das Ethernet wird angezeigt.
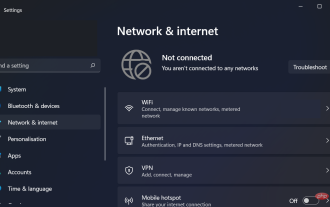 So richten Sie Windows 11 ohne Internetverbindung ein
Apr 15, 2023 am 10:46 AM
So richten Sie Windows 11 ohne Internetverbindung ein
Apr 15, 2023 am 10:46 AM
Ab Build 22557 und höher erfordert Windows 11 eine Internetverbindung, um die Ersteinrichtung abzuschließen, auch bekannt als Out-of-Box Experience (OOBE) für Home- und Pro-Editionen, obwohl es eine Möglichkeit gibt, diese Anforderung vollständig zu umgehen. Da Microsoft möchte, dass Benutzer ihre Computer mit ihren Microsoft-Konten verbinden, nimmt das Unternehmen Änderungen an der Ersteinrichtung von Windows 11 vor, die eine Neuinstallation ohne Internetverbindung nahezu unmöglich machen. Wenn die Einstellungen alternativ feststellen, dass das Gerät keine Netzwerkverbindung hat, werden Sie zum Bildschirm „Ups, Sie haben Ihre Internetverbindung verloren“ weitergeleitet. Wenn Sie auf die Option „Wiederholen“ klicken, wird erneut „Mit dem Internet verbinden“ angezeigt
 Was ist die Topologie von Ethernet?
Jan 31, 2023 am 11:50 AM
Was ist die Topologie von Ethernet?
Jan 31, 2023 am 11:50 AM
Die Topologie von Ethernet ist vom Typ „Bus“. Die von Ethernet verwendete Topologie ist grundsätzlich vom Bustyp und verwendet einen einzelnen Kabelstrang als öffentliches Übertragungsmedium, und alle Computer im Netzwerk sind über entsprechende Hardwareschnittstellen direkt miteinander verbunden und Kabel; die Bustopologie muss sicherstellen, dass es beim Senden von Daten nicht zu Konflikten kommt.
 Wie hoch ist die Übertragungsrate von Gigabit Ethernet?
Sep 28, 2023 pm 01:51 PM
Wie hoch ist die Übertragungsrate von Gigabit Ethernet?
Sep 28, 2023 pm 01:51 PM
Die Gigabit-Ethernet-Übertragungsrate beträgt 1 Gigabit pro Sekunde. Ausführliche Einführung: Die Übertragungsrate von Gigabit-Ethernet ist für moderne Netzwerkanwendungen sehr wichtig. Sie kann die Anforderungen der Benutzer an schnelle und zuverlässige Netzwerkverbindungen erfüllen und die Arbeitseffizienz und Benutzererfahrung verbessern. Um die Übertragungsraten von Gigabit-Ethernet zu erreichen, sind jedoch die Unterstützung von Netzwerkgeräten, hochwertige Twisted-Pair-Kabel und geeignete Verbindungsbedingungen erforderlich.



