 Web-Frontend
Web-Frontend
 js-Tutorial
js-Tutorial
 Wie verwende ich JavaScript, um Bilder zu ziehen und zu zoomen und sie gleichzeitig auf den Container zu beschränken?
Wie verwende ich JavaScript, um Bilder zu ziehen und zu zoomen und sie gleichzeitig auf den Container zu beschränken?
Wie verwende ich JavaScript, um Bilder zu ziehen und zu zoomen und sie gleichzeitig auf den Container zu beschränken?

JavaScript Wie realisiert man das Ziehen und Zoomen von Bildern und beschränkt sie gleichzeitig auf den Container?
Bei der Webentwicklung müssen wir häufig Bilder ziehen und zoomen. In diesem Artikel wird erläutert, wie Sie mithilfe von JavaScript das Ziehen und Zoomen von Bildern implementieren und Vorgänge innerhalb des Containers einschränken.
1. Ziehen Sie das Bild
Um das Ziehen des Bildes zu realisieren, können wir das Mausereignis verwenden, um die Mausposition zu verfolgen und die Position des Bildes entsprechend zu verschieben. Das Folgende ist ein Beispielcode:
// 获取图片元素
var image = document.getElementById('image');
var isDragging = false; // 是否正在拖动
var startX = 0; // 开始拖动时的鼠标水平位置
var startY = 0; // 开始拖动时的鼠标垂直位置
var offsetX = 0; // 图片偏移量
var offsetY = 0; // 图片偏移量
// 鼠标按下时的事件处理函数
image.onmousedown = function(e) {
isDragging = true;
startX = e.clientX;
startY = e.clientY;
offsetX = image.offsetLeft;
offsetY = image.offsetTop;
};
// 鼠标移动时的事件处理函数
document.onmousemove = function(e) {
if (isDragging) {
var deltaX = e.clientX - startX;
var deltaY = e.clientY - startY;
image.style.left = offsetX + deltaX + 'px';
image.style.top = offsetY + deltaY + 'px';
}
};
// 鼠标松开时的事件处理函数
document.onmouseup = function() {
isDragging = false;
};Im obigen Code verwenden wir drei Ereignisbehandlungsfunktionen: onmousedown, onmousemove und onmouseup Ziehen erreichen Wirkung. In onmousedown erfassen wir die Position der Maus und den anfänglichen Versatz des Bildes. Wenn in onmousemove ein Ziehen ausgeführt wird, wird die Verschiebung der Maus berechnet und die Position des Bildes aktualisiert. In onmouseup setzen wir das Dragging-Flag isDragging auf false. onmousedown、onmousemove 和 onmouseup 三个事件处理函数来实现拖动效果。在 onmousedown 中,我们记录了鼠标的位置和图片的初始偏移量。在 onmousemove 中,如果正在拖动,就计算鼠标的位移,并更新图片的位置。在 onmouseup 中,我们将拖动标志 isDragging 设为 false。
二、缩放图片
要实现图片的缩放,我们可以使用鼠标滚轮事件来监听鼠标滚动,并改变图片的大小。下面是一个示例代码:
// 获取图片元素
var image = document.getElementById('image');
var scaleFactor = 1; // 缩放比例
// 鼠标滚轮事件处理函数
image.onmousewheel = function(e) {
e.preventDefault();
var delta = Math.max(-1, Math.min(1, (e.wheelDelta || -e.detail))); // 跨浏览器兼容性处理
// 计算缩放比例
if (delta > 0) {
scaleFactor *= 1.1;
} else {
scaleFactor *= 0.9;
}
// 设置图片的缩放
image.style.transform = 'scale(' + scaleFactor + ')';
};在上面的代码中,我们使用了浏览器的滚轮事件来监听鼠标滚动。我们通过判断滚轮滚动的方向,来改变缩放比例 scaleFactor。然后,我们使用 transform
// 获取图片元素和容器元素
var image = document.getElementById('image');
var container = document.getElementById('container');
// 容器的宽度和高度
var containerWidth = container.offsetWidth;
var containerHeight = container.offsetHeight;
// 获取图片的原始宽度和高度
var imageWidth = image.offsetWidth;
var imageHeight = image.offsetHeight;
// 计算边界
var maxX = containerWidth - imageWidth;
var maxY = containerHeight - imageHeight;
// 拖动图片时的事件处理函数
// ...
// 缩放图片时的事件处理函数
// ...
scaleFactor, indem wir die Richtung des Scrollrads beurteilen. Anschließend verwenden wir das Attribut transform, um die Skalierung des Bildes festzulegen. 3. Beschränkt auf den Container Um das Bild auf den Container zu beschränken, müssen wir dem Zieh- und Zoomcode einige Einschränkungen hinzufügen. Hier ist ein Beispielcode: 🎜rrreee🎜 Im obigen Code ermitteln wir zunächst die Breite und Höhe des Containerelements sowie die ursprüngliche Breite und Höhe des Bildelements. Als nächstes haben wir die Grenzen berechnet, innerhalb derer sich das Bild innerhalb des Containers bewegen kann. In den Drag-and-Zoom-Ereignishandlern verwenden wir diese Grenzen, um die Position und Größe des Bildes zu begrenzen. 🎜🎜Zusammenfassend können wir den obigen Code verwenden, um das Ziehen und Zoomen des Bildes zu realisieren und es auf den Container zu beschränken. Dadurch können Benutzer Bilder innerhalb des Containers frei ziehen und zoomen. Selbstverständlich können wir den Code auch nach spezifischen Bedürfnissen modifizieren und optimieren. 🎜Das obige ist der detaillierte Inhalt vonWie verwende ich JavaScript, um Bilder zu ziehen und zu zoomen und sie gleichzeitig auf den Container zu beschränken?. Für weitere Informationen folgen Sie bitte anderen verwandten Artikeln auf der PHP chinesischen Website!

Heiße KI -Werkzeuge

Undresser.AI Undress
KI-gestützte App zum Erstellen realistischer Aktfotos

AI Clothes Remover
Online-KI-Tool zum Entfernen von Kleidung aus Fotos.

Undress AI Tool
Ausziehbilder kostenlos

Clothoff.io
KI-Kleiderentferner

Video Face Swap
Tauschen Sie Gesichter in jedem Video mühelos mit unserem völlig kostenlosen KI-Gesichtstausch-Tool aus!

Heißer Artikel

Heiße Werkzeuge

Notepad++7.3.1
Einfach zu bedienender und kostenloser Code-Editor

SublimeText3 chinesische Version
Chinesische Version, sehr einfach zu bedienen

Senden Sie Studio 13.0.1
Leistungsstarke integrierte PHP-Entwicklungsumgebung

Dreamweaver CS6
Visuelle Webentwicklungstools

SublimeText3 Mac-Version
Codebearbeitungssoftware auf Gottesniveau (SublimeText3)

Heiße Themen
 Anleitung zur Anzeigeskalierung unter Windows 11
Sep 19, 2023 pm 06:45 PM
Anleitung zur Anzeigeskalierung unter Windows 11
Sep 19, 2023 pm 06:45 PM
Wir alle haben unterschiedliche Vorlieben, wenn es um die Anzeigeskalierung unter Windows 11 geht. Manche Leute mögen große Symbole, andere mögen kleine Symbole. Wir sind uns jedoch alle einig, dass die richtige Skalierung wichtig ist. Eine schlechte Schriftartenskalierung oder eine Überskalierung von Bildern kann bei der Arbeit ein echter Produktivitätskiller sein. Sie müssen daher wissen, wie Sie sie anpassen können, um die Fähigkeiten Ihres Systems optimal zu nutzen. Vorteile des benutzerdefinierten Zooms: Dies ist eine nützliche Funktion für Personen, die Schwierigkeiten haben, Text auf dem Bildschirm zu lesen. Es hilft Ihnen, mehr gleichzeitig auf dem Bildschirm zu sehen. Sie können benutzerdefinierte Erweiterungsprofile erstellen, die nur für bestimmte Monitore und Anwendungen gelten. Kann dazu beitragen, die Leistung von Low-End-Hardware zu verbessern. Dadurch haben Sie mehr Kontrolle darüber, was auf Ihrem Bildschirm angezeigt wird. So verwenden Sie Windows 11
 Problem mit dem Safari-Zoom auf dem iPhone: Hier ist die Lösung
Apr 20, 2024 am 08:08 AM
Problem mit dem Safari-Zoom auf dem iPhone: Hier ist die Lösung
Apr 20, 2024 am 08:08 AM
Wenn Sie in Safari keine Kontrolle über die Zoomstufe haben, kann es schwierig sein, Dinge zu erledigen. Wenn Safari also verkleinert aussieht, könnte das ein Problem für Sie sein. Hier sind einige Möglichkeiten, wie Sie dieses geringfügige Zoomproblem in Safari beheben können. 1. Cursorvergrößerung: Wählen Sie in der Safari-Menüleiste „Anzeige“ > „Cursorvergrößerung“. Dadurch wird der Cursor auf dem Bildschirm besser sichtbar und lässt sich einfacher steuern. 2. Bewegen Sie die Maus: Das hört sich vielleicht einfach an, aber manchmal kann es passieren, dass durch einfaches Bewegen der Maus an eine andere Stelle auf dem Bildschirm automatisch die normale Größe wiederhergestellt wird. 3. Verwenden Sie Tastaturkürzel. Fix 1 – Zoomstufe zurücksetzen Sie können die Zoomstufe direkt über den Safari-Browser steuern. Schritt 1 – Wenn Sie sich in Safari befinden
 So zoomen Sie Seiten nebeneinander in Word
Mar 19, 2024 pm 07:19 PM
So zoomen Sie Seiten nebeneinander in Word
Mar 19, 2024 pm 07:19 PM
Wenn wir Word-Dokumente zum Bearbeiten von Dateien verwenden, möchten wir sie manchmal nebeneinander anzeigen und den Gesamteffekt überprüfen. Da wir jedoch nicht wissen, wie man vorgeht, müssen wir oft lange scrollen um Seite für Seite anzuzeigen. Ich weiß nicht, ob Sie jemals auf eine ähnliche Situation gestoßen sind. Tatsächlich können wir sie zu diesem Zeitpunkt leicht lösen, solange wir lernen, wie man die Wortzoomseiten nebeneinander anordnet. Schauen wir uns das Folgende an und lernen wir gemeinsam. Zuerst erstellen und öffnen wir eine neue Seite im Word-Dokument und geben dann einige einfache Inhalte ein, um die Unterscheidung zu erleichtern. 2. Wenn wir beispielsweise Wortzoom und Nebeneinanderanzeige realisieren möchten, müssen wir in der Menüleiste nach [Ansicht] suchen und dann in den Optionen des Ansichtstools [Mehrere Seiten] auswählen, wie in der Abbildung gezeigt unten: 3. Suchen Sie nach [Mehrere Seiten] und klicken Sie auf:
 Wie entferne ich Kommentarbeschränkungen für ein Videokonto? Wie hoch ist die Wortbeschränkung für Kommentare zu einem Videokonto?
Mar 22, 2024 pm 02:11 PM
Wie entferne ich Kommentarbeschränkungen für ein Videokonto? Wie hoch ist die Wortbeschränkung für Kommentare zu einem Videokonto?
Mar 22, 2024 pm 02:11 PM
Mit der Beliebtheit von Videokonten in sozialen Medien beginnen immer mehr Menschen, Videokonten zu nutzen, um ihr tägliches Leben, ihre Erkenntnisse und Geschichten zu teilen. Bei manchen Benutzern kann es jedoch vorkommen, dass die Kommentare eingeschränkt sind, was zu Verwirrung und Unzufriedenheit führen kann. 1. Wie entferne ich Kommentarbeschränkungen für Videokonten? Um die Einschränkung beim Kommentieren eines Videokontos aufzuheben, müssen Sie zunächst sicherstellen, dass das Konto ordnungsgemäß registriert wurde und die Authentifizierung mit echtem Namen abgeschlossen ist. Für Videokonten gelten Anforderungen für Kommentare. Nur Konten, die die Authentifizierung mit echtem Namen abgeschlossen haben, können Kommentarbeschränkungen aufheben. Wenn es Auffälligkeiten im Konto gibt, müssen diese Probleme behoben werden, bevor die Kommentarbeschränkungen aufgehoben werden können. 2. Halten Sie die Community-Standards des Videokontos ein. Für Videokonten gelten bestimmte Standards für Kommentarinhalte. Wenn der Kommentar illegale Inhalte enthält, wird Ihnen das Sprechen untersagt. Um die Kommentarbeschränkungen aufzuheben, müssen Sie sich an die Community des Videokontos halten
 Kenntnisse in der Bearbeitung von Word-Dokumenten: Verwandeln Sie zwei Seiten in eine
Mar 25, 2024 pm 06:06 PM
Kenntnisse in der Bearbeitung von Word-Dokumenten: Verwandeln Sie zwei Seiten in eine
Mar 25, 2024 pm 06:06 PM
In Microsoft Word-Dokumenten kommt es häufig vor, dass zwei Inhaltsseiten auf einer Seite zusammengeführt werden, insbesondere wenn Sie Papier sparen oder ein doppelseitiges Dokument drucken müssen. Im Folgenden werden einige gängige Methoden zur Erreichung dieses Ziels vorgestellt. Methode 1: Passen Sie die Seitenränder an. Öffnen Sie zunächst das Word-Dokument und suchen Sie in der Menüleiste nach der Option „Seitenlayout“. Hier können Sie die Seitenränder anpassen, einschließlich des oberen, unteren, linken und rechten Rands. Im Allgemeinen führt eine Verkleinerung der oberen und unteren Ränder dazu, dass der Inhalt auf eine Seite passt. das kann man schmecken
 Wie verwende ich JavaScript, um den Effekt des Links- und Rechtswechsels von Bildern zu erzielen?
Oct 21, 2023 am 09:27 AM
Wie verwende ich JavaScript, um den Effekt des Links- und Rechtswechsels von Bildern zu erzielen?
Oct 21, 2023 am 09:27 AM
Wie erreicht man mit JavaScript den Effekt des Links- und Rechtswechsels von Bildern? Im modernen Webdesign können dynamische Effekte das Benutzererlebnis und die visuelle Attraktivität steigern. Der Effekt zum Wechseln von Bildern nach links und rechts ist ein üblicher dynamischer Effekt, der es Benutzern ermöglicht, durch Ziehen von Bildern zwischen verschiedenen Inhalten zu wechseln. In diesem Artikel stellen wir vor, wie Sie mit JavaScript diesen Bildwechseleffekt erzielen, und stellen spezifische Codebeispiele bereit. Zuerst müssen wir etwas HTML- und CSS-Code vorbereiten, um ein Bild mit mehreren Bildern zu erstellen
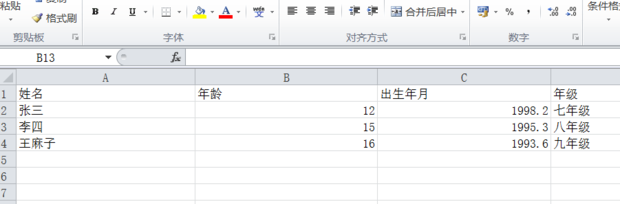 So vergrößern oder verkleinern Sie die gesamte Excel-Tabelle
Mar 20, 2024 pm 05:16 PM
So vergrößern oder verkleinern Sie die gesamte Excel-Tabelle
Mar 20, 2024 pm 05:16 PM
Die Entwicklung der Computertechnologie, Netzwerktechnologie und Softwaretechnologie hat große Perspektiven für die Büroautomation eröffnet. Unsere aktuellen Bürovorgänge können alle elektronisch ausgeführt werden, was die Bearbeitungszeit erheblich verkürzt. Aufgrund von Papier- oder Satzproblemen müssen wir gegebenenfalls die gesamten Excel-Tabellen vergrößern oder verkleinern Welche Betriebsmethoden unseren Anforderungen entsprechen können, werfen wir einen Blick auf den folgenden Kurs. 1. Öffnen Sie zunächst die Excel-Software und geben Sie die relevanten Informationen ein, wie in der Abbildung unten gezeigt. 2. Klicken Sie dann auf das Symbol in der unteren rechten Ecke und verschieben Sie es nach links oder rechts. Das Pluszeichen kann hineinzoomen und das Minuszeichen kann herauszoomen, wie in der Abbildung unten gezeigt. 3. Die zweite Methode kann auch Strg + Mausrad verwenden.
 Wie verwende ich JavaScript, um Bilder zu ziehen und zu zoomen und sie gleichzeitig auf den Container zu beschränken?
Oct 20, 2023 pm 04:19 PM
Wie verwende ich JavaScript, um Bilder zu ziehen und zu zoomen und sie gleichzeitig auf den Container zu beschränken?
Oct 20, 2023 pm 04:19 PM
Wie implementiert JavaScript das Ziehen und Zoomen von Bildern und beschränkt sie gleichzeitig auf den Container? Bei der Webentwicklung müssen wir häufig Bilder ziehen und zoomen. In diesem Artikel wird erläutert, wie Sie mithilfe von JavaScript das Ziehen und Zoomen von Bildern implementieren und Vorgänge innerhalb des Containers einschränken. 1. Ziehen Sie das Bild. Um das Bild zu ziehen, können wir Mausereignisse verwenden, um die Mausposition zu verfolgen und das Bild entsprechend zu verschieben. Das Folgende ist ein Beispielcode: // Holen Sie sich das Bildelement varimage





