 Web-Frontend
Web-Frontend
 js-Tutorial
js-Tutorial
 Wie verwende ich JavaScript, um die Drag-and-Drop-Anpassungsfunktion der Tabellenspaltenbreite zu realisieren?
Wie verwende ich JavaScript, um die Drag-and-Drop-Anpassungsfunktion der Tabellenspaltenbreite zu realisieren?
Wie verwende ich JavaScript, um die Drag-and-Drop-Anpassungsfunktion der Tabellenspaltenbreite zu realisieren?
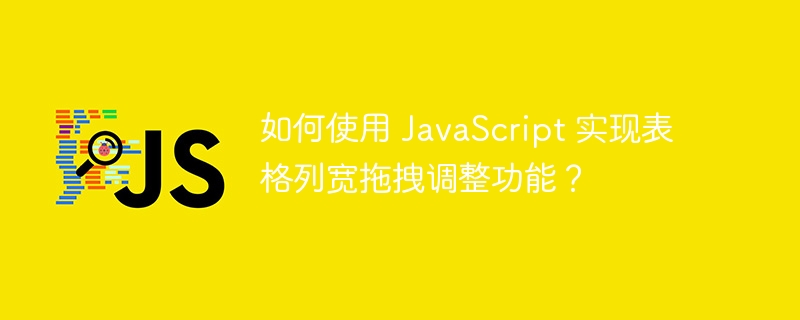
如何使用 JavaScript 实现表格列宽拖拽调整功能?
随着 Web 技术的发展,越来越多的数据以表格的形式展示在网页上。然而,有时候表格的列宽并不能满足我们的需求,可能会出现内容溢出或者宽度不足的情况。为了解决这个问题,我们可以使用 JavaScript 实现表格的列宽拖拽调整功能,使用户可以根据需求自由调整列宽。
实现表格列宽拖拽调整功能,需要以下三个主要步骤:
- 鼠标事件监听:需要为表格添加鼠标事件监听,以便捕获用户的操作行为。
- 动态调整列宽:根据用户的拖拽操作,动态调整表格列的宽度。
- 记录表格状态:记录用户调整后的列宽状态,以便在页面刷新或者重新加载后保持调整结果。
下面将具体介绍以上三个步骤的实现方法,并给出相应的代码示例。
- 鼠标事件监听
首先,为表格添加 mousedown 事件监听。当用户点击表格列边缘时,可以开始拖拽调整列宽。在 mousedown 事件处理函数中,需要记录鼠标点击的位置。
function tableMouseDown(event) {
// 记录鼠标点击的位置
const startX = event.clientX;
// ...
}接着,为 document 对象添加 mousemove 事件监听。在 mousemove 事件处理函数中,需要计算鼠标移动的距离,并动态改变表格列的宽度。
function documentMouseMove(event) {
// 计算鼠标移动的距离
const distanceX = event.clientX - startX;
// 动态改变表格列的宽度
// ...
}最后,为 document 对象添加 mouseup 事件监听。当用户释放鼠标时,停止调整列宽。
function documentMouseUp() {
// 停止调整列宽
// ...
}- 动态调整列宽
在 mousemove 事件处理函数中,根据用户的拖拽操作,动态调整表格列的宽度。首先,需要确定当前拖拽的是哪一列,可以通过表格头部的 th 元素来确定。然后,根据计算得到的鼠标移动距离,动态改变表格列的宽度。
function documentMouseMove(event) {
// 计算鼠标移动的距离
const distanceX = event.clientX - startX;
// 动态改变表格列的宽度
const th = document.elementFromPoint(startX, event.clientY);
const columnIndex = th.cellIndex;
const table = th.parentNode.parentNode.parentNode;
const cells = table.querySelectorAll(`tr th:nth-child(${columnIndex + 1}), tr td:nth-child(${columnIndex + 1})`);
const newWidth = parseFloat(getComputedStyle(cells[0]).width) + distanceX;
for (const cell of cells) {
cell.style.width = `${newWidth}px`;
}
}- 记录表格状态
为了在页面刷新或者重新加载后保持用户调整的列宽,我们需要将表格的列宽状态记录下来。可以使用 localStorage 或者 cookie 来实现数据的持久化保存。
function documentMouseUp() {
// 停止调整列宽
// ...
// 记录表格的列宽状态
const columnWidths = {};
const table = document.querySelector('table');
const columns = table.querySelectorAll('th');
for (const column of columns) {
columnWidths[column.cellIndex] = parseFloat(getComputedStyle(column).width);
}
localStorage.setItem('columnWidths', JSON.stringify(columnWidths));
}在页面加载时,可以从 localStorage 中读取保存的列宽状态,并将其应用到表格上。
window.addEventListener('load', function() {
const columnWidths = JSON.parse(localStorage.getItem('columnWidths'));
if (columnWidths) {
const table = document.querySelector('table');
const columns = table.querySelectorAll('th');
for (const [index, width] of Object.entries(columnWidths)) {
columns[index].style.width = `${width}px`;
}
}
});通过以上三个步骤,我们可以实现表格列宽的拖拽调整功能。用户可以根据实际需求,自由调整表格的列宽,优化表格的显示效果。希望本文对你有所帮助!
Das obige ist der detaillierte Inhalt vonWie verwende ich JavaScript, um die Drag-and-Drop-Anpassungsfunktion der Tabellenspaltenbreite zu realisieren?. Für weitere Informationen folgen Sie bitte anderen verwandten Artikeln auf der PHP chinesischen Website!

Heiße KI -Werkzeuge

Undresser.AI Undress
KI-gestützte App zum Erstellen realistischer Aktfotos

AI Clothes Remover
Online-KI-Tool zum Entfernen von Kleidung aus Fotos.

Undress AI Tool
Ausziehbilder kostenlos

Clothoff.io
KI-Kleiderentferner

AI Hentai Generator
Erstellen Sie kostenlos Ai Hentai.

Heißer Artikel

Heiße Werkzeuge

Notepad++7.3.1
Einfach zu bedienender und kostenloser Code-Editor

SublimeText3 chinesische Version
Chinesische Version, sehr einfach zu bedienen

Senden Sie Studio 13.0.1
Leistungsstarke integrierte PHP-Entwicklungsumgebung

Dreamweaver CS6
Visuelle Webentwicklungstools

SublimeText3 Mac-Version
Codebearbeitungssoftware auf Gottesniveau (SublimeText3)

Heiße Themen
 1377
1377
 52
52
 Schritte zum Anpassen des Formats von Bildern, die in PPT-Tabellen eingefügt werden
Mar 26, 2024 pm 04:16 PM
Schritte zum Anpassen des Formats von Bildern, die in PPT-Tabellen eingefügt werden
Mar 26, 2024 pm 04:16 PM
1. Erstellen Sie eine neue PPT-Datei und nennen Sie sie als Beispiel [PPT-Tipps]. 2. Doppelklicken Sie auf [PPT-Tipps], um die PPT-Datei zu öffnen. 3. Fügen Sie als Beispiel eine Tabelle mit zwei Zeilen und zwei Spalten ein. 4. Doppelklicken Sie auf den Rand der Tabelle. Die Option [Design] wird in der oberen Symbolleiste angezeigt. 5. Klicken Sie auf die Option [Schattierung] und dann auf [Bild]. 6. Klicken Sie auf [Bild], um das Dialogfeld mit den Fülloptionen mit dem Bild als Hintergrund aufzurufen. 7. Suchen Sie im Verzeichnis nach dem Fach, das Sie einfügen möchten, und klicken Sie auf „OK“, um das Bild einzufügen. 8. Klicken Sie mit der rechten Maustaste auf das Tabellenfeld, um das Einstellungsdialogfeld aufzurufen. 9. Klicken Sie auf [Zellen formatieren] und aktivieren Sie [Bilder als Schattierung anordnen]. 10. Stellen Sie [Zentrieren], [Spiegeln] und andere benötigte Funktionen ein und klicken Sie auf OK. Hinweis: Standardmäßig werden Bilder in die Tabelle eingefügt
 So erstellen Sie eine Tabelle für die Umsatzprognose
Mar 20, 2024 pm 03:06 PM
So erstellen Sie eine Tabelle für die Umsatzprognose
Mar 20, 2024 pm 03:06 PM
Die Fähigkeit, Formulare geschickt erstellen zu können, ist nicht nur eine notwendige Fähigkeit für Buchhaltung, Personalwesen und Finanzen, sondern auch für viele Vertriebsmitarbeiter sehr wichtig. Denn die verkaufsbezogenen Daten sind sehr umfangreich und komplex und können nicht einfach in einem Dokument zur Erklärung des Problems erfasst werden. Damit sich mehr Vertriebsmitarbeiter mit der Tabellenerstellung in Excel auskennen, stellt der Herausgeber die Tabellenerstellungsthemen zur Umsatzprognose vor. Freunde in Not sollten sich das nicht entgehen lassen. 1. Öffnen Sie [Sales Forecast and Target Setting], xlsm, um die in jeder Tabelle gespeicherten Daten zu analysieren. 2. Erstellen Sie ein neues [Leeres Arbeitsblatt], wählen Sie [Zelle] und geben Sie [Etiketteninformationen] ein. [Ziehen] Sie nach unten und [füllen] Sie den Monat aus. Geben Sie [Sonstige] Daten ein und klicken Sie auf [
 So legen Sie den WPS-Wert fest, um die Farbe entsprechend den Bedingungen automatisch zu ändern. Schritte zum Festlegen des WPS-Tabellenwerts, um die Farbe entsprechend den Bedingungen automatisch zu ändern
Mar 27, 2024 pm 07:30 PM
So legen Sie den WPS-Wert fest, um die Farbe entsprechend den Bedingungen automatisch zu ändern. Schritte zum Festlegen des WPS-Tabellenwerts, um die Farbe entsprechend den Bedingungen automatisch zu ändern
Mar 27, 2024 pm 07:30 PM
1. Öffnen Sie das Arbeitsblatt und suchen Sie die Schaltfläche [Start]-[Bedingte Formatierung]. 2. Klicken Sie auf „Spaltenauswahl“ und wählen Sie die Spalte aus, zu der die bedingte Formatierung hinzugefügt werden soll. 3. Klicken Sie auf die Schaltfläche [Bedingte Formatierung], um das Optionsmenü aufzurufen. 4. Wählen Sie [Bedingte Regeln hervorheben]-[Zwischen]. 5. Geben Sie die Regeln ein: 20, 24, dunkelgrüner Text mit dunkler Füllfarbe. 6. Nach der Bestätigung werden die Daten in der ausgewählten Spalte entsprechend den Einstellungen mit entsprechenden Zahlen, Text und Zellenfeldern eingefärbt. 7. Bedingte Regeln ohne Konflikte können wiederholt hinzugefügt werden, aber bei widersprüchlichen Regeln ersetzt WPS die zuvor festgelegten bedingten Regeln durch die zuletzt hinzugefügte Regel. 8. Fügen Sie die Zellspalten wiederholt nach [Zwischen] Regeln 20-24 und [Weniger als] 20 hinzu. 9. Wenn Sie die Regeln ändern müssen, können Sie die Regeln einfach löschen und dann zurücksetzen.
 Wissen Sie, wie man eine Word-Tabelle zusammenfasst?
Mar 21, 2024 pm 01:10 PM
Wissen Sie, wie man eine Word-Tabelle zusammenfasst?
Mar 21, 2024 pm 01:10 PM
Manchmal stoßen wir auf Zählprobleme in Word-Tabellen. Wenn solche Probleme auftreten, kopieren die meisten Schüler die Word-Tabelle zur Berechnung in die Hand. Gibt es eine schnelle Möglichkeit, es zu berechnen? Natürlich gibt es das, tatsächlich lässt sich die Summe auch in Word berechnen. Wissen Sie also, wie es geht? Lasst uns heute gemeinsam einen Blick darauf werfen! Freunde in Not sollten es kurzerhand schnell abholen! Schrittdetails: 1. Zuerst öffnen wir die Word-Software auf dem Computer und öffnen das zu bearbeitende Dokument. (Wie im Bild gezeigt) 2. Als nächstes positionieren wir den Cursor auf der Zelle, in der sich der summierte Wert befindet (wie im Bild gezeigt), und klicken dann auf [Menüleiste
 WebSocket und JavaScript: Schlüsseltechnologien zur Implementierung von Echtzeitüberwachungssystemen
Dec 17, 2023 pm 05:30 PM
WebSocket und JavaScript: Schlüsseltechnologien zur Implementierung von Echtzeitüberwachungssystemen
Dec 17, 2023 pm 05:30 PM
WebSocket und JavaScript: Schlüsseltechnologien zur Realisierung von Echtzeit-Überwachungssystemen Einführung: Mit der rasanten Entwicklung der Internet-Technologie wurden Echtzeit-Überwachungssysteme in verschiedenen Bereichen weit verbreitet eingesetzt. Eine der Schlüsseltechnologien zur Erzielung einer Echtzeitüberwachung ist die Kombination von WebSocket und JavaScript. In diesem Artikel wird die Anwendung von WebSocket und JavaScript in Echtzeitüberwachungssystemen vorgestellt, Codebeispiele gegeben und deren Implementierungsprinzipien ausführlich erläutert. 1. WebSocket-Technologie
 Was sind die Tipps für Anfänger zum Erstellen von Formularen?
Mar 21, 2024 am 09:11 AM
Was sind die Tipps für Anfänger zum Erstellen von Formularen?
Mar 21, 2024 am 09:11 AM
Wir erstellen und bearbeiten Tabellen oft in Excel, aber als Neuling, der gerade erst mit der Software in Berührung gekommen ist, ist die Verwendung von Excel zum Erstellen von Tabellen nicht so einfach wie für uns. Im Folgenden führen wir einige Übungen zu einigen Schritten der Tabellenerstellung durch, die Anfänger, also Anfänger, beherrschen müssen. Wir hoffen, dass sie für Bedürftige hilfreich sind. Unten sehen Sie ein Beispielformular für Anfänger: Mal sehen, wie man es ausfüllt! 1. Es gibt zwei Methoden, ein neues Excel-Dokument zu erstellen. Sie können mit der rechten Maustaste auf eine leere Stelle in der Datei [Desktop] – [Neu] – [xls] klicken. Sie können auch [Start]-[Alle Programme]-[Microsoft Office]-[Microsoft Excel 20**] wählen. 2. Doppelklicken Sie auf unser neues Ex
 So fügen Sie automatische Nummerierung oder fortlaufende Nummern in Word-Tabellen ein
Mar 20, 2024 am 09:30 AM
So fügen Sie automatische Nummerierung oder fortlaufende Nummern in Word-Tabellen ein
Mar 20, 2024 am 09:30 AM
Wenn wir Tabellen erstellen, denken wir zuerst daran, Excel-Software zum Erstellen von Tabellen zu verwenden. Aber wussten Sie, dass Word-Software tatsächlich sehr praktisch ist, um Tabellen zu erstellen? Manchmal müssen wir beim Erstellen von Tabellen in Word-Software Seriennummern eingeben Wenn Sie sie einzeln eingeben, ist dies sehr mühsam. Tatsächlich gibt es in der Word-Software eine Operation, mit der Zahlen oder Seriennummern automatisch eingefügt werden können oder Seriennummern in Word-Tabellen. 1. Erstellen Sie zunächst ein Word-Dokument und fügen Sie eine Tabelle ein. 2. Wählen Sie die Spalte oder Zelle aus, in die Sie automatische Seriennummern oder Nummern einfügen möchten. 3. Klicken Sie auf „Start“ – „Nummer“. 4. Wählen Sie eine der Stilnummern aus. 5.
 Wissen Sie, wie man die Farbe der WPS-Dokumenttabelle einstellt?
Mar 20, 2024 am 08:19 AM
Wissen Sie, wie man die Farbe der WPS-Dokumenttabelle einstellt?
Mar 20, 2024 am 08:19 AM
Wenn wir die Tabellenfarben in den WPS-Dokumenten anderer Leute sehen, sind die Effekte farbenfroh und schön; wir haben jedoch nur eintöniges Schwarz. Wenn man die Tabelle mit Farben füllen muss, werden das meiner Meinung nach viele Schüler tun. Wenn Sie jedoch die Farbe der Tabelle im WPS-Dokument China festlegen möchten, wird dies für viele Studenten sicherlich verwirrend sein! Lassen Sie uns heute lernen, wie Sie die Farbe der WPS-Dokumententabelle festlegen. Ich habe ein Dokument zusammengestellt, von dem ich hoffe, dass es für alle hilfreich ist. Die Schritte sind wie folgt: 1. Wir müssen eine Tabelle im WPS-Dokument zeichnen und mit der rechten Maustaste auf die Tabelle klicken, in der die Linienfarbe geändert werden soll. 2. Als nächstes klicken Sie mit der Maus auf die [rechte Maustaste] auf der Tabelle. Im Popup-Menü finden Sie [Rand und Schattierung]. 3. Zu diesem Zeitpunkt wird die Option [Rand und Schattierung] geöffnet.



