 häufiges Problem
häufiges Problem
 8 einfache und einfache Möglichkeiten, das Steam Cloud-Fehlerproblem auf einem Gaming-Laptop zu beheben
8 einfache und einfache Möglichkeiten, das Steam Cloud-Fehlerproblem auf einem Gaming-Laptop zu beheben
8 einfache und einfache Möglichkeiten, das Steam Cloud-Fehlerproblem auf einem Gaming-Laptop zu beheben
Was ist ein Cloud-Fehler bei Game Notes Steam?
Spielnotizen sind für Spieler unerlässlich, um ihren Fortschritt und ihre Strategien im Spiel zu verfolgen. Bei der Verwendung der Cloud-Funktionen von Steam können jedoch Steam Game Notes Cloud-Fehler auftreten.
Dieser Fehler unterbricht die Online-Synchronisierung Ihrer Spielnotizen und macht den Zugriff darauf auf verschiedenen Geräten umständlich.
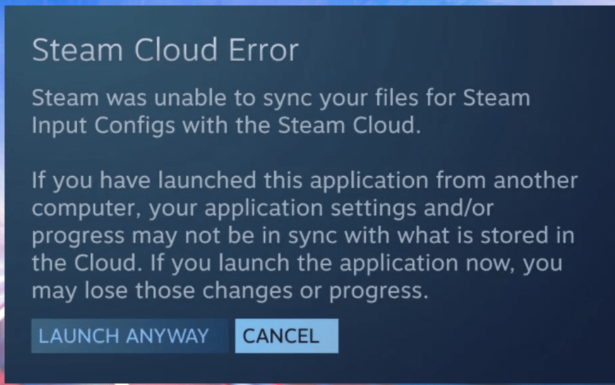
Dieser Fehler symbolisiert einen Synchronisierungsfehler mit den Steam-Cloud-Servern, der Sie daran hindert, auf Spielnotizen zuzugreifen oder diese zu aktualisieren, was sich auf Ihre Spielstrategie und Fortschrittsverfolgung auswirken kann.
Was ist der Grund für den Fehler beim Hochladen von Spielnotizen auf Steam?
Es gibt mehrere Faktoren, die das kontinuierliche Spielen unterbrechen können, wie zum Beispiel Anmeldeprobleme, Serverausfall und unzureichende Systemkonfiguration.
Hier sind einige der Hauptgründe, die zu diesem Steam Cloud-Fehler führen. Steam-Spielnotizen.
- Netzwerkprobleme: Eine instabile oder langsame Internetverbindung kann den Synchronisierungsprozess zwischen Ihrem Spiel und den Steam-Cloud-Servern behindern und Cloud-Fehler verursachen.
- Serverüberlastung: Gelegentlich können die Server von Steam überlastet sein, insbesondere während der Hauptspielzeiten, was zu Synchronisierungsfehlern führen kann.
- Lokale Dateikonflikte: Wenn es einen Konflikt zwischen Ihren lokalen Spielnotizen und der Online-Version gibt, gibt Steam möglicherweise einen Cloud-Fehler aus.
- Veralteter Steam-Client: Veraltete Steam-Clients können Fehler oder Kompatibilitätsprobleme aufweisen, die Cloud-Fehler auslösen.
- Unzureichender Speicherplatz: Wenn Ihr zugewiesener Steam-Cloud-Speicherplatz voll ist, werden neue Spielnotizen möglicherweise nicht synchronisiert, was zu einem Cloud-Fehler führt.
Wie behebe ich einen Cloud-Fehler in Game Notes Steam?
Obwohl wir einige der Hauptursachen dieses Fehlers aufgezeigt haben, gibt es einige einfache und schnelle Lösungen, die dieses Problem beheben können. Hier sind die einfachen Möglichkeiten, diesen Fehler unkompliziert zu beheben.
1. Überprüfen Sie die Internetverbindung
- Stellen Sie sicher, dass Ihre Internetverbindung stabil ist.
- Starten Sie Ihren Router neu oder wechseln Sie zu einer Kabelverbindung.
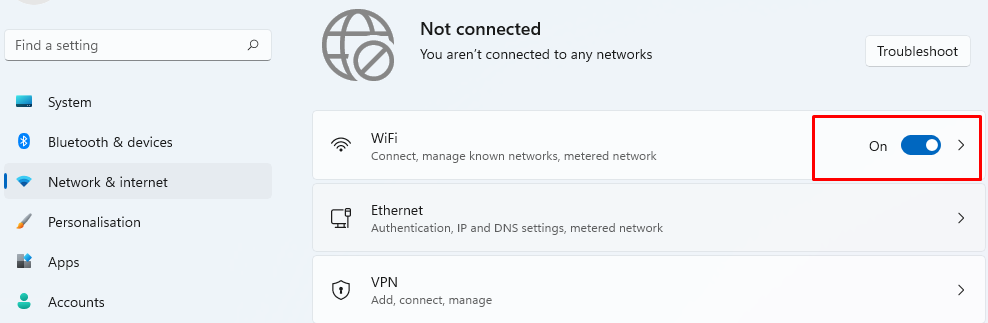
2. Steam-Client aktualisieren
- Öffnen Sie die Steam-Anwendung auf Ihrem Computer.
- Suchen Sie das Wort „Steam“ in der oberen linken Ecke des Steam-Fensters und klicken Sie darauf.
- Ein Dropdown-Menü wird angezeigt; suchen Sie nach der Option „Nach Steam-Client-Updates suchen“ und klicken Sie darauf.
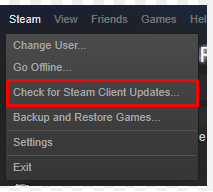
- Möglicherweise erscheint ein neues Fenster oder Popup, um nach verfügbaren Updates für den Steam-Client zu suchen.
- Wenn ein Update verfügbar ist, werden Sie mit Update-Optionen aufgefordert. Klicken Sie auf die Schaltfläche „Aktualisieren“.
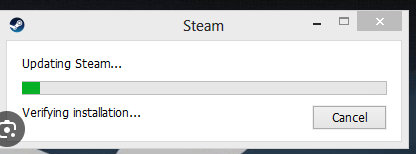
- Der Aktualisierungsvorgang beginnt und Sie sehen einen Fortschrittsbalken, der den Aktualisierungsstatus anzeigt. Warten Sie, bis der Aktualisierungsvorgang abgeschlossen ist. Dies kann je nach Internetgeschwindigkeit und Größe des Updates einige Minuten dauern.
3. Lokale Dateikonflikte lösen
- Starten Sie Steam und öffnen Sie das Spiel. Es wird ein Cloud-Fehler angezeigt.
- Wenn ein Konflikt zwischen lokalen Dateien und Cloud-Dateien besteht, wird ein Popup-Fenster angezeigt.
- Überprüfen Sie im Popup, welche Version der Spielbeschreibung neuer ist oder die neuesten Änderungen aufweist.
- Wenn Ihre lokale Datei neuer ist , wählen Sie bitte aus, um die lokale Datei in die Cloud hochzuladen.
- Wenn die Cloud-Datei neuer ist , wählen Sie bitte aus, um die Cloud-Datei auf Ihren lokalen Computer herunterzuladen.
- Klicken Sie auf die ausgewählte Option und warten Sie, bis der Vorgang abgeschlossen ist.
- Wenn Sie fertig sind, versuchen Sie erneut, auf die Spielanweisungen zuzugreifen, um zu sehen, ob der Fehler behoben wurde.
4. Download-Cache löschen
- Öffnen Sie Steam auf Ihrem Computer.
- Klicken Sie oben links auf „Steam“ und wählen Sie „Einstellungen“ aus dem Menü.
- Es öffnet sich ein neues Fenster. Klicken Sie links auf die Registerkarte „Download“.
- Suchen Sie die Schaltfläche „Download-Cache löschen“ und klicken Sie darauf.
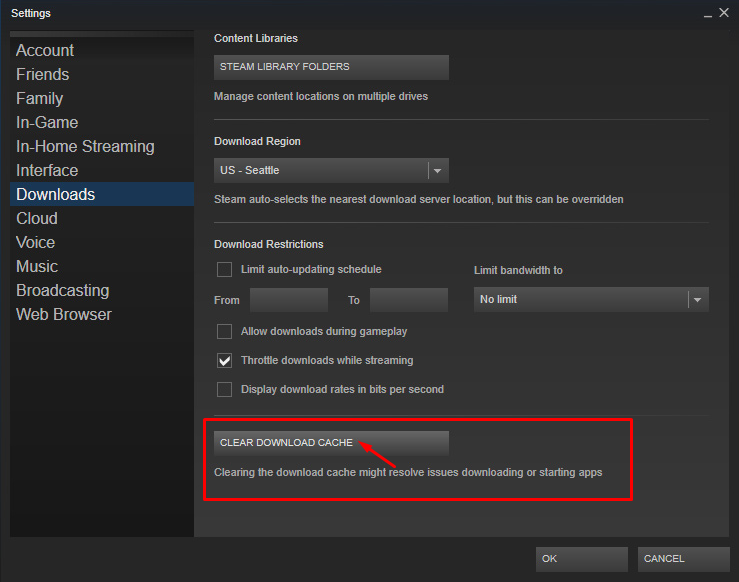
- Ein Bestätigungs-Popup wird angezeigt. Klicken Sie auf „OK“, um den Cache zu leeren.
- Steam fordert Sie auf, sich erneut anzumelden. Geben Sie Ihre Anmeldedaten ein.
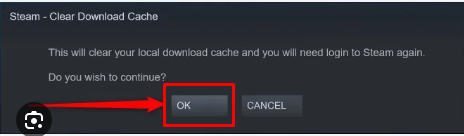
- Steam kann einige Zeit brauchen, um den Cache zu leeren und sich anzumelden.
- Überprüfen Sie nach dem Anmelden Ihre Spielnotizen, um zu sehen, ob der Cloud-Fehler behoben wurde.
5. Überprüfen Sie die Spieldateien
- Klicken Sie mit der rechten Maustaste auf Ihr Spiel in der Steam-Bibliothek und gehen Sie zu „Eigenschaften“.
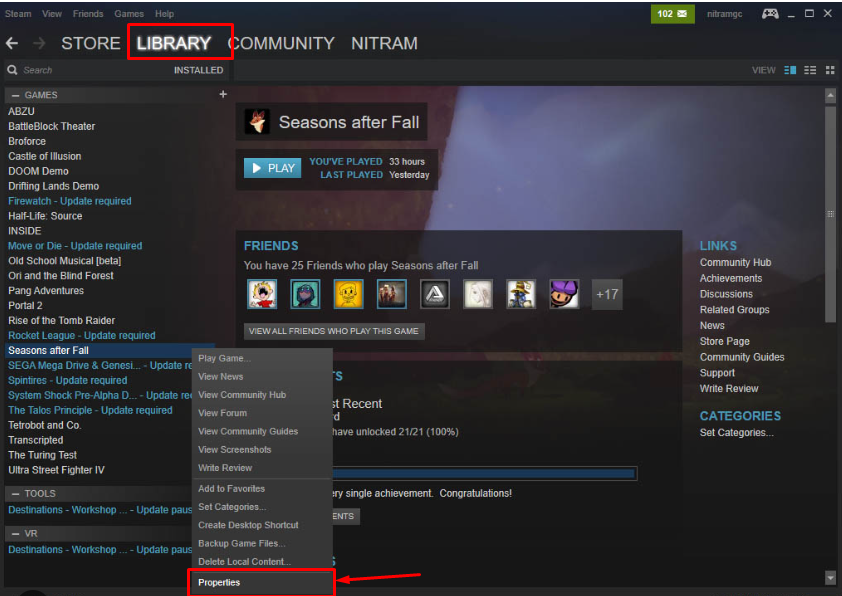
- Klicken Sie auf der Registerkarte „Lokale Dateien“ auf „Integrität der Spieldateien überprüfen“.
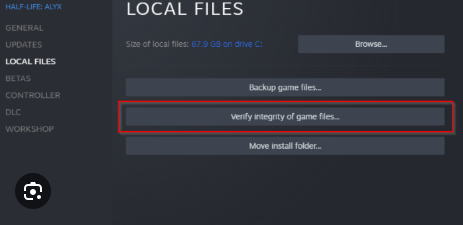
6. Cloud-Speicherplatz erhöhen
- Klicken Sie auf „Steam“ in der oberen linken Ecke und wählen Sie „Einstellungen“ aus dem Menü.
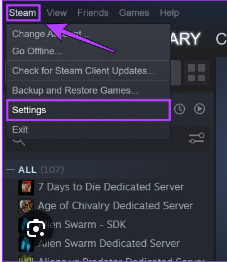
- öffnet ein neues Fenster. Klicken Sie links auf die Registerkarte „Cloud“.
- Suchen Sie nach der Option „Steam Cloud Sync aktivieren“ und aktivieren Sie das Kontrollkästchen daneben.
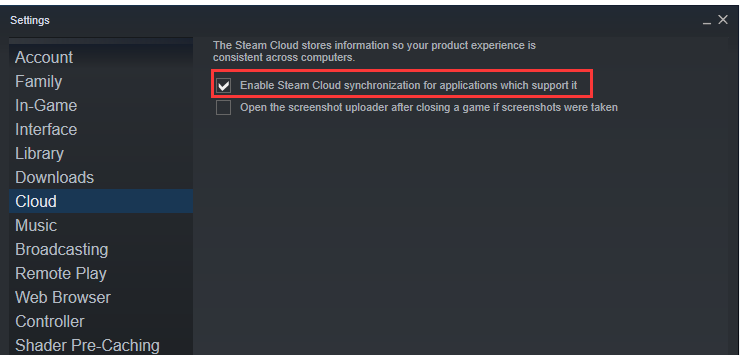
- Unter dieser Option sehen Sie möglicherweise einen Bereich, in dem Sie Ihr Speicherkontingent anpassen können. Geben Sie, falls vorhanden, die gewünschte Speichermenge ein oder passen Sie sie mit dem Schieberegler an.
- Klicken Sie auf OK, um Ihre Einstellungen zu speichern
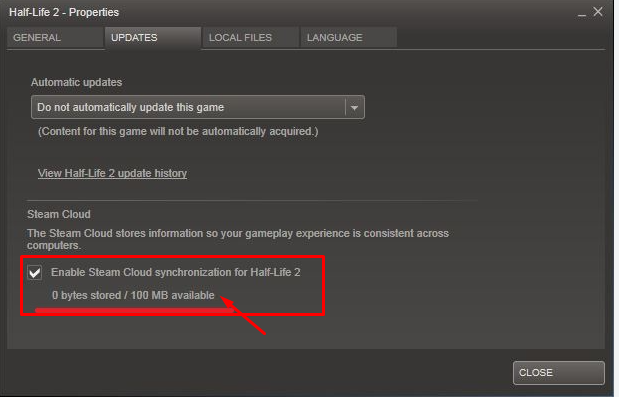
7. Deaktivieren Sie die Steam-Cloud-Synchronisierung und aktivieren Sie sie erneut.
- Öffnen Sie Ihre Steam-Bibliothek.
- Klicken Sie mit der rechten Maustaste auf das betroffene Spiel und wählen Sie „Eigenschaften“.
- Gehen Sie zur Registerkarte „Updates“.
- Suchen Sie nach „Steam Cloud Sync für [Spielname] aktivieren“ und deaktivieren Sie das Kontrollkästchen.
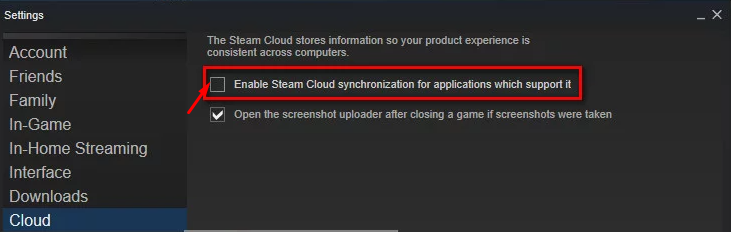
- Warten Sie ein paar Sekunden und aktivieren Sie das Kontrollkästchen erneut.
- Schließen Sie das Eigenschaftenfenster.
- Starten Sie Ihr Spiel und prüfen Sie in den Spielnotizen, ob der Cloud-Fehler behoben wurde.
8. Kontaktieren Sie den Steam-Support
- Wenn der Fehler weiterhin besteht, wenden Sie sich bitte an den Steam-Support, um weitere Hilfe zu erhalten.
- Bitte teilen Sie ihnen die Fehlerdetails und alle Schritte zur Fehlerbehebung mit, die Sie versucht haben.
Wie kann ich den Cloud-Fehler Steam in Zukunft beheben?
Hier sind einige proaktive Schritte, um den Steam Game Notes Cloud-Fehler zu beheben und zu verhindern, dass er in Zukunft auftritt. Die wichtigsten Maßnahmen sind wie folgt:
- Aktualisieren Sie den Steam-Client regelmäßig: Stellen Sie sicher, dass Ihr Steam-Client auf die neueste Version aktualisiert wird, um von etwaigen Fehlerbehebungen und Verbesserungen zu profitieren.
- Achten Sie auf eine stabile Internetverbindung: Eine stabile Internetverbindung ist für die Synchronisierung von Spielnotizen mit der Steam Cloud unerlässlich. Erwägen Sie die Verwendung einer Kabelverbindung für eine zuverlässigere Verbindung.
- Löschen Sie den Steam-Download-Cache regelmäßig: Das Leeren des Download-Cache kann helfen, potenzielle Synchronisierungsprobleme zu vermeiden. Dies kann über die Steam-Einstellungen unter der Registerkarte „Downloads“ erfolgen.
- Spieldateien regelmäßig überprüfen: Die regelmäßige Überprüfung der Integrität von Spieldateien kann dabei helfen, Probleme zu erkennen und zu beheben, bevor sie zu Fehlern führen.
- Verfolgen Sie Community-Updates: Folgen Sie den Community-Foren des Spiels und den offiziellen Ankündigungen von Steam oder den Spieleentwicklern, um über alle bekannten Probleme und Korrekturen auf dem Laufenden zu bleiben.
Steam-Cloud-Fehler in Spielnotizen können Ihren Spielspaß ruinieren. Dieser Artikel hilft Ihnen, die Ursache herauszufinden und diesen Fehler zu beheben, um ein reibungsloses Gameplay zu gewährleisten. Es weist auch auf einige wichtige Dinge hin, wie die Aktualisierung der Software, das Löschen des Browserverlaufs
und die Kontaktaufnahme mit der Steam-Communityfür ein besseres Spielerlebnis. Sollte der Fehler weiterhin auftreten, können Sie uns gerne unten eine Nachricht hinterlassen. Cloud-Fehler in den Steam-Spielnotizen beheben (FAQ)Was ist ein Cloud-Fehler in den Steam-Spielnotizen?
Cloud-Fehler treten auf, wenn es Synchronisierungsprobleme zwischen Ihren lokal gespeicherten Spielnotizen und denen, die in der Steam Cloud gespeichert sind, gibt. Dieser Fehler verhindert, dass Sie auf Steam auf Spielnotizen zugreifen oder diese aktualisieren können. Wie behebe ich Cloud-Fehler in Steam Game Notes? Überprüfen Sie zunächst Ihre Internetverbindung, aktualisieren Sie Ihren Steam-Client und lösen Sie alle lokalen Dateikonflikte. Wenn das Problem weiterhin besteht, leeren Sie den Steam-Download-Cache, überprüfen Sie die Integrität der Spieldateien und wechseln Sie für betroffene Spiele zu Steam Cloud Sync. Warum ist es wichtig, die Integrität von Spieledateien zu überprüfen? Die Überprüfung der Integrität von Spieldateien hilft dabei, beschädigte oder fehlende Dateien zu erkennen und zu ersetzen, die Cloud-Fehler verursachen können. Es stellt sicher, dass Ihre Spiele und Steam Cloud synchron sind. Wie kann man in Zukunft Cloud-Fehler bei Steam Game Notes verhindern? Halten Sie Ihren Steam-Client auf dem neuesten Stand, sorgen Sie für eine stabile Internetverbindung, leeren Sie regelmäßig den Steam-Download-Cache, überprüfen Sie regelmäßig die Integrität der Spieldateien und verfolgen Sie Community-Updates für bekannte Probleme und Lösungen. Was soll ich tun, wenn der Cloud-Fehler nach Durchführung der Schritte weiterhin besteht?Wenn der Fehler weiterhin besteht, wenden Sie sich bitte an den Steam-Support, um weitere Hilfe zu erhalten. Sie können auch im Community-Forum nach weiteren Lösungen suchen, die von anderen Spielern oder Spieleentwicklern bereitgestellt werden.
Das obige ist der detaillierte Inhalt von8 einfache und einfache Möglichkeiten, das Steam Cloud-Fehlerproblem auf einem Gaming-Laptop zu beheben. Für weitere Informationen folgen Sie bitte anderen verwandten Artikeln auf der PHP chinesischen Website!

Heiße KI -Werkzeuge

Undresser.AI Undress
KI-gestützte App zum Erstellen realistischer Aktfotos

AI Clothes Remover
Online-KI-Tool zum Entfernen von Kleidung aus Fotos.

Undress AI Tool
Ausziehbilder kostenlos

Clothoff.io
KI-Kleiderentferner

Video Face Swap
Tauschen Sie Gesichter in jedem Video mühelos mit unserem völlig kostenlosen KI-Gesichtstausch-Tool aus!

Heißer Artikel

Heiße Werkzeuge

Notepad++7.3.1
Einfach zu bedienender und kostenloser Code-Editor

SublimeText3 chinesische Version
Chinesische Version, sehr einfach zu bedienen

Senden Sie Studio 13.0.1
Leistungsstarke integrierte PHP-Entwicklungsumgebung

Dreamweaver CS6
Visuelle Webentwicklungstools

SublimeText3 Mac-Version
Codebearbeitungssoftware auf Gottesniveau (SublimeText3)

Heiße Themen
 Leitfaden zur Verbesserung des taktischen Niveaus in „Legend of Living Heroes'
Jul 12, 2024 am 03:33 AM
Leitfaden zur Verbesserung des taktischen Niveaus in „Legend of Living Heroes'
Jul 12, 2024 am 03:33 AM
Wie kann man das taktische Niveau von Legend of the Living Heroes verbessern? Das taktische Niveau wird hauptsächlich durch das Üben der Fähigkeiten des entsprechenden Niveaus verbessert. Mit zunehmendem taktischen Niveau können Spieler mehr Gameplay freischalten und eine West-Wulin-Liga erstellen. Lassen Sie mich mit Ihnen teilen, wie Sie auf taktischer Ebene überleben können. Leitfaden zur Verbesserung des taktischen Niveaus von „Legend of Living Heroes“ 1. Das taktische Niveau kann durch das Erledigen von Aufgaben oder das Üben mit bestimmten Büchern verbessert werden. 2. Bücher wie Sun Tzu's Tactics und Yang Family's Military Training können bei Fourth Senior Brother erworben werden. Das Battle Blood Book erhält man durch Würfeln der Punkte vom Mann in Schwarz zu Beginn. Nachdem Sie die geheimen Fähigkeiten erlernt und die Fähigkeiten verbessert haben, können Sie Ihr taktisches Niveau verbessern. 3. Darüber hinaus können Sie Wissenspunkte erhalten, indem Sie an einigen Gameplays im Spiel teilnehmen oder mit NPCs sprechen, was Ihr taktisches Niveau verbessern kann. 4
 Einführung in die auslösenden Bedingungen von Ye Yunshangs Handlung in „The Legend of Living Heroes'
Jul 16, 2024 am 06:03 AM
Einführung in die auslösenden Bedingungen von Ye Yunshangs Handlung in „The Legend of Living Heroes'
Jul 16, 2024 am 06:03 AM
Was sind die auslösenden Bedingungen für die Handlung von Ye Yunshang in The Legend of Living Heroes? Ye Yunshang ist eine Heldin im Spiel, nachdem sie die angegebenen Bedingungen erfüllt haben. Spieler, die mehr wissen möchten, können sich auf die folgende grafische Anleitung beziehen . Einführung in die Auslösebedingungen der Handlung von Ye Yunshang in „The Legend of Living Heroes“ 1. Wenn Sie die Handlung von Ye Yunshang auslösen möchten, dürfen Sie zunächst nicht die Gunst der jüngeren Schwester erhöhen, da dies sonst die Richtung der nachfolgenden Handlung beeinflusst. 2. Wenn Sie den Liebesbrief auslösen, wählen Sie Ye Yunshang als Ihre Liebste. Durch die Handlung können Sie erfahren, dass sie mit Ye Yunzhou verwandt ist. 3. Während sich die Handlung entwickelt, müssen Sie sich im Handlungsauswahlknoten für den Beitritt zum Dämonenkult entscheiden. Anschließend beginnt die Handlung rund um Ye Yunshang und Ye Yunzhou. 4. Im Dezember wird sich NPC Song Bei treffen
 Tipps zum Erreichen des Endes von Xia Houlan in „The Legend of Living Heroes'
Jul 12, 2024 am 08:20 AM
Tipps zum Erreichen des Endes von Xia Houlan in „The Legend of Living Heroes'
Jul 12, 2024 am 08:20 AM
Wie erreicht man das Ende von Xia Houlan in The Legend of Living Heroes? Viele Leute in Legend of the Living Heroes wollen das Ende von Xia Houlan erreichen, also müssen sie die Bedingungen kennen, die erforderlich sind, um das Ende zu erreichen Schauen Sie mal vorbei, wenn Sie neugierig sind! Tipps zum Erreichen des Endes von Xia Houlan in „The Legend of Living Heroes“ 1. Bleiben Sie in der Anfangsphase einfach am Leben. Sie können auf den Platz gehen, um Übungen zur Verbesserung Ihrer Eigenschaften zu machen. 2. Bei der Veranstaltung „Zwischensemester im Ausland“ müssen Sie mindestens 50 Punkte einbringen, um am Auslandsstudium teilnehmen zu können. 3. Wenn Sie dann ein internationaler Student der Kongtong-Fraktion werden, widersprechen Sie dem Führer von Huangmao nicht und machen Sie keinen Lärm. 4. Wenn der Anführer Sie mag, wählen wir Option b, um das Los zu ziehen und SL zum Soul Seizing Gate zu bringen. 5. Als der Auslöser ausgelöst wurde und ich auf das Ackerland ging, wurde ich von Passanten angegriffen. Ich ging in den seelenraubenden Wald und fand Xiahoulan, der sein Schüler wurde. 6. Xiahoulan-Nachhilfeschule auslösen, erhöhen
 Wie man in „The Legend of Living Heroes' mit der jüngeren Schwester Xia Houlan und Long Xiang koexistiert
Jul 12, 2024 pm 03:27 PM
Wie man in „The Legend of Living Heroes' mit der jüngeren Schwester Xia Houlan und Long Xiang koexistiert
Jul 12, 2024 pm 03:27 PM
Wie können die jüngere Schwester Xia Houlan und Longxiang in Legend of the Living Heroes koexistieren? Mittlerweile gibt es in Legend of the Living Heroes drei weibliche Protagonistinnen, nämlich Junior Sister, Eigentlich ein Weg. Wenn Sie also neugierig sind, schauen Sie sich das an! „Legend of Living Heroes“ Juniorschwester Xia Houlan und Long Xiangs Koexistenzmethode Juniorschwester: Die Idee ist, sie von der Heirat abzuhalten, wenn sie Anfang Mai des dritten Jahres unsere Liebste ist Wenn wir gegen den Golden Crow Master kämpfen, ist es stabil. Xia Houlan: Wenn Sie sich für Kongtong entscheiden, um im zweiten Jahr im Ausland zu studieren, müssen Sie Punkte sammeln, um das Soul Seizing Gate zu betreten und das Trouble-Seeking-Event freizuschalten. Sie müssen das erste Mal gewinnen, aber nicht den zweiten Kampf. Respektiere dich selbst als Meister und Lehrling“ mit Xia Houlan und gehe zum Soul Seizing Forest, um zu mahlen. Ich verliebte mich in ihn und Ende Mai des dritten Jahres ging ich in die schneebedeckten Berge, um ihm die Übungen beizubringen.
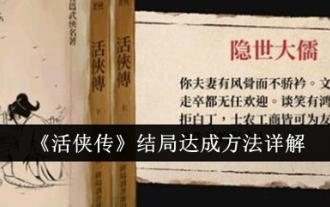 Ausführliche Erklärung, wie man das Ende von „Legend of Living Heroes' erreicht
Jul 12, 2024 pm 12:49 PM
Ausführliche Erklärung, wie man das Ende von „Legend of Living Heroes' erreicht
Jul 12, 2024 pm 12:49 PM
Wie erreicht man das Ende von Legend of the Living Heroes? Es gibt in Legend of the Living Heroes ziemlich viele Enden. Wenn Sie also spielen möchten, müssen Sie wissen, wie Sie das Ende erreichen. Wenn wir die Standards erfüllen, können wir Belohnungen erhalten. Es gibt einige wichtige Dinge, die Sie wissen müssen. Wenn Sie neugierig sind, schauen Sie sich unten die detaillierte Erklärung an, wie Sie das Ende von „Legend of the Living Heroes“ erreichen können. Das heißt, die Person, die wir am Ende als Protagonisten betrachten, ist eine andere. Junior Sister: Das Standardende für Junior Sister ist, dass wir nicht zu anderen Heldinnen wechseln müssen. Richa: Beim ersten Treffen seit zwei Jahren können Sie hier den Dämonenkult-Vorfall sehen und die zweite Option auswählen, die der nicht guten Verbindung zum Dämonenkult entspricht, und dann in die Mitte rollen. (Es scheint 40-70 zu sein
 Eine Liste von Xia Houlans Lehrfähigkeiten in „The Legend of Living Heroes'
Jul 16, 2024 am 11:26 AM
Eine Liste von Xia Houlans Lehrfähigkeiten in „The Legend of Living Heroes'
Jul 16, 2024 am 11:26 AM
Wie wird man ein Schüler von Xia Houlan in „The Legend of Living Heroes“? Viele Leute wollen Xia Houlan in Legend of the Living Heroes spielen, also wollen sie das Apprenticeship-Gameplay freischalten. Dann müssen sie die Bedingungen erfüllen und dann können sie es erhalten. Sie müssen das Apprenticeship-Event auslösen, also werde ich es heute geben Hier sind die Schritte. Wenn Sie also neugierig sind, schauen Sie unten nach! Eine Liste von Xia Houlans Lehrfähigkeiten in „The Legend of Living Heroes“ 1. Wenn wir zur Kongtong-Schule gehen, um im Ausland zu studieren, können wir eine Veranstaltung freischalten, indem wir bis Anfang April warten. 2. Das heißt, wenn die Kleidung gestohlen wird und jemand auf dem Feld auf die Akupunkturpunkte klopft, müssen wir würfeln, bis die Verteidigung nicht erfolgreich ist. Dann können wir zu diesem Zeitpunkt die Xiahoulan-Lehrlingsoption freischalten. 3. Nachdem die letzte Ausbildung bei ihr erfolgreich abgeschlossen wurde, wird es eine zusätzliche Standortoption auf Kongtongs täglicher Benutzeroberfläche geben: Seizing Soul
 Der Update-Code „No Man's Sky' ebnete den Weg für die PS5 Pro und „überraschte' den Entwicklungscodenamen der Spielekonsole „Trinity' und die Konfigurationsdatei für die Bildqualität
Jul 22, 2024 pm 01:10 PM
Der Update-Code „No Man's Sky' ebnete den Weg für die PS5 Pro und „überraschte' den Entwicklungscodenamen der Spielekonsole „Trinity' und die Konfigurationsdatei für die Bildqualität
Jul 22, 2024 pm 01:10 PM
Laut Nachrichten dieser Website vom 22. Juli entdeckten ausländische Medien, Twistedvoxel, den gemunkelten PS5-Entwicklungscodenamen „Trinity“ und zugehörige Konfigurationsdateien für die Bildqualität im neuesten „World Part 1“-Updatecode von „No Man’s Sky“, was beweist, dass Sony es ist voraussichtlich Das PS5Pro-Modell wurde kürzlich auf den Markt gebracht. Obwohl „No Man’s Sky“ in den letzten Updates die Grafikleistung des Spiels verbessert hat, glauben viele Spieler immer noch, dass HelloGames den Weg für neue Modelle ebnen könnte. Laut den neuesten Grafikvoreinstellungen wird die dynamische Auflösung des Spiels unter PS5 Pro steigen Die Skalierung wurde von 0,6 auf 0,8 erhöht, was bedeutet, dass das Spiel eine höhere durchschnittliche Auflösung hat und einige grafische Details von „Hoch“ auf „Ultra“ angehoben wurden, aber seit jedem Spiel
 Zerlegungsmethode für das Modul „Erster Nachkomme'.
Jul 15, 2024 pm 02:24 PM
Zerlegungsmethode für das Modul „Erster Nachkomme'.
Jul 15, 2024 pm 02:24 PM
Wie zerlege ich das erste Nachkommenmodul? Gehen Sie ganz nach links, um Silion zu finden, und wählen Sie die Modulzerlegung aus. Halten Sie die Umschalttaste gedrückt, um das Duplikatmodul automatisch auszuwählen Ich hoffe, es kann dir helfen. Zerlegungsmethode für das Modul „Erster Nachkomme“ 1. Gehen Sie ganz nach links in Albion, um Silion zu finden. 2. Sprechen Sie mit Xilien und wählen Sie die Modulzerlegung aus. 3. Durch langes Drücken der Umschalttaste werden automatisch doppelte Module ausgewählt. Beachten Sie jedoch, dass auch automatisch doppelte violette Module, goldene Module und rote Module ausgewählt werden. 4. Module, die erweitert wurden, werden nicht ausgewählt.




