iOS 17.1: So verwenden Sie AirDrop über Mobilfunknetze
In iOS 17 hat Apple iPhone AirDrop in vielerlei Hinsicht verbessert, und mit der Veröffentlichung von iOS 17.1 ist es sogar noch besser, da Sie sich nicht mehr in der WLAN-Reichweite einer anderen Person befinden müssen, um Dateiübertragungen über AirDrop fortzusetzen. Lesen Sie weiter, um zu erfahren, wie es funktioniert.
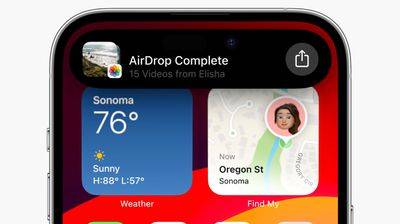
Seit seiner Einführung in iOS 7 hat sich AirDrop zu einer beliebten Möglichkeit für iPhone-Benutzer entwickelt, Fotos, Videos, Dokumente und mehr sofort und relativ einfach auf Apple-Geräten in der Nähe zu teilen. Wenn Sie den AirDrop-Bildschirm einschalten und sich in der Nähe anderer Personen befinden, die unterstützte Apple-Geräte verwenden, werden diese auf Ihrem Bildschirm angezeigt und Sie können Dateien mit ihnen teilen.
Bis vor kurzem musste man sich bei AirDrop in der Nähe der Geräte anderer Personen aufhalten, um Übertragungen durchführen zu können. Wenn Sie den AirDrop-Bereich verlassen, schlägt die Übertragung fehl und der Inhalt wird nicht geteilt. Dies ist besonders frustrierend, wenn Sie mehrere große Dateien, beispielsweise Videoinhalte, senden oder empfangen.
iOS 17.1 ermöglicht die Fortsetzung drahtloser AirDrop-Dateiübertragungen über eine Mobilfunkverbindung außerhalb der AirDrop-Reichweite, solange sowohl Ihr iPhone als auch das iPhone des Empfängers bei einem iCloud-Konto angemeldet sind.
Wenn die neue Mobilfunkdatenoption aktiviert ist, können Sie weiterhin Inhalte per AirDrop über Mobilfunk senden und empfangen, wenn kein WLAN verfügbar ist. Die Übertragung muss noch über WLAN initiiert werden, sie wird jedoch nicht abgebrochen, wenn Sie sich an einen anderen Ort außerhalb der Reichweite bewegen. So stellen Sie sicher, dass die neuen Optionen auf Ihrem Gerät aktiviert sind.
- Öffnen Sie „Einstellungen“ auf Ihrem iPhone oder iPad.
- Tippen Sie auf Allgemein.
- Tippen Sie auf „AirDrop“.
- Aktivieren Sie unter „Außerhalb der Reichweite“ den Schalter neben Mobilfunkdaten verwenden.
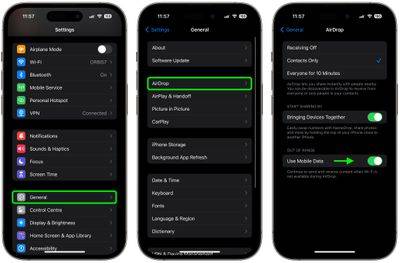
iOS 17.1 und iPadOS 17.1 sind jetzt für alle iPhones und iPads verfügbar, die iOS 17 bzw. iPadOS 17 unterstützen.
Das obige ist der detaillierte Inhalt voniOS 17.1: So verwenden Sie AirDrop über Mobilfunknetze. Für weitere Informationen folgen Sie bitte anderen verwandten Artikeln auf der PHP chinesischen Website!

Heiße KI -Werkzeuge

Undresser.AI Undress
KI-gestützte App zum Erstellen realistischer Aktfotos

AI Clothes Remover
Online-KI-Tool zum Entfernen von Kleidung aus Fotos.

Undress AI Tool
Ausziehbilder kostenlos

Clothoff.io
KI-Kleiderentferner

AI Hentai Generator
Erstellen Sie kostenlos Ai Hentai.

Heißer Artikel

Heiße Werkzeuge

Notepad++7.3.1
Einfach zu bedienender und kostenloser Code-Editor

SublimeText3 chinesische Version
Chinesische Version, sehr einfach zu bedienen

Senden Sie Studio 13.0.1
Leistungsstarke integrierte PHP-Entwicklungsumgebung

Dreamweaver CS6
Visuelle Webentwicklungstools

SublimeText3 Mac-Version
Codebearbeitungssoftware auf Gottesniveau (SublimeText3)

Heiße Themen
 1376
1376
 52
52
 Lösung: Ihre Organisation verlangt von Ihnen, dass Sie Ihre PIN ändern
Oct 04, 2023 pm 05:45 PM
Lösung: Ihre Organisation verlangt von Ihnen, dass Sie Ihre PIN ändern
Oct 04, 2023 pm 05:45 PM
Auf dem Anmeldebildschirm wird die Meldung „Ihre Organisation hat Sie gebeten, Ihre PIN zu ändern“ angezeigt. Dies geschieht, wenn das PIN-Ablauflimit auf einem Computer erreicht wird, der organisationsbasierte Kontoeinstellungen verwendet und die Kontrolle über persönliche Geräte hat. Wenn Sie Windows jedoch über ein persönliches Konto einrichten, sollte die Fehlermeldung im Idealfall nicht erscheinen. Obwohl dies nicht immer der Fall ist. Die meisten Benutzer, die auf Fehler stoßen, melden dies über ihre persönlichen Konten. Warum fordert mich meine Organisation auf, meine PIN unter Windows 11 zu ändern? Es ist möglich, dass Ihr Konto mit einer Organisation verknüpft ist. Ihr primärer Ansatz sollte darin bestehen, dies zu überprüfen. Die Kontaktaufnahme mit Ihrem Domain-Administrator kann hilfreich sein! Darüber hinaus können falsch konfigurierte lokale Richtlinieneinstellungen oder falsche Registrierungsschlüssel Fehler verursachen. Im Augenblick
 So passen Sie die Fensterrahmeneinstellungen unter Windows 11 an: Farbe und Größe ändern
Sep 22, 2023 am 11:37 AM
So passen Sie die Fensterrahmeneinstellungen unter Windows 11 an: Farbe und Größe ändern
Sep 22, 2023 am 11:37 AM
Windows 11 bringt frisches und elegantes Design in den Vordergrund; die moderne Benutzeroberfläche ermöglicht es Ihnen, feinste Details, wie zum Beispiel Fensterränder, zu personalisieren und zu ändern. In diesem Leitfaden besprechen wir Schritt-für-Schritt-Anleitungen, die Ihnen dabei helfen, eine Umgebung zu erstellen, die Ihrem Stil im Windows-Betriebssystem entspricht. Wie ändere ich die Fensterrahmeneinstellungen? Drücken Sie +, um die Einstellungen-App zu öffnen. WindowsIch gehe zu Personalisierung und klicke auf Farbeinstellungen. Farbänderung Fensterränder Einstellungen Fenster 11" Breite="643" Höhe="500" > Suchen Sie die Option Akzentfarbe auf Titelleiste und Fensterrändern anzeigen und schalten Sie den Schalter daneben um. Um Akzentfarben im Startmenü und in der Taskleiste anzuzeigen Um die Designfarbe im Startmenü und in der Taskleiste anzuzeigen, aktivieren Sie „Design im Startmenü und in der Taskleiste anzeigen“.
 Wie ändere ich die Farbe der Titelleiste unter Windows 11?
Sep 14, 2023 pm 03:33 PM
Wie ändere ich die Farbe der Titelleiste unter Windows 11?
Sep 14, 2023 pm 03:33 PM
Standardmäßig hängt die Farbe der Titelleiste unter Windows 11 vom gewählten Dunkel-/Hell-Design ab. Sie können es jedoch in jede gewünschte Farbe ändern. In diesem Leitfaden besprechen wir Schritt-für-Schritt-Anleitungen für drei Möglichkeiten, wie Sie Ihr Desktop-Erlebnis ändern und personalisieren können, um es optisch ansprechend zu gestalten. Ist es möglich, die Farbe der Titelleiste von aktiven und inaktiven Fenstern zu ändern? Ja, Sie können die Farbe der Titelleiste aktiver Fenster mit der App „Einstellungen“ ändern, oder Sie können die Farbe der Titelleiste inaktiver Fenster mit dem Registrierungseditor ändern. Um diese Schritte zu lernen, fahren Sie mit dem nächsten Abschnitt fort. Wie ändere ich die Farbe der Titelleiste in Windows 11? 1. Drücken Sie in der App „Einstellungen“ +, um das Einstellungsfenster zu öffnen. WindowsIch gehe zu „Personalisierung“ und dann
 OOBELANGUAGE-Fehlerprobleme bei der Reparatur von Windows 11/10
Jul 16, 2023 pm 03:29 PM
OOBELANGUAGE-Fehlerprobleme bei der Reparatur von Windows 11/10
Jul 16, 2023 pm 03:29 PM
Wird auf der Windows Installer-Seite „Ein Problem ist aufgetreten“ zusammen mit der Anweisung „OOBELANGUAGE“ angezeigt? Aufgrund solcher Fehler bricht die Installation von Windows manchmal ab. OOBE bedeutet Out-of-the-Box-Erlebnis. Wie aus der Fehlermeldung hervorgeht, handelt es sich hierbei um ein Problem im Zusammenhang mit der OOBE-Sprachauswahl. Sie müssen sich keine Sorgen machen, Sie können dieses Problem durch eine geschickte Bearbeitung der Registrierung über den OOBE-Bildschirm selbst lösen. Schnelllösung – 1. Klicken Sie unten in der OOBE-App auf die Schaltfläche „Wiederholen“. Dadurch wird der Prozess ohne weitere Probleme fortgesetzt. 2. Verwenden Sie den Netzschalter, um das Herunterfahren des Systems zu erzwingen. Nach dem Neustart des Systems sollte OOBE fortgesetzt werden. 3. Trennen Sie das System vom Internet. Schließen Sie alle Aspekte von OOBE im Offline-Modus ab
 So aktivieren oder deaktivieren Sie die Vorschau von Miniaturansichten in der Taskleiste unter Windows 11
Sep 15, 2023 pm 03:57 PM
So aktivieren oder deaktivieren Sie die Vorschau von Miniaturansichten in der Taskleiste unter Windows 11
Sep 15, 2023 pm 03:57 PM
Miniaturansichten in der Taskleiste können Spaß machen, aber auch ablenken oder stören. Wenn man bedenkt, wie oft Sie mit der Maus über diesen Bereich fahren, haben Sie möglicherweise ein paar Mal versehentlich wichtige Fenster geschlossen. Ein weiterer Nachteil besteht darin, dass es mehr Systemressourcen verbraucht. Wenn Sie also nach einer Möglichkeit suchen, ressourceneffizienter zu arbeiten, zeigen wir Ihnen, wie Sie es deaktivieren können. Wenn Ihre Hardware-Spezifikationen jedoch dafür geeignet sind und Ihnen die Vorschau gefällt, können Sie sie aktivieren. Wie aktiviere ich die Miniaturvorschau der Taskleiste in Windows 11? 1. Tippen Sie in der App „Einstellungen“ auf die Taste und klicken Sie auf „Einstellungen“. Klicken Sie unter Windows auf „System“ und wählen Sie „Info“. Klicken Sie auf Erweiterte Systemeinstellungen. Navigieren Sie zur Registerkarte „Erweitert“ und wählen Sie unter „Leistung“ die Option „Einstellungen“ aus. Wählen Sie „Visuelle Effekte“
 Anleitung zur Anzeigeskalierung unter Windows 11
Sep 19, 2023 pm 06:45 PM
Anleitung zur Anzeigeskalierung unter Windows 11
Sep 19, 2023 pm 06:45 PM
Wir alle haben unterschiedliche Vorlieben, wenn es um die Anzeigeskalierung unter Windows 11 geht. Manche Leute mögen große Symbole, andere mögen kleine Symbole. Wir sind uns jedoch alle einig, dass die richtige Skalierung wichtig ist. Eine schlechte Schriftartenskalierung oder eine Überskalierung von Bildern kann bei der Arbeit ein echter Produktivitätskiller sein. Sie müssen daher wissen, wie Sie sie anpassen können, um die Fähigkeiten Ihres Systems optimal zu nutzen. Vorteile des benutzerdefinierten Zooms: Dies ist eine nützliche Funktion für Personen, die Schwierigkeiten haben, Text auf dem Bildschirm zu lesen. Es hilft Ihnen, mehr gleichzeitig auf dem Bildschirm zu sehen. Sie können benutzerdefinierte Erweiterungsprofile erstellen, die nur für bestimmte Monitore und Anwendungen gelten. Kann dazu beitragen, die Leistung von Low-End-Hardware zu verbessern. Dadurch haben Sie mehr Kontrolle darüber, was auf Ihrem Bildschirm angezeigt wird. So verwenden Sie Windows 11
 10 Möglichkeiten, die Helligkeit unter Windows 11 anzupassen
Dec 18, 2023 pm 02:21 PM
10 Möglichkeiten, die Helligkeit unter Windows 11 anzupassen
Dec 18, 2023 pm 02:21 PM
Die Bildschirmhelligkeit ist ein wesentlicher Bestandteil der Nutzung moderner Computergeräte, insbesondere wenn Sie über einen längeren Zeitraum auf den Bildschirm schauen. Es hilft Ihnen, die Belastung Ihrer Augen zu reduzieren, die Lesbarkeit zu verbessern und Inhalte einfach und effizient anzuzeigen. Abhängig von Ihren Einstellungen kann es jedoch manchmal schwierig sein, die Helligkeit zu verwalten, insbesondere unter Windows 11 mit den neuen Änderungen an der Benutzeroberfläche. Wenn Sie Probleme beim Anpassen der Helligkeit haben, finden Sie hier alle Möglichkeiten, die Helligkeit unter Windows 11 zu verwalten. So ändern Sie die Helligkeit unter Windows 11 [10 Möglichkeiten erklärt] Benutzer eines einzelnen Monitors können die folgenden Methoden verwenden, um die Helligkeit unter Windows 11 anzupassen. Hierzu zählen sowohl Desktop-Systeme mit einem einzelnen Monitor als auch Laptops. Lasst uns beginnen. Methode 1: Verwenden Sie das Action Center. Das Action Center ist zugänglich
 So teilen Sie den letzten Screenshot über AirDrop auf dem iPhone
Feb 23, 2024 am 08:16 AM
So teilen Sie den letzten Screenshot über AirDrop auf dem iPhone
Feb 23, 2024 am 08:16 AM
Um sich wiederholende Aufgaben zu vereinfachen, hat Apple Shortcuts-Apps eingeführt, mit denen Sie alltägliche Vorgänge automatisieren können, z. B. das automatische Ausschalten der Internetverbindung, wenn Sie Ihr Telefon verlassen, oder das automatische Abspielen Ihrer Lieblingsmusikliste, wenn Sie ins Auto steigen. Eine Aufgabe, die Sie sich möglicherweise erleichtern möchten, besteht darin, den zuletzt aufgenommenen Screenshot zu teilen, ohne die Fotos-App zu öffnen. In diesem Artikel erfahren Sie, wie Sie mit der Airdrop-Funktion schnell die neuesten iPhone-Screenshots an andere oder andere Apple-Geräte senden. So teilen Sie schnell Ihren letzten Screenshot auf dem iPhone. Stellen Sie vor dem Teilen von Inhalten sicher, dass auf dem Zielgerät (z. B. einem anderen iPhone, iPad oder Mac) AirDrop aktiviert ist, damit dies geschieht



