So ändern Sie den Dateityp unter Windows 11/10
Das Ändern des Dateityps (der Erweiterung) ist eine einfache Aufgabe. Allerdings können einfachere Dinge manchmal knifflig sein, und das Ändern von Dateierweiterungen ist eine davon. Beim Ändern des Dateityps ist äußerste Vorsicht geboten, da ein einfacher Fehler die Datei beschädigen und unbrauchbar machen kann. Daher haben wir verschiedene Möglichkeiten zum Ändern von Dateitypen unter Windows 11 und 10 besprochen.
So ändern Sie den Dateityp unter Windows 11, 10
Es gibt zwei Möglichkeiten, dies zu tun. Sie können die direkte GUI-Methode (im Datei-Explorer) verwenden oder den Dateityp über das Terminal ändern.
Weg 1 – Datei-Explorer verwenden
Weg 2 – CMD-Terminal verwenden
Weg 1 – Dateityp direkt ändern
Sie können den Dateityp direkt über das Kontextmenü im Datei-Explorer ändern. Dies sind die Schritte, die Sie befolgen sollten, um den Dateityp einer Datei zu ändern.
Stufe 1 – Erweiterungsansicht aktivieren
Windows zeigt Dateierweiterungen nicht in der Standardansicht an. Daher müssen Sie es über das Menü „Ordneroptionen“ aktivieren.
Schritt 1 –Verwenden Sie gleichzeitig die Tasten ⊞ Win+R, um das Dialogfeld „Ausführen“ zu öffnen.
Schritt 2 – Legen Sie es in das Feld und drücken Sie Enter.
control folders
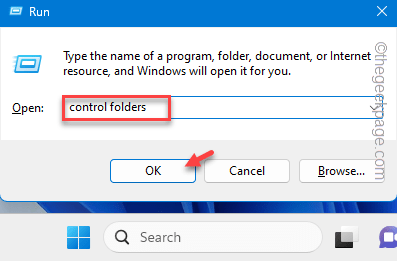
Schritt 3 – Nachdem Sie den Ordneroptionen-Bildschirm geöffnet haben, gehen Sie zum Bereich Ansicht.
Schritt 4 – Deaktivieren Sie abschließend das Kontrollkästchen „Erweiterungen für bekannte Dateitypen ausblenden“.
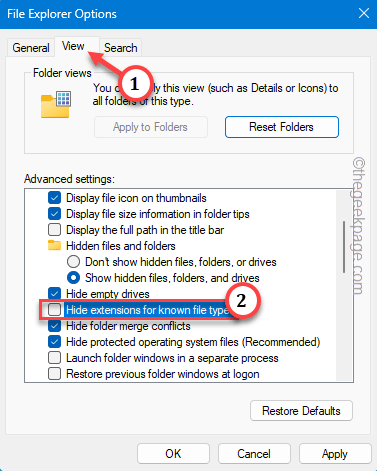
Schritt 5 – Um diese Änderungen zu speichern, verwenden Sie nacheinander die Funktionen „Übernehmen“ und „OK“, um die Änderungen zu speichern.
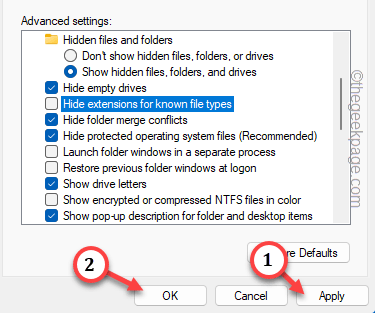
Phase 2 – Dateityp ändern
Jetzt können Sie den Dateityp ganz einfach ändern.
Schritt 1 –Im ersten Schritt müssen Sie den Datei-Explorer öffnen.
Schritt 2 –Ermitteln Sie den Speicherort der Datei.
Schritt 3 –Jetzt klicken Sie mit der rechten Maustaste auf die Datei und klicken Sie auf die Funktion „Umbenennen“.
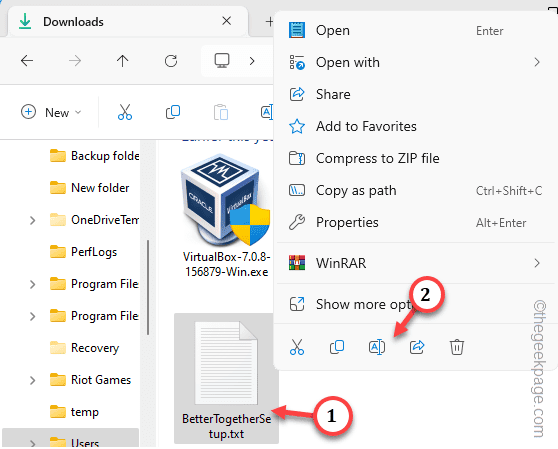
Schritt 4 –Entfernen Sie einfach die Dateierweiterung und hängen Sie die Erweiterung an ihrer Stelle an.
Schritt 5 – Drücken Sie die Eingabetaste, um die Änderungen auszuprobieren.
Schritt 6 –Diese Meldung wird angezeigt –
If you change a file name extension, the file might become unstable.
Are you sure you want to change it?
Schritt 7 –Ignorieren Sie dies und klicken Sie auf „Ja“, um den Namen endgültig zu ändern.
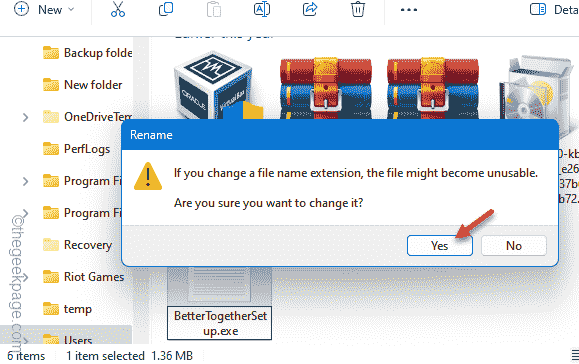
Das ist es! Mit diesem Verfahren können Sie die Erweiterung fast jeder Datei ändern.
Weg 2 – Terminal verwenden
Wenn Sie sich mit dem CMD-Terminal auskennen, ist es besser, die Umbenennung vom Terminal aus vorzunehmen. Dies sind die Schritte dazu –
Schritt 1 – Klicken Sie zunächst einmal auf die Windows-Schaltfläche, um auf das Suchfeld zuzugreifen.
Schritt 2 –Als nächstes geben Sie „Befehl“ in die Suchleiste ein.
Schritt 3 – Danach klicken Sie einfach mit der rechten Maustaste auf „Eingabeaufforderung“ und wählen Sie „Als Administrator ausführen“.
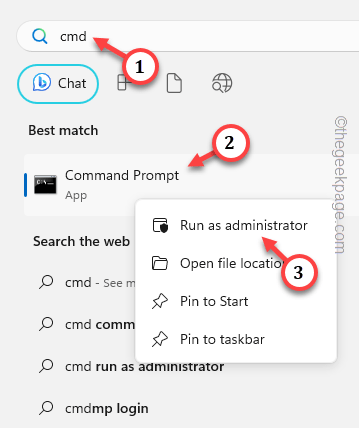
Schritt 4 –Sie müssen den Befehl „cd“ verwenden, um den Speicherort der Datei zu erreichen.
[Es wird einfacher, wenn Sie den Pfad der Datei direkt aus dem Datei-Explorer kopieren oder einzeln auf die Ordner zugreifen.
cd location of the file
[Beispiel – Die Datei, die wir umbenennen möchten, befindet sich beispielsweise hier –
C: Benutzer-Sambi-Download
Der Code lautet also –
cd C:\Users\sambi\Downloads
]
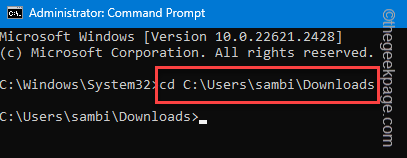
Schritte 5 – Abschließend können Sie die Datei mit dem Umbenennungscode umbenennen.
ren current name new name
[ Ersetzen Sie „aktueller Name“ durch den aktuellen Namen der Datei und „neuer Name “ durch den Namen der Datei mit der Erweiterung neu .
示例 – 文件的当前名称是“BetterTogetherSetup.txt”。我们将它重命名为“BetterTogetherSetup.exe”。
所以,命令是——
ren BetterTogetherSetup.txt BetterTogetherSetup.exe
]

这样,您可以轻松更改Windows设备上的文件类型。
Das obige ist der detaillierte Inhalt vonSo ändern Sie den Dateityp unter Windows 11/10. Für weitere Informationen folgen Sie bitte anderen verwandten Artikeln auf der PHP chinesischen Website!

Heiße KI -Werkzeuge

Undresser.AI Undress
KI-gestützte App zum Erstellen realistischer Aktfotos

AI Clothes Remover
Online-KI-Tool zum Entfernen von Kleidung aus Fotos.

Undress AI Tool
Ausziehbilder kostenlos

Clothoff.io
KI-Kleiderentferner

AI Hentai Generator
Erstellen Sie kostenlos Ai Hentai.

Heißer Artikel

Heiße Werkzeuge

Notepad++7.3.1
Einfach zu bedienender und kostenloser Code-Editor

SublimeText3 chinesische Version
Chinesische Version, sehr einfach zu bedienen

Senden Sie Studio 13.0.1
Leistungsstarke integrierte PHP-Entwicklungsumgebung

Dreamweaver CS6
Visuelle Webentwicklungstools

SublimeText3 Mac-Version
Codebearbeitungssoftware auf Gottesniveau (SublimeText3)

Heiße Themen
 1379
1379
 52
52
 So machen Sie Google Maps zur Standardkarte im iPhone
Apr 17, 2024 pm 07:34 PM
So machen Sie Google Maps zur Standardkarte im iPhone
Apr 17, 2024 pm 07:34 PM
Die Standardkarte auf dem iPhone ist Maps, Apples proprietärer Geolokalisierungsanbieter. Obwohl die Karte immer besser wird, funktioniert sie außerhalb der Vereinigten Staaten nicht gut. Im Vergleich zu Google Maps hat es nichts zu bieten. In diesem Artikel besprechen wir die möglichen Schritte, um Google Maps als Standardkarte auf Ihrem iPhone zu nutzen. So machen Sie Google Maps zur Standardkarte auf dem iPhone. Das Festlegen von Google Maps als Standardkarten-App auf Ihrem Telefon ist einfacher als Sie denken. Befolgen Sie die nachstehenden Schritte – Erforderliche Schritte – Sie müssen Gmail auf Ihrem Telefon installiert haben. Schritt 1 – Öffnen Sie den AppStore. Schritt 2 – Suchen Sie nach „Gmail“. Schritt 3 – Klicken Sie auf neben der Gmail-App
 Schritte zum Upgrade auf die neueste Version von WeChat (Beherrschen Sie die Upgrade-Methode auf die neueste Version von WeChat ganz einfach)
Jun 01, 2024 pm 10:24 PM
Schritte zum Upgrade auf die neueste Version von WeChat (Beherrschen Sie die Upgrade-Methode auf die neueste Version von WeChat ganz einfach)
Jun 01, 2024 pm 10:24 PM
WeChat ist eine der Social-Media-Plattformen in China, die ständig neue Versionen herausbringt, um ein besseres Benutzererlebnis zu bieten. Ein Upgrade von WeChat auf die neueste Version ist sehr wichtig, um mit Familie und Kollegen in Kontakt zu bleiben, mit Freunden in Kontakt zu bleiben und über die neuesten Entwicklungen auf dem Laufenden zu bleiben. 1. Verstehen Sie die Funktionen und Verbesserungen der neuesten Version. Es ist sehr wichtig, die Funktionen und Verbesserungen der neuesten Version zu verstehen, bevor Sie WeChat aktualisieren. Für Leistungsverbesserungen und Fehlerbehebungen können Sie sich über die verschiedenen neuen Funktionen der neuen Version informieren, indem Sie die Update-Hinweise auf der offiziellen WeChat-Website oder im App Store lesen. 2. Überprüfen Sie die aktuelle WeChat-Version. Bevor wir WeChat aktualisieren, müssen wir die derzeit auf dem Mobiltelefon installierte WeChat-Version überprüfen. Klicken Sie, um die WeChat-Anwendung „Ich“ zu öffnen, und wählen Sie dann das Menü „Über“ aus, in dem Sie die aktuelle WeChat-Versionsnummer sehen können. 3. Öffnen Sie die App
 Diese Apple-ID wird im iTunes Store noch nicht verwendet: Fix
Jun 10, 2024 pm 05:42 PM
Diese Apple-ID wird im iTunes Store noch nicht verwendet: Fix
Jun 10, 2024 pm 05:42 PM
Wenn Sie sich mit der AppleID beim iTunesStore anmelden, wird möglicherweise die Fehlermeldung „Diese AppleID wurde nicht im iTunesStore verwendet“ auf dem Bildschirm angezeigt. Es gibt keine Fehlermeldungen, über die Sie sich Sorgen machen müssen. Sie können sie beheben, indem Sie diese Lösungssätze befolgen. Fix 1 – Lieferadresse ändern Der Hauptgrund, warum diese Aufforderung im iTunes Store erscheint, ist, dass Sie nicht die richtige Adresse in Ihrem AppleID-Profil haben. Schritt 1 – Öffnen Sie zunächst die iPhone-Einstellungen auf Ihrem iPhone. Schritt 2 – AppleID sollte über allen anderen Einstellungen stehen. Also, öffnen Sie es. Schritt 3 – Öffnen Sie dort die Option „Zahlung & Versand“. Schritt 4 – Bestätigen Sie Ihren Zugang mit Face ID. Schritt
 Shazam-App funktioniert nicht auf dem iPhone: Fix
Jun 08, 2024 pm 12:36 PM
Shazam-App funktioniert nicht auf dem iPhone: Fix
Jun 08, 2024 pm 12:36 PM
Haben Sie Probleme mit der Shazam-App auf dem iPhone? Shazam hilft Ihnen, Lieder zu finden, indem Sie sie anhören. Wenn Shazam jedoch nicht richtig funktioniert oder den Song nicht erkennt, müssen Sie den Fehler manuell beheben. Die Reparatur der Shazam-App wird nicht lange dauern. Befolgen Sie also, ohne noch mehr Zeit zu verlieren, die folgenden Schritte, um Probleme mit der Shazam-App zu beheben. Fix 1 – Deaktivieren Sie die Funktion für fetten Text. Fetter Text auf dem iPhone kann der Grund dafür sein, dass Shazam nicht richtig funktioniert. Schritt 1 – Sie können dies nur über Ihre iPhone-Einstellungen tun. Also, öffnen Sie es. Schritt 2 – Als nächstes öffnen Sie dort die Einstellungen „Anzeige & Helligkeit“. Schritt 3 – Wenn Sie feststellen, dass „Fetttext“ aktiviert ist
 Was tun, wenn der Fehlercode 0x80004005 angezeigt wird? Der Editor zeigt Ihnen, wie Sie den Fehlercode 0x80004005 beheben können.
Mar 21, 2024 pm 09:17 PM
Was tun, wenn der Fehlercode 0x80004005 angezeigt wird? Der Editor zeigt Ihnen, wie Sie den Fehlercode 0x80004005 beheben können.
Mar 21, 2024 pm 09:17 PM
Wenn Sie einen Ordner auf Ihrem Computer löschen oder dekomprimieren, wird manchmal das Dialogfeld „Fehler 0x80004005: Nicht spezifizierter Fehler“ angezeigt. Wie können Sie diese Situation lösen? Es gibt tatsächlich viele Gründe, warum der Fehlercode 0x80004005 angezeigt wird, aber die meisten davon werden durch Viren verursacht. Wir können die DLL erneut registrieren, um das Problem zu lösen. Nachfolgend erklärt Ihnen der Editor die Erfahrung beim Umgang mit dem Fehlercode 0x80004005 . Einige Benutzer erhalten bei der Verwendung ihres Computers den Fehlercode 0X80004005. Der Fehler 0x80004005 wird hauptsächlich dadurch verursacht, dass der Computer bestimmte Dynamic Link Library-Dateien nicht korrekt registriert oder dass eine Firewall keine HTTPS-Verbindungen zwischen dem Computer und dem Internet zulässt. Wie wäre es also?
 Detaillierte Erläuterung der Schritte zum Erhalten von Win11-Systemadministratorberechtigungen
Mar 08, 2024 pm 09:09 PM
Detaillierte Erläuterung der Schritte zum Erhalten von Win11-Systemadministratorberechtigungen
Mar 08, 2024 pm 09:09 PM
Windows 11 erfreut sich als neuestes von Microsoft eingeführtes Betriebssystem großer Beliebtheit bei den Nutzern. Bei der Verwendung von Windows 11 müssen wir manchmal Systemadministratorrechte erlangen, um einige Vorgänge ausführen zu können, für die Berechtigungen erforderlich sind. Als Nächstes stellen wir die Schritte zum Erlangen von Systemadministratorrechten in Windows 11 im Detail vor. Der erste Schritt besteht darin, auf „Startmenü“ zu klicken. Sie können das Windows-Symbol in der unteren linken Ecke sehen. Klicken Sie auf das Symbol, um das „Startmenü“ zu öffnen. Suchen Sie im zweiten Schritt nach „
 Wie übertrage ich Dateien von Quark Cloud Disk auf Baidu Cloud Disk?
Mar 14, 2024 pm 02:07 PM
Wie übertrage ich Dateien von Quark Cloud Disk auf Baidu Cloud Disk?
Mar 14, 2024 pm 02:07 PM
Quark Netdisk und Baidu Netdisk sind derzeit die am häufigsten verwendete Netdisk-Software zum Speichern von Dateien. Wenn Sie die Dateien in Quark Netdisk auf Baidu Netdisk speichern möchten, wie gehen Sie vor? In dieser Ausgabe hat der Herausgeber die Tutorial-Schritte zum Übertragen von Dateien vom Quark Network Disk-Computer auf die Baidu Network Disk zusammengestellt. Werfen wir einen Blick auf die Bedienung. Wie speichere ich Quark-Netzwerkfestplattendateien auf einer Baidu-Netzwerkfestplatte? Um Dateien von Quark Network Disk auf Baidu Network Disk zu übertragen, müssen Sie zunächst die erforderlichen Dateien von Quark Network Disk herunterladen, dann den Zielordner im Baidu Network Disk-Client auswählen und ihn öffnen. Ziehen Sie dann die von Quark Cloud Disk heruntergeladenen Dateien per Drag & Drop in den vom Baidu Cloud Disk-Client geöffneten Ordner oder verwenden Sie die Upload-Funktion, um die Dateien zu Baidu Cloud Disk hinzuzufügen. Überprüfen Sie nach Abschluss des Uploads unbedingt, ob die Datei erfolgreich in Baidu Cloud Disk übertragen wurde. Das ist es
 iPhone-Screenshots funktionieren nicht: So beheben Sie das Problem
May 03, 2024 pm 09:16 PM
iPhone-Screenshots funktionieren nicht: So beheben Sie das Problem
May 03, 2024 pm 09:16 PM
Die Screenshot-Funktion funktioniert auf Ihrem iPhone nicht? Das Erstellen eines Screenshots ist sehr einfach, da Sie nur die Lauter-Taste und die Ein-/Aus-Taste gleichzeitig gedrückt halten müssen, um den Bildschirm Ihres Telefons anzuzeigen. Es gibt jedoch auch andere Möglichkeiten, Frames auf dem Gerät zu erfassen. Fix 1 – Assistive Touch verwenden Machen Sie einen Screenshot mit der Assistive Touch-Funktion. Schritt 1 – Gehen Sie zu Ihren Telefoneinstellungen. Schritt 2 – Tippen Sie als Nächstes auf, um die Barrierefreiheitseinstellungen zu öffnen. Schritt 3 – Öffnen Sie die Touch-Einstellungen. Schritt 4 – Öffnen Sie als Nächstes die Assistive Touch-Einstellungen. Schritt 5 – Aktivieren Sie Assistive Touch auf Ihrem Telefon. Schritt 6 – Öffnen Sie „Hauptmenü anpassen“, um darauf zuzugreifen. Schritt 7 – Jetzt müssen Sie nur noch eine dieser Funktionen mit der Bildschirmaufnahme verknüpfen. Klicken Sie also auf das erste



