 häufiges Problem
häufiges Problem
 Beheben Sie „fehlgeschlagene Netzwerkfehler'-Downloads auf Chrome, Google Drive und Fotos!
Beheben Sie „fehlgeschlagene Netzwerkfehler'-Downloads auf Chrome, Google Drive und Fotos!
Beheben Sie „fehlgeschlagene Netzwerkfehler'-Downloads auf Chrome, Google Drive und Fotos!
Was ist das Problem „Netzwerkfehler-Download fehlgeschlagen“?
Bevor wir uns mit den Lösungen befassen, wollen wir zunächst verstehen, was das Problem „Download fehlgeschlagen mit Netzwerkfehler“ bedeutet. Dieser Fehler tritt normalerweise auf, wenn die Netzwerkverbindung während des Downloadvorgangs unterbrochen wird. Dies kann verschiedene Gründe haben, z. B. eine schwache Internetverbindung, Netzwerküberlastung oder Serverprobleme. Wenn dieser Fehler auftritt, wird der Download gestoppt und eine Fehlermeldung angezeigt.
Wie kann ein fehlgeschlagener Netzwerkfehler-Download behoben werden?Die Meldung „Netzwerkfehler Downloadfehlgeschlagen“ kann beim Zugriff oder beim Herunterladen notwendiger Dateien zu einem Hindernis werden. Unabhängig davon, ob Sie Browser wie Chrome oder Plattformen wie Google Drive und Google Fotos verwenden, wird dieser Fehler auftreten und Unannehmlichkeiten verursachen.
Nachfolgend finden Sie eine Schritt-für-Schritt-Anleitung, die Ihnen bei der Navigation und Lösung dieses Problems hilft. Grundlegende Methoden zur FehlerbehebungWenn beim Herunterladen ein „Netzwerkfehler fehlgeschlagen“ auftritt, können Sie einige grundlegende Methoden zur Fehlerbehebung ausprobieren:- Überprüfen Sie Ihre Internetverbindung: Stellen Sie sicher, dass Sie über eine stabile und zuverlässige Internetverbindung verfügen. Wenn Sie WLAN verwenden, versuchen Sie, näher an Ihren Router heranzukommen oder eine Verbindung über ein Ethernet-Kabel herzustellen, um eine stabilere Verbindung zu erhalten.
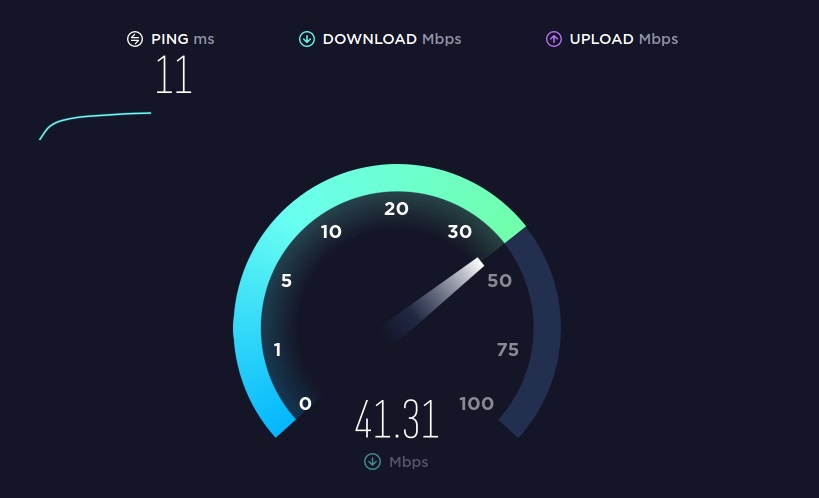
- Starten Sie Ihr Gerät neu: Ein einfacher Neustart kann manchmal vorübergehende Störungen beheben und die Standard-Download-Funktionalität wiederherstellen.
- Cache und Cookies löschen: Löschen Sie den Cache und die Cookies Ihres Browsers, um Probleme im Zusammenhang mit temporären Dateien oder widersprüchlichen Daten zu lösen.
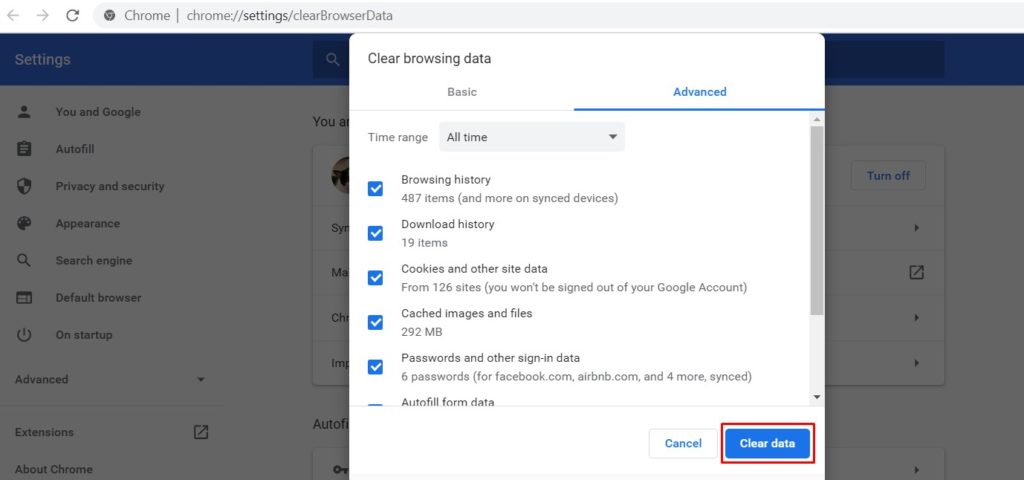
- Browsererweiterungen deaktivieren: Einige Erweiterungen können den Downloadvorgang beeinträchtigen. Deaktivieren Sie sie vorübergehend und versuchen Sie den Download erneut.
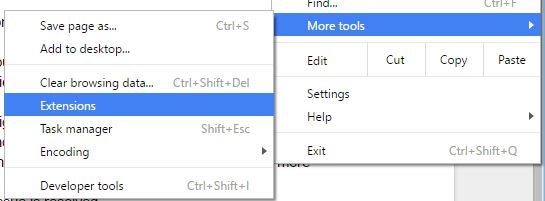
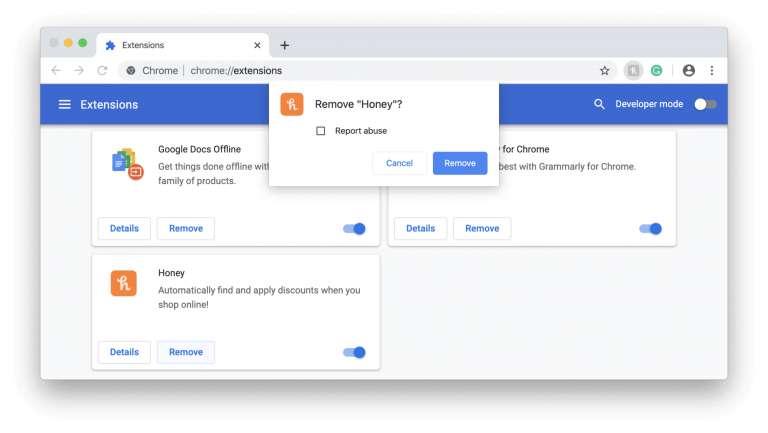
- Einige Erweiterungen können den Download beeinträchtigen. Versuchen Sie, sie vorübergehend zu deaktivieren, und prüfen Sie, ob das Problem dadurch behoben wird.
- Versuchen Sie einen anderen Browser: Wenn das Problem weiterhin besteht, versuchen Sie es mit einem anderen Browser, um zu sehen, ob der Fehler spezifisch für Ihren aktuellen Browser ist.
- Aktualisieren Sie Ihren Browser: Stellen Sie sicher, dass Sie die neueste Version Ihres Browsers verwenden, da veraltete Software manchmal Kompatibilitätsprobleme verursachen kann.
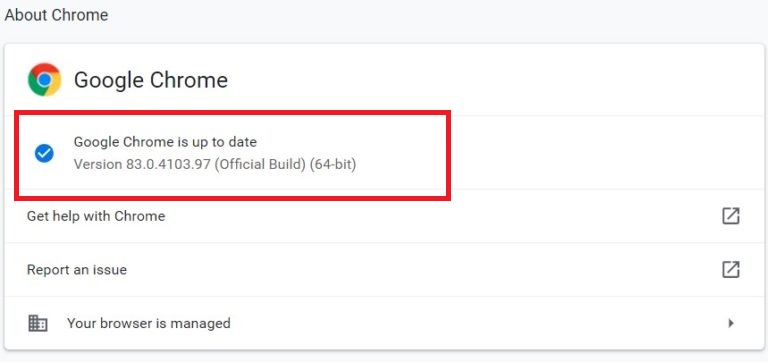
- Antivirus oder Firewall deaktivieren: Antivirus-Software oder Firewall-Einstellungen können den Download beeinträchtigen. Deaktivieren Sie sie vorübergehend und versuchen Sie den Download erneut.
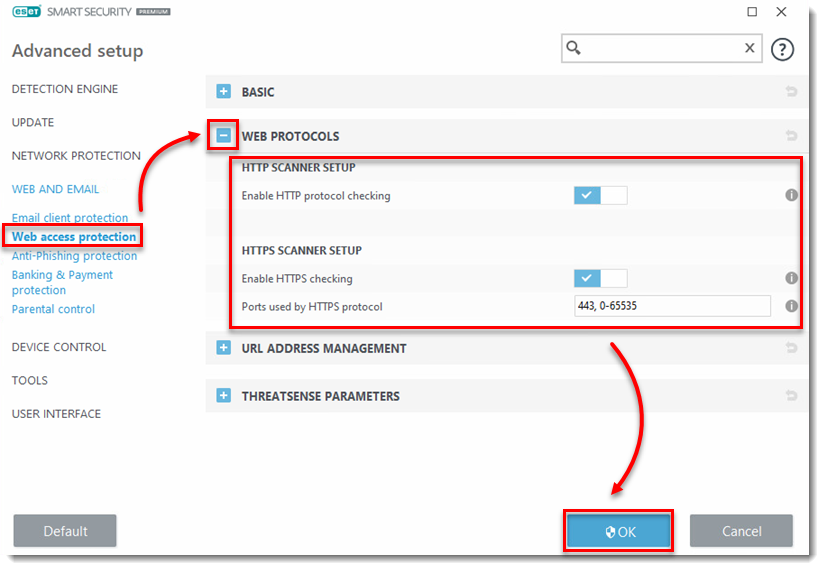
- Netzwerkeinstellungen zurücksetzen: Das Zurücksetzen der Netzwerkeinstellungen kann alle netzwerkbezogenen Probleme beheben, die beim Herunterladen zu einem „Netzwerkfehler fehlgeschlagen“ führen können.
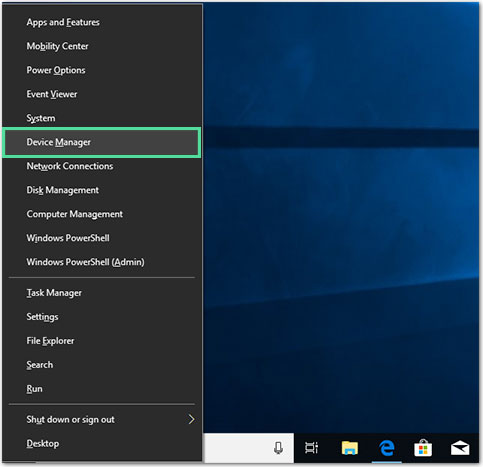
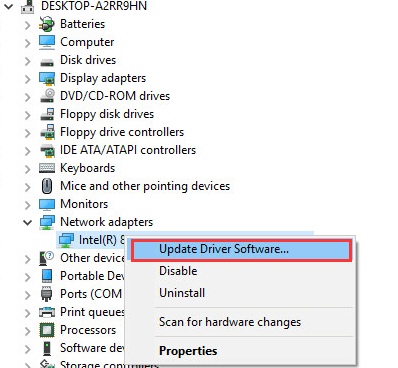
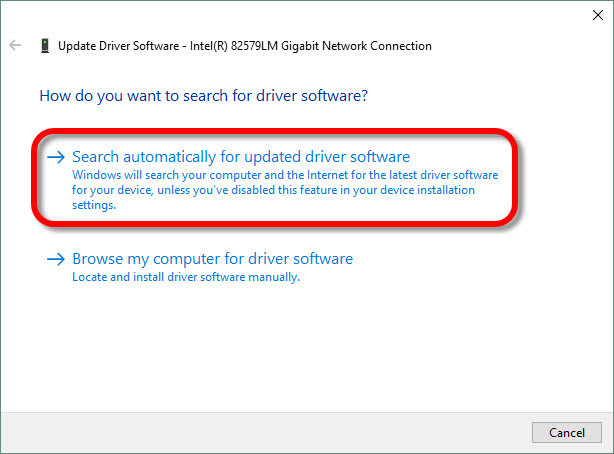
- Nach Malware suchen: Malware-Infektionen können den Downloadvorgang ebenfalls unterbrechen. Führen Sie einen gründlichen Antivirenscan durch, um potenzielle Bedrohungen zu erkennen und zu entfernen.
- Bitte wenden Sie sich an Ihren Internetdienstanbieter (ISP): Wenn das Problem weiterhin besteht, wenden Sie sich bitte an Ihren ISP, um nach bekannten Netzwerkausfällen oder anderen Problemen zu suchen.
Vorbeugende Maßnahmen und Best Practices
Während die Behebung des Fehlers „Failed Network“ von entscheidender Bedeutung ist, können vorbeugende Maßnahmen dazu beitragen, die Wahrscheinlichkeit, dass dieses Problem auftritt, zu minimieren. Hier sind einige Best Practices:
- Verwenden Sie eine zuverlässige Internetverbindung: Stellen Sie sicher, dass Sie über eine stabile Hochgeschwindigkeits-Internetverbindung verfügen, um Netzwerkausfälle zu vermeiden.
- Halten Sie Ihre Software auf dem neuesten Stand: Aktualisieren Sie Ihren Browser, Ihr Betriebssystem und Ihre Sicherheitssoftware regelmäßig, um von den neuesten Fehlerbehebungen und Sicherheitspatches zu profitieren.
- Download von vertrauenswürdigen Quellen: Seien Sie beim Herunterladen von Dateien aus dem Internet vorsichtig und stellen Sie sicher, dass Sie sie aus zuverlässigen Quellen beziehen, um das Risiko von Downloadfehlern oder Malware zu minimieren.
- Sichern Sie Ihre Dateien: Sichern Sie Ihre wichtigen Dateien regelmäßig, um Datenverlust im Falle eines Downloadfehlers oder anderer unvorhergesehener Probleme zu verhindern.
Community-Einblicke und andere Tipps
Aus den Erfahrungen anderer zu lernen kann wertvolle Erkenntnisse liefern. Hier sind einige Community-Einblicke und andere Tipps, die Ihnen helfen, „Netzwerkfehler während des Downloadvorgangs fehlgeschlagen“ zu beheben:
- Download anhalten und fortsetzen: Wenn während des Downloads ein Fehler auftritt, versuchen Sie, den Download anzuhalten und ihn dann neu zu starten um zu sehen, ob das hilft.
- Verwenden Sie einen Download-Manager: Ein Download-Manager kann manchmal ein stabileres und zuverlässigeres Download-Erlebnis bieten, insbesondere bei größeren Dateien.
- Erwägen Sie andere Dateiformate: Wenn Sie bei einem bestimmten Dateiformat weiterhin die Meldung „Netzwerkfehler fehlgeschlagen“ erhalten, versuchen Sie, es in ein anderes Design zu konvertieren, und prüfen Sie, ob das Problem weiterhin besteht.
Benutzererfahrung
Viele Benutzer haben ihre Frustration über den „Netzwerkfehler fehlgeschlagen“ beim Herunterladen zum Ausdruck gebracht. Werfen wir einen Blick auf einige ihrer Erfahrungen:
„Ich habe versucht, ein wichtiges Dokument von Google Drive herunterzuladen, aber ich bekam immer wieder die Meldung ‚Netzwerkfehler fehlgeschlagen‘. Das war sehr frustrierend und ich musste eine alternative Lösung finden.“ Schema , um auf die Datei zuzugreifen.
„Immer wenn ich versuche, große Dateien mit Chrome herunterzuladen, erhalte ich häufig die Fehlermeldung „Netzwerkfehler fehlgeschlagen“. Das ist eine echte Aufregung, wenn ich mich mitten in einem kritischen Download befinde.
Expertenrat
Experten schlagen die folgenden Vorschläge vor, um „Fehler im Netzwerk fehlgeschlagen“ während des Downloadvorgangs zu beheben:
- Netzwerktreiber aktualisieren: Veraltete Netzwerktreiber können manchmal Verbindungsprobleme verursachen. Stellen Sie sicher, dass Sie die neuesten Treiber installiert haben.
- Überwachen Sie den Netzwerkverkehr: Verwenden Sie Netzwerküberwachungstools, um ungewöhnliches Netzwerkverhalten zu identifizieren, das zu einem „Fehler im fehlgeschlagenen Netzwerk“ führt.
- Konsultieren Sie den technischen Support: Wenn Sie alle Fehlerbehebungsmethoden ausprobiert haben und der Fehler immer noch auftritt, wenden Sie sich bitte an das technische Support-Team der jeweiligen Plattform, um weitere Unterstützung zu erhalten.
Warum erhalte ich die Meldung „Netzwerkfehler: Download fehlgeschlagen“?
Wenn Sie auf diesen Artikel gestoßen sind, sind Sie möglicherweise auf die frustrierende Meldung „Download fehlgeschlagen mit Netzwerkfehler“ gestoßen. Dieser Fehler kann insbesondere beim Zugriff auf wichtige Dateien oder Fotos hinderlich sein. Aber warum tritt dieser Fehler auf? Sehen wir uns die häufigsten Gründe und Plattformen an, auf denen dieses Problem auftreten könnte.
Häufige Szenarien für einen fehlgeschlagenen Netzwerkfehler beim Herunterladen
Sehen wir uns die häufigsten Szenarien genauer an, in denen ein „Netzwerkfehler fehlgeschlagen“ auftritt:
Google Drive
Google Drive ist ein beliebtes Cloud-Speicher- und Dateiangebot des Google Sync-Dienstes . Beim Herunterladen von Dateien von Google Drive kann die Meldung „Netzwerkfehler fehlgeschlagen“ auftreten, wenn Ihre „Netzwerkverbindung“ instabil ist oder Serverprobleme vorliegen. Dies kann frustrierend sein, insbesondere wenn Sie notwendige Downloads durchführen. Google Fotos
Google Fotos ist eine weit verbreitete Plattform zum
Speichernund Teilen von Fotos und Videos. Wenn beim Herunterladen von Mediendateien von Google Fotos ein „Netzwerkfehler fehlgeschlagen“ auftritt, kann dies an instabilen Netzwerk- oder Serverproblemen liegen. Dieser Fehler kann Ihr Foto- oder Video-Download-Erlebnis unterbrechen. Chrome-Browser
Der Chrome-Browser ist bekannt für seine
Geschwindigkeitund Zuverlässigkeit. Trotz der erweiterten Funktionen kann es jedoch beim Downloadvorgang immer noch zu einem „Netzwerkfehler fehlgeschlagen“ kommen. Dies kann durch ein Netzwerkproblem, eine Browsererweiterung oder einen „vorübergehenden Fehler“ in Chrome selbst verursacht werden. FAQ1.
Was ist „Netzwerkfehler-Download fehlgeschlagen“?Dies ist eine Fehlermeldung, die darauf hinweist, dass der Download unterbrochen wurde oder nicht abgeschlossen werden konnte, normalerweise aufgrund von Verbindungs- oder plattformspezifischen Problemen. 2.
Warum wird „Netzwerkfehler beim Chrome-Download fehlgeschlagen“ angezeigt?Dieser Fehler ist spezifisch für den Chrome-Browser und kann durch Probleme wie ein Cache-Chaos, eine problematische Erweiterung oder eine instabile Internetverbindung verursacht werden. 3.
„Netzwerkfehler beim Herunterladen von Google Drive fehlgeschlagen“ könnte an der Dateigröße liegen?Ja, manchmal können große Dateien oder begrenzter Drive-Speicher Downloads unterbrechen und diesen Fehler in Google Drive verursachen. 4.
So beheben Sie den „Netzwerkfehler beim Herunterladen von Google Fotos fehlgeschlagen“.Stellen Sie sicher, dass Ihre Google Fotos-App aktualisiert ist, überprüfen Sie Ihre Internetverbindung oder verwenden Sie Google Takeout, um Ihre Fotos herunterzuladen. 5.
Sind Sicherheitssoftware und Firewalls für die Meldung „Netzwerkfehler-Download fehlgeschlagen“ verantwortlich?Sie können. Einige Sicherheitssoftware blockiert oder unterbricht möglicherweise Downloads. Überprüfen Sie daher unbedingt deren Einstellungen, wenn dieser Fehler auftritt.
Das obige ist der detaillierte Inhalt vonBeheben Sie „fehlgeschlagene Netzwerkfehler'-Downloads auf Chrome, Google Drive und Fotos!. Für weitere Informationen folgen Sie bitte anderen verwandten Artikeln auf der PHP chinesischen Website!

Heiße KI -Werkzeuge

Undresser.AI Undress
KI-gestützte App zum Erstellen realistischer Aktfotos

AI Clothes Remover
Online-KI-Tool zum Entfernen von Kleidung aus Fotos.

Undress AI Tool
Ausziehbilder kostenlos

Clothoff.io
KI-Kleiderentferner

AI Hentai Generator
Erstellen Sie kostenlos Ai Hentai.

Heißer Artikel

Heiße Werkzeuge

Notepad++7.3.1
Einfach zu bedienender und kostenloser Code-Editor

SublimeText3 chinesische Version
Chinesische Version, sehr einfach zu bedienen

Senden Sie Studio 13.0.1
Leistungsstarke integrierte PHP-Entwicklungsumgebung

Dreamweaver CS6
Visuelle Webentwicklungstools

SublimeText3 Mac-Version
Codebearbeitungssoftware auf Gottesniveau (SublimeText3)

Heiße Themen
 1377
1377
 52
52
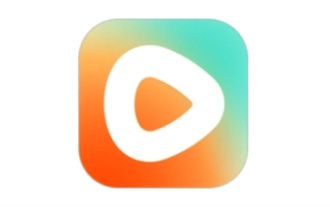 So laden Sie Episoden des Hongguo-Kurzdramas herunter
Mar 11, 2024 pm 09:16 PM
So laden Sie Episoden des Hongguo-Kurzdramas herunter
Mar 11, 2024 pm 09:16 PM
Hongguo Short Play ist nicht nur eine Plattform zum Ansehen von Kurzstücken, sondern auch eine Fundgrube an reichhaltigen Inhalten, darunter Romane und andere spannende Inhalte. Für viele lesebegeisterte Nutzer ist das zweifellos eine große Überraschung. Viele Benutzer wissen jedoch immer noch nicht, wie sie diese Romane in Hongguo Short Play herunterladen und ansehen können. Im Folgenden stellt Ihnen der Herausgeber dieser Website detaillierte Download-Schritte vor, in der Hoffnung, allen bedürftigen Partnern zu helfen. Wie kann ich das Hongguo-Kurzspiel herunterladen und ansehen? Antwort: [Hongguo-Kurzspiel] – [Hörbuch] – [Artikel] – [Download]. Spezifische Schritte: 1. Öffnen Sie zuerst die Hongguo Short Drama-Software, rufen Sie die Startseite auf und klicken Sie oben auf der Seite auf die Schaltfläche [Bücher anhören]. 2. Dann können wir hier auf der Romanseite viele Artikelinhalte sehen
 Der Vorgang konnte nicht abgeschlossen werden (Fehler 0x0000771). Druckerfehler
Mar 16, 2024 pm 03:50 PM
Der Vorgang konnte nicht abgeschlossen werden (Fehler 0x0000771). Druckerfehler
Mar 16, 2024 pm 03:50 PM
Wenn bei der Verwendung Ihres Druckers eine Fehlermeldung angezeigt wird, z. B. dass der Vorgang nicht abgeschlossen werden konnte (Fehler 0x00000771), liegt dies möglicherweise daran, dass die Verbindung zum Drucker getrennt wurde. In diesem Fall können Sie das Problem mit den folgenden Methoden lösen. In diesem Artikel besprechen wir, wie Sie dieses Problem auf einem Windows 11/10-PC beheben können. Die gesamte Fehlermeldung lautet: Der Vorgang konnte nicht abgeschlossen werden (Fehler 0x0000771). Der angegebene Drucker wurde gelöscht. Beheben Sie den Druckerfehler 0x00000771 auf einem Windows-PC. Um den Druckerfehler zu beheben, konnte der Vorgang nicht abgeschlossen werden (Fehler 0x0000771). Der angegebene Drucker wurde auf einem Windows 11/10-PC gelöscht. Befolgen Sie diese Lösung: Starten Sie die Druckspule neu
 Was soll ich tun, wenn ich das Hintergrundbild einer anderen Person herunterlade, nachdem ich mich bei WallpaperEngine bei einem anderen Konto angemeldet habe?
Mar 19, 2024 pm 02:00 PM
Was soll ich tun, wenn ich das Hintergrundbild einer anderen Person herunterlade, nachdem ich mich bei WallpaperEngine bei einem anderen Konto angemeldet habe?
Mar 19, 2024 pm 02:00 PM
Wenn Sie sich auf Ihrem Computer beim Steam-Konto einer anderen Person anmelden und das Konto dieser anderen Person über eine Hintergrundsoftware verfügt, lädt Steam automatisch die Hintergrundbilder herunter, die für das Konto der anderen Person abonniert wurden, nachdem Sie zu Ihrem eigenen Konto zurückgewechselt haben Deaktivieren der Steam-Cloud-Synchronisierung. Was tun, wenn WallpaperEngine die Hintergrundbilder anderer Personen herunterlädt, nachdem Sie sich bei einem anderen Konto angemeldet haben? 1. Melden Sie sich bei Ihrem eigenen Steam-Konto an, suchen Sie in den Einstellungen nach der Cloud-Synchronisierung und deaktivieren Sie die Steam-Cloud-Synchronisierung. 2. Melden Sie sich bei dem Steam-Konto einer anderen Person an, bei dem Sie sich zuvor angemeldet haben, öffnen Sie den Wallpaper Creative Workshop, suchen Sie nach den Abonnementinhalten und kündigen Sie dann alle Abonnements. (Falls Sie das Hintergrundbild in Zukunft nicht mehr finden, können Sie es zunächst abholen und dann das Abonnement kündigen.) 3. Wechseln Sie zurück zu Ihrem eigenen Steam
 Lösung für den Windows Update-Eingabeaufforderungsfehler 0x8024401c
Jun 08, 2024 pm 12:18 PM
Lösung für den Windows Update-Eingabeaufforderungsfehler 0x8024401c
Jun 08, 2024 pm 12:18 PM
Inhaltsverzeichnis Lösung 1 Lösung 21. Löschen Sie die temporären Dateien von Windows Update 2. Reparieren Sie beschädigte Systemdateien 3. Anzeigen und Ändern von Registrierungseinträgen 4. Schalten Sie die IPv6-Netzwerkkarte aus 5. Führen Sie das WindowsUpdateTroubleshooter-Tool zur Reparatur aus 6. Schalten Sie die Firewall aus und andere verwandte Antivirensoftware. 7. Schließen Sie den WidowsUpdate-Dienst. Lösung 3 Lösung 4 „0x8024401c“-Fehler tritt während des Windows-Updates auf Huawei-Computern auf Symptom Problem Ursache Lösung Immer noch nicht gelöst? Vor kurzem musste der Webserver aufgrund von Systemschwachstellen aktualisiert werden. Nach der Anmeldung am Server wird der Fehlercode 0x8024401c angezeigt
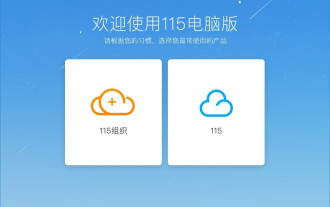 Wie lade ich Links herunter, die mit 115:// beginnen? Methodeneinführung herunterladen
Mar 14, 2024 am 11:58 AM
Wie lade ich Links herunter, die mit 115:// beginnen? Methodeneinführung herunterladen
Mar 14, 2024 am 11:58 AM
In letzter Zeit haben viele Benutzer den Editor gefragt, wie man Links herunterlädt, die mit 115:// beginnen? Wenn Sie Links herunterladen möchten, die mit 115:// beginnen, müssen Sie den 115-Browser verwenden. Nachdem Sie den 115-Browser heruntergeladen haben, schauen wir uns das unten vom Herausgeber zusammengestellte Download-Tutorial an. Einführung zum Herunterladen von Links, die mit 115:// beginnen. 1. Melden Sie sich bei 115.com an, laden Sie den 115-Browser herunter und installieren Sie ihn. 2. Geben Sie Folgendes ein: chrome://extensions/ in die Adressleiste des 115-Browsers, rufen Sie das Extension Center auf, suchen Sie nach Tampermonkey und installieren Sie das entsprechende Plug-in. 3. Geben Sie in die Adressleiste des Browsers 115 ein: Grease Monkey Script: https://greasyfork.org/en/
 Einführung in das Herunterladen und Installieren des Superpeople-Spiels
Mar 30, 2024 pm 04:01 PM
Einführung in das Herunterladen und Installieren des Superpeople-Spiels
Mar 30, 2024 pm 04:01 PM
Das Superpeople-Spiel kann über den Steam-Client heruntergeladen werden. Die Größe dieses Spiels beträgt normalerweise eineinhalb Stunden. Hier ist ein spezielles Download- und Installations-Tutorial. Neue Methode zur Beantragung globaler geschlossener Tests 1) Suchen Sie nach „SUPERPEOPLE“ im Steam-Store (Steam-Client-Download) 2) Klicken Sie unten auf der „SUPERPEOPLE“-Store-Seite auf „Zugriff auf geschlossene SUPERPEOPLE-Tests anfordern“ 3) Nachdem Sie auf geklickt haben Schaltfläche „Zugriff anfordern“. Das Spiel „SUPERPEOPLECBT“ kann in der Steam-Bibliothek bestätigt werden. 4) Klicken Sie auf die Schaltfläche „Installieren“ in „SUPERPEOPLECBT“ und laden Sie es herunter
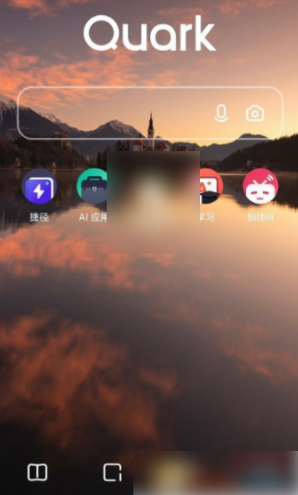 Wie lade ich eine Quark-Netzwerkfestplatte lokal herunter? So speichern Sie von Quark Network Disk heruntergeladene Dateien wieder auf dem lokalen Computer
Mar 13, 2024 pm 08:31 PM
Wie lade ich eine Quark-Netzwerkfestplatte lokal herunter? So speichern Sie von Quark Network Disk heruntergeladene Dateien wieder auf dem lokalen Computer
Mar 13, 2024 pm 08:31 PM
Viele Benutzer müssen Dateien herunterladen, wenn sie Quark Network Disk verwenden, aber wir möchten sie lokal speichern. Wie richtet man das also ein? Auf dieser Website erfahren Sie ausführlich, wie Sie von Quark Network Disk heruntergeladene Dateien wieder auf dem lokalen Computer speichern. So speichern Sie von der Quark-Netzwerkfestplatte heruntergeladene Dateien wieder auf Ihrem lokalen Computer 1. Öffnen Sie Quark, melden Sie sich bei Ihrem Konto an und klicken Sie auf das Listensymbol. 2. Nachdem Sie auf das Symbol geklickt haben, wählen Sie das Netzwerklaufwerk aus. 3. Nachdem Sie Quark Network Disk aufgerufen haben, klicken Sie auf „Meine Dateien“. 4. Nachdem Sie „Meine Dateien“ aufgerufen haben, wählen Sie die Datei aus, die Sie herunterladen möchten, und klicken Sie auf das Dreipunktsymbol. 5. Markieren Sie die Datei, die Sie herunterladen möchten, und klicken Sie auf Herunterladen.
 Mar 18, 2024 am 10:58 AM
Mar 18, 2024 am 10:58 AM
foobar2000 ist eine Software, die Ihnen jederzeit Musik aller Art mit verlustfreier Klangqualität bietet Spielen Sie das erweiterte Audio auf dem Computer ab, um ein bequemeres und effizienteres Musikwiedergabeerlebnis zu ermöglichen. Das Interface-Design ist einfach, klar und benutzerfreundlich. Es nimmt einen minimalistischen Designstil an, ohne übermäßige Dekoration Es unterstützt außerdem eine Vielzahl von Skins und Themes, personalisiert Einstellungen nach Ihren eigenen Vorlieben und erstellt einen exklusiven Musikplayer, der die Wiedergabe mehrerer Audioformate unterstützt. Außerdem unterstützt es die Audio-Gain-Funktion zum Anpassen der Lautstärke Passen Sie die Lautstärke entsprechend Ihrem Hörzustand an, um Hörschäden durch zu hohe Lautstärke zu vermeiden. Als nächstes lass mich dir helfen


