Kann Audio während der Videobearbeitung bearbeitet werden?
Clip kann Audio bearbeiten. Die Arbeitsschritte sind wie folgt: 1. Audiomaterial importieren, auf die Schaltfläche „Importieren“ klicken und die zu bearbeitende Audiodatei auswählen. 2. Um das Audio zu bearbeiten, wählen Sie die zu bearbeitende Audiodatei auf der Timeline aus und klicken Sie auf „; Klicken Sie auf die Schaltfläche „Teilen“ und wählen Sie die zu bearbeitende Audiodatei aus. Klicken Sie, um die Start- und Endposition des Clips festzulegen. 3. Passen Sie die Audioparameter an, klicken Sie auf die Schaltfläche „Anpassen“ und wählen Sie im Popup-Menü die anzupassenden Parameter aus. 4. Fügen Sie Audio-Spezialeffekte hinzu, klicken Sie auf die Schaltfläche „Spezialeffekte“ und wählen Sie die Soundeffekte aus, die hinzugefügt werden sollen. 5. Wählen Sie das exportierte Dateiformat und den Pfad aus.

Das Betriebssystem dieses Tutorials: iOS16.6-System, Version 11.6.0, iPhone14-Mobiltelefon.
Clip ist eine sehr beliebte Videobearbeitungssoftware, die eine Fülle von Funktionen bietet, um den unterschiedlichen Anforderungen der Benutzer an die Videobearbeitung gerecht zu werden. Beim Bearbeiten können Benutzer Videos bearbeiten, Untertitel, Spezialeffekte, Musik usw. hinzufügen, um das Video lebendiger und interessanter zu machen. Kann die Videobearbeitung also zum Bearbeiten von Audio verwendet werden? Video-Clipping kann zum Bearbeiten von Audio verwendet werden. Im Folgenden stellen wir die Schritte und Methoden zum Clipping von Video und Audio im Detail vor.
1. Audiomaterialien importieren
In der Bearbeitung können Benutzer Audiomaterialien in mehreren Formaten importieren, z. B. MP3, WAV, AAC usw. Um Audiomaterial zu importieren, befolgen Sie bitte die folgenden Schritte:
Öffnen Sie die Bearbeitungssoftware, klicken Sie auf die Schaltfläche „Importieren“, wählen Sie die Audiodatei aus, die Sie bearbeiten möchten, und klicken Sie auf „Öffnen“.
Die Audiodatei wird automatisch in die Clipping-Timeline importiert. Benutzer können die Audiodatei auf die Timeline ziehen, um die Start- und Endzeit des Audios anzupassen.
2. Audio bearbeiten
Beim Bearbeiten können Benutzer das Audio bearbeiten und jeden Teil des Audios abfangen. Um Audio zuzuschneiden, befolgen Sie bitte diese Schritte:
Wählen Sie die Audiodatei, die Sie zuschneiden möchten, auf der Timeline aus, klicken Sie auf die Schaltfläche „Teilen“ und klicken Sie auf die Audiodatei, um die Start- und Endposition des Clips festzulegen.
Die ausgeschnittene Audiodatei generiert automatisch einen neuen Audioclip und der Benutzer kann den neuen Audioclip anpassen und bearbeiten.
3. Audioparameter anpassen
Während des Bearbeitungsprozesses können Benutzer die Audioparameter anpassen, um bessere Soundeffekte zu erzielen. Um die Audioparameter anzupassen, befolgen Sie bitte die folgenden Schritte:
Wählen Sie die Audiodatei, die Sie anpassen möchten, auf der Timeline aus, klicken Sie auf die Schaltfläche „Anpassen“ und wählen Sie im Popup-Fenster die Parameter aus, die Sie anpassen möchten, z. B. die Lautstärke , Tonhöhe, Geschwindigkeit usw.
Passen Sie die Parameter nach Bedarf an und klicken Sie auf die Schaltfläche „OK“, um die Anpassung der Audioparameter abzuschließen.
4. Audio-Spezialeffekte hinzufügen
Im Schnitt können Benutzer dem Audio eine Vielzahl von Spezialeffekten hinzufügen, z. B. Ein- und Ausblenden, Echo, Nachhall usw. Um Audio-Spezialeffekte hinzuzufügen, führen Sie bitte die folgenden Schritte aus:
Wählen Sie die Audiodatei, zu der Sie Spezialeffekte hinzufügen möchten, auf der Timeline aus, klicken Sie auf die Schaltfläche „Spezialeffekte“ und wählen Sie die Spezialeffekte aus, die Sie im Pop hinzufügen möchten -Up-Fenster.
Passen Sie die Spezialeffektparameter nach Bedarf an und klicken Sie auf die Schaltfläche „OK“, um das Hinzufügen der Audio-Spezialeffekte abzuschließen.
5. Audio exportieren
Im Bearbeitungsprozess können Benutzer das bearbeitete Audio als Datei zur Wiedergabe auf anderen Geräten exportieren. Um Audio zu exportieren, befolgen Sie bitte die folgenden Schritte:
Wählen Sie die Audiodatei, die Sie exportieren möchten, auf der Timeline aus, klicken Sie auf die Schaltfläche „Exportieren“ und wählen Sie das Exportdateiformat und den Pfad aus.
Klicken Sie auf die Schaltfläche „Exportieren“ und warten Sie, bis der Audioexport abgeschlossen ist.
Die oben genannten Schritte und Methoden zum Bearbeiten von Video und Audio. Durch Beschneiden können Benutzer den Ton einfach zuschneiden, anpassen und bearbeiten, um ihn lebendiger und interessanter zu machen.
Das obige ist der detaillierte Inhalt vonKann Audio während der Videobearbeitung bearbeitet werden?. Für weitere Informationen folgen Sie bitte anderen verwandten Artikeln auf der PHP chinesischen Website!

Heiße KI -Werkzeuge

Undresser.AI Undress
KI-gestützte App zum Erstellen realistischer Aktfotos

AI Clothes Remover
Online-KI-Tool zum Entfernen von Kleidung aus Fotos.

Undress AI Tool
Ausziehbilder kostenlos

Clothoff.io
KI-Kleiderentferner

AI Hentai Generator
Erstellen Sie kostenlos Ai Hentai.

Heißer Artikel

Heiße Werkzeuge

Notepad++7.3.1
Einfach zu bedienender und kostenloser Code-Editor

SublimeText3 chinesische Version
Chinesische Version, sehr einfach zu bedienen

Senden Sie Studio 13.0.1
Leistungsstarke integrierte PHP-Entwicklungsumgebung

Dreamweaver CS6
Visuelle Webentwicklungstools

SublimeText3 Mac-Version
Codebearbeitungssoftware auf Gottesniveau (SublimeText3)

Heiße Themen
 1384
1384
 52
52
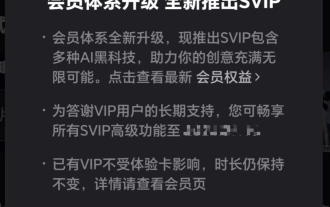 Bytedance Cutting führt SVIP-Supermitgliedschaft ein: 499 Yuan für ein fortlaufendes Jahresabonnement, das eine Vielzahl von KI-Funktionen bietet
Jun 28, 2024 am 03:51 AM
Bytedance Cutting führt SVIP-Supermitgliedschaft ein: 499 Yuan für ein fortlaufendes Jahresabonnement, das eine Vielzahl von KI-Funktionen bietet
Jun 28, 2024 am 03:51 AM
Diese Seite berichtete am 27. Juni, dass Jianying eine von FaceMeng Technology, einer Tochtergesellschaft von ByteDance, entwickelte Videobearbeitungssoftware ist, die auf der Douyin-Plattform basiert und grundsätzlich kurze Videoinhalte für Benutzer der Plattform produziert Windows, MacOS und andere Betriebssysteme. Jianying kündigte offiziell die Aktualisierung seines Mitgliedschaftssystems an und führte ein neues SVIP ein, das eine Vielzahl von KI-Schwarztechnologien umfasst, wie z. B. intelligente Übersetzung, intelligente Hervorhebung, intelligente Verpackung, digitale menschliche Synthese usw. Preislich beträgt die monatliche Gebühr für das Clipping von SVIP 79 Yuan, die Jahresgebühr 599 Yuan (Hinweis auf dieser Website: entspricht 49,9 Yuan pro Monat), das fortlaufende Monatsabonnement beträgt 59 Yuan pro Monat und das fortlaufende Jahresabonnement beträgt 499 Yuan pro Jahr (entspricht 41,6 Yuan pro Monat). Darüber hinaus erklärte der Cut-Beamte auch, dass diejenigen, die den ursprünglichen VIP abonniert haben, das Benutzererlebnis verbessern sollen
 Welche Videoformate werden von Clipping unterstützt?
Nov 15, 2023 pm 03:33 PM
Welche Videoformate werden von Clipping unterstützt?
Nov 15, 2023 pm 03:33 PM
Zu den vom Clipping unterstützten Videoformaten gehören MP4, MOV, AVI, MKV, WMV, HD, Full HD, 2K, 4K, HEVC, HEIF, ProRes, DNxHD und MXF usw. Ausführliche Einführung: 1. Zu den gängigen Videoformaten gehören MP4, MOV, AVI, MKV, WMV usw.; 2. Zu den hochauflösenden Videoformaten gehören HD, Full HD, 2K, 4K usw.; 3. Mit Mobiltelefonen aufgenommene Videoformate Dazu gehören HEVC, HEIF usw.; 4. Videoformate auf Broadcast-Ebene usw.
 Wie exportiere ich das Audio getrennt vom Clip? So speichern Sie abgeschnittene Audio-MP3s auf Ihrem Mobiltelefon!
Mar 15, 2024 pm 10:49 PM
Wie exportiere ich das Audio getrennt vom Clip? So speichern Sie abgeschnittene Audio-MP3s auf Ihrem Mobiltelefon!
Mar 15, 2024 pm 10:49 PM
1. Wie exportiere ich das Audio getrennt vom Clip? So speichern Sie abgeschnittene Audio-MP3s auf Ihrem Mobiltelefon! 1. Nachdem Sie die Homepage aufgerufen haben, klicken Sie auf die Schaltfläche „Erstellung starten“. 2. Gehen Sie zum Erstellungszentrum und laden Sie das Videomaterial, aus dem Sie Audio extrahieren möchten, über das Album hoch. 3. Rufen Sie nach Abschluss des Video-Uploads die Bearbeitungsoberfläche auf und klicken Sie unten auf die Audio-Option. 4. Rufen Sie die Audioschnittstelle auf und klicken Sie auf die Option „Musik extrahieren“. 5. Wechseln Sie zur Musikextraktionsoberfläche und überprüfen Sie das Video noch einmal. 6. Nachdem Sie auf die Option geklickt haben, nur den Ton des Videos zu importieren, kann der Ton erfolgreich extrahiert werden. Wenn Sie ihn separat speichern möchten, müssen Sie weiteres Material hinzufügen. 7. Kehren Sie zur Bearbeitungsoberfläche zurück und klicken Sie auf das +-Zeichen in der unteren rechten Ecke, um die Materialbibliothek aufzurufen. 8. Suchen Sie ein beliebiges Bild, das Sie hinzufügen möchten. 9. Nachdem Sie das Hinzufügen abgeschlossen haben, verschieben Sie die Trennlinie zum Originalvideo, um es zu löschen. 10. Löschen Sie das Original
 So entfernen Sie Wasserzeichen aus Ausschnitten. So entfernen Sie Wasserzeichen aus Ausschnitten
Feb 22, 2024 pm 05:16 PM
So entfernen Sie Wasserzeichen aus Ausschnitten. So entfernen Sie Wasserzeichen aus Ausschnitten
Feb 22, 2024 pm 05:16 PM
Öffnen Sie den Clip und wählen Sie eine Vorlage aus. Klicken Sie nach der Bearbeitung des Videos auf „Exportieren“ und dann auf „Speichern und ohne Wasserzeichen teilen“. Anwendbares Modell des Tutorials: iPhone13 System: iOS15.3.1 Version: Cutting 6.8.0 Analyse 1 Öffnen Sie Cutting und wählen Sie eine Schneidevorlage aus. 2. Nachdem Sie zum Öffnen der Vorlage geklickt haben, klicken Sie in der unteren rechten Ecke auf die Option „Den gleichen Stil ausschneiden“. 3Wählen Sie das Fotofüllsegment aus dem Album aus und klicken Sie auf Weiter. 4So klicken Sie auf die Exportoption in der oberen rechten Ecke der Seite. 5Klicken Sie abschließend auf „Speichern und ohne Wasserzeichen teilen“. Ergänzung: Was für eine Software ist Cutting? 1 Cutting ist eine Videobearbeitungssoftware, die über umfassende Bearbeitungsfunktionen verfügt, die Geschwindigkeit ändern kann, über Filter und Schönheitseffekte verfügt und über umfangreiche Ressourcen in der Musikbibliothek verfügt. Ab Februar 2021 wird Clipping auf Mobiltelefonen, Pads und Mac-Computern unterstützt.
 So erkennen Sie automatisch Sprache und generieren Untertitel in Filmausschnitten. Einführung in die Methode zur automatischen Generierung von Untertiteln
Mar 14, 2024 pm 08:10 PM
So erkennen Sie automatisch Sprache und generieren Untertitel in Filmausschnitten. Einführung in die Methode zur automatischen Generierung von Untertiteln
Mar 14, 2024 pm 08:10 PM
Wie implementieren wir die Funktion zur Generierung von Sprachuntertiteln auf dieser Plattform? Wenn wir einige Videos erstellen, müssen wir unsere Untertitel hinzufügen, um mehr Textur zu erhalten, oder wenn wir einige Geschichten erzählen, damit jeder die Informationen besser verstehen kann einige der Videos oben. Es spielt auch eine Rolle beim Ausdruck, aber viele Benutzer sind mit der automatischen Spracherkennung und der Untertitelgenerierung nicht sehr vertraut, wir können Sie in verschiedenen Aspekten problemlos dazu bringen, bessere Entscheidungen zu treffen Wir müssen einige funktionale Fähigkeiten langsam verstehen, also beeilen Sie sich und schauen Sie sich den Editor an, verpassen Sie es nicht.
 Wie bearbeite ich ein Video? Ein einführendes Video-Tutorial zur Bearbeitung für Anfänger!
Mar 15, 2024 pm 10:10 PM
Wie bearbeite ich ein Video? Ein einführendes Video-Tutorial zur Bearbeitung für Anfänger!
Mar 15, 2024 pm 10:10 PM
Kürzlich fragten einige Benutzer, wie man Videos bearbeitet? Jianying ist eine professionelle Kurzvideobearbeitungssoftware für Mobiltelefone. Sie kann grundlegende Vorgänge an Videos durchführen, darunter Teilen, Geschwindigkeit ändern, Drehen, Zurückspulen, Löschen überflüssiger Teile, Entfernen von Wasserzeichen usw., sodass Benutzer problemlos qualitativ hochwertige Videos erstellen können. Gibt es Freunde, die die üblichen Schritte zum Bearbeiten von Videos mithilfe von Ausschnitten nicht kennen? Der Herausgeber hat jetzt ein Video-Tutorial für Einsteiger zum Einstieg in die Filmbearbeitung zusammengestellt! Wenn es für Sie hilfreich ist, laden Sie bitte die Software herunter und verwenden Sie sie! 1. Wie bearbeite ich Videos? Ein einführendes Video-Tutorial zur Bearbeitung für Anfänger! 1. Laden Sie zunächst die offizielle neue Version der Cutting-App von dieser Website herunter und installieren Sie sie. Offizielle neue Version der Cutting App Kategorie: Schießen und Verschönern Download Die offizielle neue Version der Cutting App ist eine kostenlose Videobearbeitungssoftware, die eine reichhaltige visuelle Darstellung bietet
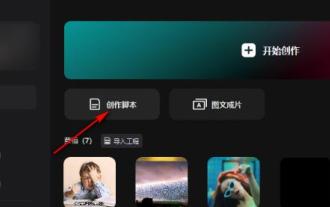 Wie erstelle ich ein Skript zur Bearbeitung? Tutorial zum Erstellen eines Skripts durch Bearbeitung
Mar 13, 2024 pm 12:46 PM
Wie erstelle ich ein Skript zur Bearbeitung? Tutorial zum Erstellen eines Skripts durch Bearbeitung
Mar 13, 2024 pm 12:46 PM
Cutting ist ein Videobearbeitungstool mit umfassenden Bearbeitungsfunktionen, Unterstützung für variable Geschwindigkeit, verschiedenen Filtern und Schönheitseffekten sowie umfangreichen Ressourcen für die Musikbibliothek. In dieser Software können Sie Videos direkt bearbeiten oder Bearbeitungsskripte erstellen, aber wie geht das? In diesem Tutorial stellt der Redakteur die Methode zum Bearbeiten und Erstellen von Skripten vor. Produktionsmethode: 1. Klicken Sie, um die Bearbeitungssoftware auf Ihrem Computer zu öffnen, suchen Sie dann die Option „Erstellungsskript“ und klicken Sie zum Öffnen. 2. Geben Sie auf der kreativen Skriptseite den „Skripttitel“ ein und geben Sie dann in der Gliederung eine kurze Einführung in den Drehinhalt ein. 3. Wie kann ich die Option „Storyboard-Beschreibung“ in der Gliederung sehen?
 Wie ändere ich die Größe des Videoclips in der Computerversion? So ändern Sie die Videogröße mit Ausschnitten
Mar 13, 2024 pm 08:34 PM
Wie ändere ich die Größe des Videoclips in der Computerversion? So ändern Sie die Videogröße mit Ausschnitten
Mar 13, 2024 pm 08:34 PM
Wie passt man die Videogröße in der Computerversion des Ausschnitts an? Beim Bearbeiten des Videos im Clip können wir bei Bedarf auf klicken, um die gewünschte Videogröße festzulegen. Da es noch viele Freunde gibt, die damit nicht vertraut sind, wird der Herausgeber die spezifischen Bedienungsschritte unten mit den Freunden teilen. Freunde, die es brauchen oder interessiert sind, sollten es nicht verpassen! Anpassungsmethode: 1. Klicken Sie, um die Computerversion der Clip-Bearbeitungsoberfläche aufzurufen. Nachdem Sie das Videomaterial in die obere linke Ecke importiert haben, ziehen Sie es auf die untere Zeitspur. 2. Nachdem Sie das Videomaterial in der Zeitspur per Mausklick ausgewählt haben, können Sie oben rechts in verschiedene Spalten wechseln, um die gewünschten Bearbeitungseinstellungen vorzunehmen. 3. Klicken Sie in der unteren rechten Ecke der Videovorschau auf die Schaltfläche „Anpassen“ und dann in der Unteroption auf „Anpassen“.



