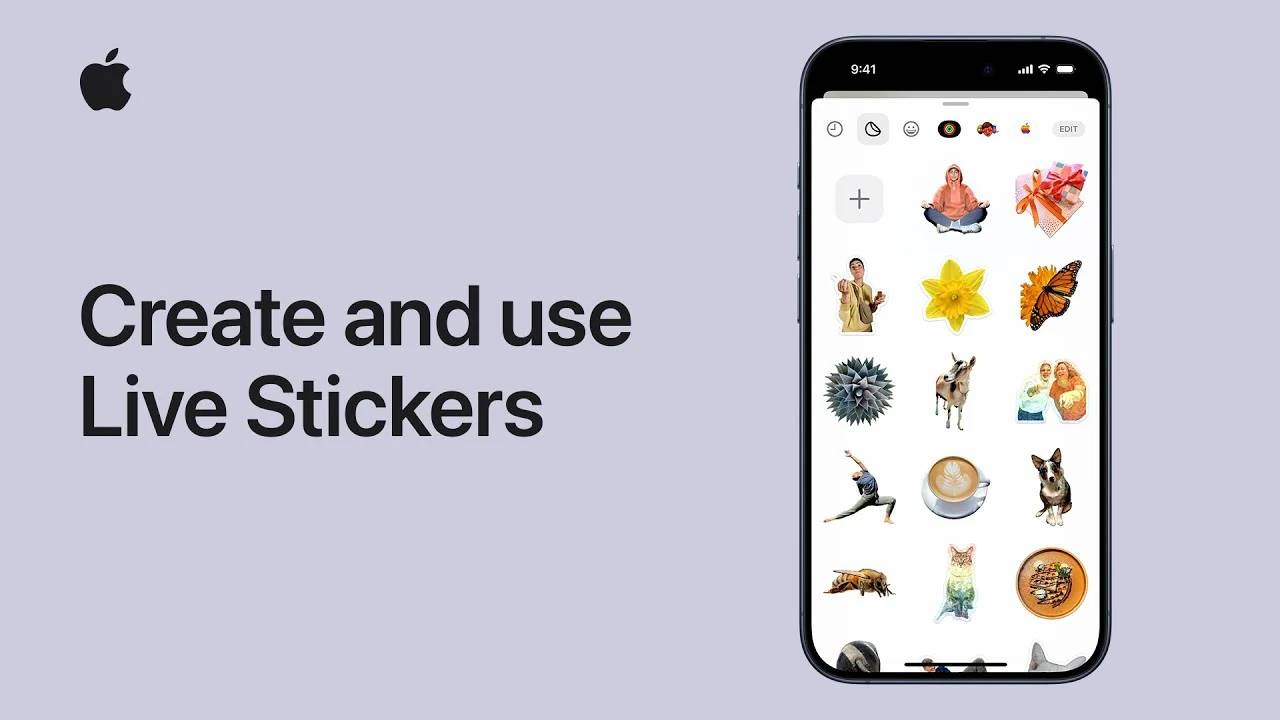häufiges Problem
häufiges Problem
 So verwenden Sie iPhone Live-Aufkleber und erstellen Ihre eigenen benutzerdefinierten Aufkleber
So verwenden Sie iPhone Live-Aufkleber und erstellen Ihre eigenen benutzerdefinierten Aufkleber
So verwenden Sie iPhone Live-Aufkleber und erstellen Ihre eigenen benutzerdefinierten Aufkleber
Das Erstellen und Verwenden personalisierter animierter Sticker unter iOS 17 ist eine unterhaltsame und interaktive Möglichkeit, Ihren Gesprächen, Notizen, Dokumenten und mehr eine persönliche Note zu verleihen. Mit der neuen iOS 17-Funktion können Benutzer ihre eigenen Aufkleber mit ihren persönlichen Fotos erstellen, einschließlich animierter Aufkleber für Live-Fotos . Befolgen Sie die nachstehenden Anweisungen, um mit der Erstellung und Verwendung von Live-Stickern auf iPhone- und iOS-Geräten zu beginnen. Sie können ihnen auch Effekte hinzufügen und sie mit iCloud auf allen Ihren Apple-Geräten synchronisieren.
Egal, ob Sie Freunden oder der Familie Nachrichten senden oder ein Arbeitsdokument mit Anmerkungen versehen, Live-Sticker sorgen für eine persönliche Note und machen Spaß. Der Vorgang ist einfach: Wählen Sie ein Foto aus, das Sie in einen Aufkleber umwandeln möchten, berühren und halten Sie das Motiv, bis ein Umriss angezeigt wird, und tippen Sie auf „Aufkleber hinzufügen“. Dadurch wird der erstellte Aufkleber zu Ihrer Aufkleberschublade hinzugefügt und es erscheint automatisch ein Menü mit Optionen.
So erstellen Sie iPhone-Live-Sticker
Das Konvertieren von Fotos, die Sie auf Ihrem iOS-Gerät aufgenommen haben, in Sticker ist ein einfacher Vorgang. Befolgen Sie einfach diese Anweisungen:
- Öffnen Sie einfach die Fotos-App auf Ihrem iPhone
- Tippen Sie auf ein Foto, um es im Vollbildmodus anzuzeigen
- Klicken und halten Sie das Element im Foto, aus dem Sie einen Aufkleber erstellen möchten, und tippen Sie dann auf Aufkleber hinzufügen.
- Die neu erstellten Aufkleber werden nun in Ihrem Aufklebermenü angezeigt.
- Sie können über die iPhone-Bildschirmtastatur oder das Markup-Tool auf Aufkleber zugreifen.
- Um Ihre Aufkleber weiter anzupassen, wählen Sie die Menüoption „Effekte hinzufügen“, um visuelle Effekte anzuwenden , z. B. „Kontur“, „Comics“ oder „Puffy“
- Wenn Sie fertig sind, schließen Sie einfach das Aufklebermenü
Konvertieren Sie Live-Fotos in animierte Aufkleber
Sie können auch animierte Aufkleber aus iPhone-Live-Fotos erstellen. Befolgen Sie diese Anweisungen, um herauszufinden, wie:
- Öffnen Sie die Fotos-App erneut auf Ihrem iPhone.
- Wählen Sie Live Photo aus und öffnen Sie es im Vollbildmodus.
- Halten Sie den Betreff des Live Photo gedrückt und wischen Sie nach oben, bis Sie ein doppeltes Bild sehen Ihres Motivs, dann loslassen
- Wählen Sie die Option „Aufkleber hinzufügen“
- Nach der Erstellung erscheint der animierte Aufkleber in Ihrem Aufklebermenü, auf das Sie zugreifen können, wenn Sie die iPhone-Bildschirmtastatur oder das Markup-Tool verwenden
- Wählen Sie die Option „ Option „Effekt hinzufügen“ zum Anwenden visueller Effekte wie „Kontur“, „Karikatur“ oder „bauschig“
- Schließen Sie nach dem Erstellen Ihres animierten iPhone-Aufklebers das Aufklebermenü
Das Erstellen von Aufklebern aus Fotos ist eine einfache und kreative Möglichkeit, die Kommunikation zu personalisieren . Sie können jedes Foto aus der Galerie verwenden, einschließlich Live-Fotos mit animierten Aufklebern. Um einen Aufkleber zu erstellen, tippen Sie einfach auf das Foto, berühren und halten Sie das Motiv, bis ein Umriss angezeigt wird, und tippen Sie dann auf „Aufkleber hinzufügen“. Dadurch wird aus dem Foto Ihrer Wahl ein Live-Sticker erstellt, den Sie in Ihren Nachrichten, Notizen, Dokumenten und mehr verwenden können.
Sobald Sie einen Aufkleber erstellt haben, können Sie ihn durch Anwenden von Effekten weiter personalisieren. Diese Effekte, wie z. B. glänzend oder bauschig, werden animiert, wenn Sie Ihr iPhone oder iPad drehen, und verleihen Ihren Aufklebern eine zusätzliche Ebene der Interaktivität. Über das Optionsmenü, das nach dem Erstellen eines Aufklebers erscheint, können Sie diese Effekte hinzufügen.
Das Erstellen animierter Sticker aus Live-Fotos ist eine weitere aufregende Funktion von iOS 17. Indem Sie Live-Fotos als Thema auswählen, können Sie entfernbare Aufkleber erstellen, die Ihren Nachrichten ein dynamisches Element hinzufügen. Genau wie beim Erstellen eines Aufklebers aus einem normalen Foto berühren und halten Sie das Motiv Ihres Live-Fotos, bis ein Umriss angezeigt wird, und tippen Sie dann auf „Aufkleber hinzufügen“.
Live-Sticker für iOS 17
Eine der praktischsten Funktionen von Live-Stickern auf iOS 17 ist, dass sie über iCloud geräteübergreifend synchronisiert werden. Sobald Sie einen Aufkleber erstellt haben, ist dieser dank der iCloud-Synchronisierung auf allen Geräten verfügbar, die mit derselben Apple-ID angemeldet sind. Das bedeutet, dass Sie ohne zusätzliche Schritte einen Aufkleber auf Ihrem iPhone erstellen und auf Ihrem iPad verwenden können oder umgekehrt.
Live Sticker können auf vielfältige Weise in unterstützten Apps und Dokumenten verwendet werden. Tippen Sie in einer Konversation auf die Plus-Schaltfläche links neben dem Textfeld und wählen Sie dann einen Aufkleber aus der Liste der Aufkleber in der Aufkleberschublade aus. Sie können einen neuen Aufkleber erstellen oder auf einen vorhandenen Aufkleber tippen, um ihn dem Textfeld hinzuzufügen. Sie können auch einen vorhandenen Aufkleber berühren und halten, um ihn abzuziehen, und ihn dann ziehen, um ihn an einer beliebigen Stelle auf der Nachrichtenblase anzubringen. Darüber hinaus können dynamische Aufkleber mithilfe von Markern auf Fotos, Dokumenten und Screenshots angebracht werden, um Ihren Dokumenten eine persönliche Note zu verleihen.
Die Funktion „Animierte Aufkleber“ in iOS 17 ist eine unterhaltsame, kreative und interaktive Möglichkeit, Ihre Kommunikation zu personalisieren. Egal, ob Sie Aufkleber aus Fotos erstellen, Effekte anwenden oder Live-Fotos für animierte Aufkleber verwenden, der Vorgang ist einfach und intuitiv. Dank der iCloud-Synchronisierung sind Ihre Aufkleber außerdem immer auf Ihren Geräten verfügbar. Warum also nicht Ihren Nachrichten, Notizen, Dokumenten und mehr mit personalisierten Live-Stickern etwas Persönlichkeit verleihen?
Das obige ist der detaillierte Inhalt vonSo verwenden Sie iPhone Live-Aufkleber und erstellen Ihre eigenen benutzerdefinierten Aufkleber. Für weitere Informationen folgen Sie bitte anderen verwandten Artikeln auf der PHP chinesischen Website!

Heiße KI -Werkzeuge

Undresser.AI Undress
KI-gestützte App zum Erstellen realistischer Aktfotos

AI Clothes Remover
Online-KI-Tool zum Entfernen von Kleidung aus Fotos.

Undress AI Tool
Ausziehbilder kostenlos

Clothoff.io
KI-Kleiderentferner

AI Hentai Generator
Erstellen Sie kostenlos Ai Hentai.

Heißer Artikel

Heiße Werkzeuge

Notepad++7.3.1
Einfach zu bedienender und kostenloser Code-Editor

SublimeText3 chinesische Version
Chinesische Version, sehr einfach zu bedienen

Senden Sie Studio 13.0.1
Leistungsstarke integrierte PHP-Entwicklungsumgebung

Dreamweaver CS6
Visuelle Webentwicklungstools

SublimeText3 Mac-Version
Codebearbeitungssoftware auf Gottesniveau (SublimeText3)

Heiße Themen
 iOS 17: So verwenden Sie Emojis als Aufkleber in Nachrichten
Sep 18, 2023 pm 05:13 PM
iOS 17: So verwenden Sie Emojis als Aufkleber in Nachrichten
Sep 18, 2023 pm 05:13 PM
In iOS17 hat Apple seiner Nachrichten-App mehrere neue Funktionen hinzugefügt, um die Kommunikation mit anderen Apple-Benutzern kreativer und unterhaltsamer zu gestalten. Eines der Features ist die Möglichkeit, Emojis als Aufkleber zu verwenden. Sticker gibt es schon seit Jahren in der Nachrichten-App, aber bisher hat sich daran nicht viel geändert. Dies liegt daran, dass Apple in iOS17 alle Standard-Emojis als Aufkleber behandelt, sodass sie auf die gleiche Weise wie echte Aufkleber verwendet werden können. Das bedeutet im Wesentlichen, dass Sie nicht mehr darauf beschränkt sind, sie in Gespräche einzufügen. Jetzt können Sie sie auch an eine beliebige Stelle in der Nachrichtenblase ziehen. Sie können sie sogar übereinander stapeln, um kleine Emoji-Szenen zu erstellen. Die folgenden Schritte zeigen Ihnen, wie es in iOS17 funktioniert
 So personalisieren Sie Ihr iPhone auf dem neuesten iOS 17
Sep 21, 2023 am 08:17 AM
So personalisieren Sie Ihr iPhone auf dem neuesten iOS 17
Sep 21, 2023 am 08:17 AM
So personalisieren Sie Anrufe auf dem iPhone: Apples iOS 17 führt eine neue Funktion namens „Kontaktposter“ ein, mit der Sie das Aussehen Ihres Anrufbildschirms auf Ihrem iPhone personalisieren können. Mit dieser Funktion können Sie ein Poster mit ausgewählten Fotos, Farben, Schriftarten und Memojis als Kontaktkarten entwerfen. Wenn Sie also einen Anruf tätigen, erscheint Ihr individuelles Bild genau so auf dem iPhone des Empfängers, wie Sie es sich vorgestellt haben. Sie können Ihr einzigartiges Kontaktposter mit allen Ihren gespeicherten Kontakten teilen oder festlegen, wer es sehen kann. Ebenso werden Ihnen bei einem Gesprächsaustausch auch die Kontaktposter anderer Personen angezeigt. Darüber hinaus können Sie bei Apple bestimmte Kontaktfotos für einzelne Kontakte festlegen und von diesen Kontakten aus Anrufe tätigen
 So erstellen Sie Pixelkunst in GIMP
Feb 19, 2024 pm 03:24 PM
So erstellen Sie Pixelkunst in GIMP
Feb 19, 2024 pm 03:24 PM
Dieser Artikel wird Sie interessieren, wenn Sie GIMP für die Erstellung von Pixelkunst unter Windows verwenden möchten. GIMP ist eine bekannte Grafikbearbeitungssoftware, die nicht nur kostenlos und Open Source ist, sondern Benutzern auch dabei hilft, auf einfache Weise schöne Bilder und Designs zu erstellen. GIMP ist nicht nur für Anfänger und professionelle Designer geeignet, sondern kann auch zum Erstellen von Pixelkunst verwendet werden, einer Form digitaler Kunst, bei der Pixel als einzige Bausteine zum Zeichnen und Erstellen verwendet werden. So erstellen Sie Pixelkunst in GIMP Hier sind die wichtigsten Schritte zum Erstellen von Pixelbildern mit GIMP auf einem Windows-PC: Laden Sie GIMP herunter, installieren Sie es und starten Sie dann die Anwendung. Erstellen Sie ein neues Bild. Breite und Höhe ändern. Wählen Sie das Bleistiftwerkzeug aus. Stellen Sie den Pinseltyp auf Pixel ein. aufstellen
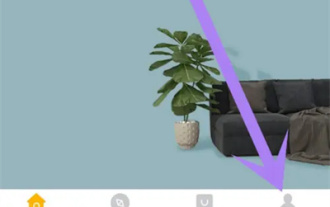 So erstellen Sie eine Familie mit Gree+
Mar 01, 2024 pm 12:40 PM
So erstellen Sie eine Familie mit Gree+
Mar 01, 2024 pm 12:40 PM
Viele Freunde haben geäußert, dass sie wissen möchten, wie man eine Familie in der Gree+-Software erstellt. Hier ist die Vorgehensweise für Sie. Freunde, die mehr wissen möchten, schauen Sie sich das an. Öffnen Sie zunächst die Gree+-Software auf Ihrem Mobiltelefon und melden Sie sich an. Klicken Sie dann in der Optionsleiste unten auf der Seite ganz rechts auf die Option „Mein“, um die Seite mit dem persönlichen Konto aufzurufen. 2. Nachdem ich auf meine Seite gekommen bin, gibt es unter „Familie“ die Option „Familie erstellen“. Nachdem Sie sie gefunden haben, klicken Sie darauf, um sie aufzurufen. 3. Wechseln Sie als nächstes zur Seite zum Erstellen einer Familie, geben Sie den festzulegenden Familiennamen gemäß den Eingabeaufforderungen in das Eingabefeld ein und klicken Sie nach der Eingabe auf die Schaltfläche „Speichern“ in der oberen rechten Ecke. 4. Abschließend erscheint unten auf der Seite die Meldung „Erfolgreich speichern“, die anzeigt, dass die Familie erfolgreich erstellt wurde.
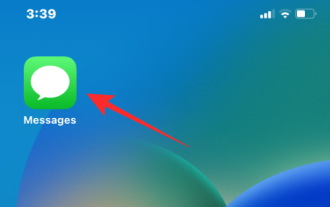 So bearbeiten Sie Nachrichten auf dem iPhone
Dec 18, 2023 pm 02:13 PM
So bearbeiten Sie Nachrichten auf dem iPhone
Dec 18, 2023 pm 02:13 PM
Mit der nativen Nachrichten-App auf dem iPhone können Sie gesendete Texte ganz einfach bearbeiten. Auf diese Weise können Sie Ihre Fehler und Zeichensetzung korrigieren und sogar falsche Phrasen/Wörter, die möglicherweise in Ihren Text übernommen wurden, automatisch korrigieren. In diesem Artikel erfahren Sie, wie Sie Nachrichten auf dem iPhone bearbeiten. So bearbeiten Sie Nachrichten auf dem iPhone. Erforderlich: iPhone mit iOS16 oder höher. Sie können iMessage-Text nur in der Nachrichten-App bearbeiten, und zwar nur innerhalb von 15 Minuten nach dem Senden des Originaltexts. Nicht-iMessage-Text wird nicht unterstützt und kann daher nicht abgerufen oder bearbeitet werden. Starten Sie die Nachrichten-App auf Ihrem iPhone. Wählen Sie unter „Nachrichten“ die Konversation aus, deren Nachricht Sie bearbeiten möchten
 So erstellen Sie ein Gantt-Diagramm mit Highcharts
Dec 17, 2023 pm 07:23 PM
So erstellen Sie ein Gantt-Diagramm mit Highcharts
Dec 17, 2023 pm 07:23 PM
Für die Verwendung von Highcharts zum Erstellen eines Gantt-Diagramms sind bestimmte Codebeispiele erforderlich. Einführung: Das Gantt-Diagramm ist eine Diagrammform, die häufig zur Anzeige des Projektfortschritts und der Zeitverwaltung verwendet wird. Es kann die Startzeit, Endzeit und den Fortschritt der Aufgabe visuell anzeigen. Highcharts ist eine leistungsstarke JavaScript-Diagrammbibliothek, die umfangreiche Diagrammtypen und flexible Konfigurationsoptionen bietet. In diesem Artikel wird erläutert, wie Sie mit Highcharts ein Gantt-Diagramm erstellen, und es werden konkrete Codebeispiele gegeben. 1. Highchart
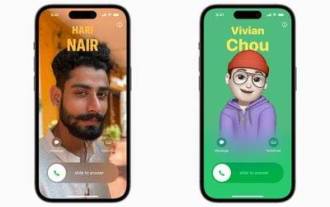 So erstellen Sie ein Kontaktposter für Ihr iPhone
Mar 02, 2024 am 11:30 AM
So erstellen Sie ein Kontaktposter für Ihr iPhone
Mar 02, 2024 am 11:30 AM
In iOS17 hat Apple seinen häufig verwendeten Telefon- und Kontakt-Apps eine Kontaktposterfunktion hinzugefügt. Mit dieser Funktion können Benutzer für jeden Kontakt personalisierte Poster festlegen, wodurch das Adressbuch visueller und persönlicher wird. Kontaktposter können Benutzern dabei helfen, bestimmte Kontakte schneller zu identifizieren und zu lokalisieren und so das Benutzererlebnis zu verbessern. Mit dieser Funktion können Benutzer je nach ihren Vorlieben und Bedürfnissen spezifische Bilder oder Logos zu jedem Kontakt hinzufügen, wodurch die Adressbuchoberfläche lebendiger wird. Apple bietet iPhone-Benutzern in iOS17 eine neuartige Möglichkeit, sich auszudrücken, und fügt ein personalisierbares Kontaktposter hinzu. Mit der Funktion „Kontaktposter“ können Sie einzigartige, personalisierte Inhalte anzeigen, wenn Sie andere iPhone-Benutzer anrufen. Du
 Ein erster Blick auf Django: Erstellen Sie Ihr erstes Django-Projekt über die Befehlszeile
Feb 19, 2024 am 09:56 AM
Ein erster Blick auf Django: Erstellen Sie Ihr erstes Django-Projekt über die Befehlszeile
Feb 19, 2024 am 09:56 AM
Beginnen Sie die Reise des Django-Projekts: Beginnen Sie von der Befehlszeile aus und erstellen Sie Ihr erstes Django-Projekt. Django ist ein leistungsstarkes und flexibles Webanwendungs-Framework. Es basiert auf Python und bietet viele Tools und Funktionen, die zum Entwickeln von Webanwendungen erforderlich sind. In diesem Artikel erfahren Sie, wie Sie Ihr erstes Django-Projekt über die Befehlszeile erstellen. Stellen Sie vor dem Start sicher, dass Python und Django installiert sind. Schritt 1: Erstellen Sie das Projektverzeichnis. Öffnen Sie zunächst das Befehlszeilenfenster und erstellen Sie ein neues Verzeichnis