So öffnen Sie die Hosts-Datei
Schritte zum Öffnen der Hosts-Datei: 1. Öffnen Sie den Datei-Explorer. 2. Geben Sie den folgenden Pfad in die Adressleiste ein. 3. Unter diesem Pfad finden Sie eine Datei mit dem Namen „hosts“. Öffnen Sie die Hosts-Datei.

Um die Hosts-Datei zu öffnen, können Sie die folgenden Schritte ausführen:
- Öffnen Sie den Datei-Explorer (normalerweise „Explorer“ in Windows-Systemen).
- Geben Sie den folgenden Pfad in die Adressleiste ein: C:WindowsSystem32driversetc
- Unter diesem Pfad finden Sie eine Datei mit dem Namen „hosts“.
- Klicken Sie mit der rechten Maustaste auf die Datei und wählen Sie „Mit Notepad öffnen“ (oder einem anderen Texteditor).
- Stellen Sie sicher, dass Sie den Editor als Administrator ausführen, um Änderungen zu speichern.
- Jetzt können Sie die Hosts-Datei bearbeiten und ändern.
Bitte beachten Sie, dass Änderungen an der Hosts-Datei Ihre Netzwerkverbindung und Systemfunktionalität beeinträchtigen können. Stellen Sie vor dem Bearbeiten der Hosts-Datei sicher, dass Sie die Änderungen verstehen, die Sie vornehmen möchten, und erstellen Sie für alle Fälle eine Sicherungskopie der Originaldatei.
Das obige ist der detaillierte Inhalt vonSo öffnen Sie die Hosts-Datei. Für weitere Informationen folgen Sie bitte anderen verwandten Artikeln auf der PHP chinesischen Website!

Heiße KI -Werkzeuge

Undresser.AI Undress
KI-gestützte App zum Erstellen realistischer Aktfotos

AI Clothes Remover
Online-KI-Tool zum Entfernen von Kleidung aus Fotos.

Undress AI Tool
Ausziehbilder kostenlos

Clothoff.io
KI-Kleiderentferner

AI Hentai Generator
Erstellen Sie kostenlos Ai Hentai.

Heißer Artikel

Heiße Werkzeuge

Notepad++7.3.1
Einfach zu bedienender und kostenloser Code-Editor

SublimeText3 chinesische Version
Chinesische Version, sehr einfach zu bedienen

Senden Sie Studio 13.0.1
Leistungsstarke integrierte PHP-Entwicklungsumgebung

Dreamweaver CS6
Visuelle Webentwicklungstools

SublimeText3 Mac-Version
Codebearbeitungssoftware auf Gottesniveau (SublimeText3)

Heiße Themen
 1376
1376
 52
52
 Go Language Programming Guide: Implementierung der Änderung der Hosts-Datei
Mar 07, 2024 am 10:51 AM
Go Language Programming Guide: Implementierung der Änderung der Hosts-Datei
Mar 07, 2024 am 10:51 AM
Titel: Go Language Programming Guide: Implementierung der Änderung der Hosts-Datei Im täglichen Softwareentwicklungsprozess stoßen wir häufig auf Situationen, in denen wir die Hosts-Datei im Betriebssystem ändern müssen. Die Hosts-Datei ist eine Textdatei ohne Erweiterung, die zum Zuordnen von IP-Adressen und Hostnamen verwendet wird. Sie wird normalerweise zum lokalen Einrichten der Domänennamenauflösung verwendet. In diesem Artikel stellen wir vor, wie die Go-Sprache zum Implementieren der Funktion zum Ändern der Hosts-Datei des Betriebssystems verwendet wird, und geben spezifische Codebeispiele. Zuerst müssen wir ein G erstellen, das die Hosts-Datei ändern kann
 Die Hosts-Datei kann nach der Änderung nicht gespeichert werden.
Feb 20, 2024 am 08:14 AM
Die Hosts-Datei kann nach der Änderung nicht gespeichert werden.
Feb 20, 2024 am 08:14 AM
Die Hosts-Datei ist eine Textdatei, die zum Zuordnen von IP-Adressen und Hostdomänennamen verwendet wird und zur Lösung von Problemen bei der Auflösung von Domänennamen verwendet wird. In einigen Fällen müssen wir möglicherweise die Hosts-Datei ändern, einige Einträge hinzufügen oder löschen. Manchmal kann es jedoch vorkommen, dass die Hosts-Datei nach der Änderung nicht gespeichert werden kann. In diesem Artikel wird untersucht, warum dieses Problem auftreten kann, und es werden einige Lösungen bereitgestellt. Zunächst befindet sich die Hosts-Datei im Systemverzeichnis des Betriebssystems. Der Pfad unter dem Windows-Betriebssystem lautet beispielsweise C:Wind
 Keine Berechtigung zum Ändern der Hosts-Datei
Mar 03, 2024 am 10:31 AM
Keine Berechtigung zum Ändern der Hosts-Datei
Mar 03, 2024 am 10:31 AM
Einige Benutzer forderten eine Änderung der Hosts-Datei, stießen jedoch auf das Problem, dass sie beim Speichern nicht gespeichert werden konnte. Dies liegt daran, dass die Hosts-Datei normalerweise entsprechende Berechtigungen erfordert, bevor sie bearbeitet werden kann Bei den folgenden Problemen können Sie sich den Artikel „Methoden zur Lösung des Problems der fehlenden Berechtigung zum Ändern der Hosts-Datei“ ansehen. 1. Öffnen Sie die Hosts-Datei und deaktivieren Sie die schreibgeschützte Option davor. 2. Wenn angezeigt wird, dass keine Berechtigung vorhanden ist Berechtigung beim Öffnen, klicken Sie mit der rechten Maustaste auf die Datei und wählen Sie Eigenschaften aus. 3. Klicken Sie auf „Sicher“, um sie einzugeben. 4. Versuchen Sie es dann erneut. Geben Sie „Erweitert“ ein. 5. Geben Sie bitte „Administrator“ in das weiße Feld ein und klicken Sie auf „OK“.
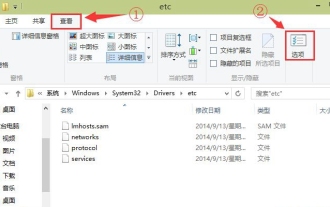 Was soll ich tun, wenn Win10 die Hosts-Datei nicht finden kann?
Mar 01, 2024 pm 09:26 PM
Was soll ich tun, wenn Win10 die Hosts-Datei nicht finden kann?
Mar 01, 2024 pm 09:26 PM
Die Hosts-Datei im Win10-System ist eng mit Funktionen wie dem Blockieren von URLs und Webseiten-Sprüngen verbunden. Da die Datei standardmäßig ausgeblendet ist, ist sie für viele Benutzer nicht verfügbar Hilfe Jeder löst das Problem. Was tun, wenn Win10 die Hosts-Datei nicht finden kann? 1. Klicken Sie zuerst auf diesen Computer, geben Sie den Ordner über den Pfad „Windows-Systen32-Drivers-etc“ ein, klicken Sie oben in der Benutzeroberfläche auf „Ansicht“ und dann auf die Schaltfläche „Optionen“. 2. Klicken Sie im Popup-Fenster oben auf die Registerkarte „Ansicht“ und suchen Sie im Modul „Erweiterte Einstellungen“ nach „Versteckte geschützte Betriebssystemdateien“. 3. Sie müssen die Option zum Ausblenden geschützter Betriebssystemdateien in der Eingabeaufforderung, die auf dem System angezeigt wird, deaktivieren.
 So konfigurieren Sie die HOSTS-Datei
Jan 09, 2024 pm 03:41 PM
So konfigurieren Sie die HOSTS-Datei
Jan 09, 2024 pm 03:41 PM
Konfigurationsschritte: 1. Öffnen Sie ein Terminal- oder Eingabeaufforderungsfenster, geben Sie den Befehl „cd /etc“ ein, um den Ordner „/etc“ aufzurufen. 2. Geben Sie den Befehl „vi /hosts“ ein, um die Hosts-Dateibearbeitungsoberfläche aufzurufen. Drücken Sie in der Bearbeitungsoberfläche die Taste „i“, um in den Einfügemodus zu gelangen, und geben Sie dann den Inhalt, der hinzugefügt oder geändert werden muss, manuell ein oder fügen Sie ihn ein. 4. Drücken Sie nach Abschluss der Bearbeitung die Taste „Esc“, um den Einfügemodus zu verlassen 5. Geben Sie den Befehl „:wq“ ein und drücken Sie die Eingabetaste, um den Editor zu speichern und zu verlassen. 6. Erstellen Sie eine Sicherungskopie.
 So öffnen Sie die Hosts-Datei
Nov 06, 2023 am 10:27 AM
So öffnen Sie die Hosts-Datei
Nov 06, 2023 am 10:27 AM
Schritte zum Öffnen der Hosts-Datei: 1. Öffnen Sie den Datei-Explorer. 2. Geben Sie den folgenden Pfad in die Adressleiste ein: C:\Windows\System32\drivers\etc\. 3. Unter diesem Pfad finden Sie eine Datei mit dem Namen „ hosts "-Datei; 4. Öffnen Sie die hosts-Datei.
 So bearbeiten Sie die Hosts-Datei unter dem Win10-System
Jan 05, 2024 pm 01:08 PM
So bearbeiten Sie die Hosts-Datei unter dem Win10-System
Jan 05, 2024 pm 01:08 PM
Wie ändere ich die Hosts-Datei im Win10-System? Ich glaube, viele Freunde sind auf dieses Problem gestoßen. Heute habe ich den relevanten Inhalt und die Schritte zur Lösung zusammengestellt. Schritte zum Ändern der Hosts-Datei im Win10-System 1. Wenn Sie die Hosts-Datei ändern möchten, müssen Sie diese Datei zuerst finden. Öffnen Sie das Dialogfeld „Ausführen“, geben Sie den Pfad der Hosts-Datei ein: C:\WINDOWS\system32\drivers\etc und klicken Sie dann auf „OK“. 2. Nachdem Sie den Speicherort der Hosts-Datei gefunden haben, klicken Sie mit der rechten Maustaste auf die Hosts-Datei. und dann im Popup Öffnen Sie in den Optionen „Eigenschaften“, wie in Abbildung 3 dargestellt. Klicken Sie nach dem Öffnen der Eigenschaften der Hosts-Datei auf „Sicherheit“.
 So ändern Sie die Hosts-Datei im Win10-System
Mar 27, 2024 am 11:11 AM
So ändern Sie die Hosts-Datei im Win10-System
Mar 27, 2024 am 11:11 AM
1. Öffnen Sie das Gerät, geben Sie das Laufwerk C ein und suchen Sie C:windowssystem32driversetc, wie in der Abbildung gezeigt: 2. Suchen Sie dann die Hosts-Datei im Ordner, klicken Sie mit der rechten Maustaste und wählen Sie [Eigenschaften]; 3. Suchen Sie in der Hosts-Datei das von Ihnen verwendete Konto in der Spalte [Sicherheit] im Eigenschaftenfenster, erteilen Sie die Berechtigungen [Ändern] und [Schreiben] und klicken Sie auf [OK], wie in der Abbildung gezeigt: 4. Öffnen Sie dann die Hosts-Datei im Notepad-Format; Wie in der Abbildung gezeigt: 5. Geben Sie abschließend eine angegebene IP ein, um darauf zuzugreifen und sie zu speichern. wie das Bild zeigt:



