Sechs Möglichkeiten, das Beenden auf dem Mac zu erzwingen
1. Beenden auf dem Mac über das Apple-Menü erzwingen
Das Beenden von Apps auf dem Mac über das Apple-Menü erzwingen bietet eine einfache Möglichkeit, mit nicht reagierenden oder eingefrorenen Apps umzugehen, ohne sich zusätzliche Tastaturkürzel merken zu müssen. So erzwingen Sie das Beenden einer App in macOS Sonoma:
- Klicken Sie auf das Apple-Logo in der oberen linken Ecke Ihres Mac-Bildschirms.
- Suchen Sie hier im angezeigten Dropdown-Menü die Option „Beenden erzwingen“ und klicken Sie darauf.
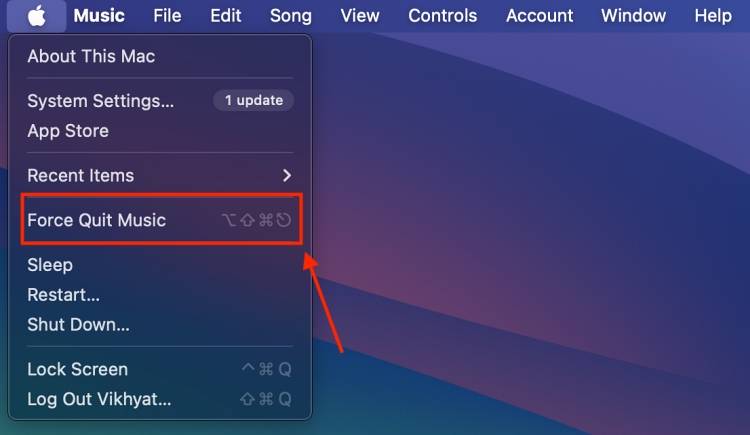
- Wählen Sie die App aus, die Sie beenden möchten, und klicken Sie dann auf die Schaltfläche „Beenden erzwingen“
- in der unteren rechten Ecke des Fensters .

Drücken Sie Befehlstaste (⌘) +
Wahltaste (⌥) + Escape-Taste (⎋)- auf Ihrer Mac-PC- oder MacBook-Tastatur, um das Fenster „Anwendung beenden erzwingen“ zu öffnen.
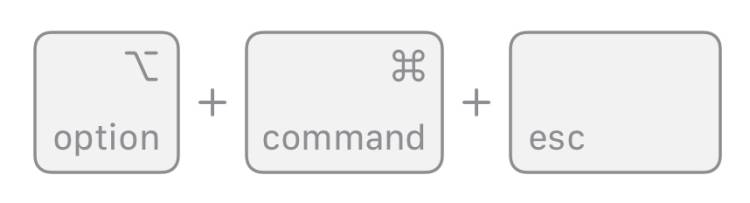
- Wählen Sie nun die fehlerhafte App aus und klicken Sie auf die Schaltfläche „Beenden erzwingen“ in der unteren rechten Ecke des Fensters.
- 3. Erzwungenes Beenden auf dem Mac über das Anwendungsdock

Klicken Sie mit der rechten Maustaste im Dock auf das App-Symbol
, dessen Beenden Sie erzwingen möchten, um auf das Dock-Menü zuzugreifen. Es erscheint ein Popup-Menü- mit der Registerkarte „Ruhe“
- unten.
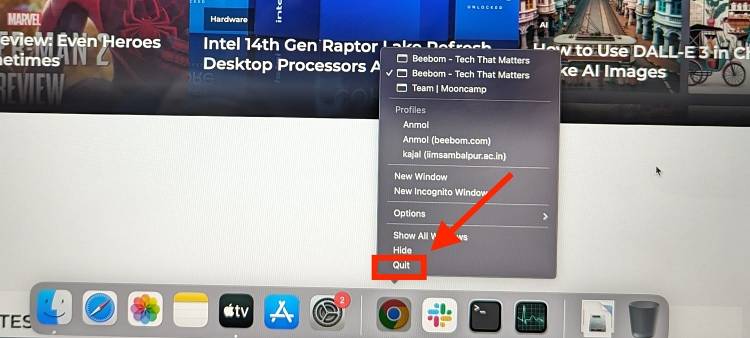 dass sich die Registerkarte „Beenden“ in „Beenden erzwingen“ ändert.
dass sich die Registerkarte „Beenden“ in „Beenden erzwingen“ ändert. - Während Sie weiterhin die Wahltaste gedrückt halten,
- klicken Sie auf die Registerkarte „Beenden erzwingen“, um das Beenden problematischer Apps auf Ihrem Mac erfolgreich zu erzwingen.
- 4. Verwenden Sie Activity Monitor, um das Beenden auf dem Mac zu erzwingen. Activity Monitor ist ein integriertes macOS-Dienstprogramm, mit dem Sie mehr über die Prozesse Ihres Mac erfahren können, einschließlich Anwendungen und Systemaufgaben. All dies erleichtert Ihnen die Lokalisierung ressourcenintensiver oder nicht reagierender Anwendungen. Diese Methode ist am nützlichsten, wenn Sie feststellen müssen, welche Anwendung Leistungsprobleme verursacht, und sie dann zwangsweise beenden müssen. So geht's:
- Öffnen Sie Aktivitätsmonitor auf Ihrem Mac PC oder MacBook, indem Sie in Spotlight suchen
- Suchen Sie nun die fehlerhafte App im Aktivitätsmonitorfenster, wählen Sie sie aus und klicken Sie auf die Schaltfläche „X“ in der oberen linken Ecke .
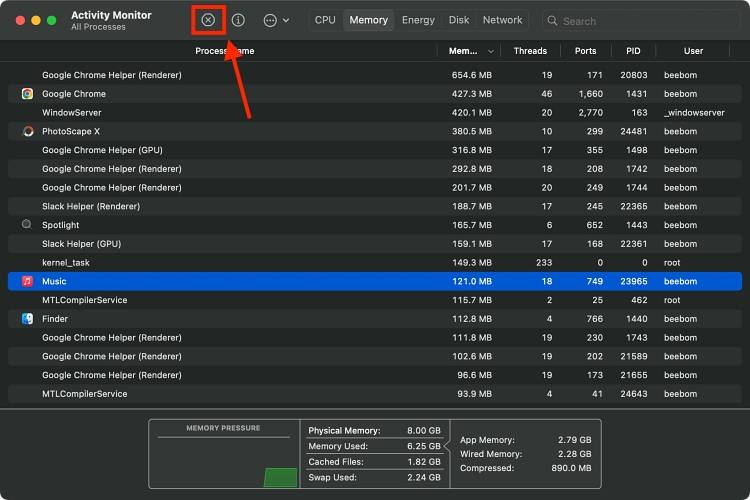
- Klicken Sie nun im erscheinenden Popup-Fenster auf die Schaltfläche „Beenden erzwingen“ .
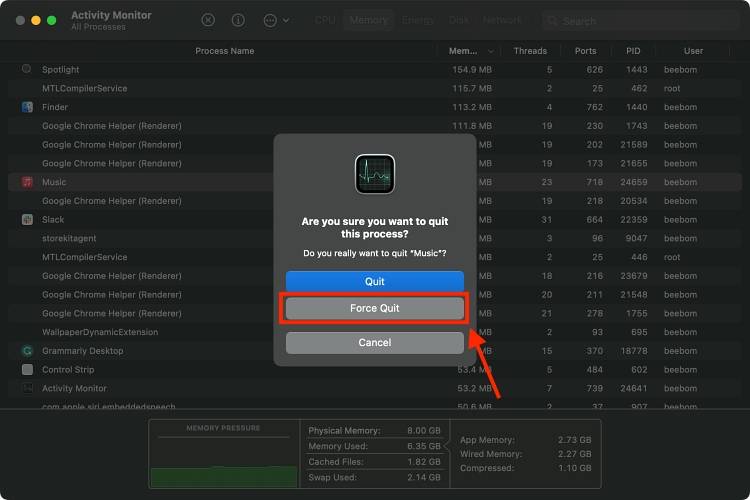
5. Verwenden Sie Terminal, um das Beenden von Anwendungen auf dem Mac zu erzwingen.
Diese Methode eignet sich für fortgeschrittene Mac-Benutzer, die mit der Befehlszeilenschnittstelle vertraut sind. Wenn Sie Terminal auf Ihrem Mac verwenden, um das Beenden einer App zu erzwingen, haben Sie eine präzise Kontrolle über den gesamten Vorgang. So geht's:
- Verwenden Sie Spotlight Search, um die Terminal-App auf Ihrem Mac zu starten.
- Geben Sie hier Killall „Anwendungsname“ ein und drücken Sie die Eingabetaste. Ihr Mac erzwingt das Beenden der Anwendung.
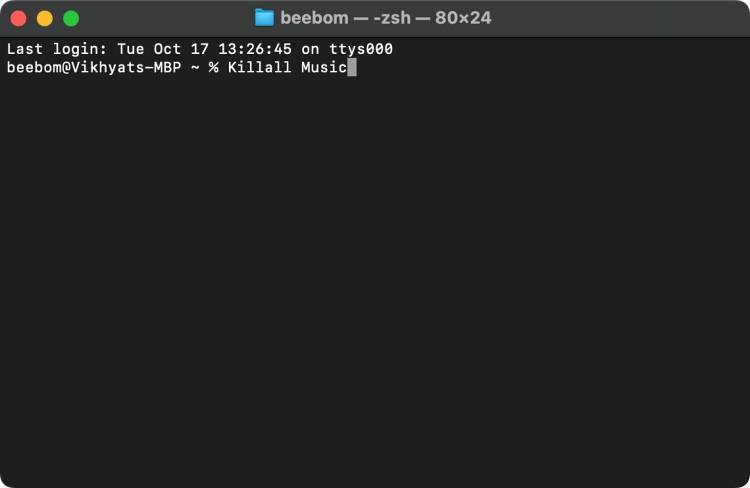
Wenn die App mehr als zwei Wörter enthält, sollte ihr Name in Anführungszeichen gesetzt werden (z. B. „Google Chrome“). Darüber hinaus wird bei App-Namen die Groß-/Kleinschreibung beachtet.
Außerdem ist es wichtig, auf Nummer sicher zu gehen und sicherzustellen, dass Sie das Beenden des richtigen Prozesses erzwingen, da der Terminalbefehl direkte und direkte Auswirkungen auf Ihr System haben kann.
Hinweis: Der Befehl killall funktioniert auf Systemebene, was bedeutet, dass die Option „Autosave“ nicht funktioniert. Stellen Sie daher sicher, dass Sie alle nicht gespeicherten Arbeiten speichern, bevor Sie das Beenden der Anwendung erzwingen, da Sie möglicherweise nicht gespeicherte Änderungen verlieren.
6. Erzwingen Sie einen Neustart Ihres Mac
Wenn alles andere fehlschlägt, kann ein guter, altmodischer erzwungener Neustart Wunder bewirken. Es gibt Ihrem Mac einen Neuanfang und behebt alle Probleme, die zu fehlerhaftem Verhalten von Anwendungen führen. So geht's:
- Halten Sie die Tasten Strg + Befehl + Ein/Aus gedrückt, bis Ihr Mac herunterfährt.
- Warten Sie nun 5 Sekunden und Ihr Mac wird normal neu gestartet.
- Alternativ können Sie die Ein-/Aus-Taste gedrückt halten, um das Herunterfahren Ihres Mac zu erzwingen, und dann die Ein-/Aus-Taste erneut drücken, um ihn zu starten.
Das ist alles; wenn Sie diese Techniken beherrschen, können Sie dafür sorgen, dass Ihr Mac reibungslos läuft, auch wenn Apps fehlerhaft funktionieren. Denken Sie daran, dass ein erzwungenes Beenden immer der letzte Ausweg sein sollte; versuchen Sie immer zuerst, die App mit den üblichen Methoden zu schließen.
Häufig gestellte Fragen (FAQ)
F: Wie fahre ich einen nicht reagierenden Mac herunter?
Sie können das Herunterfahren Ihres Mac erzwingen, indem Sie den Netzschalter gedrückt halten, bis Ihr Mac herunterfährt. Wenn Ihr Mac nicht reagiert, können Sie auch einen Neustart erzwingen.
F. Wie kann ich meinen Mac wieder freigeben, ohne das Beenden zu erzwingen?
Wenn Sie eine Anwendung entsperren möchten, ohne sie zwangsweise zu beenden, ist ein Neustart Ihres Mac die einzige Option.
Das obige ist der detaillierte Inhalt vonSechs Möglichkeiten, das Beenden auf dem Mac zu erzwingen. Für weitere Informationen folgen Sie bitte anderen verwandten Artikeln auf der PHP chinesischen Website!

Heiße KI -Werkzeuge

Undresser.AI Undress
KI-gestützte App zum Erstellen realistischer Aktfotos

AI Clothes Remover
Online-KI-Tool zum Entfernen von Kleidung aus Fotos.

Undress AI Tool
Ausziehbilder kostenlos

Clothoff.io
KI-Kleiderentferner

AI Hentai Generator
Erstellen Sie kostenlos Ai Hentai.

Heißer Artikel

Heiße Werkzeuge

Notepad++7.3.1
Einfach zu bedienender und kostenloser Code-Editor

SublimeText3 chinesische Version
Chinesische Version, sehr einfach zu bedienen

Senden Sie Studio 13.0.1
Leistungsstarke integrierte PHP-Entwicklungsumgebung

Dreamweaver CS6
Visuelle Webentwicklungstools

SublimeText3 Mac-Version
Codebearbeitungssoftware auf Gottesniveau (SublimeText3)

Heiße Themen
 1378
1378
 52
52
 So machen Sie Google Maps zur Standardkarte im iPhone
Apr 17, 2024 pm 07:34 PM
So machen Sie Google Maps zur Standardkarte im iPhone
Apr 17, 2024 pm 07:34 PM
Die Standardkarte auf dem iPhone ist Maps, Apples proprietärer Geolokalisierungsanbieter. Obwohl die Karte immer besser wird, funktioniert sie außerhalb der Vereinigten Staaten nicht gut. Im Vergleich zu Google Maps hat es nichts zu bieten. In diesem Artikel besprechen wir die möglichen Schritte, um Google Maps als Standardkarte auf Ihrem iPhone zu nutzen. So machen Sie Google Maps zur Standardkarte auf dem iPhone. Das Festlegen von Google Maps als Standardkarten-App auf Ihrem Telefon ist einfacher als Sie denken. Befolgen Sie die nachstehenden Schritte – Erforderliche Schritte – Sie müssen Gmail auf Ihrem Telefon installiert haben. Schritt 1 – Öffnen Sie den AppStore. Schritt 2 – Suchen Sie nach „Gmail“. Schritt 3 – Klicken Sie auf neben der Gmail-App
 Wie schreibe ich ein einfaches Countdown-Programm in C++?
Nov 03, 2023 pm 01:39 PM
Wie schreibe ich ein einfaches Countdown-Programm in C++?
Nov 03, 2023 pm 01:39 PM
C++ ist eine weit verbreitete Programmiersprache, die sich beim Schreiben von Countdown-Programmen sehr praktisch und praktisch eignet. Das Countdown-Programm ist eine gängige Anwendung, die uns sehr genaue Zeitberechnungs- und Countdown-Funktionen bieten kann. In diesem Artikel wird erläutert, wie Sie mit C++ ein einfaches Countdown-Programm schreiben. Der Schlüssel zur Implementierung eines Countdown-Programms besteht darin, einen Timer zur Berechnung des Zeitablaufs zu verwenden. In C++ können wir die Funktionen in der Header-Datei time.h verwenden, um die Timer-Funktion zu implementieren. Das Folgende ist der Code für ein einfaches Countdown-Programm
 Uhr-App fehlt im iPhone: So beheben Sie das Problem
May 03, 2024 pm 09:19 PM
Uhr-App fehlt im iPhone: So beheben Sie das Problem
May 03, 2024 pm 09:19 PM
Fehlt die Uhr-App auf Ihrem Telefon? Datum und Uhrzeit werden weiterhin in der Statusleiste Ihres iPhones angezeigt. Ohne die Uhr-App können Sie jedoch die Weltzeituhr, die Stoppuhr, den Wecker und viele andere Funktionen nicht nutzen. Daher sollte die Reparatur der fehlenden Uhr-App ganz oben auf Ihrer To-Do-Liste stehen. Diese Lösungen können Ihnen bei der Lösung dieses Problems helfen. Lösung 1 – Platzieren Sie die Uhr-App. Wenn Sie versehentlich die Uhr-App von Ihrem Startbildschirm entfernt haben, können Sie die Uhr-App wieder an ihrem Platz platzieren. Schritt 1 – Entsperren Sie Ihr iPhone und wischen Sie nach links, bis Sie zur Seite „App-Bibliothek“ gelangen. Schritt 2 – Suchen Sie als Nächstes im Suchfeld nach „Uhr“. Schritt 3 – Wenn Sie unten in den Suchergebnissen „Uhr“ sehen, halten Sie die Taste und gedrückt
 Warum sind die Hintergrundbilder verschwunden, nachdem die WallpaperEngine beendet wurde?
Mar 12, 2024 pm 05:40 PM
Warum sind die Hintergrundbilder verschwunden, nachdem die WallpaperEngine beendet wurde?
Mar 12, 2024 pm 05:40 PM
Benutzer können WallpaperEngine verwenden, um verschiedene Hintergrundbilder zu erhalten. Viele Benutzer wissen nicht, warum die Hintergrundbilder nach dem Beenden von WallpaperEngine nicht mehr verfügbar sind. Dynamische Hintergrundbilder können nur dann auf dem Desktop ausgeführt werden, wenn die Software, mit der Sie das Hintergrundbild installiert haben, aktiviert ist. Warum sind die Hintergrundbilder verschwunden, nachdem die WallpaperEngine beendet wurde? 1. Dynamische Hintergrundbilder können nur auf dem Desktop ausgeführt werden, wenn die Software, mit der Sie das Hintergrundbild installiert haben, aktiviert ist. 2. WallpaperEngine überschreibt das ursprüngliche Hintergrundbild und ist beim Beenden natürlich verschwunden. 3. Das Hintergrundbild ist nach dem Ausschalten immer noch vorhanden, es sei denn, das Dateiformat ist ein Bildtyp, der auf irgendeine Weise abgerufen werden kann, aber nicht dynamisch ist. 4. In Windows gibt es kein Video oder dynamisches Bild als Wand.
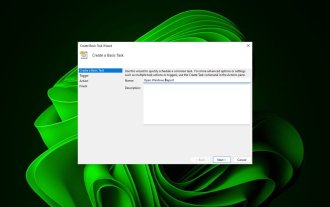 So öffnen Sie eine Website mit dem Taskplaner
Oct 02, 2023 pm 11:13 PM
So öffnen Sie eine Website mit dem Taskplaner
Oct 02, 2023 pm 11:13 PM
Besuchen Sie häufig dieselbe Website jeden Tag etwa zur gleichen Zeit? Dies kann dazu führen, dass Sie viel Zeit mit mehreren geöffneten Browser-Registerkarten verbringen und den Browser bei der Ausführung täglicher Aufgaben überladen. Wie wäre es, wenn Sie es öffnen, ohne den Browser manuell starten zu müssen? Es ist sehr einfach und erfordert nicht das Herunterladen von Apps von Drittanbietern, wie unten gezeigt. Wie richte ich den Taskplaner ein, um eine Website zu öffnen? Drücken Sie die Taste, geben Sie „Taskplaner“ in das Suchfeld ein und klicken Sie dann auf „Öffnen“. Klicken Sie in der rechten Seitenleiste auf die Option „Basisaufgabe erstellen“. Geben Sie im Feld „Name“ den Namen der Website ein, die Sie öffnen möchten, und klicken Sie auf „Weiter“. Klicken Sie anschließend unter „Trigger“ auf „Zeitfrequenz“ und dann auf „Weiter“. Wählen Sie aus, wie lange das Ereignis wiederholt werden soll, und klicken Sie auf „Weiter“. Wählen Sie „Aktivieren“.
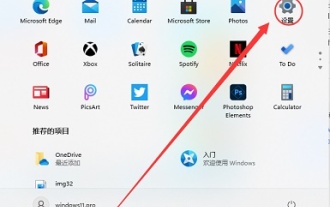 Tutorial zum Beenden eines Microsoft-Kontos: So beenden Sie ein Win11-Konto
Dec 25, 2023 pm 08:04 PM
Tutorial zum Beenden eines Microsoft-Kontos: So beenden Sie ein Win11-Konto
Dec 25, 2023 pm 08:04 PM
In früheren Win11-Updates konnten wir die Anmeldung mit einem Microsoft-Konto überspringen, aber die neueste Win11-Home-Version zwingt Benutzer zur Anmeldung mit einem Microsoft-Konto. Die Anmeldung mit einem Microsoft-Konto wird jedoch vielen Freunden große Probleme bereiten Ich möchte mich nach Abschluss der Installation abmelden. So melden Sie sich in Win11 vom Microsoft-Konto ab 1. Klicken Sie zunächst auf das Startmenü unten und suchen Sie darin nach „Einstellungen“, wie im Bild gezeigt. 2. Suchen Sie in der Einstellungsoberfläche nach der Option „Benutzer“ oder „Konten“. 3. Suchen Sie in der Benutzeroberfläche nach „Stattdessen mit einem lokalen Konto anmelden“, einer Zeile mit blauem Text. 4. Geben Sie dann einfach das Passwort unseres lokalen Kontos ein, um sich beim lokalen Konto anzumelden und sich vom Microsoft-Konto abzumelden.
 iOS 17: So organisieren Sie iMessage-Apps in Nachrichten
Sep 18, 2023 pm 05:25 PM
iOS 17: So organisieren Sie iMessage-Apps in Nachrichten
Sep 18, 2023 pm 05:25 PM
In iOS 17 hat Apple nicht nur mehrere neue Messaging-Funktionen hinzugefügt, sondern auch das Design der Nachrichten-App optimiert, um ihr ein klareres Aussehen zu verleihen. Auf alle iMessage-Apps und -Tools, wie z. B. die Kamera- und Fotooptionen, kann jetzt zugegriffen werden, indem man auf die Schaltfläche „+“ über der Tastatur und links neben dem Texteingabefeld tippt. Wenn Sie auf die Schaltfläche „+“ klicken, wird eine Menüspalte mit einer Standardreihenfolge der Optionen angezeigt. Von oben beginnend gibt es Kamera, Fotos, Aufkleber, Bargeld (falls verfügbar), Audio und Standort. Ganz unten befindet sich die Schaltfläche „Mehr“, die beim Antippen alle anderen installierten Messaging-Apps anzeigt (Sie können auch nach oben wischen, um diese versteckte Liste anzuzeigen). So organisieren Sie Ihre iMessage-App neu. Dies können Sie unten tun
 Der Zugriff auf Kamera und Mikrofon im iPhone kann nicht zugelassen werden
Apr 23, 2024 am 11:13 AM
Der Zugriff auf Kamera und Mikrofon im iPhone kann nicht zugelassen werden
Apr 23, 2024 am 11:13 AM
Erhalten Sie die Meldung „Zugriff auf Kamera und Mikrofon konnte nicht zugelassen werden“, wenn Sie versuchen, die App zu verwenden? Normalerweise erteilen Sie Kamera- und Mikrofonberechtigungen bestimmten Personen nach Bedarf. Wenn Sie jedoch die Erlaubnis verweigern, funktionieren die Kamera und das Mikrofon nicht und es wird stattdessen diese Fehlermeldung angezeigt. Die Lösung dieses Problems ist sehr einfach und in ein oder zwei Minuten erledigt. Fix 1 – Kamera- und Mikrofonberechtigungen bereitstellen Sie können die erforderlichen Kamera- und Mikrofonberechtigungen direkt in den Einstellungen bereitstellen. Schritt 1 – Gehen Sie zur Registerkarte „Einstellungen“. Schritt 2 – Öffnen Sie das Fenster „Datenschutz und Sicherheit“. Schritt 3 – Aktivieren Sie dort die Berechtigung „Kamera“. Schritt 4 – Darin finden Sie eine Liste der Apps, die eine Erlaubnis für die Kamera Ihres Telefons angefordert haben. Schritt 5 – Öffnen Sie die „Kamera“ der angegebenen App



