So schneiden Sie Screenshots auf dem Mac zu
1. Screenshots mit Tastaturkürzeln zuschneiden
Sie können zwar das integrierte Screenshot-Tool Ihres Mac verwenden, um Screenshots aufzunehmen, aber manchmal wird der bestimmte Teil, auf den Sie sich konzentrieren müssen, später angezeigt. In diesem Fall können Sie das Vorschau-Tool verwenden, um den Screenshot auf Ihrem Mac oder MacBook zuzuschneiden. Mit dem Vorschau-Tool können Sie Screenshots nicht nur zuschneiden, sondern auch ihre Größe ändern oder sie mit Anmerkungen versehen. Vor diesem Hintergrund erfahren Sie hier, wie Sie Screenshots auf dem Mac mithilfe von Tastaturkürzeln zuschneiden:
- Drücken Sie in Ihrem bevorzugten Mac-Fenster die Tasten „Umschalttaste“ + „Befehlstaste“ + „3“ , um einen Screenshot Ihres gesamten Bildschirms aufzunehmen. Bildnachweis: Apple
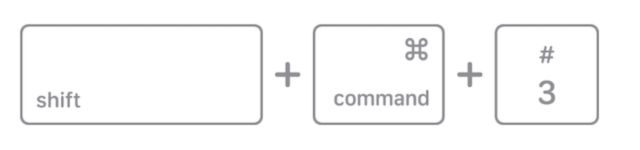
- in der
- unten rechten Ecke klicken, oder warten Sie, bis er auf Ihrem Desktop erscheint, und öffnen Sie ihn dann. Wählen Sie im Screenshot-Vorschaufenster mit dem Mauspad Ihres MacBook das Rechteck des Bereichs aus, den Sie aus dem Screenshot zuschneiden möchten.
 „Befehl + K“
„Befehl + K“ - 2. Screenshot auf dem Mac über die Menüleiste zuschneiden
- Zuschneiden“ aus dem Dropdown-Menü.
- Auf diese Weise wird der Bereich, den Sie im vorherigen Schritt ausgewählt haben, aus dem Screenshot herausgeschnitten.
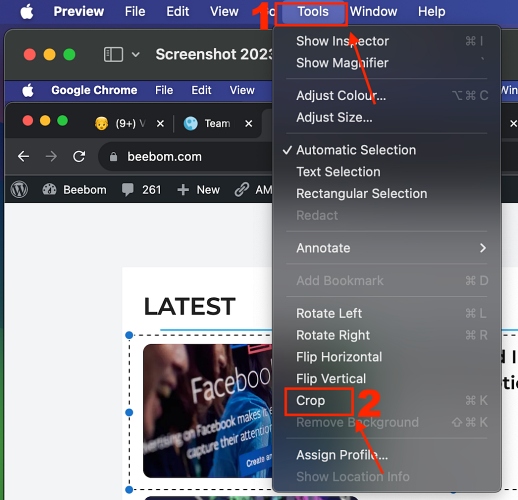 Während das Zuschneiden von Screenshots auf dem Mac mithilfe von Tastaturkürzeln einfach ist, machen ältere MacBook Pro-Modelle den Vorgang noch einfacher.
Während das Zuschneiden von Screenshots auf dem Mac mithilfe von Tastaturkürzeln einfach ist, machen ältere MacBook Pro-Modelle den Vorgang noch einfacher. und so funktioniert es:
Wie bereits erwähnt, nehmen Sie den Screenshot auf und treffen Sie eine rechteckige Auswahl wie oben.
 (das quadratische Symbol mit erweiterten Ecken) und
(das quadratische Symbol mit erweiterten Ecken) und 
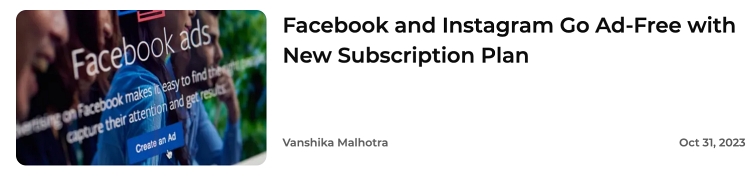 HINWEIS:
HINWEIS: 4. Screenshots mit der Fotos-App zuschneidenZusätzlich zum Vorschau-Tool können Sie auch die Fotos-App des Mac verwenden, um Screenshots zu bearbeiten und zuzuschneiden. Neben dem Zuschneiden ermöglicht die Fotos-App auch eine erweiterte Bearbeitung, sodass Sie Farben anpassen, die Größe von Bildern ändern, Filter anwenden und vieles mehr. So bearbeiten Sie Screenshots auf dem Mac mit der Fotos-App:
- Drücken Sie in Ihrer bevorzugten Mac-App die Tasten „Umschalt + Befehl + 3“ , um einen Screenshot Ihres gesamten Bildschirms aufzunehmen.
- Klicken Sie nun mit der rechten Maustaste auf die Vorschau-Miniaturansicht des Screenshots in der unteren rechten Ecke und wählen Sie die Option In Fotos öffnen aus dem Popup-Menü.
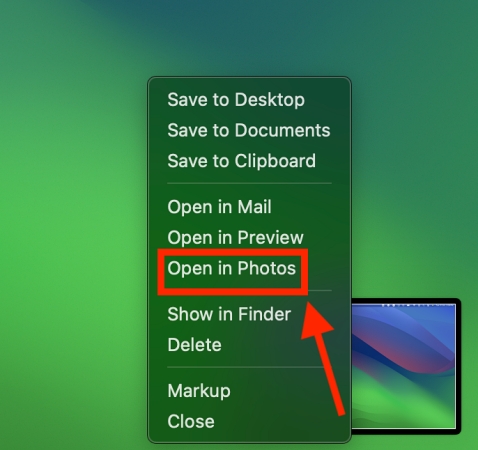
- Tippen Sie nun auf die Schaltfläche „Bearbeiten“ in der oberen rechten Ecke der Fotos-App.
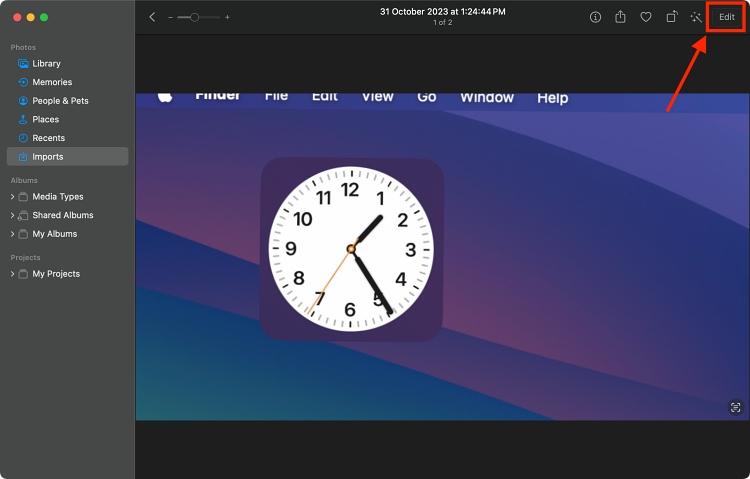
- Klicken Sie hier
- auf die Schaltfläche „Zuschneiden“ oben in der angezeigten Bearbeitungssymbolleiste. Um Ihren Screenshot herum werden nun Zuschneidepunkte angezeigt, mit denen Sie den Zuschneidebereich anpassen können.
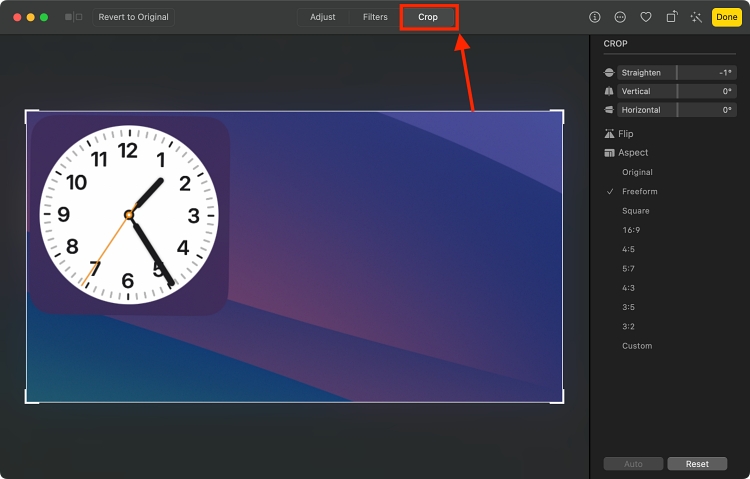
- Klicken und ziehen Sie den Griff, um die Größe des
- Zuschneidefelds auf dem Screenshot zu ändern. Sie können auch den gesamten Zuschneiderahmen im Screenshot verschieben, indem Sie hineinklicken und ziehen. Wenn Sie mit Ihrer Zuschnittauswahl zufrieden sind, drücken Sie die Eingabetaste oder klicken Sie auf die Schaltfläche „Fertig“ in der oberen rechten Ecke des Fensters.
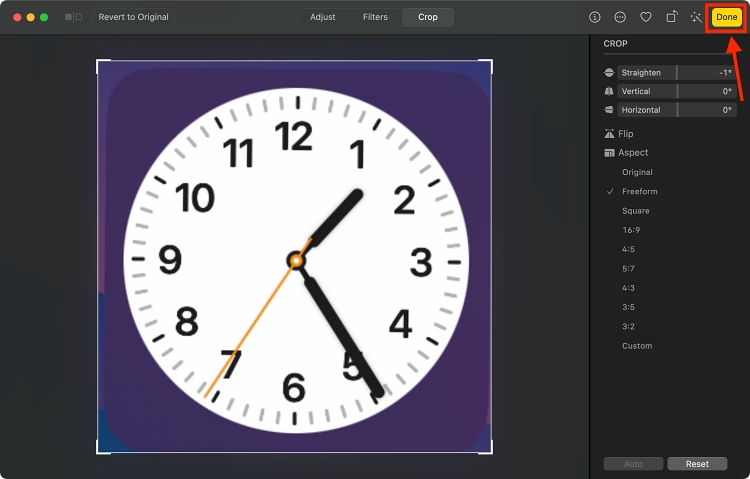
Das obige ist der detaillierte Inhalt vonSo schneiden Sie Screenshots auf dem Mac zu. Für weitere Informationen folgen Sie bitte anderen verwandten Artikeln auf der PHP chinesischen Website!

Heiße KI -Werkzeuge

Undresser.AI Undress
KI-gestützte App zum Erstellen realistischer Aktfotos

AI Clothes Remover
Online-KI-Tool zum Entfernen von Kleidung aus Fotos.

Undress AI Tool
Ausziehbilder kostenlos

Clothoff.io
KI-Kleiderentferner

AI Hentai Generator
Erstellen Sie kostenlos Ai Hentai.

Heißer Artikel

Heiße Werkzeuge

Notepad++7.3.1
Einfach zu bedienender und kostenloser Code-Editor

SublimeText3 chinesische Version
Chinesische Version, sehr einfach zu bedienen

Senden Sie Studio 13.0.1
Leistungsstarke integrierte PHP-Entwicklungsumgebung

Dreamweaver CS6
Visuelle Webentwicklungstools

SublimeText3 Mac-Version
Codebearbeitungssoftware auf Gottesniveau (SublimeText3)

Heiße Themen
 1382
1382
 52
52
 Was tun, wenn beim Aufnehmen eines Screenshots auf einem Win10-Computer ein schwarzer Bildschirm erscheint? So gehen Sie mit einem schwarzen Bildschirm um, wenn Sie auf einem Win10-Computer einen Screenshot machen
Mar 27, 2024 pm 01:01 PM
Was tun, wenn beim Aufnehmen eines Screenshots auf einem Win10-Computer ein schwarzer Bildschirm erscheint? So gehen Sie mit einem schwarzen Bildschirm um, wenn Sie auf einem Win10-Computer einen Screenshot machen
Mar 27, 2024 pm 01:01 PM
1. Drücken Sie die Win-Taste + R-Taste, geben Sie regedit ein und klicken Sie auf OK. 2. Erweitern Sie im geöffneten Fenster des Registrierungseditors: HKEY_LOCAL_MACHINESYSTEMCurrentControlSetControlGraphicsDriversDCI, wählen Sie rechts Timeout aus und doppelklicken Sie. 3. Ändern Sie dann 7 in [Numerische Daten] auf 0 und bestätigen Sie, um den Vorgang zu beenden.
 Wie mache ich Screenshots auf dem Redmi 13c?
Mar 04, 2024 pm 09:13 PM
Wie mache ich Screenshots auf dem Redmi 13c?
Mar 04, 2024 pm 09:13 PM
In letzter Zeit denken viele Verbraucher darüber nach, ihr Mobiltelefon auszutauschen, und das Redmi13C ist eine sehr kostengünstige Wahl. Die Leistung und Konfiguration dieses Telefons sind hervorragend. Um den täglichen Gebrauch zu erleichtern, möchte ich kurz vorstellen, wie man Screenshots auf dem Redmi 13C macht. So erstellen Sie einen Screenshot auf dem Redmi 13c 1. Tastenkombination zum Erstellen eines Screenshots: Drücken Sie gleichzeitig die Ein-/Aus-Taste und die Leiser-Taste des Redmi-Telefons, um einen Screenshot zu erstellen. 2. Gesten-Screenshot: Geben Sie die Einstellungen des Redmi-Telefons ein, suchen Sie nach „Weitere Einstellungen“, suchen Sie nach „Gesten- und Tastenkombinationen“ und klicken Sie darauf. Aktivieren Sie dann den „Drei-Finger-Pulldown“-Vorgang und stellen Sie ihn so ein, dass ein Screenshot erstellt wird. Auf diese Weise müssen Sie zum Erstellen eines Screenshots nur mit drei Fingern auf dem Bildschirm nach unten streichen, um einen Screenshot zu erstellen. 3. Machen Sie einen Screenshot der Benachrichtigungsleiste: vom Telefonbildschirm
 iPhone-Screenshots funktionieren nicht: So beheben Sie das Problem
May 03, 2024 pm 09:16 PM
iPhone-Screenshots funktionieren nicht: So beheben Sie das Problem
May 03, 2024 pm 09:16 PM
Die Screenshot-Funktion funktioniert auf Ihrem iPhone nicht? Das Erstellen eines Screenshots ist sehr einfach, da Sie nur die Lauter-Taste und die Ein-/Aus-Taste gleichzeitig gedrückt halten müssen, um den Bildschirm Ihres Telefons anzuzeigen. Es gibt jedoch auch andere Möglichkeiten, Frames auf dem Gerät zu erfassen. Fix 1 – Assistive Touch verwenden Machen Sie einen Screenshot mit der Assistive Touch-Funktion. Schritt 1 – Gehen Sie zu Ihren Telefoneinstellungen. Schritt 2 – Tippen Sie als Nächstes auf, um die Barrierefreiheitseinstellungen zu öffnen. Schritt 3 – Öffnen Sie die Touch-Einstellungen. Schritt 4 – Öffnen Sie als Nächstes die Assistive Touch-Einstellungen. Schritt 5 – Aktivieren Sie Assistive Touch auf Ihrem Telefon. Schritt 6 – Öffnen Sie „Hauptmenü anpassen“, um darauf zuzugreifen. Schritt 7 – Jetzt müssen Sie nur noch eine dieser Funktionen mit der Bildschirmaufnahme verknüpfen. Klicken Sie also auf das erste
 Wie verwende ich Tastenkombinationen, um Screenshots in Win8 zu machen?
Mar 28, 2024 am 08:33 AM
Wie verwende ich Tastenkombinationen, um Screenshots in Win8 zu machen?
Mar 28, 2024 am 08:33 AM
Wie verwende ich Tastenkombinationen, um Screenshots in Win8 zu machen? Bei unserer täglichen Nutzung von Computern müssen wir häufig Screenshots des Inhalts auf dem Bildschirm erstellen. Für Benutzer des Windows 8-Systems ist das Erstellen von Screenshots über Tastenkombinationen eine bequeme und effiziente Vorgehensweise. In diesem Artikel stellen wir einige häufig verwendete Tastenkombinationen zum Erstellen von Screenshots im Windows 8-System vor, damit Sie Screenshots schneller erstellen können. Die erste Methode besteht darin, die Tastenkombination „Win-Taste + PrintScreen-Taste“ zu verwenden, um die vollständige Ausführung durchzuführen
 So passen Sie die Farbe an, wenn der Bildschirm schwarzweiß wird: So verlassen Sie den Schwarzweißmodus auf Ihrem Mobiltelefon.
Mar 21, 2024 pm 01:12 PM
So passen Sie die Farbe an, wenn der Bildschirm schwarzweiß wird: So verlassen Sie den Schwarzweißmodus auf Ihrem Mobiltelefon.
Mar 21, 2024 pm 01:12 PM
Wenn viele Freunde ihre Mobiltelefone verwenden, stellen sie plötzlich fest, dass die Bedienoberfläche des Mobiltelefons „schwarz und weiß“ ist. Sie wissen nicht, was die Ursache ist oder wie sie es lösen können als Beispiel, um Ihnen zu zeigen, wie es funktioniert. Die Farbe der Bedienoberfläche des Mobiltelefons wird wieder normal. 1. Richten Sie die Benutzeroberfläche des Mobiltelefons ein und suchen Sie das „zahnradförmige“ Symbol in der Bedienoberfläche. Wie unten gezeigt: Klicken Sie auf dieses Symbol, um die Einstellungsoberfläche des Telefons aufzurufen. 2. Optionen Die Bedienoberfläche des Mobiltelefons wurde in Schwarzweiß geändert, was mit der Einstellung „Anzeige“ des Mobiltelefons zusammenhängt. Suchen Sie nach dem Aufrufen der Einstellungsoberfläche des Mobiltelefons die Option „Anzeige und Thema“. Öffnen Sie das Dropdown-Menü, wie unten gezeigt: Klicken Sie dann auf die Option „Anzeige und Design“, um die Detailseite aufzurufen. 3. Nachdem Sie die Bildschirmfarbe geändert und die Option „Anzeige und Thema“ aufgerufen haben, suchen Sie nach „
 So machen Sie das Löschen vom Startbildschirm im iPhone rückgängig
Apr 17, 2024 pm 07:37 PM
So machen Sie das Löschen vom Startbildschirm im iPhone rückgängig
Apr 17, 2024 pm 07:37 PM
Sie haben etwas Wichtiges von Ihrem Startbildschirm gelöscht und versuchen, es wiederherzustellen? Es gibt verschiedene Möglichkeiten, App-Symbole wieder auf dem Bildschirm anzuzeigen. Wir haben alle Methoden besprochen, die Sie anwenden können, um das App-Symbol wieder auf dem Startbildschirm anzuzeigen. So machen Sie das Entfernen vom Startbildschirm auf dem iPhone rückgängig. Wie bereits erwähnt, gibt es mehrere Möglichkeiten, diese Änderung auf dem iPhone wiederherzustellen. Methode 1 – App-Symbol in der App-Bibliothek ersetzen Sie können ein App-Symbol direkt aus der App-Bibliothek auf Ihrem Startbildschirm platzieren. Schritt 1 – Wischen Sie seitwärts, um alle Apps in der App-Bibliothek zu finden. Schritt 2 – Suchen Sie das App-Symbol, das Sie zuvor gelöscht haben. Schritt 3 – Ziehen Sie einfach das App-Symbol aus der Hauptbibliothek an die richtige Stelle auf dem Startbildschirm. Dies ist das Anwendungsdiagramm
 So schließen Sie die Meldung „Den oberen Bildschirmrand nicht abdecken' Detaillierte Erklärung: So schließen Sie die Meldung „Den oberen Bildschirmrand nicht abdecken', die häufig auf Ihrem Telefon erscheint
Mar 03, 2024 pm 01:31 PM
So schließen Sie die Meldung „Den oberen Bildschirmrand nicht abdecken' Detaillierte Erklärung: So schließen Sie die Meldung „Den oberen Bildschirmrand nicht abdecken', die häufig auf Ihrem Telefon erscheint
Mar 03, 2024 pm 01:31 PM
Ich glaube, viele Freunde sind auf das Problem gestoßen, dass ein Mobiltelefon plötzlich auffordert: Decken Sie den oberen Bildschirmrand nicht ab. Warum erscheint das Mobiltelefon dann plötzlich so? Werfen wir unten einen gemeinsamen Blick darauf. In diesem Fall blockiert tatsächlich etwas den Abstandssensor des Telefons, sodass diese Meldung auf dem Bildschirm des Telefons angezeigt wird. Warum erhielt ich plötzlich eine solche Aufforderung? Tatsächlich kann es sein, dass Sie versehentlich den [Anti-Accident-Touch-Modus] auf Ihrem Telefon aktiviert haben, sodass dieses Problem auftritt. Wie schließen wir es also? Tatsächlich ist die Methode sehr einfach. Schauen wir uns das gemeinsam an. Methode 1: Befolgen Sie zum Schließen direkt die Anweisungen auf dem Bildschirm, indem Sie die Tastenkombination verwenden. Methode 2: Wenn die obige Methode nicht funktioniert, können Sie auch die [Einstellungen] des Telefons öffnen.
 6000 mAh Silizium-Minusbatterie! Xiaomi 15Pro-Upgrade erneut durchgesickert
Jul 24, 2024 pm 12:45 PM
6000 mAh Silizium-Minusbatterie! Xiaomi 15Pro-Upgrade erneut durchgesickert
Jul 24, 2024 pm 12:45 PM
Laut Nachrichten vom 23. Juli verbreitete der Blogger Digital Chat Station die Nachricht, dass die Akkukapazität des Xiaomi 15 Pro auf 6000 mAh erhöht wurde und das kabelgebundene Blitzladen mit 90 W unterstützt. Dies wird das Pro-Modell mit dem größten Akku in der digitalen Serie von Xiaomi sein. Digital Chat Station enthüllte zuvor, dass der Akku des Xiaomi 15Pro eine extrem hohe Energiedichte aufweist und der Siliziumgehalt viel höher ist als bei Konkurrenzprodukten. Nachdem im Jahr 2023 siliziumbasierte Batterien in großem Maßstab getestet werden, wurden Siliziumanodenbatterien der zweiten Generation als zukünftige Entwicklungsrichtung der Branche identifiziert. Dieses Jahr wird der Höhepunkt des direkten Wettbewerbs einläuten. 1. Die theoretische Grammkapazität von Silizium kann 4200 mAh/g erreichen, was mehr als dem Zehnfachen der Grammkapazität von Graphit entspricht (die theoretische Grammkapazität von Graphit beträgt 372 mAh/g). Für die negative Elektrode beträgt die Kapazität, wenn die Lithiumioneneinfügungsmenge das Maximum erreicht, die theoretische Grammkapazität, was bedeutet, dass sie bei gleichem Gewicht erfolgt



